A Bluetooth nem működik a Windows 11 -ben laptopon vagy számítógépen

- 2725
- 425
- Major Vince Imre
A Bluetooth nem működik a Windows 11 -ben laptopon vagy számítógépen
Ha olyan problémával szembesül, amikor a Bluetooth nem működik a Windows 11 -en, a paraméterekben nincs beállítás, az eszközkezelőben nincs Bluetooth adapter, akkor nem lehet beilleszteni a kezelőpanelbe vagy a központba. Értesítések a laptopján vagy a számítógépen, akkor a cikk ajánlásai segítenek, hogy ezt javítsák. Megpróbálom meghozni a legegyszerűbb és legismertebb utasításokat, és részletesen megmutatom az összes döntést, amelyet többször teszteltem, vagy a webhely látogatói.
Ebben a cikkben megvizsgáljuk a problémát, amikor a Windows 11 -en nincs Bluetooth. Laptopon, táblagépen vagy rendes számítógépen. Vagyis a paraméterekben nincs olyan szakasz, amely a beállításokkal.

Nincs gomb a Bluetooth bekapcsolásához a panelen gyors beállításokkal, és ennek megfelelően nincs mód a megfelelő eszköz csatlakoztatására.
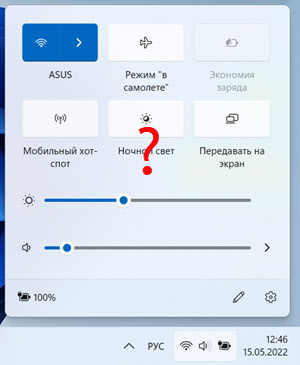
Továbbá, ha az eszközkezelőben nincs Bluetooth adapter. Előfordul, hogy az adapter hibával van, ezért nem működik, vagy le van tiltva.
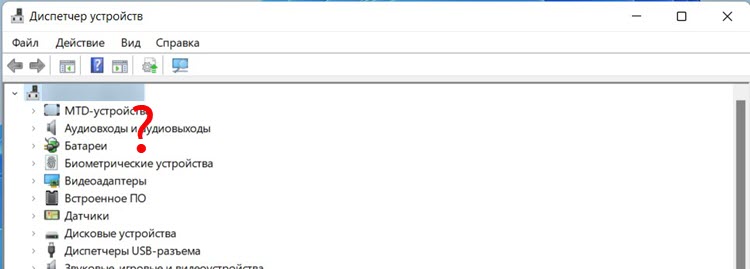
Ha nem tudja meghatározni, hogy milyen problémája van, akkor próbálja meg bekapcsolni a Bluetooth -ot, és csatlakoztassa az eszközt ezen utasítások szerint: Hogyan engedélyezheti a Bluetooth -ot a Windows 11 -en, és hol található egy laptopon vagy számítógépen. Az ellenőrzéshez például csatlakoztathatja a fejhallgatót. Talán minden működik az Ön számára. Ha ez nem működik, térjen vissza erre az oldalra. Van egy másik népszerű hibája, amikor a Bluetooth be van kapcsolva, van egy eszköz keresése, de a rendszer nem lát egyetlen eszközt. Ezt a problémát külön cikkben fogjuk figyelembe venni.
Miért nincs Bluetooth a Windows 11 -ben, és hogyan lehet megjavítani?
Fő ok:
- A számítógépen vagy a laptopon fizikailag hiányzik a Bluetooth adapter. Ez inkább vonatkozik a helyhez kötött számítógépekre, mivel a laptopokban egy vezeték nélküli modul (amelyen keresztül a Wi-Fi és a Bluetooth működik). Nos, ha van Windows 11, akkor a laptopja új, vagy nem nagyon régi. Ezzel nem szabad problémákat okozni ezzel. A Bluetooth PC az alaplapba is beépíthető. Lásd a számítógép vagy az alaplap jellemzőit, és derítse ki, hogy van -e beépített Bluetooth. Ha nem, akkor szüksége lesz egy külső Bluetooth adapterre. Ha van ilyen, győződjön meg arról, hogy csatlakoztatva van -e.
- A Bluetooth adapter fogyatékos vagy problémák merültek fel a munkájában.
- Az illesztőprogram nem telepíti a Bluetooth -ra, vagy egy nem dolgozó illesztőprogram telepítve van. Nagyon gyakran ez a probléma akkor jelentkezik, amikor a Windows 11 -et a régi laptopokra és a PC -re telepíti.
- A beépített vezeték nélküli modul vagy külső adapter sikertelen. Ez sajnos is megtörténik. Ha ez egy külső USB adapter, akkor ellenőrizze, hogy működik -e egy másik számítógépen. Ha a beépített -in modul (laptop), akkor nehezebb. Szétszerelni, ellenőrizni, változtatni kell. Vagy figyeljen a Wi-Fi munkára. Ha működik, akkor általában a Bluetooth -nak is működnie kell.
Ellenőrizze a Bluetooth adaptert az eszközkezelőben
Mindig azt javaslom, hogy kezdje az ilyen helyzetekben az eszközkezelőtől. A legegyszerűbb módja annak, hogy kattintson a Start menüre, és válassza ki a "Eszközkezelő" kiválasztását.
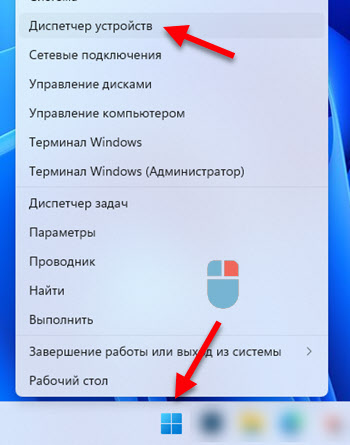
Ott érdekel a szekció " Bluetooth ". Ha megvan, nyissa ki. Legyen valami ilyesmi (ha minden rendben van, és minden működik):
Bluetooth ". Ha megvan, nyissa ki. Legyen valami ilyesmi (ha minden rendben van, és minden működik):

Maga az adapter (nekem van Intel® vezeték nélküli Bluetooth®, lehet egy másik gyártó), néhány rendszer adapter és protokoll a Microsoft Bluetooth Enumerator és a konjugált eszközök (ha már csatlakoztatta őket).
Ezenkívül a következő lehetőségek lehetségesek:
- Általánosságban van a "Bluetooth" szakasz, és maga az adapter a Windows 11 eszközökben diszpécserben.
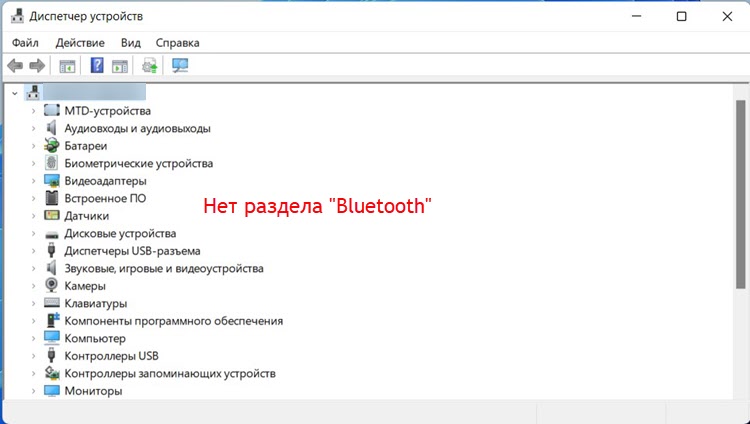 Ebben az esetben az első dolog az, hogy ellenőrizze, hogy a laptop vagy a PC fizikailag jelen van -e Bluetooth modul. Figyeljen a "Egyéb eszközök" fülre is. Ha ott van, és van egy ismeretlen eszköz, akkor talán ez az eszköz egy Bluetooth adapter, az illesztőprogram egyszerűen nincs telepítve. Telepíteni kell. További részletek erről az alábbiakban a cikkben. Megpróbálhatja kattintani ugyanabban az ablakban a "Berendezés konfigurációjának frissítése" gombon ".
Ebben az esetben az első dolog az, hogy ellenőrizze, hogy a laptop vagy a PC fizikailag jelen van -e Bluetooth modul. Figyeljen a "Egyéb eszközök" fülre is. Ha ott van, és van egy ismeretlen eszköz, akkor talán ez az eszköz egy Bluetooth adapter, az illesztőprogram egyszerűen nincs telepítve. Telepíteni kell. További részletek erről az alábbiakban a cikkben. Megpróbálhatja kattintani ugyanabban az ablakban a "Berendezés konfigurációjának frissítése" gombon ". - A Bluetooth leválasztva van az eszközkezelőben. Ebben az esetben lesz egy kis ikon (nyíl le) az adapter ikon közelében).
 Kattintson az adapterre a jobb egérgombbal, és válassza a "Kapcsolja be az eszköz bekapcsolását".
Kattintson az adapterre a jobb egérgombbal, és válassza a "Kapcsolja be az eszköz bekapcsolását". - Van egy adapter, de hibával és nem működik. Hogyan néz ki, az alábbi képernyőképen láthatja. Ha hiba van az adapter közelében (sárga felkiáltójel), akkor a jobb gombbal kattintson rá, és válassza ki a "Tulajdonságokat".
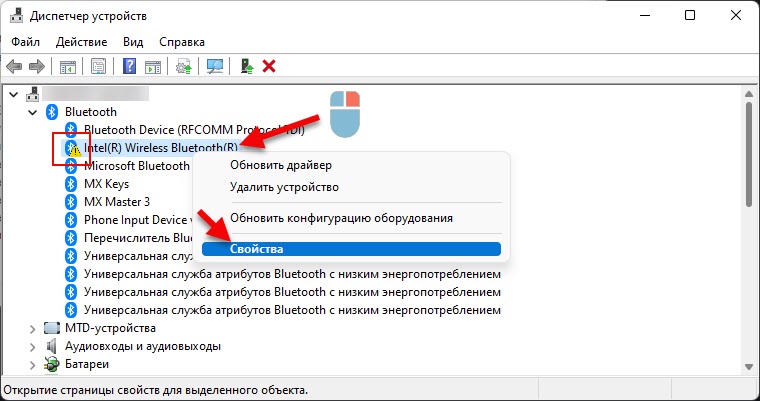 Ott, az "állapot" mezőben egy hibát és hibakódot jeleznek. Például a 10. kód vagy a 43. kód. És a hibától függően már megoldást kell keresnie. Gyakran ilyen helyzetben a visszalépés vagy a frissítés segít (újratelepítés). További információ a cikkben az Intel Wireless Bluetooth: Code 10 hiba, a Bluetooth nem működik.
Ott, az "állapot" mezőben egy hibát és hibakódot jeleznek. Például a 10. kód vagy a 43. kód. És a hibától függően már megoldást kell keresnie. Gyakran ilyen helyzetben a visszalépés vagy a frissítés segít (újratelepítés). További információ a cikkben az Intel Wireless Bluetooth: Code 10 hiba, a Bluetooth nem működik. - Van egy adapter, hibák nélkül, de a Windows 11 -ben a Blutuz nem akar dolgozni. Megtörténik. Úgy tűnik, hogy minden rendben van, de a beállításokban minden, ahogy a cikk elején megmutattam. Kapcsolja be és csatlakoztassa az eszközt nem lehet csatlakoztatni. Ebben az esetben azt javaslom, hogy készítse el a következőket: kattintson az adapterre a jobb egérgombbal, és válassza a "Törlés törlése" lehetőséget.
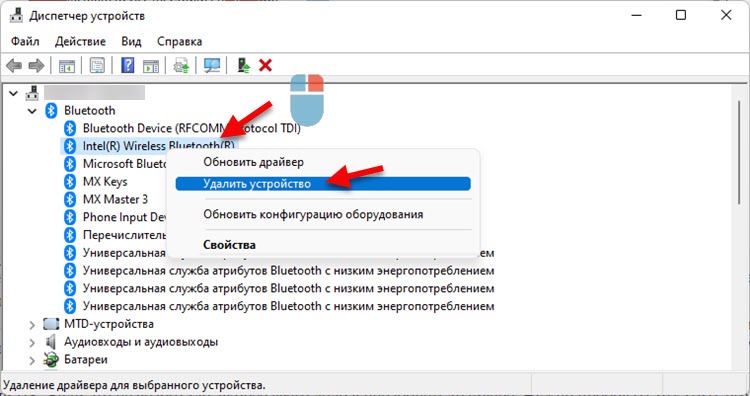 Ezután indítsa újra a laptopot vagy a számítógépet. Ha ez nem működött, akkor valószínűleg az ügy nem dolgozó illesztőprogramban van. Meg kell próbálnia kidobni, vagy újra telepítenie.
Ezután indítsa újra a laptopot vagy a számítógépet. Ha ez nem működött, akkor valószínűleg az ügy nem dolgozó illesztőprogramban van. Meg kell próbálnia kidobni, vagy újra telepítenie.
Bluetooth meghajtó a Windows 11 -ben
Az első dolog, amit azt javasolom, hogy töltse fel az adapter Bluetooth illesztőprogramot a laptop gyártó webhelyéről vagy maga az adapterről, és telepítse azt (csak kezdje el a telepítési fájlt, és kövesse az utasításokat). Így telepítheti és frissítheti az illesztőprogramot. A sofőrnek be kell töltenie a laptop, adapter vagy alaplap modelljét. És konkrétan a Windows 11 -hez. De a probléma az, hogy a Windows 11 vezetője csak a legújabb laptopok és adapterek számára szól. És a felszerelése számára a vezető nem lehet. Mi a teendő ebben a helyzetben:
- Próbálja meg "csúsztatni" a meghajtót a Windows 10 -ből.
- Próbáljon meg megtalálni a sofőröt a berendezésekben (például Wi-Fi adapterben) a harmadik fél webhelyein.
- Telepítse az összes Windows 11 frissítést. Beleértve az opcionális járművezetők frissítéseit. Lehet, hogy maga a rendszer megtalálja a dolgozó sofőröt, és a Bluetooth működni fog.
- Használjon programokat a járművezetők automatikus kereséséhez és telepítéséhez.
A vezető visszacsatolása vagy cseréje
Csak abban a helyzetben segíthet, amikor az eszköz diszpécserében van egy adapter, de a Bluetooth nem működik, vagy az adapter közelében hiba jelenik meg. Általában a visszalépés segít, amikor a Bluetooth abbahagyta a működést, miután frissítette az illesztőprogramot, telepítette a rendszerfrissítéseket, vagy a Windows 11 -re történő frissítés után.
A visszalépéshez (egy régi verzió telepítéséhez) kattintson az adapterre a jobb egérgombbal, és válassza a „Tulajdonságok” lehetőséget. Ezután az illesztőprogram lapon kattintson a „Roll Back” gombra (meg kell kapnia ezt a gombot).
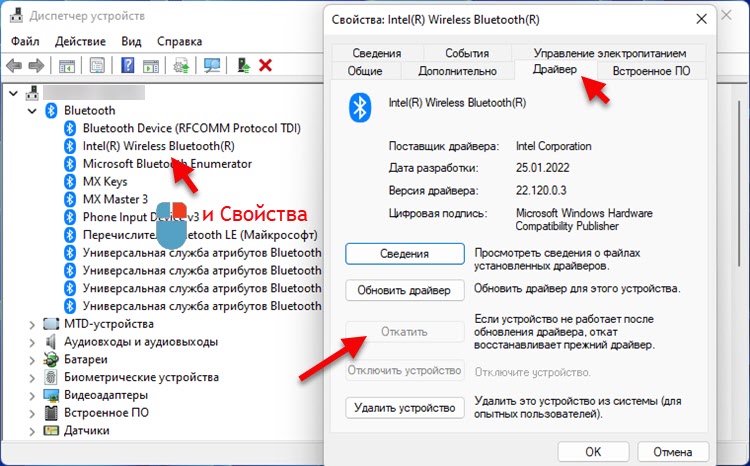
Az illesztőprogram cseréjéhez az ablakban a fenti képernyőképen kell kattintania a "Frissítés illesztőprogram" gombra. Ezután válassza a "Keresse meg az illesztőprogramot ezen a számítógépen" - "Válassza ki az illesztőprogramot a számítógépen elérhető illesztőprogramok listájából".
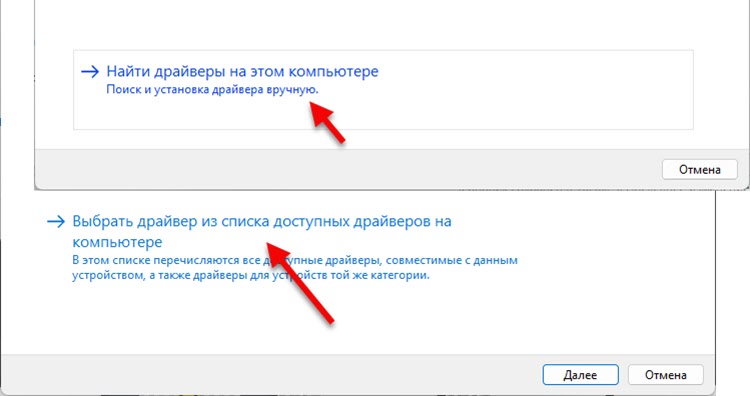
Ezután válassza ki az egyik illesztőprogramot a listából, majd kattintson a "Tovább" gombra.
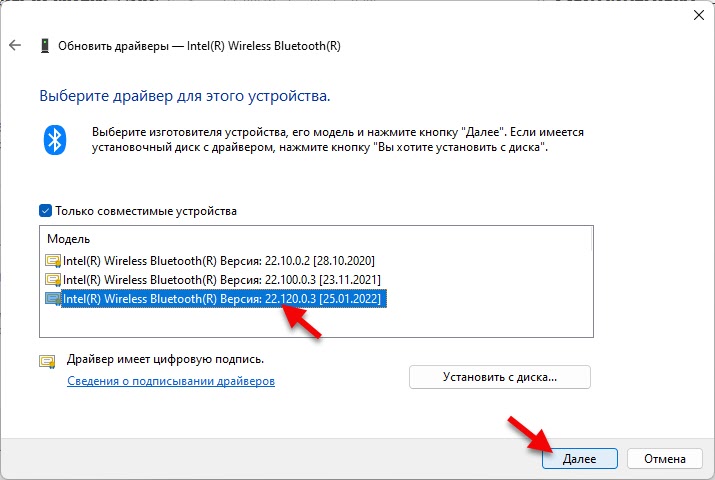
A telepítés után tanácsos újraindítani a számítógépet.
Ha hiányzik a Bluetooth
1. megoldás: áramkimaradás
Frissítés: A megjegyzésekben Ilya megosztott egy olyan megoldást, amely megfelelő, ha a Bluetooth eltűnt a Windows 11 -ben. De ha kezdetben nem dolgozott érted, akkor megpróbálhatja alkalmazni ezt a döntést is. Ezt megtesszük:
- Kapcsolja ki a számítógépet vagy a laptopot. Kezdet - A munka befejezése. Ha van egy PC és Bluetooth adapter, amely egy USB -porthoz van csatlakoztatva - Távolítsa el.
- Kapcsolja ki a számítógépet az aljzatból 15 percig. Ha van egy cserélhető akkumulátorral ellátott laptopja - távolítsa el.
- A számítógépes energia nélkül (az akkumulátor csatlakoztatása nélkül) nem tartalmazza a bekapcsoló gombot, és tartsa meg a 10 másodperces megnyomását.
- Csatlakoztassa a Bluetooth adaptert, ha csatlakoztatta.
- Bekapcsolni a számítógépet.
2. megoldás: BIOS visszaállítás
Frissítés: Egy másik döntés Anna megjegyzéseiből. Amikor hirtelen a Bluetooth teljesen eltűnt, segített A BIOS beállítások visszaállítása. Azt is hozzátehetem magamtól, hogy az ilyen problémákat a BIOS frissítésével nem ritkán oldják meg.
3. megoldás: A laptop kényszer leállítása
Frissítés: Amikor a Bluetooth eltűnt a Windows 11 frissítése után, a problémát a laptop kikapcsolásával javították ki a bekapcsológomb segítségével. Nyilvánvalóan ebben a pillanatban az alaplap és más alkatrészek teljes de -energiája van. Ezután a rendszer felismeri a Bluetooth adaptert.
Csak kattintson a laptop bekapcsológombjára, és tartsa megnyomva, amíg ki nem jelentkezik. Ezután kapcsolja be ugyanazon gombra kattintással.
Mindig kapcsolatba lépek a megjegyzésekben. Ír. Tegyen fel kérdéseket, és ossza meg megoldásait.
- « Hogyan lehet az AirPods fejhallgatót a Windows 11 -hez csatlakoztatni, konfigurálni és használni?
- Hálózati beállítások a Windows 11 -ben »

