Hogyan lehet az AirPods fejhallgatót a Windows 11 -hez csatlakoztatni, konfigurálni és használni?

- 4952
- 1460
- Boros Patrik
Hogyan lehet az AirPods fejhallgatót a Windows 11 -hez csatlakoztatni, konfigurálni és használni?
Ha az AirPods vezeték nélküli fejhallgatóját szeretné csatlakoztatni a Windows 11 -hez, és nem tudja, hogyan kell csinálni, vagy valami meghibásodik, akkor eljutott a címre. Ebben a cikkben részletesen megmutatom az Apple fejhallgató csatlakoztatásának, beállításának és használatának folyamatát laptopokon és PC -ken a telepített Windows 11 -rel. Már van ilyen utasításunk a webhelyünkön, láthatja ezt a linket, de a Windows korábbi verzióinak példájára írja (tucat és hét).
Az AirPods fejhallgató minden verziója és generációja, beleértve az Airpods Pro -t és a Max -ot, tökéletesen működik a Windows 11 -ben. Természetesen nem annyira integrálódnak a rendszerbe, mint az Apple eszközök esetében. A Windows 11 -ben nem különböznek a többi Bluetooth fejhallgatótól, amelyet már csatlakoztunk ebben a cikkben: Hogyan lehet csatlakoztatni a Bluetooth fejhallgatót a Windows 11 -ben. A fejhallgató csatlakoztatásához a számítógépen vagy a laptopnak Bluetooth -nak kell lennie. A járművezetőket telepíteni kell. A Windows legújabb verziójában általában nincs probléma ezzel. Feltéve, hogy nincs nagyon régi laptopja vagy adaptere.
Lépés -BY -lépési utasítások az AirPods és a Windows 11 csatlakoztatásához
- Nyomja meg a Start menü jobb egérgombját, és lépjen be a paraméterekbe.

- A bal oldalon a Bluetooth fülre és az eszközökre lépünk. Kapcsolja be a Bluetooth -ot, ha ki van kapcsolva. Ezután kattintson az "Eszköz hozzáadása" elemre.

- Elvesszük az Airpods -t. Azokat konvertálni kell csatlakozási módba, hogy a számítógép felismerje őket. Ehhez nyissa meg az esetet fejhallgatóval, és kb. 10 másodpercig rögzítjük a tok gombját. A jelzőnek fehérre kell villognia. Az AirPods verziójától függően az indikátor akár az eseten kívül és belül is lehet. Az AirPods Max -on be kell szorítania és meg kell tartania a zajvezérlő gombot. A jelző a fehér villogást is elkezdi villogni.

- Kattintson a "Bluetooth" elemre, amely után az eszközök keresése megkezdődik. Hadd emlékeztessem, hogy a tokon az Airpods fejhallgatójának jelzője fehérre kell villognia.

- Amikor az AirPods fejhallgatója megjelenik a listán - kattintson rájuk.
 A csatlakozási folyamat azonnal megkezdődik.
A csatlakozási folyamat azonnal megkezdődik. - Az AirPods néhány másodperc múlva csatlakozik.
 A "Csatlakoztatott hang, zene" felirat azt jelenti, hogy a fejhallgató sztereó módban (a zenét hallgatni), mind fejhallgatóként működik. Vagyis a Windows 11 a mikrofont használja az Airpods -ban. Kattintson a "Kész" gombra.
A "Csatlakoztatott hang, zene" felirat azt jelenti, hogy a fejhallgató sztereó módban (a zenét hallgatni), mind fejhallgatóként működik. Vagyis a Windows 11 a mikrofont használja az Airpods -ban. Kattintson a "Kész" gombra.
Ezután csak vegye ki a fejhallgatóját a tokból, helyezze be a fülébe, és automatikusan csatlakozik a laptophoz vagy a PC -hez. Ha visszahelyezi őket az esetbe, akkor automatikusan leválasztják a számítógépet.
Beállítások és kezelés
Ezenkívül bármit konfigurálnia kell. De megmutatom néhány pontot, amelyek hasznosak lehetnek.
A csatlakoztatott fejhallgató megjelenik a "Bluetooth" - "Eszközök" szakaszban.

Ott erőszakkal „kikapcsoltak” (ez ugyanaz, ha egyszerűen elrejti a fejhallgató a töltőben), vagy a „Csatlakozás” (ha nem csatlakoztak automatikusan). Vagy "Távolítsa el az eszközt" (ez a funkció teljesen eltávolítja a fejhallgatóját a rendszerből, hogy újra felhasználhassa őket, újra csatlakoznia kell, a fenti utasítások szerint).
Ha problémák merülnek fel a Windows 11 -ben az AirPods -on keresztül (amikor a fejhallgató csatlakoztatva van, és nincs hang), akkor ellenőrizze, hogy a forrás van -e kiválasztva, hogy helyesen kijuthasson. Ennek legegyszerűbb módja az, ha megnyomja a hang ikonját a Tria -ban, majd a hang beállítása közelében lévő nyílban.

Válassza ki a fejhallgatót az eszközök listájából.
Töltési szint és funkcionális gombok
Amikor az AirPods -t az Apple eszközökhöz csatlakoztatja, láthatja az egyes fejhallgató és tok töltését, konfigurálhatja a funkcionális kulcsokat a jobb és a bal oldali fejhallgató, a fül automatikus kimenetén. A Windows 11 -ben mindez nem működik. Még a töltés szintje sem jelenik meg. Megértem, hogy a rendszer egyszerűen nem tudja, hogyan kell meghatározni a TWS fejhallgató töltését, mivel a szokásos fejhallgató töltése megjelenik. Nincs mód arra, hogy a műveletet a jobb és a bal fejhallgató funkcionális gombjának megnyomásához konfiguráljuk. Az én esetemben az AirPods 2 csatlakoztatása után az egyes fejhallgató funkcionális gombjai elvégezték a „Következő sáv” funkciót.
Felmászott a Microsoft Store -ba, és több segédprogramot talált ott, amelyek kissé kibővítik az AirPods fejhallgató funkcionalitását. Igaz, mindannyian fizetnek. Talán az interneten ingyenes ilyen segédprogramokat találhat. Ha tudod ezeket, ossza meg a megjegyzéseket. Amint megértem (becslések szerint), a legszorosabb a MagicPods (nem a reklámozás!). Telepített egy próba verziót. A fő chipsből:
- Pop -up ablak animációval és megjelenítésével az egyes fejhallgató és tok töltése, az eset fejhallgatóval történő megnyitása után. Ehhez nem is kell a fejhallgató paramétereken keresztül csatlakoztatnia a Windows -ban.
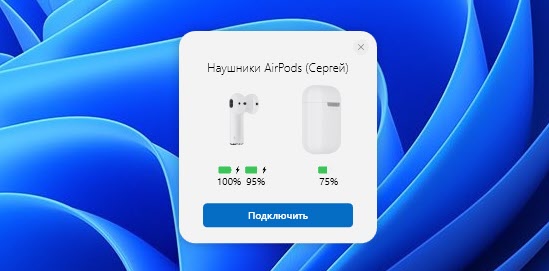
- A töltési szint megjelenítése maga az alkalmazásban és a Tria ikonján.
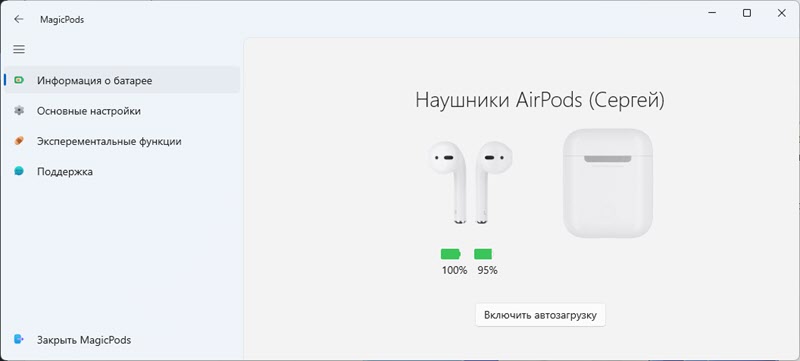
- Az akció beállítása, amikor egy fejhallgató a fülön kívül van.

Felhívjuk figyelmét, hogy ebben az alkalmazásban nincs mód a funkcionális gombok konfigurálására (következő/előző műsorszám, Start/Pause) minden fejhallgatón. Nyilvánvaló, hogy ez a Windows funkció még egy harmadik parti program segítségével sem valósítható meg.
Nem veszem meg ezt az alkalmazást. Nem gyakran használom az airpodjaimat egy laptopmal. De talán valaki hasznos lesz az alkalmazásról.
- « A Windows 11-ben nem lehet csatlakozni ehhez a Wi-Fi hálózathoz
- A Bluetooth nem működik a Windows 11 -ben laptopon vagy számítógépen »

