Hogyan lehet törölni az nvidia, AMD vagy az Intel videokártya -illesztőprogramokat
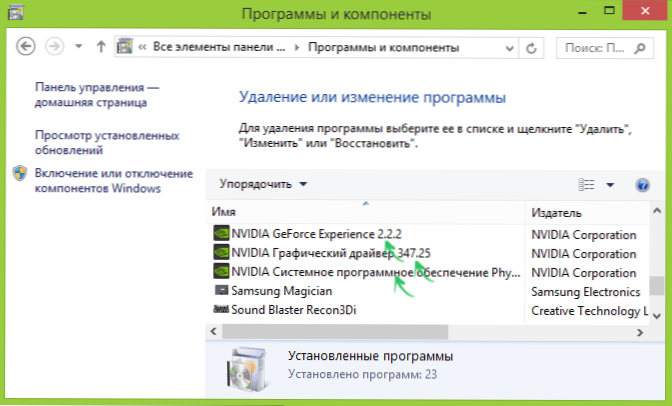
- 1124
- 145
- Jónás János Endre
A videokártya -illesztőprogramok frissítése nagymértékben befolyásolhatja magát a Windows (vagy más operációs rendszer), valamint a játékok teljesítményét. A legtöbb esetben az NVIDIA és az AMD automatikus frissítést használják, azonban bizonyos esetekben először megkövetelheti a járművezetők teljes eltávolítását a számítógépről, és csak akkor a legújabb verzió telepítése, csak akkor a legújabb verzió telepítése.
Például az NVIDIA hivatalosan azt javasolja, hogy törölje az összes járművezetőt, mielőtt frissítené az új verzióra, mivel néha előre nem látható munka hibái előfordulhatnak, vagy például a BSOD kék halála képernyője. Ez azonban viszonylag ritkán fordul elő.
Ebben a kézikönyvben - arról, hogyan lehet az NVIDIA, az AMD és az Intel illesztőprogramok teljes törlését a számítógépről (beleértve az illesztőprogram összes oldalát is), valamint azt, hogy a kézi eltávolítás a kezelőpanelen rosszabb, mint a Display illesztőprogram -eltávolító segédprogram használata ezekre e célokra. (CM. valamint a videokártya -illesztőprogramok frissítése a játékok maximális teljesítménye érdekében)
A videokártya -illesztőprogramok eltávolítása a vezérlőpulton keresztül, és az illesztőprogram eltávolító eltávolítását
A törlés szokásos módja az, ha a Windows Vezérlőpultra lép, válassza ki a "Programok és összetevők" elemet, keresse meg a videokártyához kapcsolódó összes pontot, majd távolítsa el őket. Bármelyik, még a legrosszabb felhasználó is megbirkózni fog ezzel.
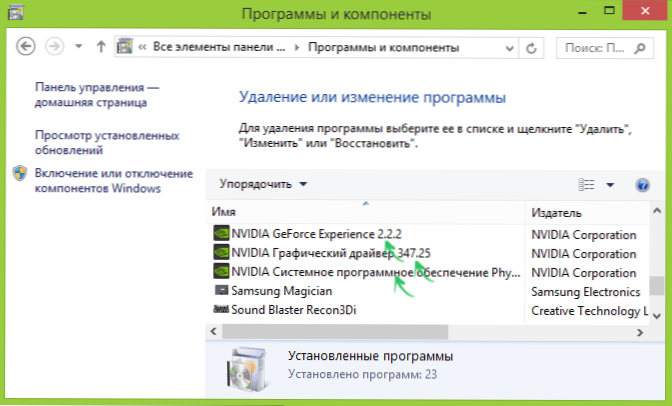
Ennek a módszernek azonban hátrányai vannak:
- A járművezetők egyenként történő eltávolítása kényelmetlen.
- A meghajtó nem minden alkatrészét törlik, az NVIDIA GEFORCE, az AMD RADEON, az Intel HD Graphics a Windows Update -ből (vagy azonnal telepítve van a járművezetőkből való eltávolítás után) maradnak.
Ha az eltávolítást a járművezetők frissítése során a videokártya bármilyen problémája miatt szükség volt, akkor az utolsó elem kritikus lehet, és az összes járművezető teljesítésének legnépszerűbb módja az ingyenes Display Driver eltávolító program, amely automatizálja ezt a folyamatot.
A Display illesztőprogram -eltávolító használata
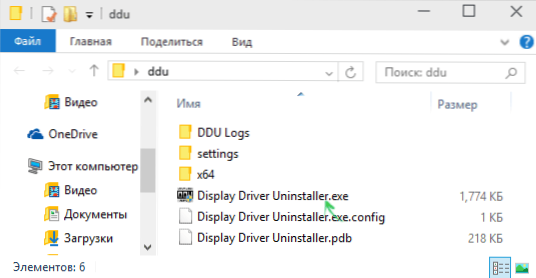
Letöltheti a Display illesztőprogram eltávolítását a hivatalos oldalról (a betöltés linkjei az oldal alján találhatók, a betöltött archívumban egy újabb önmagában felszerelt archívumot talál, amely már a program). A számítógépre történő telepítés nem szükséges - Elegendő indítás "Megjelenítő illesztőprogram eltávolító.exe "egy nem csomagolt fájlokkal rendelkező mappában.
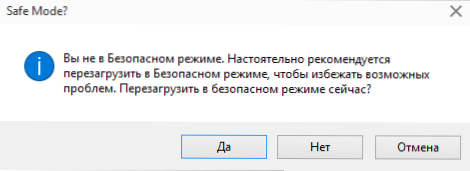
A program ajánlott a Windows biztonságos módban történő használata. Önállóan újraindíthatja a számítógépet, vagy manuálisan megteheti. Ehhez nyomja meg a Win + R gombot, tárcsázza az MSConfig -t, amely után az aktuális operációs rendszer a Letöltés lapon van, telepítse a biztonságos módot, alkalmazza a beállításokat és újratelepítse újra. Ne felejtse el eltávolítani ugyanazt a jelet az összes művelet befejezése után.
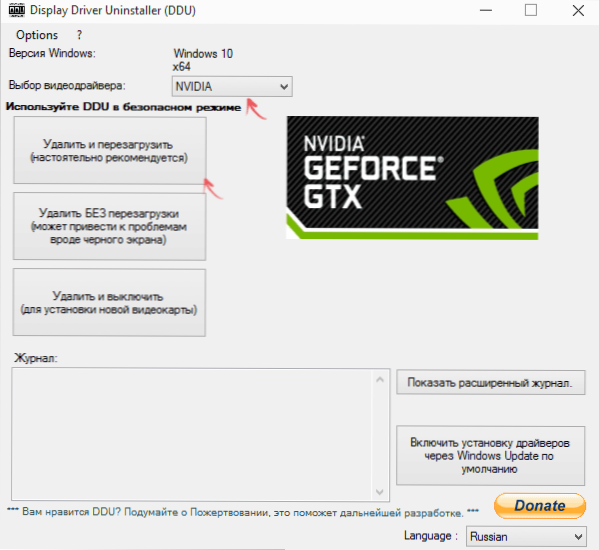
A kezdés után telepítheti a program orosz nyelvét (nem kapcsolódott be automatikusan) jobbra az alábbiakban. A program fő ablakában felajánlják:
- Válasszon egy videokártya illesztőprogramot, amelyet törölni kell - nvidia, AMD, Intel.
- Válassza ki az egyik művelet egyikét - teljes törlést és újraindítást (ajánlott), eltávolítás nélkül újraindítás, eltávolítása és kikapcsolása nélkül (új telepítéshez).
A legtöbb esetben elegendő az első opció kiválasztása - a Display Driver Eltystaller automatikusan létrehoz egy rendszer helyreállítási pontját, eltávolítja a kiválasztott illesztőprogram összes összetevőjét, és újraindítja a számítógépet. Csak arra az esetre, ha a program megtartja a bejelentkezést (a műveletek és az eredmények folyóiratát) egy szöveges fájlba is, amely megtekinthető, ha valami rosszul fordul elő, vagy információt kell szereznie az elvégzett műveletekről.
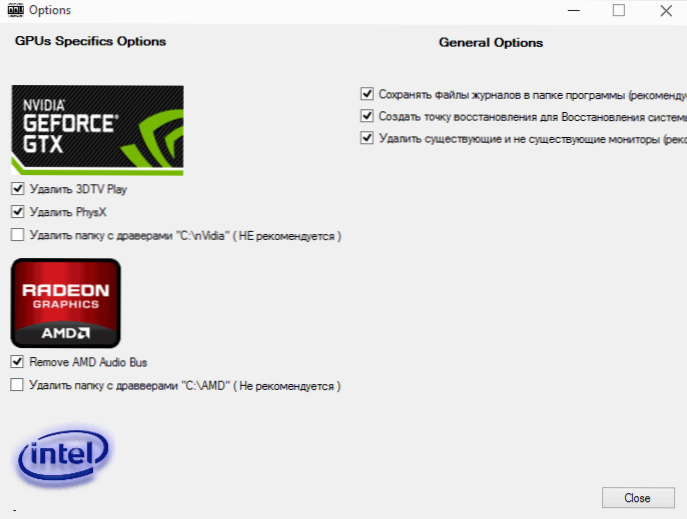
Ezenkívül a videokártya -illesztőprogramok törlése előtt nyomja meg a menüben található beállításokat, és konfigurálhatja az eltávolítási lehetőségeket, például megtagadhatja az NVIDIA PHYX eltávolítását, kikapcsolhatja a helyreállítási pont létrehozását (nem ajánlom) és egyéb lehetőségek).

