Hálózati beállítások a Windows 11 -ben
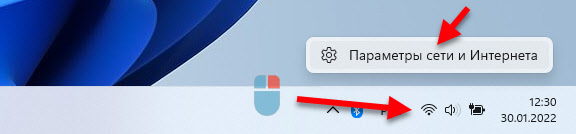
- 2642
- 164
- Hegedüs Sándor
Hálózati beállítások a Windows 11 -ben
A Windows 11 -ben hatalmas számú különféle hálózati beállítás létezik, amelyek megváltoznak az internetkapcsolat, a helyi hálózat beállításának folyamatában, amikor a VPN beállítása, amikor manuálisan felírunk néhány hálózati címet stb. D. Ezenkívül ezek a beállítások gyakran megváltoztatják a programokat (beleértve a károsokat is), amelynek eredményeként az internetkapcsolat nem működik, vagy nagyon rosszul működik. Alacsony sebesség, hiba, csatlakozás hiánya kábel vagy Wi-Fi és T. D. Mindezt egyszerűen meg lehet oldani a Windows 11 hálózati beállításainak visszaállításával. Legalább kétféle módon létezik: nagyon egyszerű a paramétereken keresztül és a parancssor használata. Mindkettőt figyelembe vesszük.
Néhány fontos pont:
- A hálózati paraméterek kitöltésével az összes mentett Wi-Fi hálózatot töröljük, beállítom az összes hálózati adapter alapértelmezett értékeit. Ha manuálisan írja fel az IP vagy a DNS -címet, akkor azokat is töröljük. Semmi szörnyű nem fog történni, de szükség lehet a kapcsolat újbóli telepítésére a Wi-Fi hálózattal, konfigurálni az internetkapcsolatot, vagy megváltoztatni más hálózati beállításokat.
- Az utasítás visszaállítása nem oldja meg a problémát, ha nincs Wi-Fi vagy Ethernet adapter a Windows 11-ben. Itt a lényeg valószínűleg az ő fizikai távollétében vagy a sofőr problémájában van. A cikk végén linket hagyok a cikk megoldásaival a cikkhez.
- Személyes fájljait és egyéb beállításait nem törlik/nem változtatják meg.
A hálózat visszaállítása a Windows 11 -re paramétereken keresztül
- A paraméterekben szükséges szakaszra való eljutás leggyorsabb módja az, ha kattint az egérgombra a TRIA internetkapcsolat ikonján, és válassza ki a "Hálózati és internetes paramétereket".
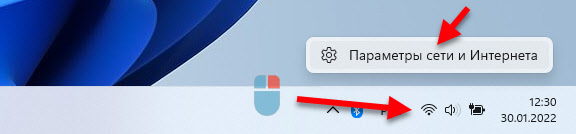
- Alul lesz a "További hálózati paraméterek" elem - kinyitjuk.
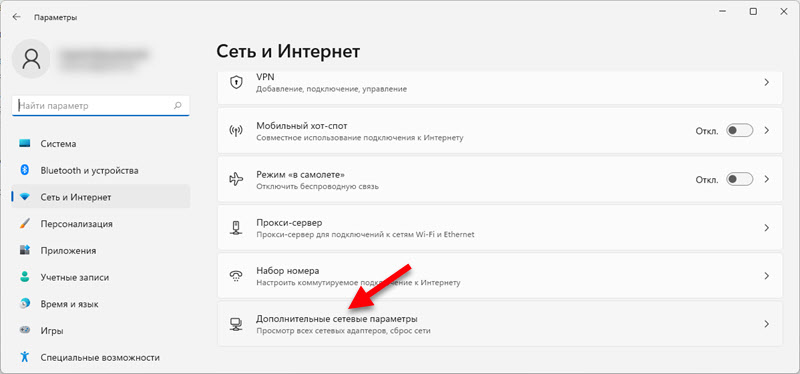
- A "hálózat" elem kiválasztása.
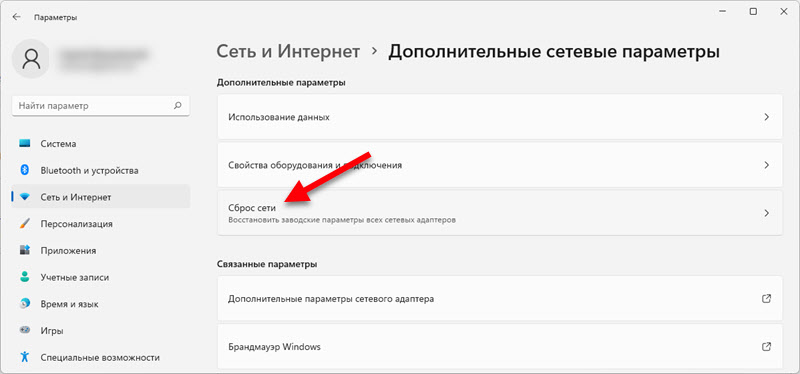
- Az összes hálózati adapter gyári paramétereinek visszaállításához kattintson a gombra "Dobd el most". És erősítse meg a kisülést az "Igen" megnyomásával.
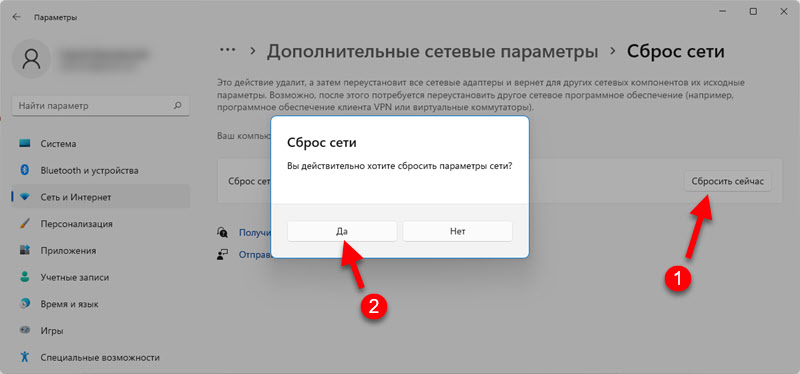
- A megerősítés után az összes hálózati adaptert visszaállítják, és a kezdeti paramétereket visszaállítják.
Ha ez nem működött, és a probléma újraindítása után megmarad, akkor talán az oka más dologban van. A cikk végén számos ajánlást talál az internetkapcsolat legnépszerűbb problémáinak megoldására a Windows 11 -ben.
A hálózati paraméterek visszaállítása a parancssoron keresztül
Jobb és könnyebben használható a fent bemutatott módszer. De ha szeretné jobban használni a parancssort, akkor ezt megtesszük:
- Az adminisztrátor nevében nyitjuk meg a parancssort. A PowerShell (Windows Terminal) is használhatja az adminisztrátor nevében.
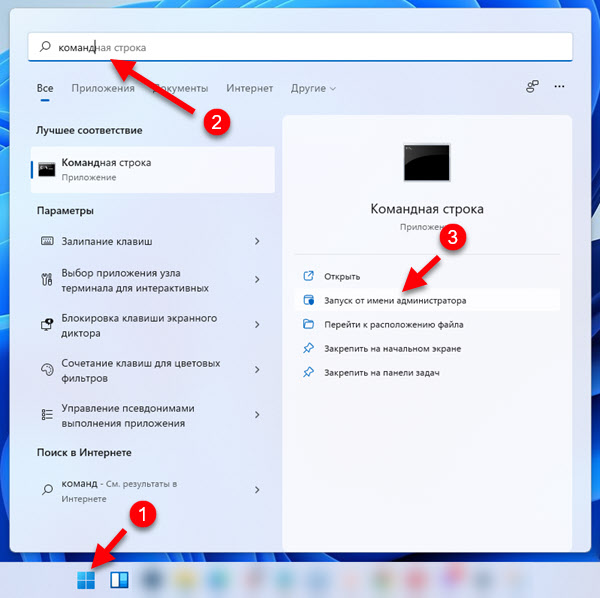
- Váltak felváltásait a parancssorba, és végrehajtjuk (az Enter billentyű megnyomásával) Három csapat:
Az ipConfig /flushdns netsh winsock reset netsh intsh intsh reset eredménynek kell lennie, mint az alábbi képernyőképemen. Ezután a parancssor bezárható.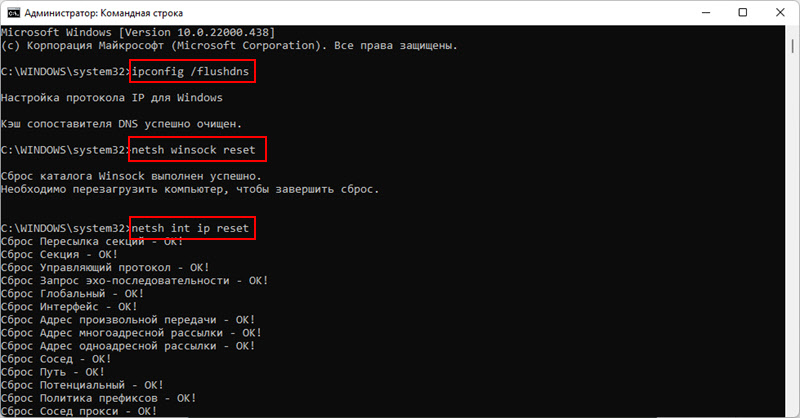
- Töltse ki a számítógépet.
Hasznos információk
Számos további megoldás és tipp, amelyek segítenek a hálózat beállításának vagy az internethez való csatlakozás problémáinak megoldásában a Windows 11 -ben.
- Ha csak a Wi-Fi hálózati profil törlését kell törölnie, akkor ehhez nem szükséges a beállítások visszaállítása, használja ezt a megoldást.
- A Wi-Fi beépítésével kapcsolatos problémák, vagy ezek a beállítások egyáltalán hiányoznak? Lásd a Wi-Fi-cikket a Windows 11-ben: Hogyan lehet bekapcsolni, miért nincs Wi-Fi gomb, nincs beállítás és adapter "vezeték nélküli hálózat".
- Győződjön meg arról, hogy a probléma nem az útválasztó vagy a szolgáltató oldalán van. Ellenőrizze, hogy az internet más eszközökön működik -e.
- Ellenőrizze a rendszert víruskereső segédprogrammal. Például: DR. Web Cureit, ESET Online szkenner.
Sajnos a hálózati beállítások gyári paramétereinek helyreállításával nem lehet megoldani az összes lehetséges problémát, de ez a módszer még mindig működik, és gyakran gyakran gyakran működik. Ha vannak kérdések, vagy a problémát nem oldották meg - írjon róla a megjegyzésekben. Mondja el nekünk, mi történt veled, és megpróbálok segíteni.
- « A Bluetooth nem működik a Windows 11 -ben laptopon vagy számítógépen
- Hogyan lehet megtudni a Wi-Fi hálózat jelszavát a Windows 11-ben? »

