Hogyan lehet megváltoztatni a kulcsok kombinációját a bemeneti nyelvváltozásokhoz a Windows 11 -ben
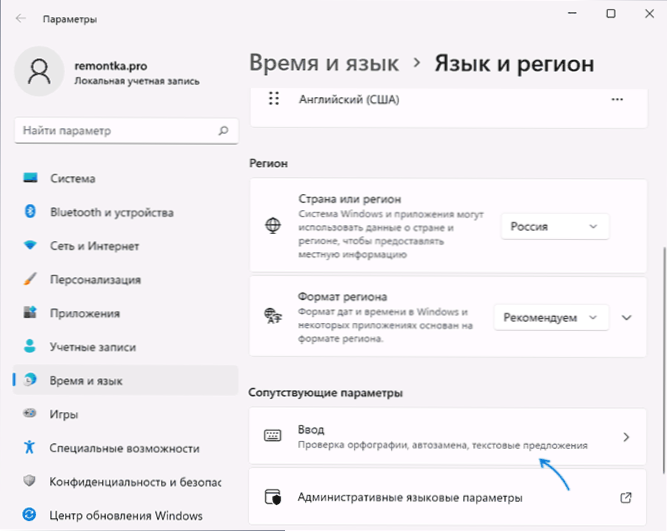
- 599
- 86
- Major Vince Imre
Alapértelmezés szerint a Windows 11 két standard billentyűzet -billentyűt biztosít a bemeneti nyelv megváltoztatásához: Windows+Gap És Alt+Shift - Az újonnan telepített rendszerben és a zár képernyőn működnek, de nem minden felhasználó számára alkalmasak: például mindig megváltoztatom a kulcsok kombinációját Ctrl+Shift, ami számomra kényelmesebbnek tűnik.
Ebben az utasításban részletesen arról, hogyan lehet megváltoztatni a kulcsok kombinációját, hogy a bemeneti nyelvet a Windows 11 -re válthassa magának a rendszerben és a zár képernyőn, valamint alapértelmezés szerint a bemeneti nyelv változása.
Tartalom
- A forró nyelvi változások megváltoztatása a Windows 11 -ben
- Kulcsok beállítása a bemeneti nyelvváltozáshoz
- Az elrendezés kulcsainak megváltoztatása a zár képernyőn
A forró nyelvi változások megváltoztatása a Windows 11 -ben
A Windows 11 -ben változtassa meg azokat a kulcsokat, amelyekkel a bemeneti nyelv megváltozik az aktuális felhasználó számára: Ez a kombináció csak a rendszer belépése után működik, vagy beállíthat egy szabványos kombinációt az összes felhasználó számára, ebben az esetben az elrendezést is váltja. A blokkoló képernyőn a rendszer bejárata során. Ezután vegye figyelembe mindkét lehetőséget.
Kulcsok beállítása a bemeneti nyelvváltozáshoz
Annak érdekében, hogy megváltoztassák a kulcsok kombinációját, amelyet az orosz nyelvről angolra vagy a Windows 11 más nyelvek közötti bevitel nyelvének megváltoztatására használnak, kövesse a következő lépéseket:
- Lépjen a bemeneti beállítások paramétereire. Ehhez kattintson az értesítések mezőjén található nyelvi ikonra, és válassza ki a "További billentyűzet -beállítások" elemet, és az alábbi ablakban válassza az "Enter" lehetőséget a "Kapcsolódó paraméterek" szakaszba. Második módszer: lépjen a paraméterekre - idő és nyelv - bemenet.
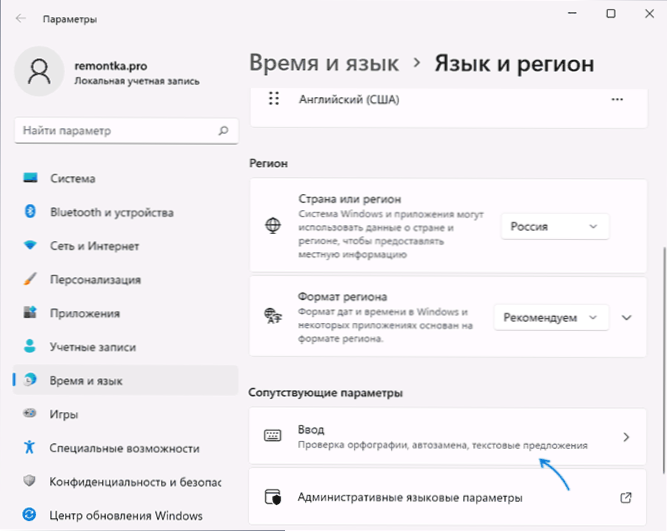
- Nyissa meg a "További billentyűzet -paraméterek" elemet.

- Kattintson a "Borjak a nyelvek telepítéséhez" gombra.
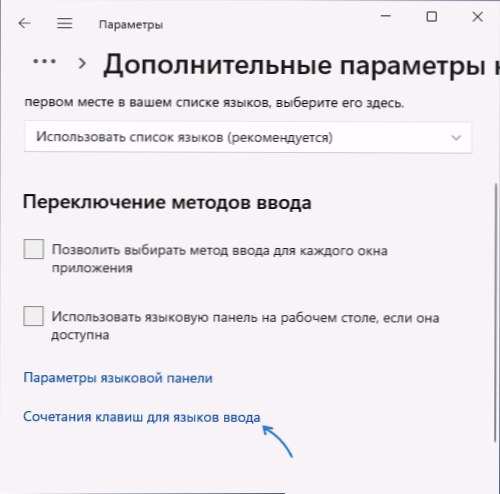
- A megnyitó ablakban kattintson a "Keys kombinációjának módosítása" gombra.
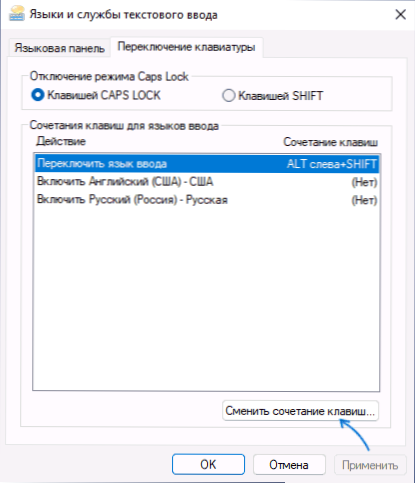
- Állítsa be a kívánt kombinációt az "I /N nyelv megváltoztatása" szakaszban, és alkalmazza a beállításokat. Az alábbi képen a CTRL+Shift kombinációja van telepítve a nyelv megváltoztatásához.
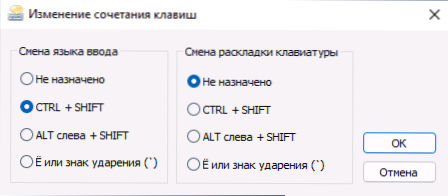
Ne feledje, hogy a módosítások végrehajtása után a kulcskombináció csak az aktuális felhasználó számára megváltozik - másoknak, valamint a Windows 11 zár képernyőn, a szokásos kombinációkat továbbra is használják. Ezenkívül a bemeneti nyelv megváltoztatásához a Windows+kulcs kombinációja is továbbra is működni fog, függetlenül az Ön által elvégzett beállításoktól.
Megjegyzés: Általában a Windows 11 -ben az első bemeneti nyelv az aktuális rendszer nyelv. Ha ezt meg akarja változtatni, lépjen a paraméterekre - az idő és a nyelv - nyelv és a régió, a nyelvek listájában válassza ki a nyelvet, amelyre szükség van a bemenet fő nyelvének beállításához, és a gomb segítségével mozgatja a képpel, a képpel. a nyílból.
A kapcsológombok kombinációjának megváltoztatása a Windows 11 zár képernyőn a rendszer belépésekor és az összes felhasználó számára
Ha ugyanazokat a beállításokat egyszerre kell végrehajtania az összes felhasználó számára, valamint megváltoztatnia kell a lezárási képernyőn lévő nyelvváltozás kombinációjának kombinációját. Szükséges lépések:
- Miután beállította a nyelv paramétereit az aktuális felhasználó számára, lépjen be a paraméterekbe - az idő és a nyelv - a nyelv és a régióba.
- Az alábbiakban kattintson a "Adminisztrációs nyelvi paraméterek" elemre.
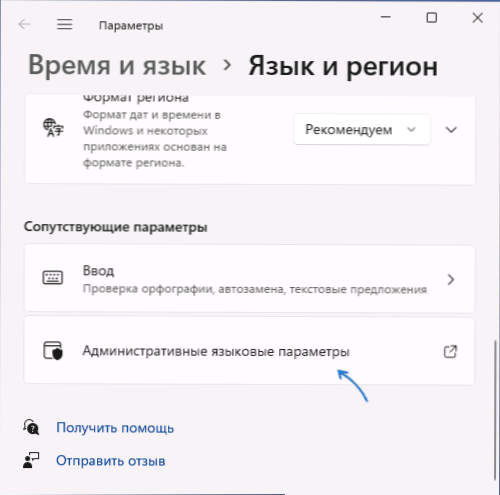
- Megnyílik a régió további paramétereivel rendelkező ablak, kattintson a "Paraméterek másolása" gombra.

- Jelölje meg a "Üdvözlet és a rendszerszámlák pontszáma" pontokat, és szükség esetén "A felhasználók új fiókjai".

- Alkalmazza a készített beállításokat.
A lépések végrehajtása után a beállított kulcskombináció a blokkoló (üdvözlő) képernyőn és az összes újonnan létrehozott felhasználói fióknál is működni fog.
Ha kérdései vannak a beviteli nyelv megváltoztatásával kapcsolatban a Windows 11 -ben, tedd fel őket a megjegyzésekben: Lehetséges, hogy én és talán az egyik olvasó döntést hoz.
- « Hogyan indítsunk el parancssort a rendszergazdától a Windows 11 -ben
- Lehetetlen folytatni az NVIDIA telepítését - hogyan lehet megjavítani »

