Hogyan indítsunk el parancssort a rendszergazdától a Windows 11 -ben

- 1478
- 369
- Orosz Ákos
Bizonyos problémák kijavításához a Windows 11 -ben vagy bizonyos rendszerbeállításokban történő változáshoz szükség lehet a parancssor elindításához, általában a rendszergazdak nevében. Ezt szinte ugyanúgy lehet megtenni, mint a rendszer korábbi verzióiban, de vannak néhány különbség.
Az alábbi utasításokban - a parancssor elindításának módjai a rendszergazdától a Windows 11 -ben, mind azok, amelyek korábban voltak az operációs rendszerben, és az új rendelkezésre álló lehetőségek, amelyek néhány felhasználó számára kényelmesebbnek tűnhetnek.
Tartalom
- A Windows 11 parancssori indítás az adminisztrátor nevében
- Parancssor a Windows terminálon
- A parancssor elindítása a rendszergazdától a keresésen keresztül
- CMD az ablakban
- Windows 11 eszközök
- CMD.EXE a System32 mappában
- A feladatok feladásától kezdve
- További módszerek
A parancssor elindítása az adminisztrátor nevében
Indítsa el a Windows 11 parancssorát, beleértve a rendszergazdát is, sokféle módon lehet: a rendszer előző verziójához képest több van. Rendben, vegye figyelembe őket.
Windows Terminal - A parancssor elindításának új módja
A Windows 11 új Windows Terminal alkalmazást épített fel, amely felhasználható a parancssor gyors elindításához az adminisztrátor nevében:
- Nyomja meg a jobb egérgombbal a "Start" gombot, vagy a Win+X Keys kombinációja a billentyűzeten.
- A megnyitó menüben válassza a "Windows Terminal (rendszergazdák)" lehetőséget.

- Megnyílik a Windows Terminal ablak, de alapértelmezés szerint a PowerShell fül megnyílik.
- A parancssori ablak megnyitásához kattintson a fejléc sorának nyíljára, és válassza ki a parancssort, vagy nyomja meg a Ctrl+Shift+2 gombot (alapértelmezett kulcs kombináció).

- Megnyílik egy új lap - a rendszergazdának nevében végrehajtott parancssor.
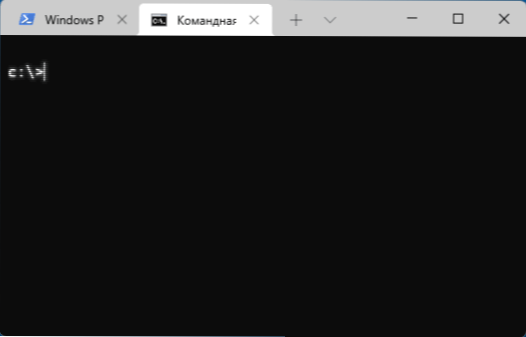
Megjegyzés: Ha szeretné, akkor lépjen a Windows Terminal paraméterekre (ugyanazon gombra kattintva egy nyíllal lefelé), és válassza ki a "Parancssort" az alapértelmezett profilban, ha általában el kell indítania.
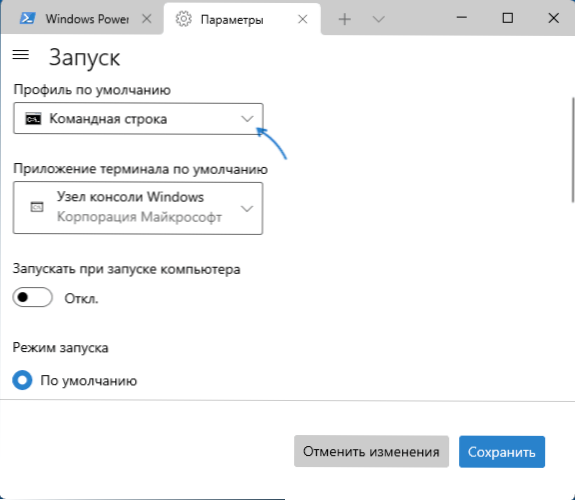
Részletesebb az új Windows Terminal beállításairól és képességeiről egy külön cikkben a Windows Terminal - Töltse le, konfigurálja és használja.
A "Start" feladatok vagy menü keresése
A Windows 11 keresése az egyik leggyorsabb és legkényelmesebb módszer a különféle rendszereszközök elindításához, beleértve a parancssort is:
- Kattintson a tálca keresése gombra, vagy használja a Start menüben található keresési mezőt, kezdje meg a parancssor beírását.
- Amikor megtalálja a kívánt eredményt, kattintson a bal oldali panelen lévő panelen lévő "Adminisztrátor nevében" elindításra.
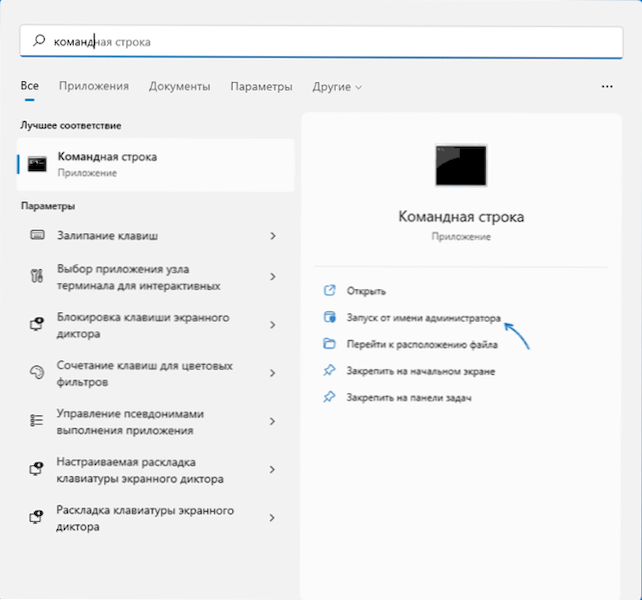
- A második módszer az, ha megnyomja a jobb egérgombot a talált ponton, és válassza a "Indítás az adminisztrátor nevében".
Minden esetben, amikor meg kell tudnia, hol van valamilyen rendszerelem, azt javaslom, hogy először használja a beépített keresést.
"Végezzen el" párbeszédpanel
A parancssor (és más elemek) elindításának gyors módja a rendszergazdak nevében a "Perform" párbeszédpanel használatával:
- Nyissa meg a "Perform" ablakot a Win+R gombok megnyomásával a billentyűzeten vagy a Start gomb helyi menüben.
- Írja be a CMD -t a nyitóablakba.
- Kattintson a Ctrl+Shift+Enter billentyűre a parancssor elindításához a rendszergazdai jogokkal.
Windows szerszámok
A Windows 11 programok listájában megjelent a „Windows Tools” elemek, amelyek megnyitják a mappát, különféle adminisztrációs segédprogramokkal, felhasználható a parancssor futtatására az adminisztrátorról:
- Nyissa meg a Windows 11 Start menüt, majd kattintson az "All alkalmazás" gombra.
- Az alkalmazások listájában keresse meg a "Windows" elemet, és nyissa meg azt.
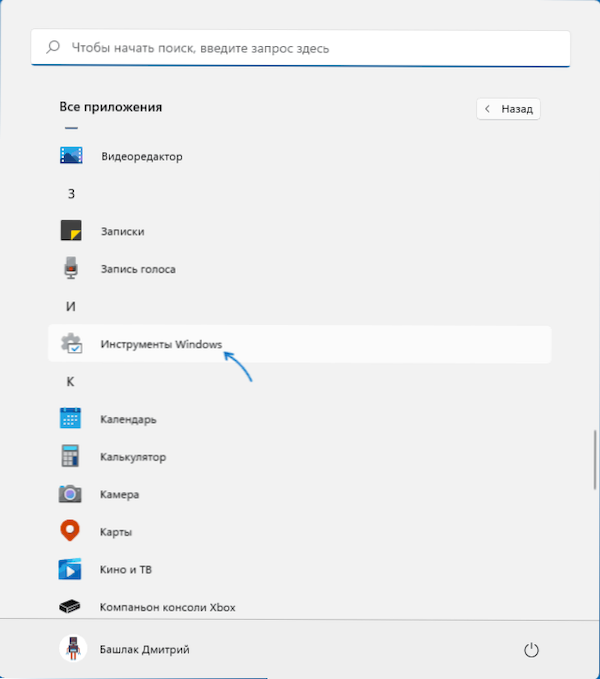
- Az Eszközök listájában keresse meg a "Parancssor" elemet, kattintson rá a jobb egérgombbal, és válassza a „Indítás az adminisztrátor nevében” lehetőséget.
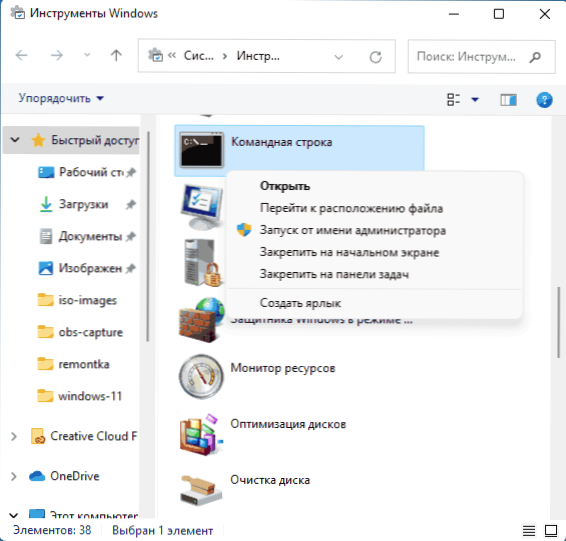
Windows eszközök, amelyeket a kezelőpanelen is megtalálhat.
Indítsa el a CMD -t.Exe a System32 mappából
A parancssor ugyanaz a program, mint a Windows 11 más programjai, és a megfelelő végrehajtható fájl segítségével futtathatja azt:
- Lépjen a C: \ Windows \ System32 mappába
- A mappában lévő fájlok listájában keresse meg a CMD -t.exe (használhatja a keresést a karmesterben)
- Kattintson a fájlra a jobb egérgombbal, és válassza a "Indítás az adminisztrátor nevében".

A feladat diszpécserének elindítása
A parancssor elindításának ez a módszere hasznos lehet, ha az asztal nem töltődik be, valamint más helyzetekben:
- Nyissa meg a feladatok diszpécserét a CTRL+Shift+ESC Keys segítségével, vagy a Ctrl+Alt+Delete gombok megnyomásával, majd válassza ki a kívánt menüpontot.
- A főmenüben a feladat diszpécserében válassza a "Fájl" - "Új feladat indítása" lehetőséget.
- Írja be a CMD -t.EXE, jelölje meg a "Feladat hozzon létre adminisztrátor jogokkal" tételt, majd kattintson az "OK" gombra, vagy írja be.

További módszerek
Rendes esetekben a rendszergazdától elindított parancssornak elégnek kell lennie. Vannak azonban mások is, amelyek megtalálhatják az alkalmazást is:
- Elindíthatja a parancssort (és az adminisztrátor jogaival elindíthatja) a Windows 11 telepítési programjában a Flash meghajtóról való betöltés után: Nyomja meg a Shift+F10 gombot (vagy a SHIFT+FN+F10 -et néhány laptopon).
- A parancssor a Windows helyreállítási környezetben elérhető a helyreállítási környezet megnyitásának egyik módja - a Shift megnyomásához és tartásához, majd nyomja meg a „Újraindítást” a Start menüben vagy a zár képernyőn, azaz még a belépés nélkül is. rendszer, amely akkor lehet hasznos, ha lehetetlen a bejárat.
- Ha kattintson a vezetőn a jobb egérgombbal nyitott mappákra, a "Nyissa meg a Windows Terminal -t" lehetőséget a Windows Terminal ablak megnyitásához ebben a mappában (de nem az adminisztrátorból).
- « A Windows 11 telepítése egy flash meghajtóról
- Hogyan lehet megváltoztatni a kulcsok kombinációját a bemeneti nyelvváltozásokhoz a Windows 11 -ben »

