Lehetetlen folytatni az NVIDIA telepítését - hogyan lehet megjavítani

- 3803
- 890
- Csonka Emil
Az NVIDIA GEFORCE videokártya telepítésekor a Windows 11 és a Windows 10, 8 -ba.1 vagy a Windows 7 Hibaüzenetet kaphat: Lehetetlen folytatni az NVIDIA telepítését, egy magyarázó szöveggel, amely a probléma megjelenésének szkriptétől függően eltérhet.
Ez az utasítások részletesen arról, hogy miért nem lehet telepíteni a számítógépen vagy a laptopon lévő NVIDIA illesztőprogramot, és hogyan lehet megoldani a problémát különböző helyzetekben.
Tartalom
- Lehetetlen folytatni az nvidia (megoldás) telepítését
- Standard (szabvány) és DCH illesztőprogramok nvidia
- A videokártya -illesztőprogramok telepítése a teljes eltávolítás után
- További megoldások és hibaopciók
Az NVIDIA telepítés folytatásának problémájának megoldása
Ha hiba következik be, lehetetlen folytatni az NVIDIA telepítését, a magyarázat általában megjelenik, amely a következő tartalommal rendelkezik, a hibától függően:
- Ez az NVIDIA grafikus illesztőprogram nem kompatibilis a Windows verziójával
- Ez a grafikus meghajtó nem talált kompatibilis grafikus berendezést
- Egyéb telepítési programok működnek. Töltse ki más folyamatokat, és ismételje meg a kísérletet
- Ezenkívül az üzeneteket láthatja a "Ez a DCH illesztőprogram -csomag nem kompatibilis a Windows verziójával" vagy "Ez a standard NVIDIA grafikus illesztőprogram nem kompatibilis a Windows nézetével"
Bizonyos esetekben ez az információ elősegíti a probléma lényegének kezelését, de nem mindig.
Ezután vegye figyelembe az Nvidia illesztőprogramok telepítésének árnyalatait, beszéljen a járművezetők különböző verzióinak néhány jellemzőjéről, és találja meg, hogyan javíthatja a hibát a telepítéskor.
Standard és DCH sofőrök nvidia
Jegyzet: Ha az illesztőprogramot telepítették, de a RAM frissítése után az alapvető videó adapterre változtatta, frissítse a BIOS -t vagy a berendezéshez kapcsolódó hasonló műveleteket, mielőtt folytatná, figyeljen a "További megoldások" szakasz 2. pontjára.

Az NVIDIA GEFORCE illesztőprogramjait két verzióban szállítják - a DCH illesztőprogramok, amelyeket nem telepítenek a Windows 10 és a rendszer korábbi verzióira, valamint a szokásos illesztőprogramok, amelyeket nem telepítettek a már telepített DCH illesztőprogramokkal - gyakran egy laptop -gyártóból vagy automatikusan automatikusan. Telepített Windows 10.
Ebben az esetben az üzenet mellett, hogy lehetetlen folytatni az NVIDIA telepítését, megkapja a fent említett üzeneteket: "Ez a DCH illesztőprogram -csomag nem kompatibilis a Windows verziójával" vagy "Ez a standard NVIDIA grafika nem kompatibilis Mi ez a Windows of Windows ".
Határozza meg az aktuális telepített illesztőprogramot (feltéve, hogy kialakult) a következő módon lehet:
- Nyissa meg az NVIDIA vezérlőpultját például a jobb oldali kattintással az asztalon, és kiválasztja a helyi menü megfelelő pontját.
- Az NVIDIA vezérlőpanel menüjében nyissa meg a "HELP" - "Rendszerinformációkat".
- Az információk megtekintése a "illesztőprogram típusú" mezőben.
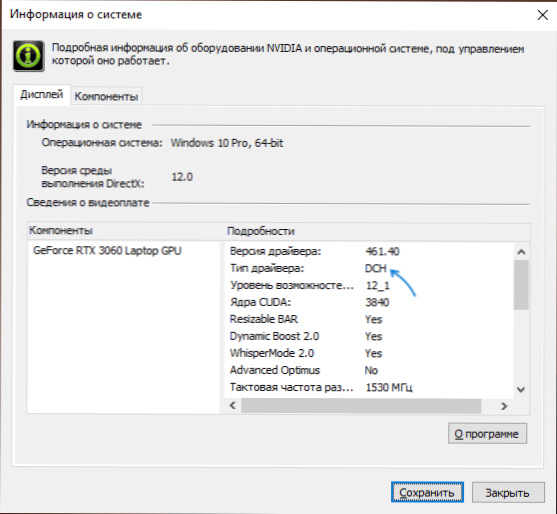
Egy egyszerű megoldás egy olyan esetre, amely általában (de nem mindig) működik - töltse le az azonos típusú illesztőprogramot, amelyet már telepítettek. Ezt a következő módon lehet megtenni:
- Nyissa meg az NVIDIA HTTPS illesztőprogramjainak kibővített keresésének oldalát: // www.Nvidia.Com/Letöltés/Find.ASPX (előfordulhat, hogy nem működik nagyon gyorsan, de tudja: Semmi nem lógott, és egy idő után be kell töltenie).
- Jelölje meg, hogy melyik videokártyára van szüksége illesztőprogramra, és melyik operációs rendszerre van szüksége.
- A Windows illesztőprogram -típusú mezőben adja meg az illesztőprogram típusát, és kattintson a Keresés gombra (keresés).
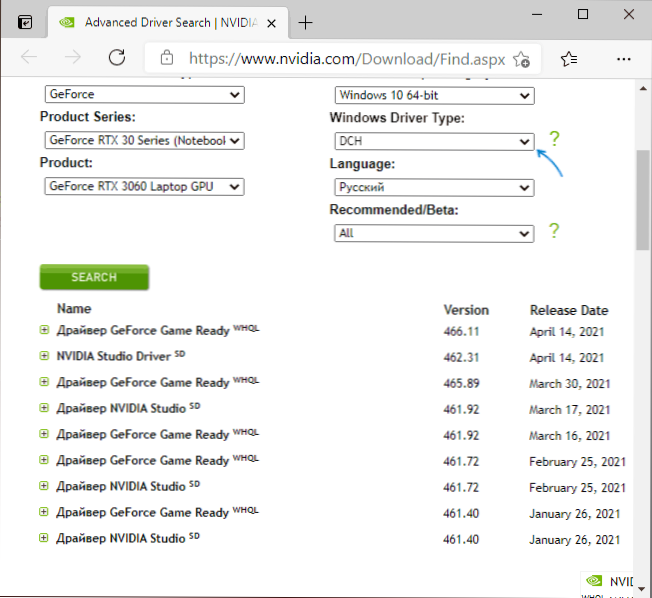
- Töltse le a szükséges típusú illesztőprogramot, és próbálja meg telepíteni.
A videokártya -illesztőprogramok telepítése a teljes eltávolítás után
Egyszerű esetekben a fenti módszer működik, de nem mindig. Ilyen helyzetben a kívánt és megfelelő illesztőprogramok betöltése mellett (ne feledje, hogy nem szabad letöltenie a DCH illesztőprogramokat a Windows régi verzióihoz), meg kell próbálnia eltávolítani a telepített NVIDIA illesztőprogramokat, és csak akkor próbálja meg végrehajtani a telepítést. Kétféle módon törölhet:
- Windows 11, 10, 8.1 vagy Windows 7
- Harmadik parti szoftver használata - Display illesztőprogram -eltávolító (DDU)
Az első módszer gyakran megfelelően működik, ezért ha nem akar fordulni a harmadik parti szoftverhez, akkor kezdje el vele (figyelem: a kép: A kép lehet az ABYSS - Ebben az esetben és alacsony felbontás lesz):
- Töltse le előre az NVIDIA videokártya illesztőprogramjának kívánt verzióját.
- Válasszuk le az internetet a számítógépen vagy a laptopján, hogy maga a Windows ne telepítse az illesztőprogramokat az eltávolítás után.
- Nyissa meg az eszközkezelőt, ehhez nyomja meg a kulcsokat WIN+R A billentyűzeten írja be Devmgmt.MSC és nyomja meg az Enter billentyűt, és a Windows 11 vagy 10 -ben - Nyomja meg a jobb oldali kattintást a "Start" gombra, és válassza ki a Környegység menü kívánt pontját.
- A "Videoadapers" szakaszban kattintson az NVIDIA videokártyára, válassza az "Eszköz törlése" lehetőséget, és a következő ablakban jelölje meg az elem "Törölje az eszköz meghozatalának törlését", és nyomja meg a "Törlés" gombot.
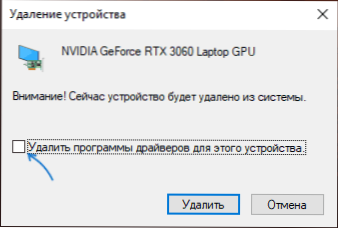
- Ezt követően tanácsos újraindítani a számítógépet, és ha automatikusan csatlakoztatja az internetet, akkor megakadályozza, hogy ezt megtegye.
- Indítsa el az első lépésben letöltött illesztőprogram telepítését.
Ha a javasolt megközelítés nem működött, akkor a következő lehetőség a Display illesztőprogram eltávolító használata, akkor jobb biztonságos módban, de általában nélküle működik:
- Töltse le a kívánt NVIDIA illesztőprogram telepítőjét, hogy számítógépen legyen.
- Töltse le a DDU -t a HTTPS: // www hivatalos oldalról.Guru3d.Com/fájlok-details/display-sofőr-detaller-letöltés.HTML és csomagolja ki az archívumot.
- Válasszuk le az internetről.
- Futtassa a DDU -t, és állítsa be a paramétereket, mint az alábbi képernyőképen - töröljük a videokártya illesztőprogramot, az NVIDIA -t, a beállítások többi részét, általában nem szükséges.
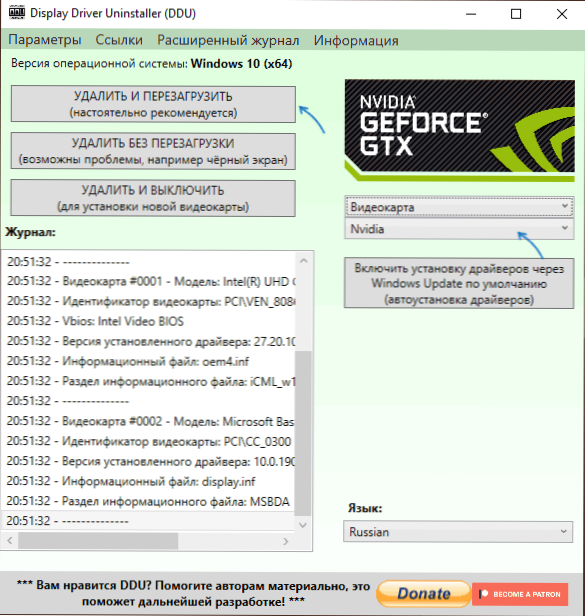
- Kattintson a "Törlés és újraindítás" gombra.
- Az újraindítás után, az internethez való csatlakozás nélkül, kezdje el a korábban letöltött NVIDIA illesztőprogram telepítését.
További megoldások és hibaopciók
Ha a fent javasolt megoldások nem segítettek, akkor kipróbálhatja a következő lehetőségeket a "Folytatás az NVIDIA telepítésének folytatása" megjelenés különféle forgatókönyveihez, néha - jelzi a Windows jelenlegi verziójával való összeegyeztethetetlenséget, néha más üzenetekkel:
- Ha ez egy laptop vagy márkás számítógép, és az illesztőprogram legújabb verziójának jelenléte nem kritikus, ellenőrizze, hogy a videokártyát telepítik -e a gyártó weboldalán a laptop vagy a PC -modell számára (a hivatalos weboldalon is lehet. hívják a VGA illesztőprogramot).
- Ha az illesztőprogram „repült” a berendezés frissítése vagy a BIOS után, standard videoadapterként jelenik meg (alapvető videó adapter Microsoft), és az illesztőprogram nem telepíti bármit, amit csinál, akkor próbálja ki ezt az opciót: Nyissa meg az Eszközkezelőt, kattintson a Video Adapterre és válassza a „Az illesztőprogram frissítése” lehetőséget. Ezután kattintson a "Keresse meg az illesztőprogramokat ezen a számítógépen" - "Válasszon egy illesztőprogramot a számítógépen elérhető illesztőprogramok listájából". Távolítsa el az „egyetlen kompatibilis eszközöket” jelölést, és nézze meg, hogy az NVIDIA és a Video -kártya illesztőprogramja NVIDIA listája van -e. Ha van - a figyelmeztetések ellenére próbálja meg telepíteni.
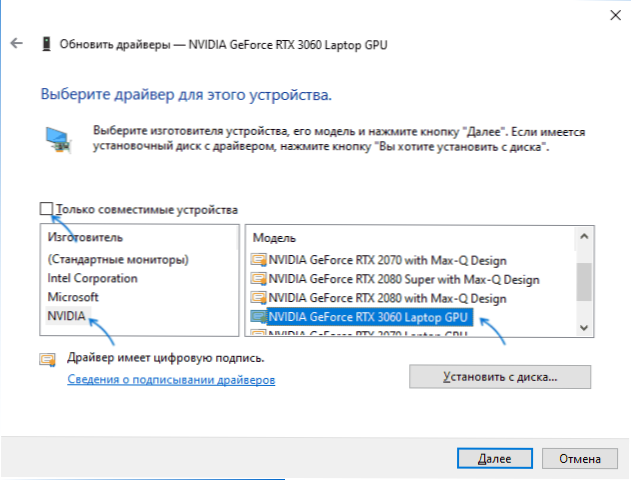
- Ha a listán nincsenek járművezetők, próbálja ki a következő módszert: Csomagolja ki .Exe nvidia illesztőprogram-telepítő egy archiver segítségével: Ez határozottan tudja, hogyan kell 7-Zip-et, és lehetséges, hogy Winrar. Kicsomagolás után, mint az előző esetben, érje el a "Kiválasztja az illesztőprogramot a számítógépen elérhető illesztőprogramok listájából", kattintson a "Telepítés a lemezről" gombra, és adja meg a fájl elérési útját a fájlhoz Nv_dispi.Inf (A kijelző mappában található.Illesztőprogram kicsomagolt járművezetőkkel), erősítse meg az illesztőprogram telepítését.
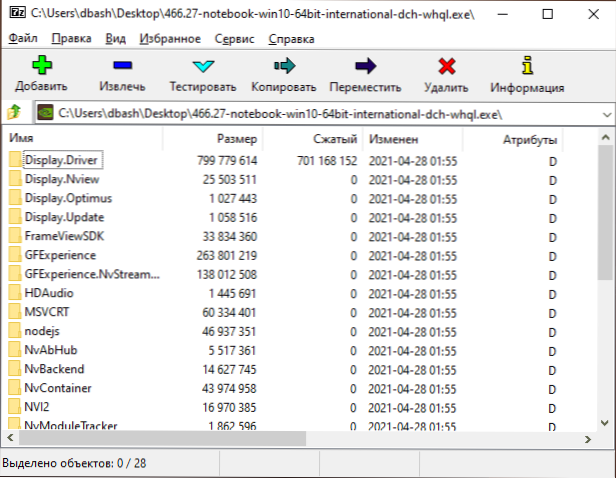
- Az NVIDIA illesztőprogramjának telepítése előtt telepítse a fennmaradó illesztőprogramokat, különösen: integrált grafika és manuálisan, az eredeti lapkakészlet -illesztőprogramok, és ha az eszköz gyártója van -e teljesítményszabályozással. Például olyan helyzetben találkoztam, amikor az NVIDIA illesztőprogramot nem telepítették, amíg az eszköz diszpécserében az Intel soros IO eszközökkel kapcsolatos problémák megoldódtak.
- Az "Egyéb telepítési programok működnek" üzenet általában azt mondja, hogy valóban többször indította el a telepítőt, talán anélkül, hogy az első indítás után a reakciót várja ". A megoldás az, hogy bezárja az összes NVIDIA telepítési alkalmazási folyamatot a Feladatok diszpécserében, indítsa újra a telepítést.
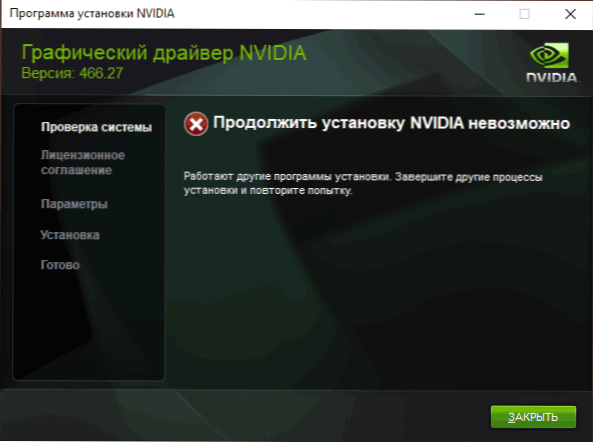
- Előfordul, hogy a felhasználó letöltött egy illesztőprogramot az NVIDIA weboldaláról, amelyet valójában nem fejlesztettek ki videokártyájához vagy operációs rendszeréhez. Ha nem biztos benne, duplán ellenőrizze, és szükség esetén töltse le az illesztőprogramot ismét a fenti kiterjesztett illesztőprogramok keresésével a hivatalos weboldalon.
Ha az egyik javasolt lehetőség segített a probléma kijavításában és a járművezetők sikeres telepítésében, hálás leszek a megjegyzésnek, amelyben mind a helyzet leírja, és milyen megközelítés volt: talán ez segít valaki másnak.
- « Hogyan lehet megváltoztatni a kulcsok kombinációját a bemeneti nyelvváltozásokhoz a Windows 11 -ben
- Hogyan lehet letiltani az UAC -fiókvezérlést a Windows 11 -ben »

