Indítsa el a Windows 11 alkalmazásokban az Androidra

- 1899
- 599
- Balázs Kornél Gergő
Az M1 családi processzorokkal felszerelt új Mac számítógépek tulajdonosai már régóta képesek elindítani az iPhone/iPad -re írt mobil alkalmazásokat. A Microsoft, amely 2021 nyarán mutatja be új operációs rendszerét, megígérte, hogy ez a lehetőség elérhető lesz a Windows 11 felhasználók számára is.
Sajnos, csalódott ígéretek végrehajtása. Hivatalosan telepítheti a mobil alkalmazásokat a Microsoft Store -ból, de a választás nagyon szegény, ráadásul ezeknek az alkalmazásoknak sok megváltozott felülete és funkciója van. Természetesen, ha szükséges, telepítheti és használhatja a kedvelteket, de ezt nem könnyű megtenni.

Windows 11 előzetes beállítás az Android alkalmazások indításához
Így történt, hogy valójában megpróbálták megvalósítani ezt a funkciót, de ez nem került a végső kiadásba. A fejlesztő státusával rendelkező számviteli nyilvántartások azonban képesek voltak tesztelni a Windows 11 alrendszert, amelyet - alrendszernek az Android számára hívnak. Ez az összetevő hozzáadható az operációs rendszerhez és a hétköznapi felhasználókhoz a következő algoritmus szerint:
- Az Android Windows alrendszerének első működési feltétele a virtualizációs mód aktiválása, amelyet BIOS szinten hajtanak végre. Megtudhatja, hogy ez az üzemmód szerepel -e a Feladatok diszpécserén keresztül a "Termelékenység" fülre való áttéréssel. Ha nem, akkor meg kell találnia egy kézikönyvet az interneten az alaplap modelljéhez, és el kell olvasnia, hogy ez az üzemmód támogatott -e az aktiválásához. Ha az eredmény negatív, akkor az Android alkalmazások indításának módszere nem lesz elérhető az Ön számára, és a következő lépéseknek nincs értelme;
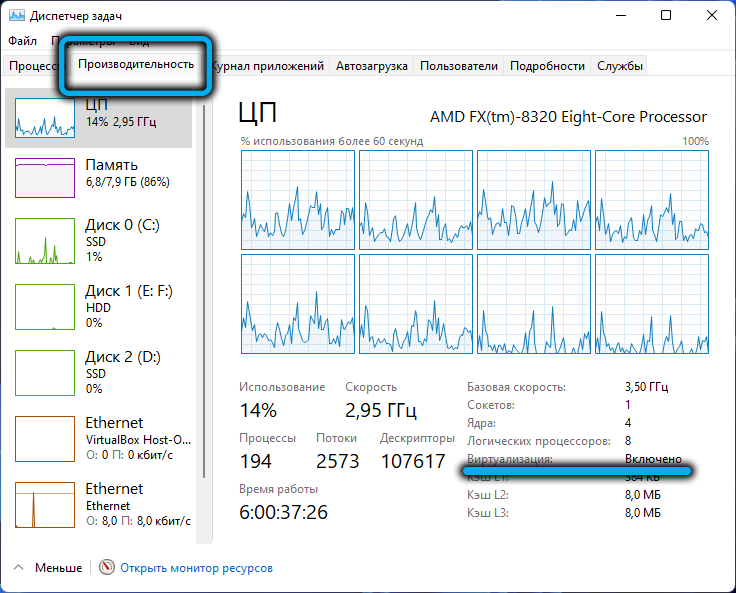
- Ha a virtualizációval minden rendben van, akkor a "Paraméterek" -re lépünk, hogy tárcsázzuk a "Windows komponensek beillesztése" kifejezést a keresőkonzolba, és megnyomjuk a megfelelő sort az eredmények eredményeiben;
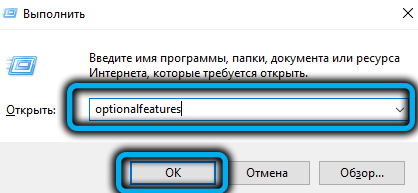
- Az operációs rendszer telepített alkatrészeinek listáján keresünk, a "Virtuális gépplatform" sorban egy csekkplake -t állunk szemben. A Windows feltölti ezt az összetevőt a hálózatról, továbbra is várja meg a telepítést és újratölti a PC -t;
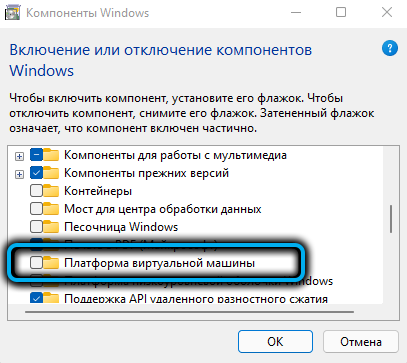
- Tehát a virtualizáció mind a BIOS, mind az operációs rendszer szintjén engedélyezve van. Most le kell töltenie és telepítenie kell a fent említett Windows alrendszert az Android segédprogramhoz. A Microsoft szervereken érhető el, de csak a fejlesztők számára elérhető. A korlátozás megkerüléséhez le kell szereznie a letöltési linket. Ezt megteheti egy online szolgáltatás segítségével, amely egy generációs szolgáltatást kínál a Microsoft Store letöltésére. Tehát, látogasson el a https: // boltra a webhelyre.RG-DGuard.Net/, vezesse a linket https: // www a szövegmezőbe.Mikrosoft.Com/Store/ProductID/9P3395VX91NR, Az RP paraméterhez válassza ki a lassú és kattintson az ikonra a doboz képével;
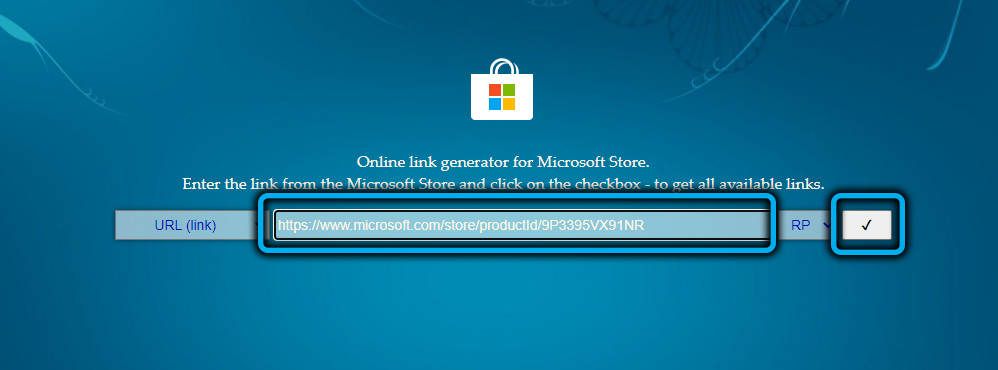
- Meglehetősen hosszú lista nyílik meg, amelyben ki kell választania egy kiterjesztéssel rendelkező fájlt .msixbundle, egyedül lesz. Ez az, hogy letöltjük egy egyszerű kattintással a linkre. Ha a letöltés nem kezdődik, akkor a böngésző blokkolja ezt a letöltést. Próbáljon ki egy másikat (garantált eset - a Microsoft Edge használatával);
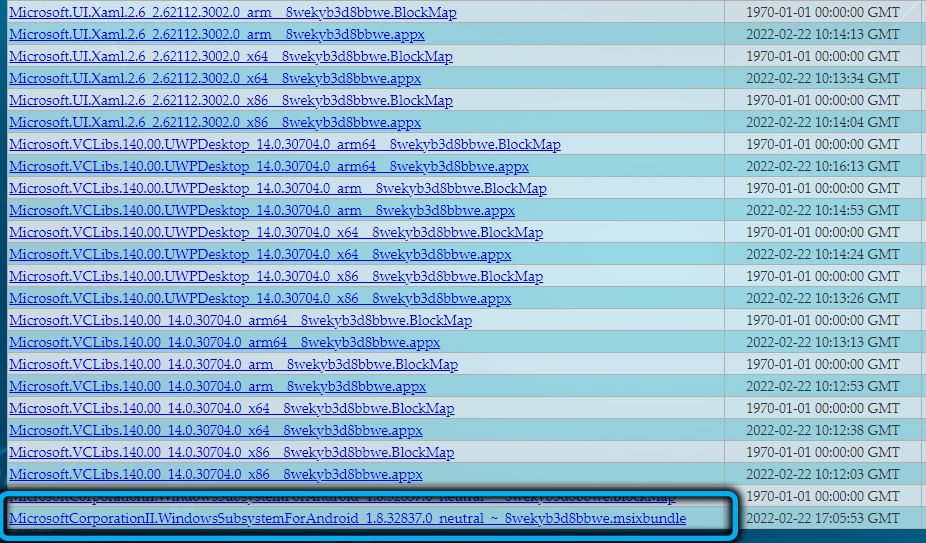
- A letöltött összetevő telepítéséhez el kell indítania a PowerShell-et az adminisztrátor jogaival, és be kell írnia az Add-AppXPackage -path „mappa_s_-wound” karakterláncot a terminál ablakban Maga a fájl neve, feltétlenül bővítse a nevet .MSIX. Befejezzük az Enter bemenetét, várjuk az összetevő telepítését.
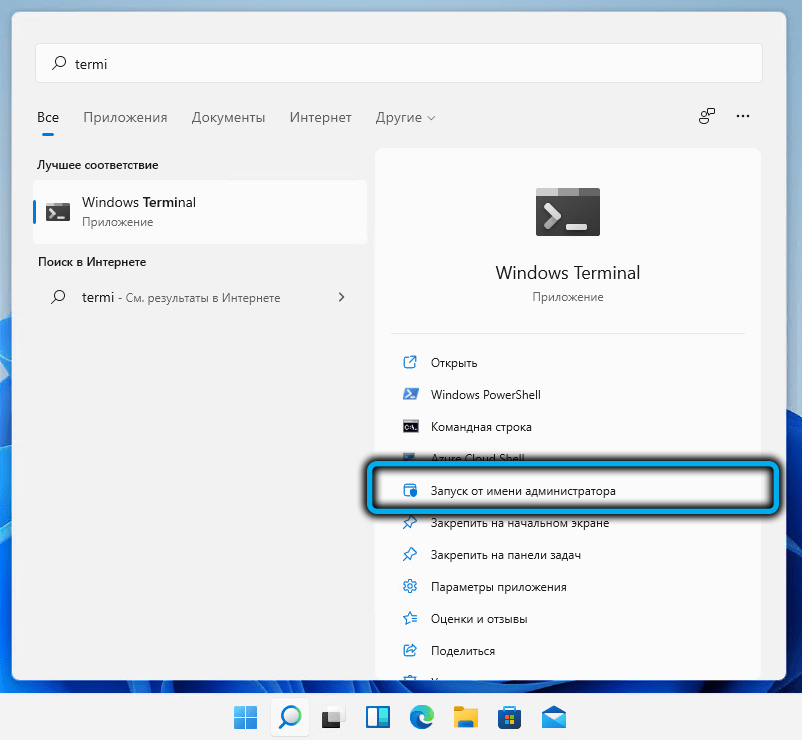
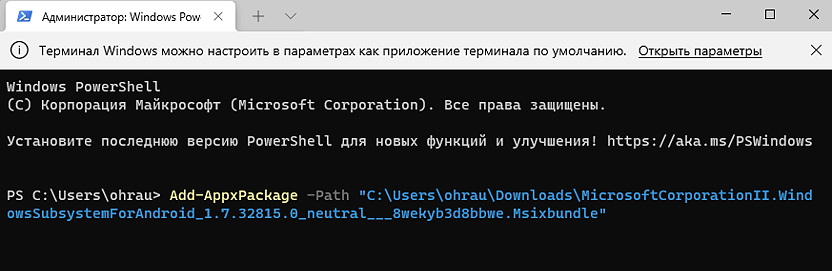
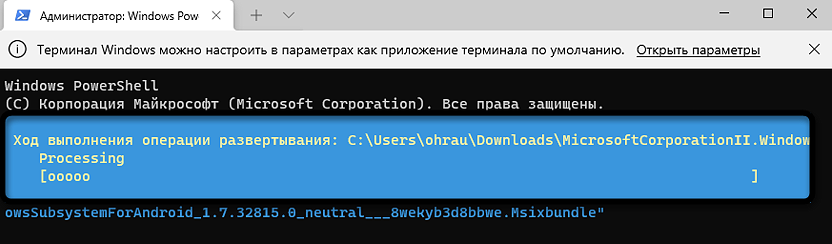
Az eredmények ellenőrzése könnyű: A "Start" menüben megjelenik a WSA segédprogram.
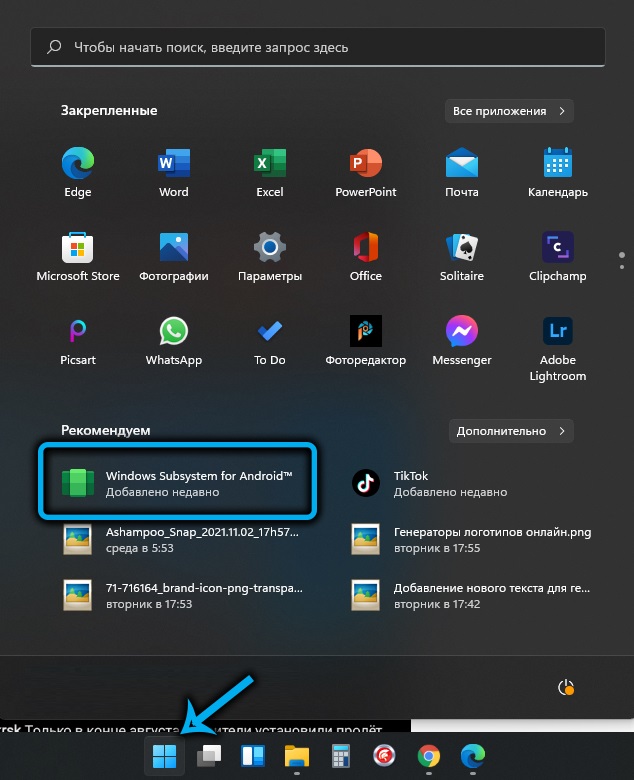
Hogyan indítsunk el egy Android-alkalmazást harmadik fél segédprogrammal
A virtualizációval és az Android segédprogramok telepített alrendszerével az Android programok számítógépre történő telepítése kétféle módon elvégezhető. Vegye figyelembe a kezdőknek egy módszert egy ingyenes Wsatools segédprogrammal, amely elérhető a Microsoft Store -ban:
- Betöltjük a segédprogramot a számítógépre a boltból;
- Telepítse;
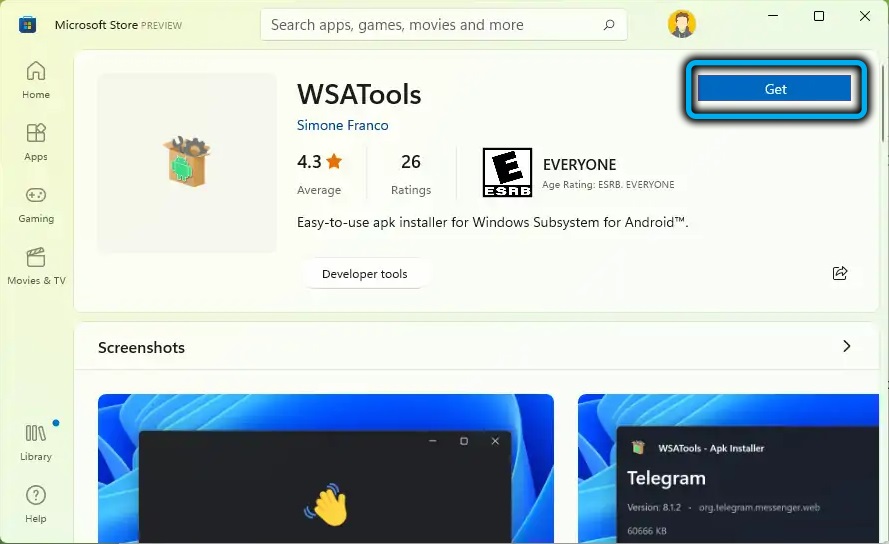
- Az első telepítés általában hibával ér véget, amelynek javításához először tartalmaznia kell a rejtett fájlok megjelenítését a vezetőben, majd biztosítja a programfájlokban található WindowsApps mappát, az olvasási/rekord jogát, amelyet alapértelmezés szerint deaktiválnak, alapértelmezés szerint deaktiválva, majd kezdje el újra telepíteni a segédprogramot, a WindowsApps katalógusban létrehozott utolsó mappa megtalálásának szakaszában, a létrehozás dátumára összpontosítva. Őt kell jelezni.
A segédprogram telepítése után megjelenik egy új társulás - a bővítéssel rendelkező fájlokhoz .Apk.
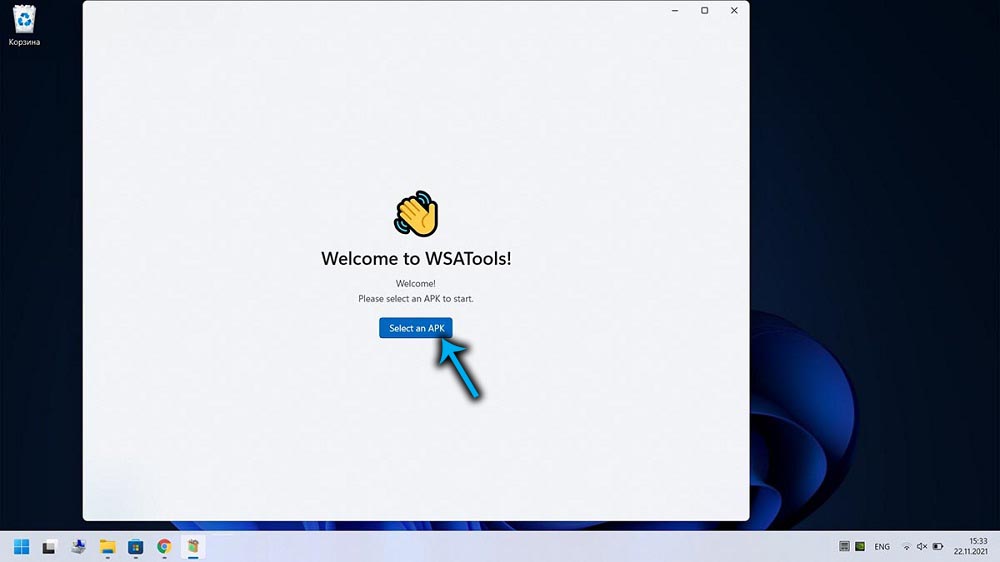
Most az Android alkalmazás engedélyezéséhez és használatához csak töltse le a telepítő APK fájlt, és indítsa el, dupla kattintással készítve.
Hivatalos forrásként tanácsot adhat az Amazon Store -nak, amely megköveteli egy fiók létrehozását. Igaz, a választás kicsi, de senki sem tiltja meg, hogy más helyeken keresse meg kedvenc alkalmazását. Vagy töltse le a telepítő fájlokat egy okostelefonon, például egy lejátszási piacon, és exportálja azokat a Windows 11 -et futtató számítógépre.
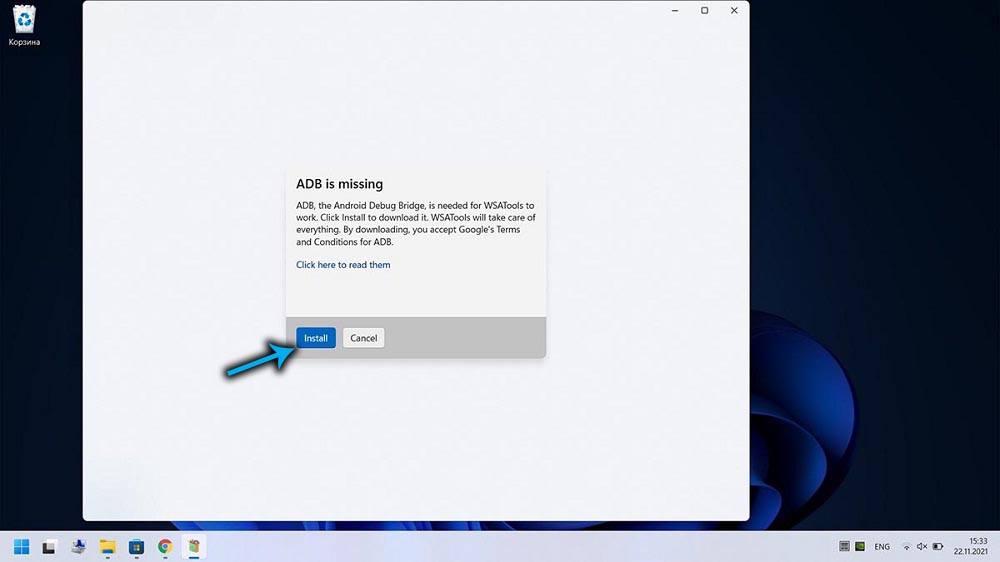
Ezt a módszert azonban nem lehet nevezni az eredmény eredményeként - egyes esetekben az Android alkalmazások telepítése nem működik, gyakran a Wsatools segédprogramot nem lehet telepíteni.
Ilyen esetekben egy tartalék opció megmarad - a parancssor vagy a powerShell használata.
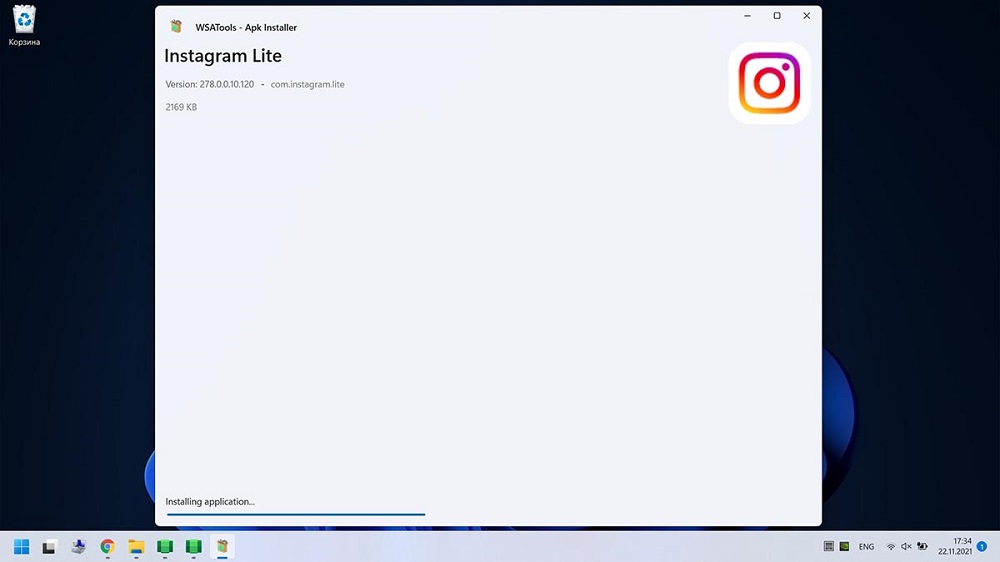
Hogyan indítsuk el az Android alkalmazásokat egy számítógépen parancssor szerint
A módszert nehezebbnek tekintik, de a hibák száma azt is, hogy a felhasználáskor kevesebb nagyságrendű.
Tehát fontolja meg, hogyan lehet megnyitni egy Android -alkalmazást egy számítógépen egy parancssor segítségével:
- Mint az előző esetben, elindítjuk a Windows alrendszert az Android számára;
- Letöltünk az Android OS SDK Platform Tools hivatalos weboldaláról;
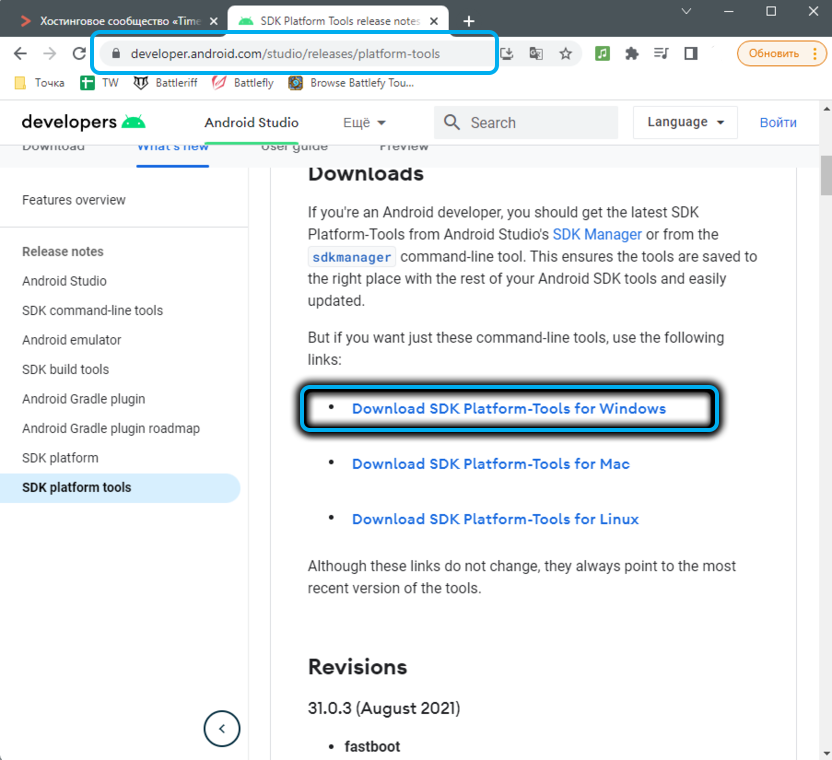
- Csomagoljuk ki az archívumot;
- A Paraméterek Speciális alkalmazásában aktiváljuk a „Fejlesztő módot” (kattintson a „Fejlesztési paraméterek” szövegre, és az új ablakban beállítjuk a kapcsolót az „Inclusive” helyzetre);
- Az IP -cím paraméteréhez kattintson a "Frissítés" gombra;
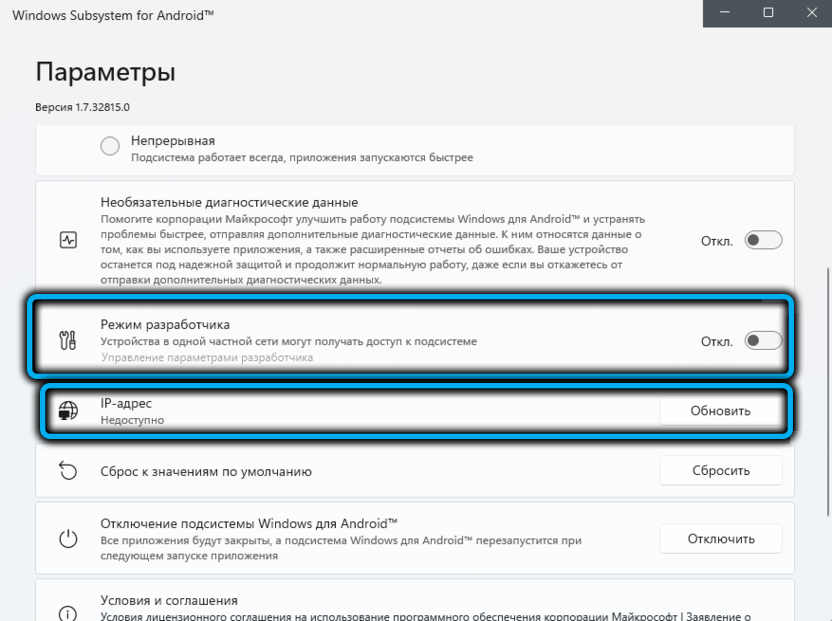
- Elindítjuk a Windows 11 terminált (függetlenül attól, hogy a PowerShell alapértelmezés szerint vagy parancssor szerint van -e telepítve). A terminál ablakában bemutatjuk
CD(Jelölje meg a teljes utat, jelezve a C: \ lemezt), erősítse meg az Enter megnyomásával;
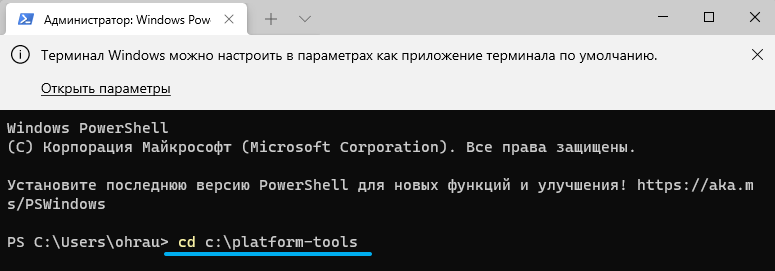
- Írja be a következő csapatot
./ADB.EXE Csatlakozás(Cserélje be az IP -cím paraméterének frissítésével kapott valós értéket), nyomja meg az Enter billentyűt;
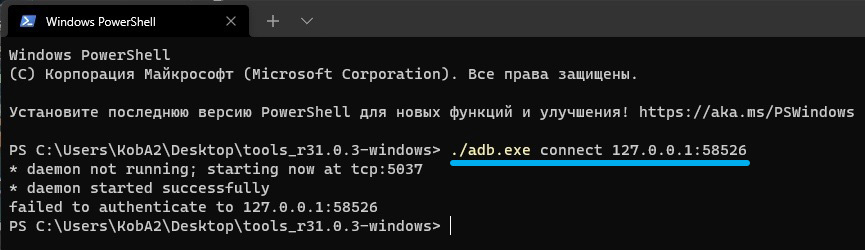
- Befejezzük a parancs eljárási bemenetét
./ADB.EXE telepítés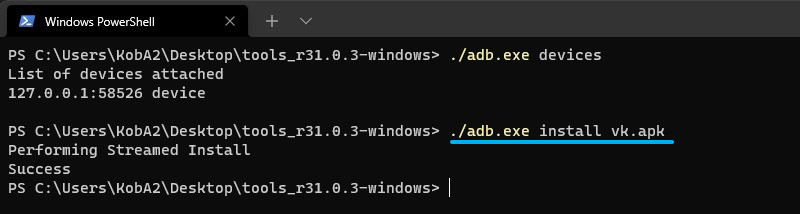
Ennek eredményeként az Android alkalmazás ikonja készen áll a „Start” gomb elindításához a Környegység menüben.
A módszer kényelmetlen, mivel ezeket a lépéseket minden új mobil alkalmazáshoz végrehajtani, amelyet a Windows 11 -ben szeretne használni.
Néhány probléma megoldása
Általános szabály, hogy a tapasztalatlan felhasználók leggyakrabban kétféle problémát tapasztalnak, amikor a Windows 11 Android alkalmazásokra próbálnak telepíteni. Az első a virtualizációs funkció aktiválásának lehetetlenségével jár, ezért a Windows alrendszere az Android számára nem képes létrehozni a működő IP -címet. A második a hibákra vonatkozik az ADB Connect parancs elindításakor.
Először mérlegelje, hogyan indíthat egy virtuális gépet a Windows 11 -ben az operációs rendszer segítségével:
- Futtassa a "Vezérlőpultot" (például a "Start" menü keresési funkciójának használatával);
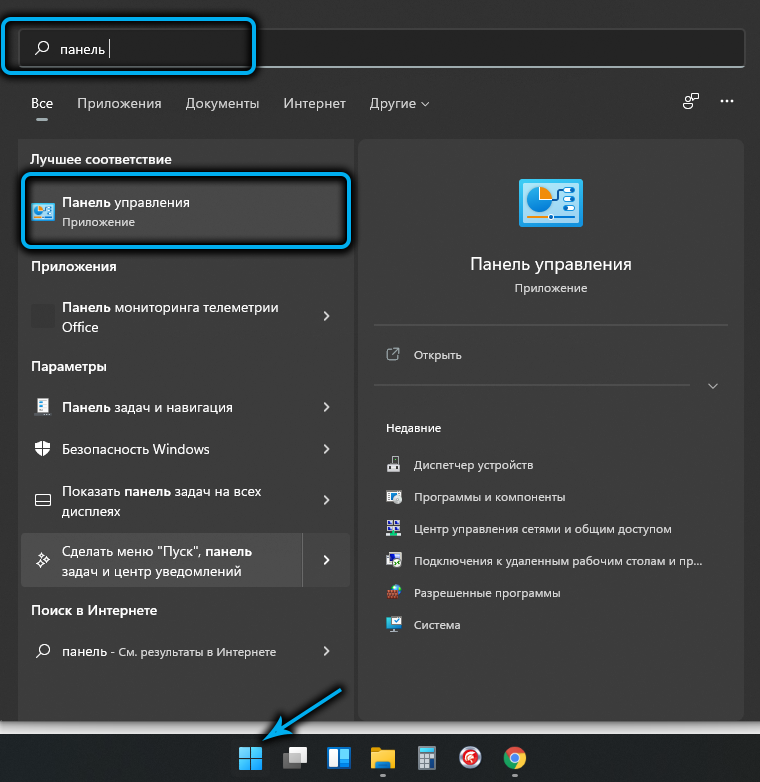
- Kattintson a "Programok és összetevők" fülre;
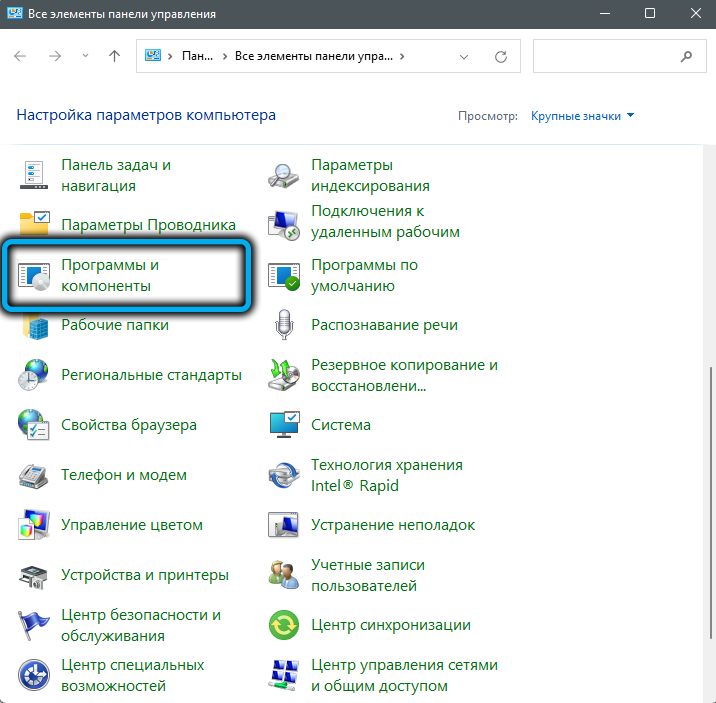
- A bal oldali blokkban található új ablakban kattintson a "Windows Components forgatás/letiltás" szakaszra;
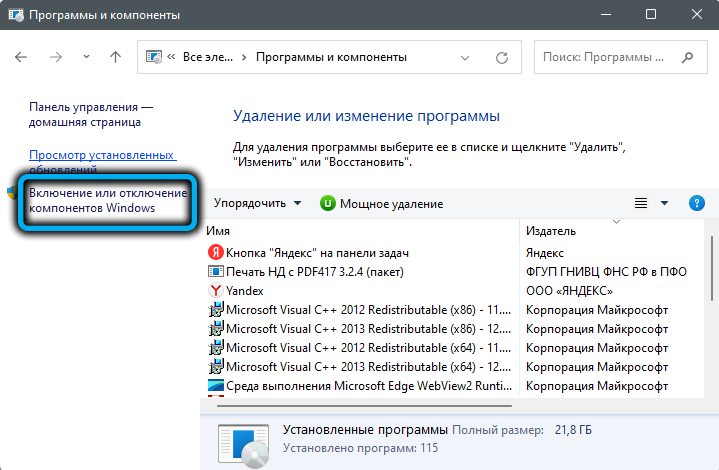
- Az új ablakban felsoroljuk az összes telepített Windows11 alkatrész listáját (mindkettő aktív, dobozgal jelölve és leválasztva). A "virtuális gépplatform" sort keresünk, aktiváljuk;
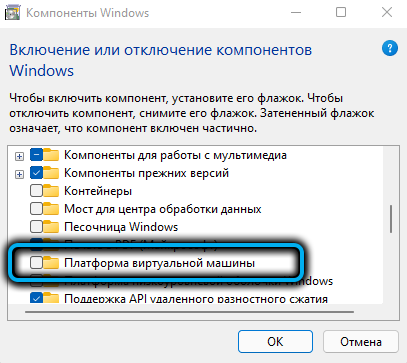
- Annak érdekében, hogy a változások hatályba léphessenek, indítsa újra a rendszert, és amikor a Windows betöltése befejeződött, indítsa el újra a WSA -t.
Most újra megpróbálhatja végrehajtani a parancssorral ellátott szakaszban leírt lépéseket.
Az ADB Connect/Install megadásakor a hiba az ADB fájl hiányához kapcsolódik.alkalmazás. Ez annak következménye annak a ténynek, hogy az SDK platform eszközök csomagja nem volt telepítve, vagy a telepítése helytelen volt. A probléma szintén javítható:
- Ismételt SDK platform eszközök a hivatalos Android Studio webhelyről (érdekli a Windows verziója, bár vannak lehetőségek a Mac/Linux számára);
- Ismét telepítjük a platformtoolokat a fejlesztők számára;
- Elindítjuk a terminál ablakot (feltétlenül az adminisztrátor jogaival);
- Egy katalógusba lépünk egy beállított csomaggal (CD -csapat);
- Az előző szakaszban leírt csapat helyett gyűjtsön be \ adbConnect, kattintson az Enter elemre.
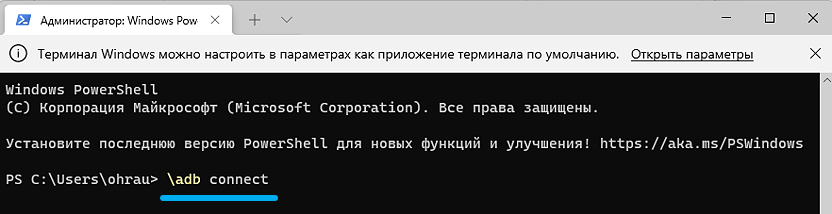
Következtetés
Természetesen sok felhasználó számára a kedvenc mobilalkalmazások használatának lehetősége jelentős plusz a Windows 11 -re. És néhánynak és egy döntő érvnek az új operációs rendszer migrációja mellett. Sajnos mindkét leírt módszer nagy pontosságot igényel ennek a lehetőségnek a felállításában és felhasználásában, tehát nem a tömegről beszélünk. Viszlát. Lehet, hogy a jövőben az Android alkalmazások bevezetése egyszerűbbé és kényelmesebbé teszi, de nem valószínű, hogy ez rövid távon megtörténik. Legalább meg kell várnia az esésig vagy tovább. Időközben csak ezek a lehetőségek maradnak az alternatívák hiányára.
- « Mi a teendő, ha a Bluetooth nem működik a Windows 11 -ben
- A mikrofon meghibásodásának kiküszöbölése a Windows 11 -ben »

