A mikrofon meghibásodásának kiküszöbölése a Windows 11 -ben

- 2656
- 510
- Virág István Kálmán
Mind a Windows 11 migrációja során a "tucatnyi", és amikor az új operációs rendszert nem zárják ki, a berendezés meghibásodási eseteit nem zárják ki. Elég gyakran olyan jelenséggel kell szembenéznie, mint egy nem dolgozó mikrofon, és a probléma globális lehet, az operációs rendszer szintjén, vagy a helyi szinten, amikor megtagadja a külön alkalmazásokban való működést.

Általános szabály, hogy egy ilyen hibát egyszerűen kiküszöbölnek, bár a probléma megoldására számos lehetőség van. Ma megvizsgáljuk a leggyakoribb eseteket, kezdve a triviálissággal, és bizonytalan problémákkal végződve.
A mikrofon hangjának hiányának kiküszöbölése a "paraméterek" segítségével
A Windows 11 -ben a nem dolgozó mikrofon fő oka gyakran az, hogy az eszközhöz vagy az alkalmazásokhoz hozzáférhessen az eszközhöz való hozzáféréshez. Mit kell tenni:
- A "Paraméterek" (a Win+I kombinációja vagy a "Start" gomb menüben) lépünk;
- Kattintson a "Adatvédelem és biztonság" fülre;
- A jobb oldali listában válassza a "Mikrofon" lehetőséget;
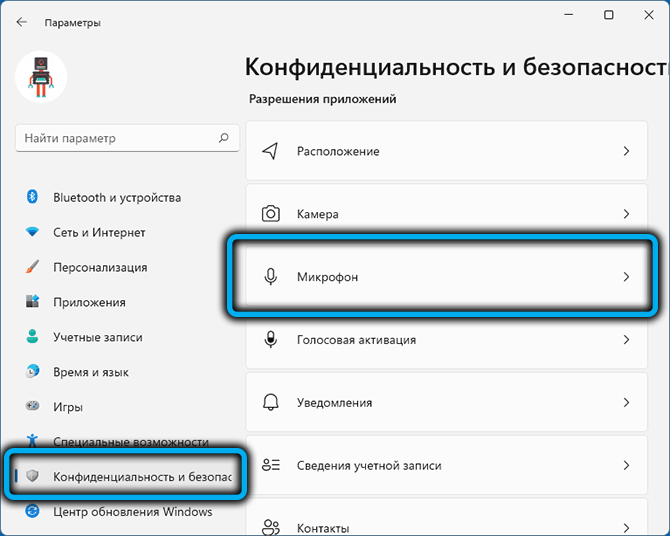
- Aktiváljuk az Opciók kapcsolóját, hogy hozzáférhessünk a ... "(a" BCL helyzetben kell lennie."), ha szükséges, ugyanazt a műveletet végezzük konkrét alkalmazásokkal;
- Akt aktiváljuk az Opciók kapcsolóját is: "A klasszikus alkalmazások hozzáférése ...".
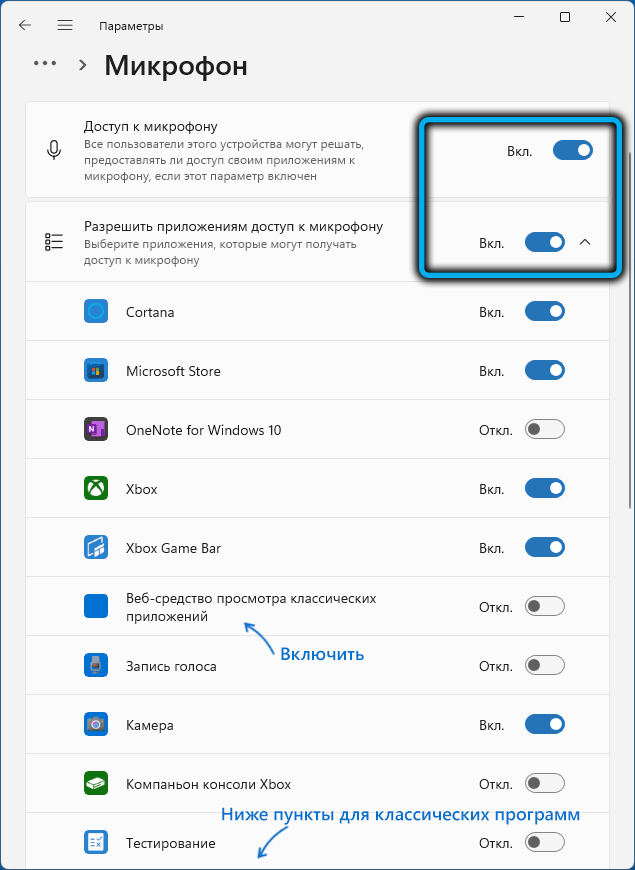
Figyelembe vesszük a "Webes eszközök az alkalmazások megtekintéséhez" lehetőséget-aktiválni kell, ha a mikrofon nem működik az online technológiák használatával programokban.
Egy másik mikrofon kiválasztása a csatlakoztatott közül
Valószínű, hogy a mikrofon problémája annak a ténynek köszönhető, hogy ez nem a legfontosabb a rendszerben. A Windows telepítésekor általában helyesen határozzák meg, de ha gyakran csatlakoztatja, vagy leválasztja, akkor a fő hangrekord lehet a fő hangrekord.
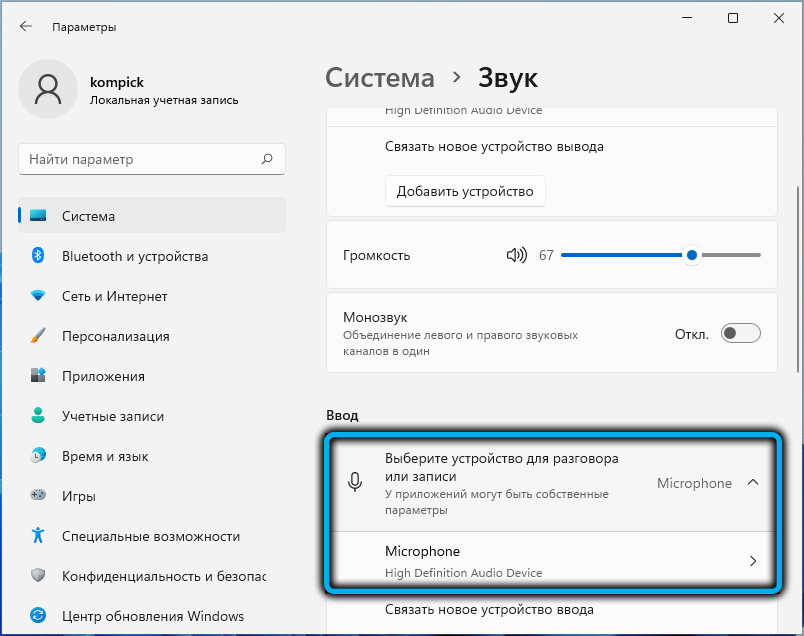
A helyzet kijavításához a "Start" menüben kell lépni a rendszer fülre, válassza ki a "Hang" részt, és módosítsa a fő eszközt a megfelelőre. Az "Enter" szakaszban kell néznie.
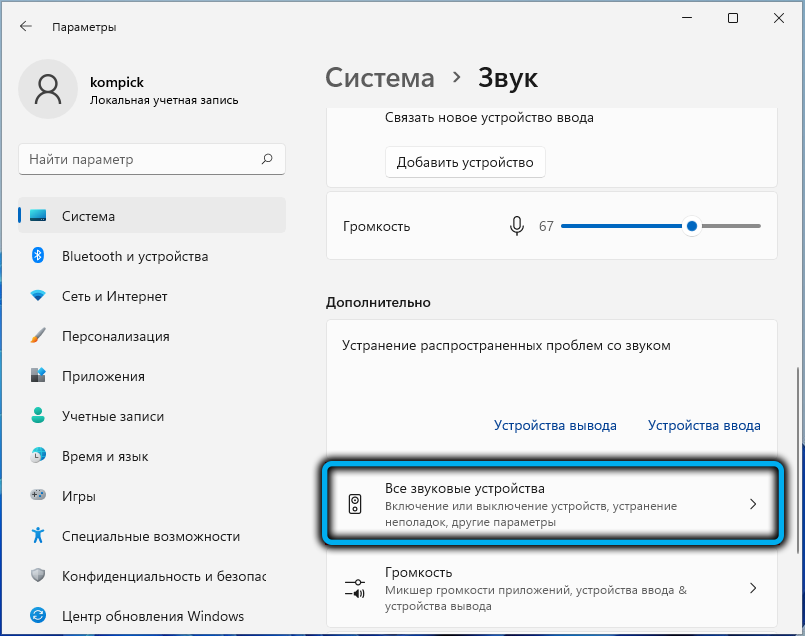
Ha a beszélgetés rögzítésére vagy sugárzására szolgáló berendezés helyesen van kiválasztva, győződjön meg arról, hogy a Volume Slider nincs telepítve a bal szélső helyzetben. Ellenkező esetben nem várható el, hogy a hang rögzítését nem fogják elkészíteni. A mikrofon konfigurálásához csak mozgassa a csúszkát olyan helyzetbe, amely megfelel a preferenciáinak a hangerőszint szempontjából.
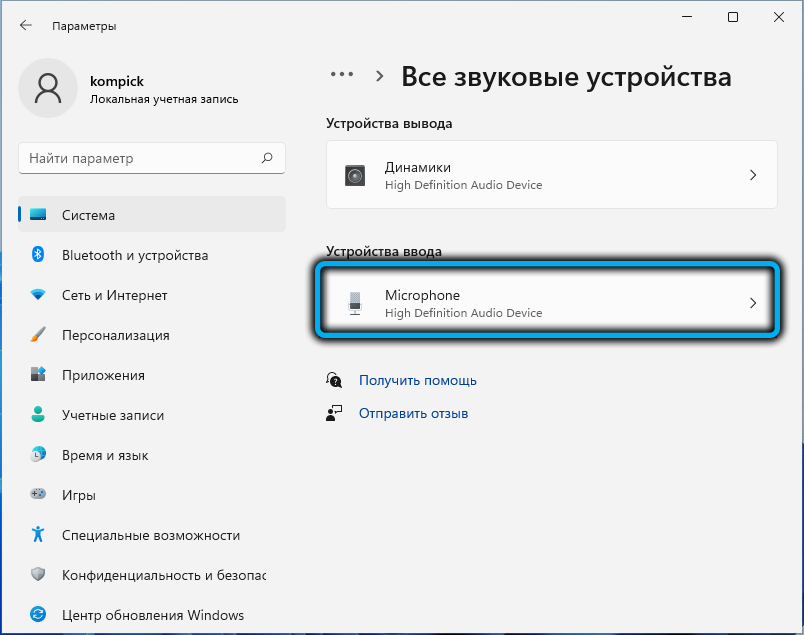
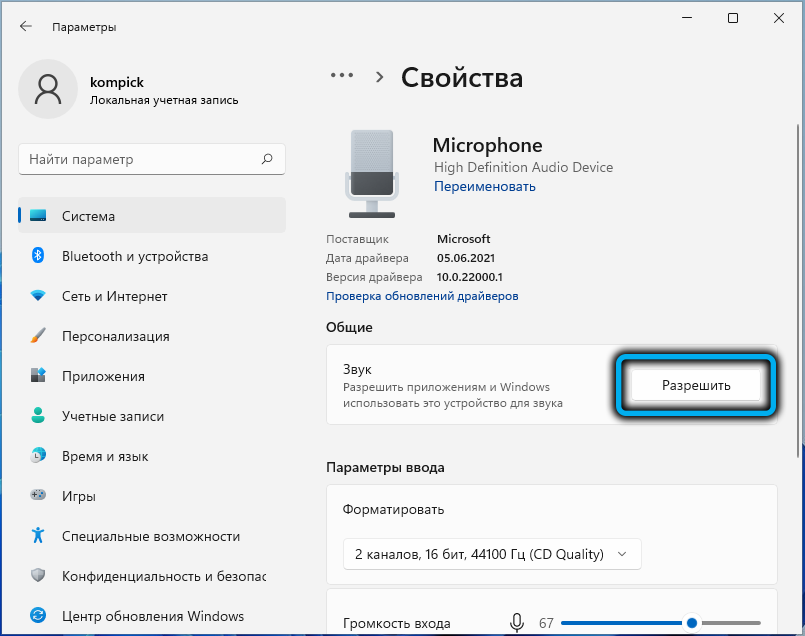
A berendezés konfigurációjának frissítése
A helytelenül telepített hangkártya -illesztőprogramot komolyabb problémának tekintik. Feladataink nem tartalmazzák az okok megfontolását, hogy ez történik - hidd el, sokan lehetnek. Csak nézzük meg, hogyan lehet frissíteni az audiooder -t a számítógép mikrofonjának bekapcsolásához:
- Bármilyen kényelmes módon elindítjuk a "Device Manager" -et (például a "Start" ikonra kattintva a jobb egérgomb segítségével, és a Környegység menüben a megfelelő beállítás kiválasztása);
- Felfedjük az „audiokációk és audio kimenetek” ágot, amelyben mikrofonunkat keresik;
- Ha van egy ikon, amelynek közel van egy sárga felkiáltójel, akkor ez bizonyíték arra, hogy a járművezetőket helytelenül telepítik;
- Kattintunk a kívánt sorra, a Környegység menüben válassza ki a "Törlés" elemet;
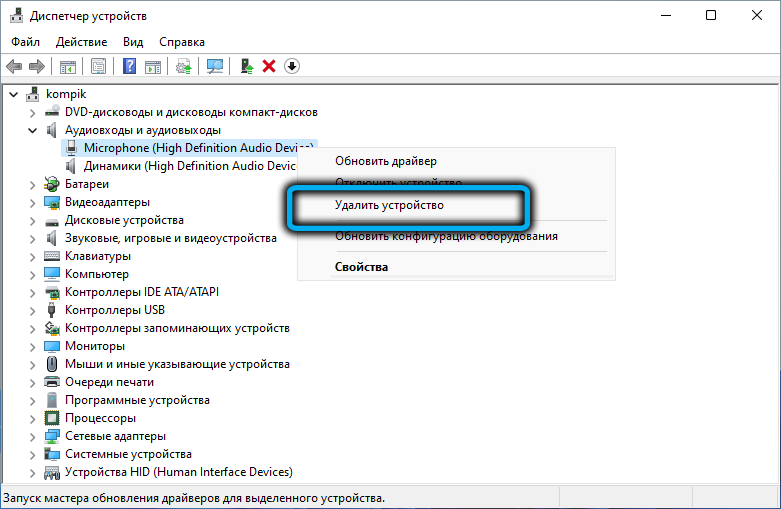
- Kattintson a Felső menü "Művelet" pontjára, válassza ki a "Frissítés frissítése a berendezés konfigurációjának frissítését".
Ennek eredményeként a szükséges járművezetőket újra telepítik, és a sárga ikonnak eltűnniük kell.
A mikrofon választása egyetlen eszközként a hang és a kommunikáció rögzítéséhez
A tapasztalatlan felhasználók rosszul ismerik a mikrofon beállításainak és más hangfelvételi és reprodukáló berendezések beállításait. Mondja, sokan egyszerűen nem figyelnek arra, hogy az egyik mikrofon felvételi eszközként, és a kommunikáció eszközeként - a másik. Ez a zavar ahhoz a tényhez vezethet, hogy sok alkalmazásban a mikrofon nem fog működni.
A helyzetet az alábbiak szerint javítják:
- A "Perform" konzolba (a Win+R megnyomásával kezdődik) írja be az MMSYS parancsot.CPL, erősítse meg az OK vagy az Enter megnyomásával;
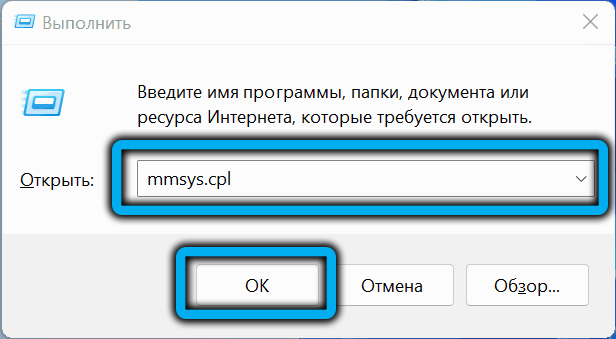
- A hangbeállítások ablakban belépünk a "Rekord" fülbe;
- Ha egynél több mikrofon található, amelyekben zöld ellenőrzőmalom van a listában, akkor ki kell választania azt, amelyet főként kell használni, miután duplán kattint, és a "Hallgassa" lap új ablakában, Állítsa be a "Ebben az eszközről reprodukálható" paraméter értékét az alapértelmezés szerint használt berendezésként;
- Ha a mikrofon ikon közelében nincs zöld jelölőnégyzet, akkor kattintson rá a jobb egérgombbal, és válassza ki az "Engedélyezés" lehetőséget;
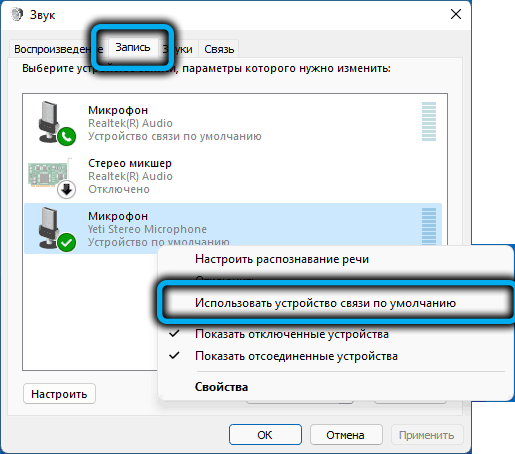
- A vörös nyíl jelenléte a mikrofon közelében azt jelenti, hogy a számítógép nem látja. Talán egy problémakábel miatt.
Az is lehetséges, hogy külön alkalmazásokban a mikrofon nem működik pusztán azért, mert ennek a programnak saját beállításai vannak a hangfelszerelések használatával kapcsolatban. Nyilvánvaló, hogy az ilyen esetekben lehetetlen konkrét utasításokat adni - az alkalmazás hangparamétereit függetlenül kell megkeresni, és a mikrofont konfigurálni az Ön preferenciáinak megfelelően.
Kézi újratelepítő járművezetők
Ha a berendezés konfigurációjának frissítésére szolgáló műveletek nem segítettek, akkor a rendszer helytelenül határozza meg a hangkártyát és/vagy a mikrofont, és automatikusan telepíti a helytelen illesztőprogramokat számukra.
A probléma megoldása - a kívánt speciális szoftver kézi telepítése. Ehhez meghatározzuk a berendezés nevét (ugyanabban a "Devices Discatcherben"), töltsük le a megfelelő illesztőprogramokat a gyártó hivatalos weboldalán, telepítsük azokat. A laptopon szükség lehet az alaplap modelljének nevére, mivel az összes hangfelszerelés itt van (ha nem használ külső mikrofont).
A teljesítmény ellenőrzési ellenőrzése
Ha a fent felsorolt összes módszer nem segített, próbálja ki a következőket:
- Nyissa meg újra a Hangbeállítások ablakot (MMSYS parancs.CPL a "Perform" konzolban);
- Lépjen a "Record" fülre;
- Válassza ki a mikrofont, nyomja meg a "Tulajdonságok" gombot;
- Ha a mikrofon hatása van, akkor húzza ki őket;
- Az „emellett” lapon kísérletezzen az eszköz kisülésével és frekvenciájával, valamint a szakasz két másik paraméterével.
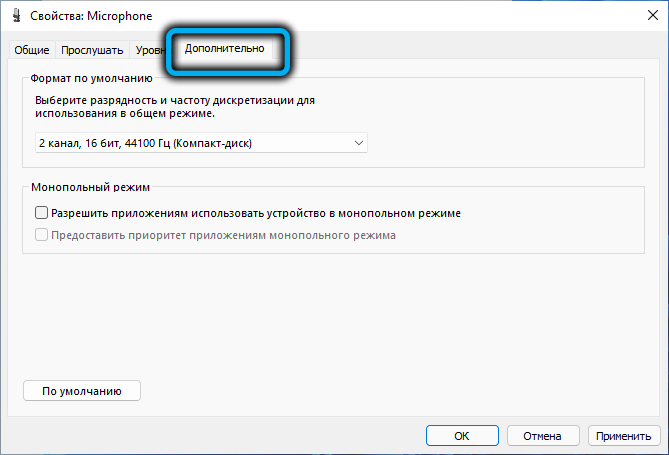
Ha nem erről van szó, akkor a fizikai hibás működés irányába kell gondolkodnia. Tehát, hogyan lehet ellenőrizni a mikrofon teljesítményét. Először csatlakoztassa egy másik laptop/asztali számítógéphez. Ha ott dolgozik, akkor az ügy valószínűleg nem benne, hanem a beállításokban. Ha nem, ez azt jelenti, hogy nem dolgozik. Leggyakrabban - a sérült kábel miatt ez az összes vezetékes hang eszköz gyenge pontja.
És egy pillanat. A régi számítógépeken a fülhallgató teljesítménye az egyetlen kombinált 3.5 mm dugóval nem garantált, mivel kiderül, hogy a hangkártya nem érzékeli egy ilyen csatlakozót. A mikrofon engedélyezéséhez egy másik fejhallgató -külön kell külön fejhallgató -csatlakozókkal és egy hangrögzítővel kell használni.
TANÁCS. Bizonyos esetekben visszaállíthatja a mikrofon teljesítményét a Windowsba beépített hibák kiküszöbölésének eszközeivel. Bár a gyakorlat azt mutatja, hogy ez az eszköz nagyon ritkán segíti a probléma megoldását, ha az összes többi módszer nem segített, kipróbálhatja ezt. Ehhez a hangbeállítások "emellett" szakaszában kattintson az "I /N eszköz" gombra a "Általános problémák kiküszöbölése ..." szakaszban. Néha ez segít, különösen, ha az eset a leválasztott szolgáltatásokban volt.Hogyan erősítsük meg a mikrofont
A csendes hangot is problémának lehet nevezni, különösen akkor, ha a rögzítőeszköz beállításaiban lévő csúszka a maximális értékre van állítva. Van egy meglehetősen hatékony módszer a hang valódi szintjének ellenőrzésére, valamint annak növekedésére, csökkentésére vagy leválasztására.
Ez vonatkozik mind a beépített mikrofonokra, mind a fészekhez csatlakoztatott hangkártyára, USB -porton vagy Bluetooth -on keresztül. Tehát az első dolog, hogy kattintson az egérgombra a Treya rendszer rendszerében található dinamikai ikonon, azaz a jobb alsó sarokban. A megjelenő helyi menüben válassza a "Hangbeállítások beállításainak" tételét.
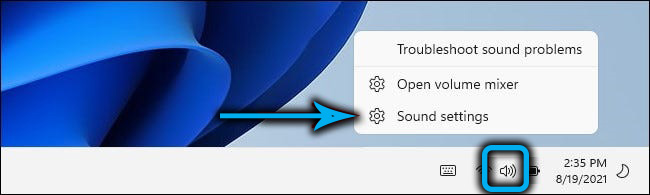
Megnyílik a Hangbeállítások oldal, elrejtjük a "Bemenet" szakaszra. Itt, a csatlakoztatott hangfelszerelések listájában válassza ki a mikrofont, amelynek munkáját ellenőrizni kell, és kattintson a jobb oldali nyílra (>).
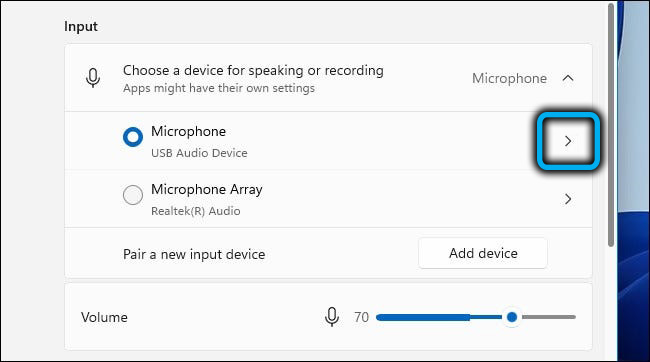
Egy oldal kinyílik, jelezve a mikrofon és a beállított térfogat szintjének aktuális módját egy százalékban. Az alsó részben a "mikrofon tesztje" "egy" indítási teszt "gombra kattintson rá.
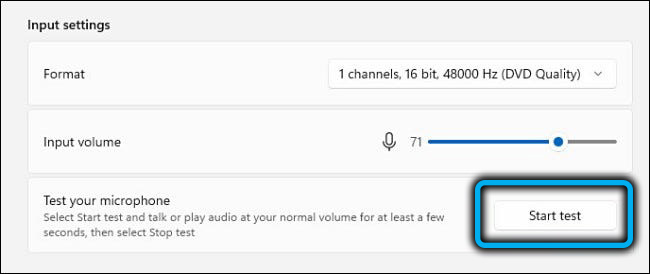
Meghívják Önt, hogy kezdje el a beszélgetést. Kiejtsen egy kis beszédet a tészta normál térfogatával. Ebben az esetben a hangszintű szalagnak balra és jobbra kell ingadoznia, ami azt jelzi, hogy a mikrofon reagál a beszédére, amely időnként csendesebben vagy hangosabban hangzik. Ha a szalag nem mozog, ez azt jelenti, hogy valami nincs rendben a mikrofonjával.
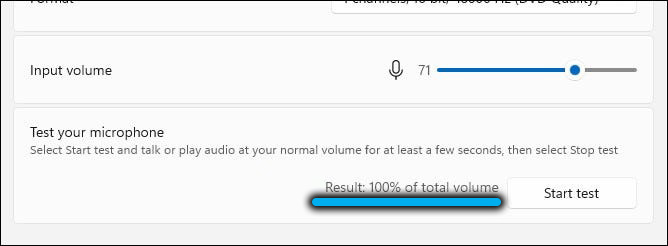
A teszt ugyanazon gomb megnyomásával ér véget, amelyen a megfelelő felirat jelenik meg. Ezután egy teszt eredmény megjelenik a gomb közelében, a bemeneti jel térfogatának százalékában kifejezve a tesztbeszéd átlagos becslésének eredményei alapján. Ezután növelheti a mikrofon térfogatát a csúszka jobbra mozgatásával, vagy csökkentheti (balra).
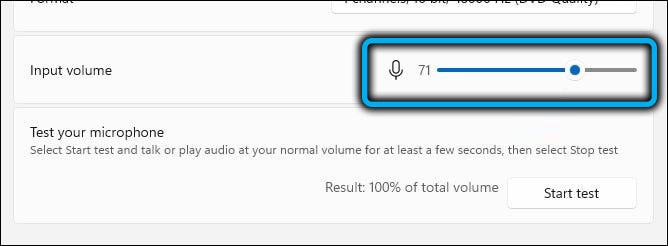
De a beállítások lényege az, hogy a mikrofont hangosabbá tegyék. Megfelelő hangot kell elérnünk. Ha a csúszkát túl közel áll a jobb oldali határhoz, a normál beszédkel a hang nagyon torzul, ami valószínűtlen, hogy elfogadható. Az 50% alatti térfogatcsökkentés szintén nem megfelelő - a hang rosszul hallható lesz. Ideális - 70-75% -os régióban. Mindenesetre, a csúszka helyzetének minden egyes változása után, addig kell tesztelni, amíg a tökéletes hangot meg nem kapják.
Következtetés
Az esetek túlnyomó többségében a mikrofon munkája a Windows 11 -ben nem igényel felhasználói beavatkozást, kivéve, ha a minőséget rögzíti. Hogyan lehetne növelni a mikrofon hangmennyiségét, már tudod. A nem dolgozó mikrofon problémáival hosszabb ideig kell bántalmaznia, de ha maga az eszköz egésze, elegendő kitartással, az összes probléma megoldódik.
- « Indítsa el a Windows 11 alkalmazásokban az Androidra
- Hogyan lehet visszaállítani a Windows 11 -et a gyári beállításokra »

