Mi a teendő, ha a Bluetooth nem működik a Windows 11 -ben

- 4139
- 939
- Bodnár András Martin
A vezetékes és a vezeték nélküli formációk támogatói és a vezeték nélküli formációk közötti viták már régóta elsüllyedtek - szinte minden mobil eszköz kizárólag a levegőben használja az internethez való hozzáférést. A laptopok számára a vezeték nélküli technológiák szintén prioritással rendelkeznek, és a közelmúltban az asztali PC -k Wi -FI és Bluetooth támogató modulokkal vannak felszerelve, és a meglévő korlátozások ellenére az utolsó technológiát a PC -k más eszközökkel és számítógépes perifériákkal való kapcsolatához is használják - - Televíziós előtagok, fejhallgatók, fejhallgató hangszórók, mikrofonok.

És bár ezt a technológiát jól kidolgozottnak tekintik, a Windows 11 felhasználói továbbra is olyan problémákkal szembesülnek, amelyek nem teszik lehetővé a vezeték nélküli kommunikáció ezen sokféleségének teljes felhasználását. A legtöbb esetben ennek oka az elavult vagy helytelenül telepített Bluetooth adapter -illesztőprogramok, de sok más árnyalat is jellemző erre az operációs rendszerre és annak elődjére. Ma megvizsgáljuk a Bluetooth működésképtelenség leggyakoribb okait és ezeknek a hibáknak a kiküszöbölésének módját.
Az illesztőprogram helyes telepítésének ellenőrzése
A vezeték nélküli adapter elavult vagy eltűnt mozgatórugói, amint azt már megjegyeztük, a leggyakoribb oka annak, hogy a Bluetooth technológiát használják más eszközökhöz való csatlakozás lehetetlensége.
Általában megtudhatja az ilyen problémák jelenlétét az eszközkezelő elindításával a „Win+R) DevMGMT parancs beírásával a konzolban.MSC.
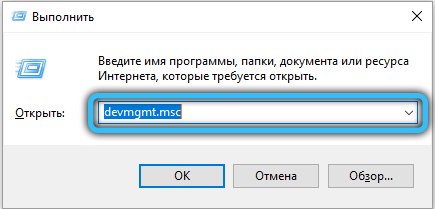
Maga a diszpécserben meg kell nyitni a Bluetooth fület. Az Ön feladata, hogy találjon egy vezeték nélküli Bluetooth nevű sort (tartalmazhat az adapter vagy a rádiót, vagy csak az R betűt). Ha van egy ikon, amelynek felkiáltójele van egy ilyen vonal közelében, ez jelzi a problémák rendelkezésre állását az eszköz működtetésében.
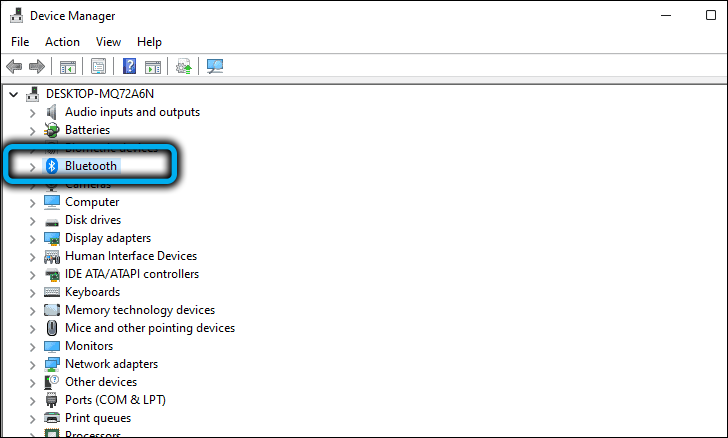
Ha nem talált ilyesmit, próbáljon meg egy adaptert keresni a többi eszközágban, amely távollévő sofőrökkel rendelkező eszközöket tartalmaz.
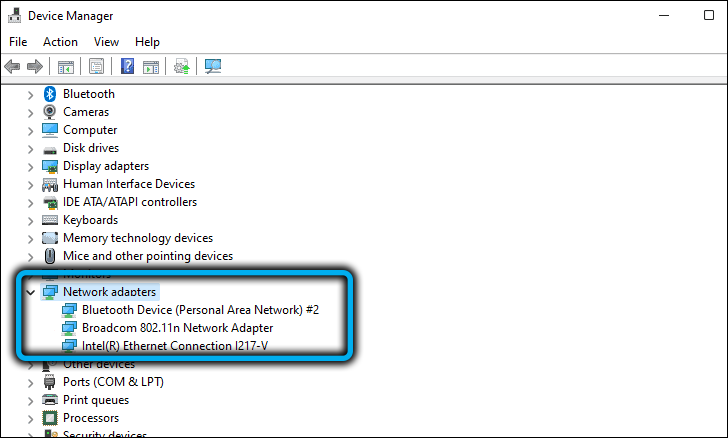
Az első dolog, ha kattintson a problémás eszközre a jobb gombbal, és válassza ki a Környegység menüben a "Frissítse az illesztőprogramot" elem.
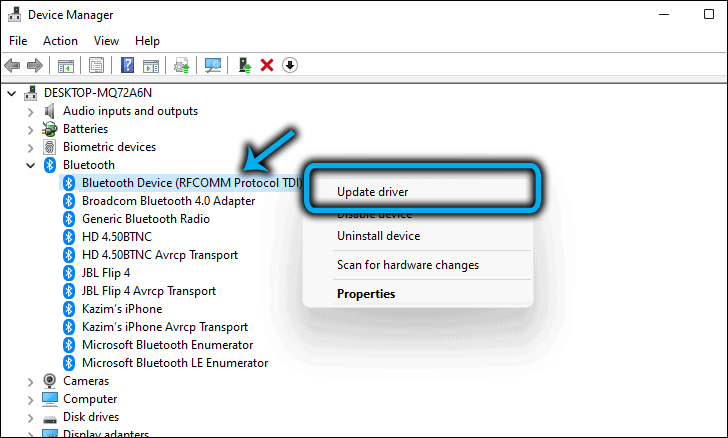
A következő ablakban válassza ki az illesztőprogram automatikus telepítését, míg a Windows 11 letölti ezt az adapter mikroprogramját a szerverekről, és telepítse a számítógépre. Ha a Bluetooth újraindítása után nem működik, akkor ismételje meg a fenti lépéseket, de az újratelepítés módszerének kiválasztásának szakaszában kattintson a második pontra - keressen egy illesztőprogramot ezen a számítógépen. Ebben az esetben a telepítést manuálisan hajtják végre, de először le kell töltenie a legújabb illesztőprogramot a laptop gyártó vagy a külső adapter hivatalos weboldaláról.
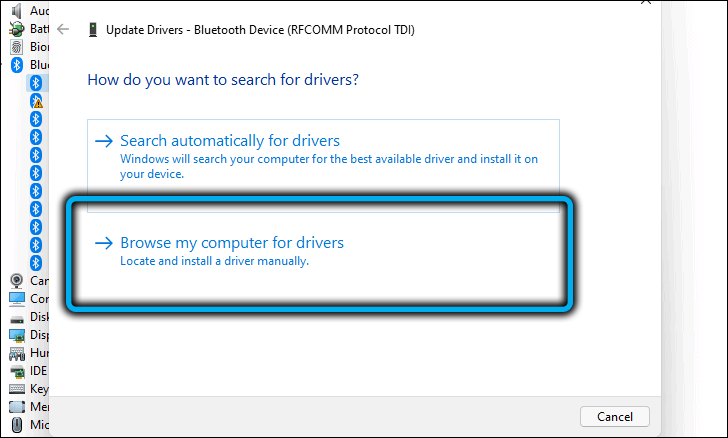
Általában az illesztőprogram újratelepítése elősegíti a probléma megoldását, de ha a Windows 11 -en bekapcsolja a Bluetooth -ot, akkor nem volt lehetséges, érdemes megfontolni más lehetőségeket.
Ellenőrizze, hogy a vezeték nélküli adapter szerepel -e
Ha a Bluetooth normálisan működött, majd nyilvánvaló ok nélkül leállt, akkor a teljesítmény visszaadásának legegyszerűbb módja az adapter kikapcsolása, majd újra bekapcsolása az, hogy újra bekapcsolja. Előfordulhat, hogy az illesztőprogram újratelepítése után a vezeték nélküli csatlakozási beállításokba a kapcsoló deaktivált helyzetben maradt, ami a Bluetooth -kapcsolat hiányának oka lesz.
A Bluetooth engedélyezésének módja a Windows 11 -en:
- Bemenünk a beállításokba a Win+I kombinációval vagy a Start menü segítségével;
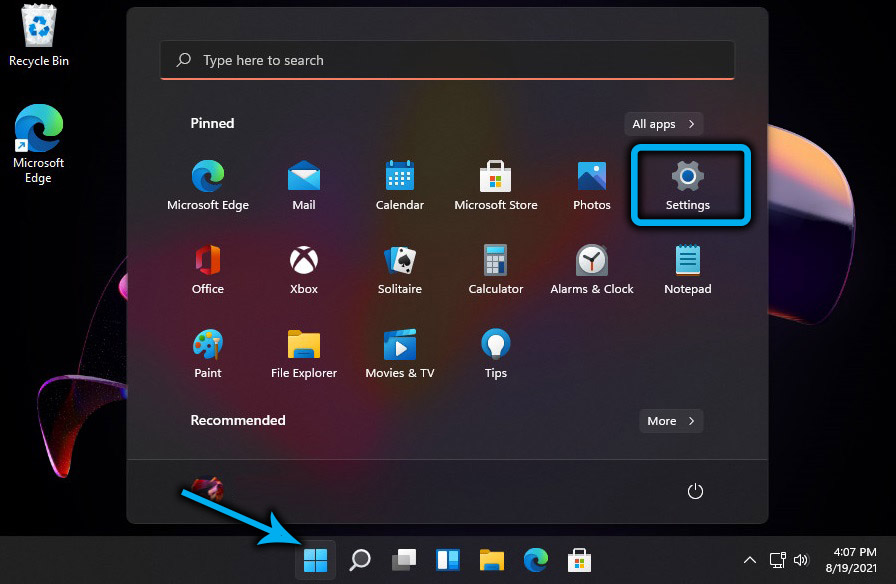
- A bal oldali menüben válassza ki a Bluetooth fület és az eszközöket;
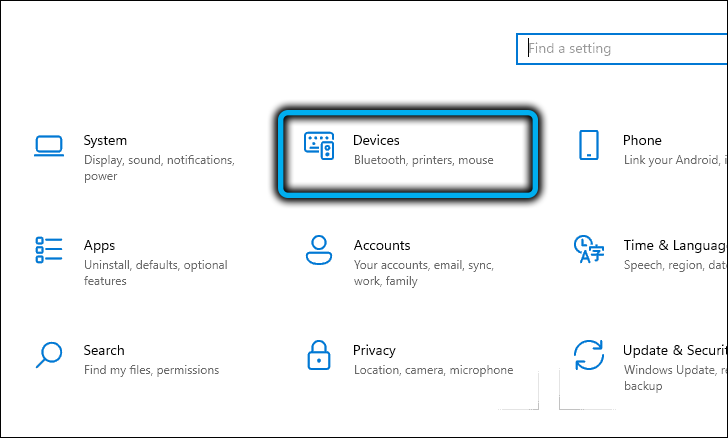
- A jobb oldali ablakban lásd a Bluetooth fület állapotát: Ha az OFF helyzetben van, akkor a csúszkát jobbra mozgatjuk. Ha a Bluetooth be van kapcsolva, de nem működik - próbálja meg kikapcsolni, és kapcsolja be újra.
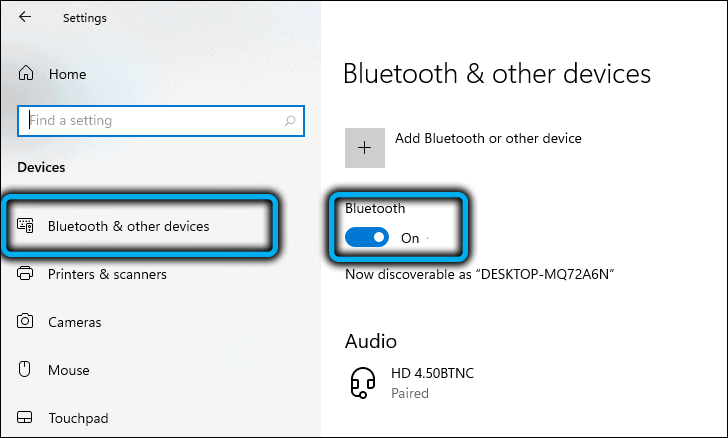
Ha a vezeték nélküli kommunikáció engedélyezve van, de a Windows 11 nem lát más eszközöket, szemben az "Eszköz" fülkel, kattintson az "Eszköz hozzáadása" gombra, és az új ablakban válassza ki a csatlakoztatott eszköz típusát.
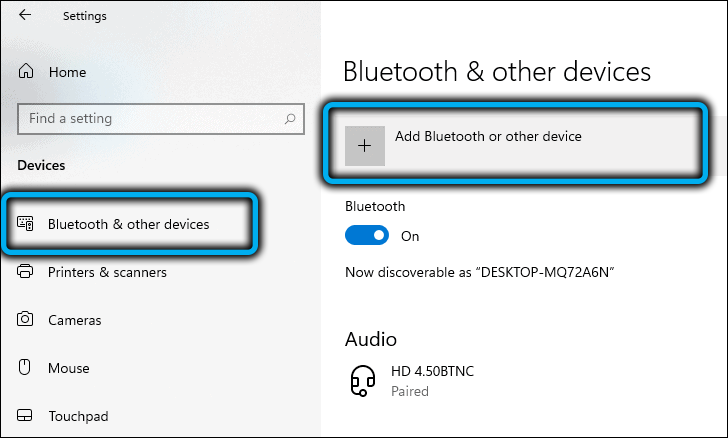
Az operációs rendszer olyan eszközöket keres, amelyek készen állnak a felidézésre és kiemelésére. Csak kattintania kell a szükséges kapcsolat létrehozásához.
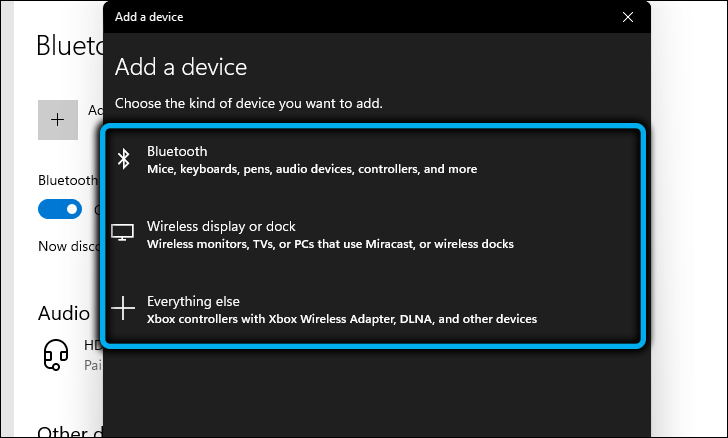
Kapcsolja be a Bluetooth -ot a Windows 11 -et futtató számítógépen még kétféle módon beilleszthető: az eszközkezelőn és a hálózati kapcsolatokon keresztül.
Az első esetben megismételjük az első szakaszban leírt lépéseket, és a jobb egérgombbal történő megnyomása után válassza ki az "Eszköz bekapcsolása" elemet.
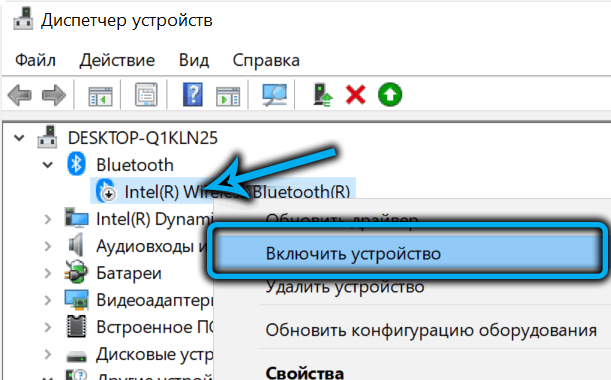
A másodikban kattintson a Win+R kombinációjára, és írja be az NCPA parancsot a konzolba.CPL, megerősítve az OK vagy az Enter megnyomásával. A "Hálózati kapcsolatok" nyitóablakában számos hálózati adaptert láthat - vezetékes, Wi -FI, Bluetooth. Ha rákattint az utolsó jobb gombra, akkor egy helyi menü jelenik meg, amelyben az elem „engedélyezve van”, ha az adapter ki van kapcsolva.
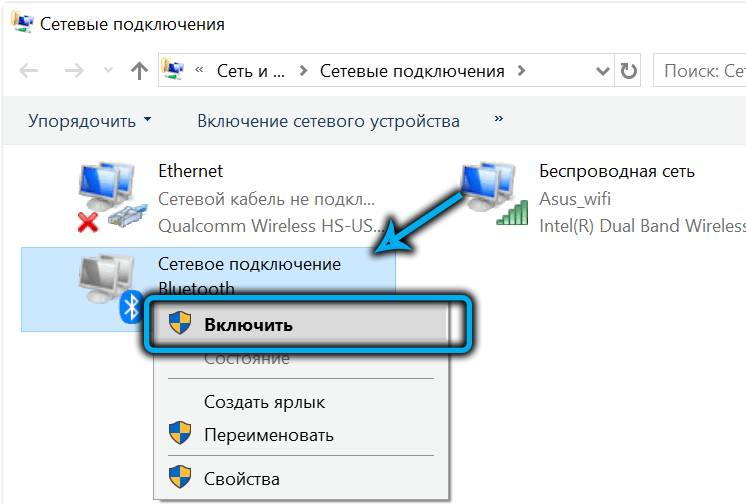
A Bluetooth paraméterek megváltoztatása
A Windows 11 -nek van egy másik helye, ahol néhány Bluetooth csatlakozási beállítás rejtett - ez a kezelőpanel. Ha elkezdi gépelni a rendszer keresési panelen, akkor a Bluetooth szó, akkor egy 3-4 karakterkészlet után eredmények jelennek meg, amelyek között szerepel egy sor "A Bluetooth paraméterek megváltoztatása".
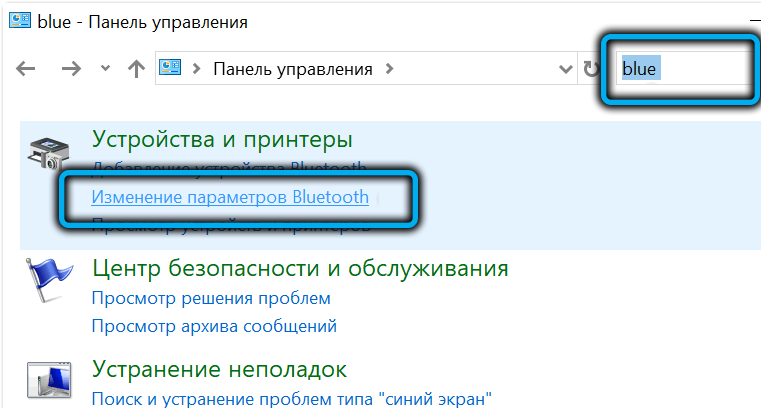
Kattintunk rá, és a „Paraméterek” lapon megnyílt ablakban úgy nézünk ki, hogy a „Bluetooth engedélyezéséhez engedélyezze a PC -t” opció dobozai.
Ha egy ellenőrző helyet áll, amely ellentétes az „A Bluetooth ikon megjelenítése az értesítések mezőjében”, akkor ha a vezeték nélküli technológiát használó eszköz számítógépéhez csatlakozik, akkor a megfelelő ikon körülbelül órákig jelenik meg a rendszerkísérőben.
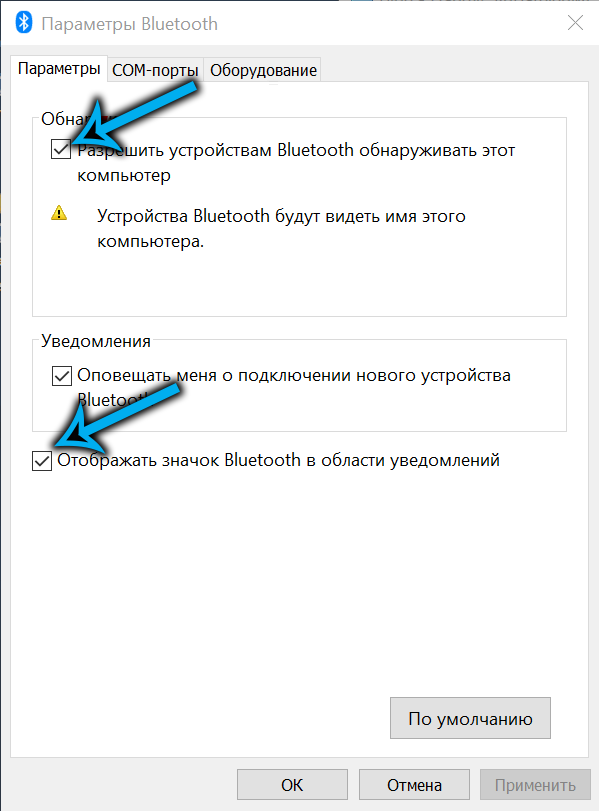
Vegye figyelembe, hogy ha ez a jelvény eltűnt, akkor különféle módon állíthatja vissza: az eszközkezelőtől, a kezelőpanelről, és néhány laptop modellnél vannak speciális gombok a Bluetooth bekapcsolásához.
Nem lesz felesleges a harmadik paraméterben, amely felelős a felhasználó értesítéséért egy új eszköz csatlakoztatásakor.
A repülési mód leválasztása
A Windows legújabb verzióiban, valamint az okostelefonokon van egy speciális repülési mód, amikor bekapcsolva az összes vezeték nélküli technológiát deaktiválják, és ez nem csak a Wi -FI és a Bluetooth - az NFC szintén nem fog működni, a GPS rendszer meg fog működni. kikapcsolni. Véletlenül bekapcsolhatja a repülési módot, ezért érdemes ellenőrizni az állapotát.
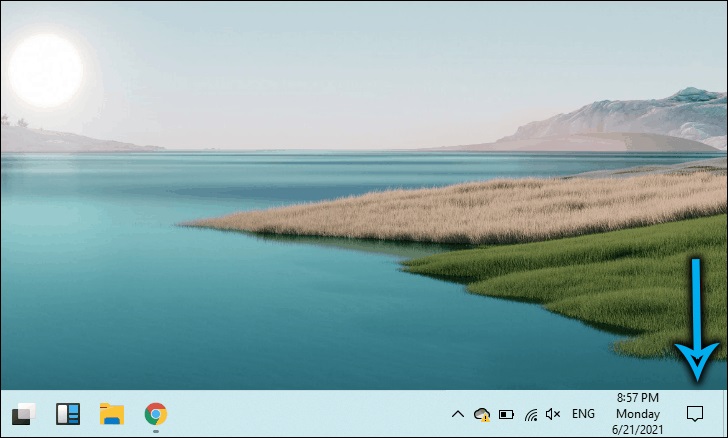
Ehhez több alternatív módszert is használhat. A laptopokon ehhez külön gombot kapunk (nem minden modellnél).
Az univerzális módszer, amelyet könnyen emlékezni kell, az, ha megnyomja a hálózat és a hangerő gombot a feladat panelen, a megnyitó ablakban, győződjön meg arról, hogy a repülési mód gomb nincs aktiválva (nem kék). Ha ez nem így van, csak kattintson rá.
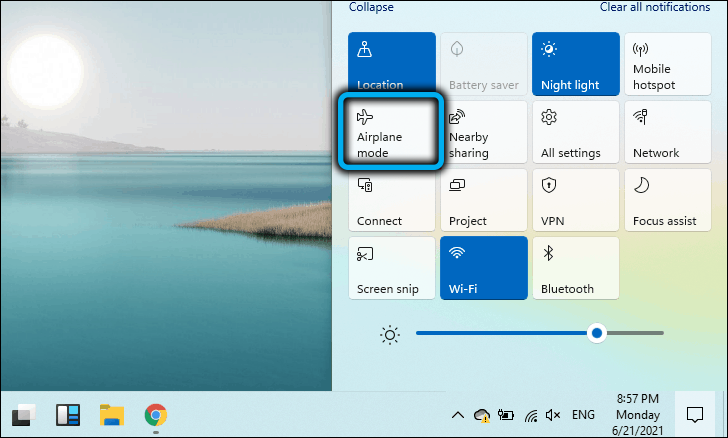
Ellenőrizze a távolságot és az akadályokat
A Bluetooth vezeték nélküli kommunikációs szabvány viszonylag kis tartományt biztosít, kb. 10 méter. Ha nem tudja csatlakoztatni az eszközt, győződjön meg arról, hogy a cselekvési területen van -e, míg az ilyen akadályok, mint a falak, jelentősen romolhatják a jel amplitúdóját.
Ne felejtsd el, hogy a Bluetooth 2,4 GHz-es frekvencián működik, amely Wi-Fi hálózatot közvetít, és ha mindkét hálózat zavarja egymást, ez konfliktusokat okozhat. Ilyen esetekben a Wi-Fi esetében használhat egy kevésbé betöltött 5 GHz-es frekvenciát, ha rendelkezésre áll, vagy a csatlakoztatott eszközt a lehető legközelebb helyezheti a számítógéphez.
Következtetés
Tehát, ha olyan helyzetbe kerül, amikor a Bluetooth nem működik a Windows 11 -en, akkor a probléma megoldása nem okozhat nehézségeket. Ha a javasolt módszerek egyike sem segített, valószínű, hogy ez egy vezeték nélküli adapter fizikai hibás működése, amelyet a csere kiküszöböl. Ha ez egy laptop, akkor használhat egy külső Bluetooth -eszközt - elég kompakt modellek vannak eladó, amelyek az USB -porton keresztüli csatlakoztatással gyakorlatilag nem lesznek észrevehetőek.
- « A laptop monitor fényerejének megváltoztatásának módjai a Windows 11 -ben
- Indítsa el a Windows 11 alkalmazásokban az Androidra »

