A Windows 11 nem jeleníti meg a hangot a HDMI -n keresztül TV -re vagy monitorra

- 1774
- 399
- Major Vince Imre
A Windows 11 nem jeleníti meg a hangot a HDMI -n keresztül TV -re vagy monitorra
Ebben a cikkben megvizsgáljuk a probléma megoldásait, amikor a TV -n vagy a monitoron nincs hang, miután egy laptopot vagy számítógépet a Windows 11 -en csatlakoztattak. Egyszerűen fogalmazva: ha a Windows 11 nem jeleníti meg a hangot a HDMI -kábelhez csatlakoztatott eszközökhöz. Ebben az esetben nem számít, melyik eszköz nem akarja megjeleníteni a hangot. De leggyakrabban ezek a TV -k, mivel nincs nagyon sok monitor a beépített hangszórókkal.
A webhelynek már van egy hasonló cikke: Miért nincs hang a HDMI -n keresztül a TV -n, amikor egy laptopot (PC) csatlakoztat a Windows 7 -en és a Windows 10 -en. Sok nézetet gyűjtött. A megjegyzésekben többet hagytak, mint a köszönet, és megosztották a munkavállalási megoldásokat. Arra gondoltam, hogy frissítsem, és információkat adjak a Windows 11 -hez, de úgy döntöttem, hogy külön cikket írok. Tehát könnyebb lesz és nem annyira zavaros.
A probléma egyszerű és érthető. Miután a TV -t a laptophoz a Windows 11 -hez csatlakoztatta, van egy kép, de nincs hang. TV helyett lehet egy monitor, és laptop helyett - helyhez kötött számítógép. Nem változtat semmit, a döntések majdnem ugyanazok lesznek. Szükségünk van a hangra, hogy reprodukálódjunk a TV hangszóróitól vagy a hozzá csatlakoztatott hangszórórendszeren keresztül. És továbbra is játszik egy laptop vagy számítógép hangszóróin, annak ellenére, hogy a kép megjelenik a TV -ben.
Hangkimeneti beállítások HDMI -n keresztül a Windows 11 -ben
Most megmutatom, hogyan lehet ellenőrizni a hangbeállításokat, és kiválasztani a HDMI kábelhez csatlakoztatott TV -t, mint a hang kimenetének eszközét. Fontos: Győződjön meg arról, hogy a TV vagy a monitor valóban csatlakoztatva van -e, és megjeleníti a képet a számítógépről. Egy külön cikkben már megmutattam, hogyan lehet a TV -t a Windows 11 laptophoz vagy a számítógéphez csatlakoztatni, beleértve a HDMI -t is.
A hangkimenetet a TV -re való váltás egyszerű módja
Kattintson a Sound ikonra a rendszer tálcájában. Ezután kattintson az audio kimenet kiválasztásának ikonjára. Ott kell lennie a tévednek. Általában a modell közelében valami olyan, mint például a "Audio Intel a kijelzőkhöz", "Digital Audio", "AMD HDMI Output". Válassza ki, és a hangnak azonnal le kell játszania a TV -n. Ha a TV -t választotta, de nincs hang, akkor ellenőrizze a TV -nél és a Windows 11 hangerő -szintjét.
A Windows 11 paraméterekben
Kinyithatja Lehetőségek (A menüben a Win+X Keys kezdete vagy kombinációjára kattintva lépjen fel), és lépjen a szakaszra Rendszer - Hang. A menün Válasszon ki egy helyet a lejátszáshoz Válassza ki a TV -t, amely a HDMI kábelhez van csatlakoztatva (ha nincs ott, lásd az alábbi megoldásokat). Ugyanazon ablakban ellenőrizze a hangerőszintet.

A régi ablakban hangbeállításokkal
Eddig a Windows 11 még nem távolította el a régi ablakot hangbeállításokkal, de nagyon jól rejtett volt.
- Paraméterekben, a szakaszban Rendszer - Hang Tárgy kiválasztása További hangbeállítások.

- A lapon Reprodukció A tévét vagy a monitorunkat megjeleníteni kell. Figyeljen az állapotra (felirat hívott). Ha van "kész", és nincs zöld csevegő, akkor kattintson rá a jobb egérgombbal, és válassza ki Alapértelmezés szerint használja.
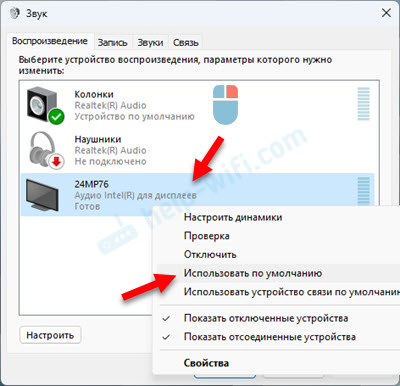 Ha a TV -t "letiltva", "nem csatlakoztatva" vagy "a kapcsolat megszakad" írása, akkor kattintson rá a jobb egérgombbal, és válassza ki Bekapcsol vagy Dugni.
Ha a TV -t "letiltva", "nem csatlakoztatva" vagy "a kapcsolat megszakad" írása, akkor kattintson rá a jobb egérgombbal, és válassza ki Bekapcsol vagy Dugni. - Ha a Windows 11 nem látja a TV -t a hang megjelenítéséhez, és a hang nem jelenik meg az ablakban, majd kattintson az üres régióra a jobb gombbal, és telepítse az ellenőrző jeleket két pont közelében, mint az alábbi képernyőképen.
 Lehet, hogy megjelenik a TV, és kiválasztható eszközként a hangzáshoz, vagy bekapcsolja a/Csatlakozást.
Lehet, hogy megjelenik a TV, és kiválasztható eszközként a hangzáshoz, vagy bekapcsolja a/Csatlakozást.
A HDMI TV -n nincs hang a Windows 11: Laptop Solutions and PC -ből
Ha valamilyen oknál fogva nem tudta telepíteni a TV -t a hang lejátszásához, akkor először alkalmazza ezeket az egyszerű megoldásokat:
- Csatlakoztassa a kábelt egy másik HDMI porthoz a TV -n. Általában a TV -ben több HDMI port. Szükség lehet egy új portot is jelforrásként választani. Nézze meg, hogyan van aláírva a port a TV -n. Ne csatlakoztassa a kábelt a HDMI (DVI) porthoz, a hang nem jelenik meg rajta, csak a kép. Ha van PC -je, és a videokártyán több HDMI kimenet is van, akkor csatlakoztassa a kábelt egy másik porthoz a számítógépen.
- Kapcsolja ki a TV -t, és húzza ki a dugót a kimenetből. Hagyja 15 percig. Kapcsolja ki a laptopot vagy a számítógépet. Csatlakoztassa őket HDMI kábellel, majd kapcsolja be a TV -t és a számítógépet.
- Ha van egy laptopja, akkor csak próbálja meg szorosan rögzíteni a bekapcsoló gombot, és addig tartsa, amíg ki nem kapcsol. Ezután kapcsolja be a laptopot. Talán ezután a hang megjelenik a TV -n.
- Telepítse az összes Windows 11 frissítést.
- Voltak olyan esetek, amikor a laptop Bluetooth -leállítása segített (ami természetesen furcsa).
- Egy másik furcsa, de a munka megoldás a betöltési mód megváltoztatása a BIOS -ban UEFI -re (a Windows korábbi verzióiban működik, nincs információ a Windows 11 -ről).
A következő döntéseket, amelyeket részletesebben megvizsgálunk, a gyakorlatban személyesen teszteltem, vagy a webhely látogatói.
A hangkártya újratelepítése
- A TV -t a Windows 11 -hez kell csatlakoztatni (laptop vagy számítógép).
- Nyissa meg az eszközkezelőt. Megnyomhatja a kulcskombinációt Win+x és válassza ki a feltörekvő menüben. Vagy csináld így:
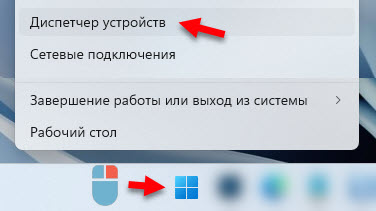
- El kell távolítania a hangkártyát. Nyissa meg a fület Hang-, játék- és videó eszközök, Nyomja meg a hangkártyán a jobb egérgombbal, és válassza ki Törölje az eszközt. Van egy "Audio Intel (R) a kijelzőhöz". Megpróbálhatja eltávolítani a "Realtek audio" -t is. Lehetnek olyan eszközök is, amelyek "AMD nagyfelbontású audioeszköz" vagy "Nvidia nagyfelbontású audio" eszközöket is tartalmaznak. A telepített hang- vagy videokártyától függ.

- Erősítse meg az eszköz eltávolítását.
- Töltse le újra a számítógépet. Az újraindítás helyett megnyomhatja a gombot a berendezés konfigurációjának frissítéséhez ugyanabban az eszköz diszpécserben, de jobb, ha újratölti az újratöltést.
Még mindig megnyithatja a fület Audiokációk és audio kimenetek és törölje ott a tévét (ha ott jelenik meg). Azt is javaslom, hogy figyeljen a TV közelében lévő ikonra. Ha van egy nyíl, akkor valószínűleg ez az eszköz egyszerűen le van tiltva. Kattintson rá a jobb egérgombbal, és válassza ki Kapcsolja be az eszközt.
És a rendszerkészülékek lapon keresse meg és ellenőrizze az eszköz Intel (R) Smart Sound - Audio Controller (OED) vagy a nagyfelbontású Audio (Microsoft) vezérlőt.

Nézze meg, van -e sárga felkiáltójel a vezérlő közelében, vagy egy nyíl formájában lévő ikon. Ha van, akkor próbálja meg bekapcsolni, vagy nézze meg, milyen hiba jelenik meg ott a tulajdonságainak megnyitásával. Megpróbálhatja eltávolítani, vagy újratelepíteni a meghajtót. Vagy egyszerűen Kapcsolja ki és kapcsolja be Ez a vezérlő.
A járművezetők frissítése vagy újratelepítése
Újra elolvastam a cikk összes megjegyzését, ugyanazon probléma megoldásaival a Windows korábbi verzióiban (link a cikk elején), és sok üzenet van, hogy Pontosan a videokártya -illesztőprogram frissítése vagy újratelepítése volt, és/vagy hangkártya segített.
A járművezetők frissítése az eszközök diszpécserén keresztül nem ad eredményt. Letölteni kell a telepítési fájlt a gyártó webhelyéről, és elkezdeni a telepítést.
Mit kell tenni:
- Ha van laptopja, látogasson el a laptop gyártó webhelyére. Ha PC, lépjen az alaplap weboldalára (általában letöltheti az illesztőprogramot a hanghoz) és/vagy a videokártya -gyártó webhelyére. Keressen egy oldalt a laptop, alaplap vagy videokártya betöltésével. Kereshet egy modellt egy webhely -kereséssel (a gyártó weboldalán), a menüben (általában ez a támogatási szakasz) vagy a Google -on keresztül.
- Töltse le az illesztőprogramot a videóhoz és/vagy a hanghoz. Szükséges, hogy a Windows 11 -hez legyen. A támogatott operációs rendszereket mindig az illesztőprogram leírása jelzi.
- Csatlakoztassa a TV -t a laptophoz HDMI kábel segítségével. A sofőr telepítésének idején a TV -t csatlakoztatni kell!
- Futtassa az illesztőprogram telepítését. Ez általában egy kiterjesztéssel rendelkező fájl .alkalmazás. Egyedül van, vagy az archívumban van.
- Kövesse a telepítéshez szükséges utasításokat. Semmi sem nehéz ott, nyomja meg a gombot többször.
Általában az illesztőprogram telepítésének folyamatában a számítógép hangot játszik a TV -n keresztül. Ha téved, indítsa újra a számítógépet. Ez a módszer soknak segített. Nekem nehéz megadni Önnek konkrét utasításokat, mivel mindenkinek különböző berendezésgyártói vannak. A webhelyek, a járművezetők, a programok eltérőek lesznek.
Milyen további lehetőségek vannak:
- Ha a laptop vagy az alaplap gyártója rendelkezik egy programmal, amelynek feladata az elavult illesztőprogramok keresése és frissítése, akkor felhasználhatja azt. Egy ilyen programot használok a Dell laptopomon, ezt Dell Update -nek hívják. Az ASUS -ban ez a Myasus alkalmazás, a HP - HP támogatási asszisztens, a Lenovo - Lenovo System Update.
Letöltheti az eszközgyártó webhelyéről. Ezek a programok is tudják, hogyan kell frissíteni a BIOS -t. - Nagyon sok üzenetet láttam, amelyek elősegítették a járművezetők frissítését olyan programokon keresztül, mint a DriverPack Solution. Szintén opcióként, de nem igazán szeretem az ilyen programokat. Használatuk után nem ritka, hogy más problémák jelentkeznek.
- Ha az illesztőprogram újratelepítése nem segített, akkor a Devel Manager -ben való visszalépést vagy cserét készítheti el.
- Frissítse a laptop vagy az alaplap BIOS -ját. Ez az oka annak is, hogy a számítógépet a Windows 11 -hez nincs hang a TV -ben. A BIOS frissítése letölthető, valamint az illesztőprogramok ugyanazon az oldalon.
Megoldás a hangok nem hangjainak kiküszöbölésére
Kattintson a Jobb egérgombbal a hang ikonján, és válassza ki Kiküszöbölés.

Megnyílik egy ablak, amelyben meg kell fogadnia az automatikus diagnosztika elindításához.

Csak a diagnózis eredményeire várni kell. Ha megtalálja a problémát, akkor a rendszernek automatikusan kijavítania kell, vagy megoldási lehetőségeket vagy kiegészítő diagnosztikát kínál.
- « A mikrofon nem működik a Windows 11 -ben a Bluetooth fejhallgatón keresztül
- A vezeték nélküli fejhallgató vagy a Windows 11/10 laptop vagy számítógép oszlopában lévő hang nem szabályozott »

