0x80070005 hiba megtagadta a hozzáférést (döntés)
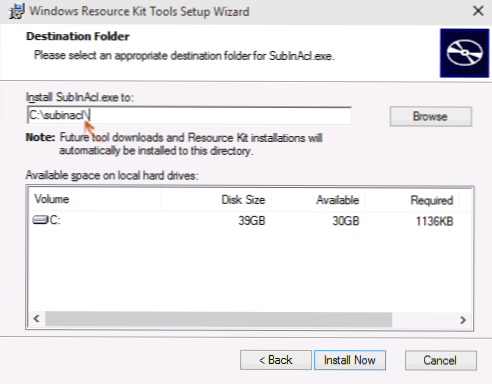
- 1154
- 0
- Boros Patrik
A 0x80070005 hiba: A "megtagadt hozzáférés" leggyakrabban három esetben található - a Windows frissítések telepítése, a rendszer aktiválása és a rendszer visszaállításakor. Ha más helyzetekben hasonló probléma merül fel, általában a megoldások ugyanazok lesznek, mivel a hiba oka az.
Ebben az utasításban a legtöbb esetben részletesen leírom a rendszer helyreállításának javítását és a frissítések telepítését a 0x80070005 kóddal való hozzáférésben. Sajnos az ajánlott lépések nem garantálják, hogy megjavítsák: Bizonyos esetekben manuálisan kell meghatározni, hogy melyik fájlt vagy mappát és melyik folyamat szükséges, és manuálisan biztosítsa. Az alábbiakban leírtak a Windows 11, a Windows 10, 8 -ra alkalmas.1. és 7.
Javítsa ki a 0x80070005 hibát a SuBinACL használatával.alkalmazás
Az első módszer inkább egy 0x80070005 hibához kapcsolódik a Windows frissítése és aktiválásakor, tehát ha problémája van, amikor megpróbálja visszaállítani a rendszert, akkor a következő módszerrel javasolom, és csak akkor, ha nem segít, akkor térjen vissza ez.
Először töltse le a Subinacl segédprogramot.EXE a Microsoft hivatalos weboldaláról (UPDATE: A Microsoft törölte a segédprogramot a hivatalos webhelyről, de letölthető a cikkben leírtak szerint): http: // www.Mikrosoft.Com/en-sus/letöltés/részletek.Aspx?Id = 23510 és telepítse a számítógépre. Ugyanakkor azt javaslom, hogy telepítsen valamilyen mappába a lemez gyökeréhez közel, például a C: \ subinacl \ (ezzel a helyen adok egy példát a kódra tovább).
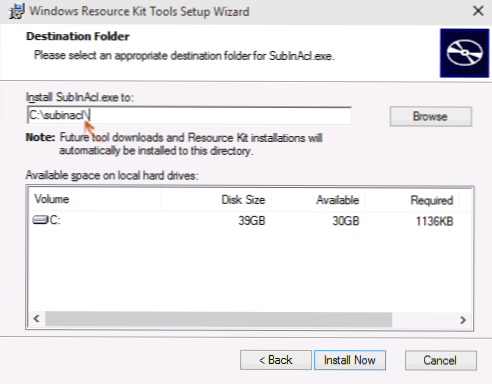
Ezután indítsa el a notebookot, és írja be a következő kódot:
@Echo off Set osbit = 32, ha létezik "%ProgramFiles (x86)%" Set osbit = 64 Set RunningDir =%ProgramFiles%, ha%osbit%== 64 Set RunningDir =%ProgramFiles (X86)%C: \ Subinacl \ Subinacl.Exe /subkeyreg "HKEY_LOCAL_MACHINE \ Software \ Microsoft \ Windows \ CurrentVersion \ Component Base Servicing" /Grant = "NT szolgáltatás \ TrustedInstaller" = F @Echo goto vo Vo. @Szünet
A notebookban válassza a „Fájl” - „Mentés mint”, majd a Megváltó párbeszédpanelen válassza a „Type” - „Minden fájl” lehetőséget a mezőben, és jelezze a fájl nevét a kiterjesztéssel .Denevér, mentse el (tartom az asztalodat).
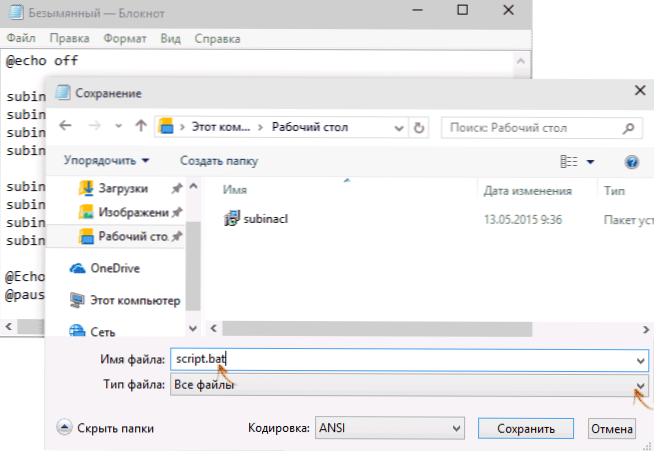
Kattintson a jobb egérgombbal a létrehozott fájlra, és válassza a "Az adminisztrátor nevében történő indítás". A befejezés után látni fogja a feliratot: "gotovo" és egy javaslat, hogy nyomja meg a kulcsot. Ezután zárja be a parancssort, indítsa újra a számítógépet, és próbálja meg újra végrehajtani a 0x80070005 hibát kiadott műveletet.
Ha a megadott forgatókönyv még nem működött, próbáljon ki egy másik kód opciót ugyanúgy (figyelem: Az alábbi kód a Windows működési képességéhez vezethet, csak akkor tegye meg, ha készen áll erre az eredményre, és tudja, mit csinál):
@Echo off c: \ subinacl \ subinacl.Exe /subkeyreg Hkey_local_machine /Grant = adminisztrátorok = F C: \ Subinacl \ Subinacl.Exe /subkeyreg Hkey_current_user /Grant = Administrators = F C: \ Subinacl \ Subinacl.Exe /subkeyreg Hkey_classes_root /Grant = Administrators = F C: \ Subinacl \ Subinacl.EXE /SUKFIRÁGOK % SystemDrive % /Grant = Administrators = F C: \ Subinacl \ Subinacl.Exe /subkeyreg Hkey_local_machine /Grant = System = F C: \ Subinacl \ Subinacl.Exe /subkeyreg Hkey_current_user /Grant = System = F C: \ Subinacl \ Subinacl.Exe /subkeyreg Hkey_classes_root /Grant = System = F C: \ subinacl \ subinacl.EXE /SUKFIRÁGOK % SystemDrive % /Grant = System = F @echo gotovo. @Szünet
Miután a szkript elindult az adminisztrátor nevében, megnyílik egy ablak, amelyben néhány percig a nyilvántartás, a Windows fájlok és mappákhoz való hozzáféréshez való hozzáférés a végén változik, a végén kattintson a gombra.
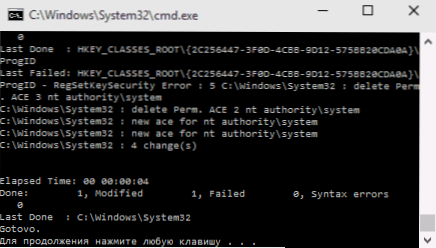
Ismét jobb, ha a végrehajtás után újraindítja a számítógépet, és csak ezt követően ellenőrizze, hogy sikerült kijavítania a hibát.
Rendszer -helyreállítási hiba vagy helyreállítási pont létrehozásakor
Most a 0x80070005 hozzáférési hibáról, amikor a rendszer helyreállításának funkcióit használja. Az első dolog, amire figyelned kell, az a víruskereső: nagyon gyakran ilyen hiba a Windows 11, 10 és 8 -ban.Az 1 az antivírusvédelmi funkciók következménye. Próbálja meg használni magát a vírus vírusának beállításait, ideiglenesen kapcsolja ki az önvédelem és más funkciókat. Szélsőséges esetekben megpróbálhatja eltávolítani a vírus vírusát.
Ha ez nem segített, akkor meg kell próbálnia megtenni a következő lépéseket a hiba kijavításához:
- Ellenőrizze, hogy a számítógép helyi kerekei túlcsordulnak -e. Tisztítsa meg, ha igen. Ezenkívül egy opció lehetséges, ha hiba jelentkezik, ha a rendszer helyreállítása a rendszer által fenntartott lemezek egyikét használja, és le kell tiltani a lemez védelmét. Hogyan kell csinálni: Lépjen a Vezérlőpultra - Restauráció - A rendszer helyreállításának beállítása. Válassza ki a lemezt, majd kattintson a "Konfigurálás" gombra, majd válassza a "Védelem letiltása" elemet. Figyelem: Ebben az esetben a helyreállítási pontok hatásait eltávolítják.
- Nézze meg, hogy az „egyetlen olvasás” telepítve van -e a rendszer hangerőinformációs mappájához. Ehhez a Vezérlőpulton nyissa meg a "Mappákat" és a "View" lapon, távolítsa el a jelet a "Biztonságos rendszerfájlok elrejtése" címmel, és kapcsolja be a "Rejtett fájlok és mappák megjelenítése" bekapcsolást is. Ezt követően a C lemezen kattintson a rendszer hangerőinformációjára a jobb egérgombbal, válassza ki a "Tulajdonságok" elemet, ellenőrizze, hogy nincs -e "mark" olvasás "jel".
- Próbáljon meg szelektív indító ablakokat készíteni. Ehhez nyomja meg a Win+R gombokat a billentyűzeten, írja be Msconfig És kattintson az Enter elemre. Az „Általános” lapon megjelenő ablakban kapcsolja be a diagnosztikai indítást vagy a szelektívet, kikapcsolva az összes automatikus betöltési elemet.
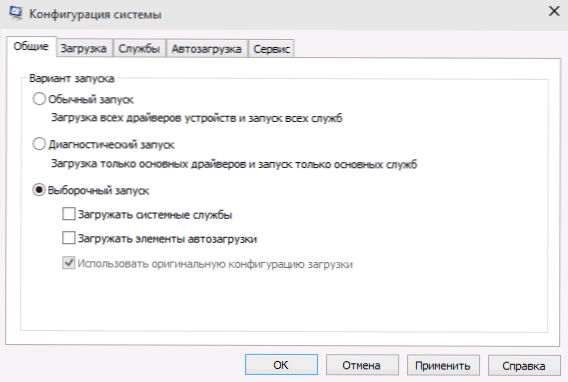
- Ellenőrizze, hogy a Tom Shadow példány szerepel -e. Ehhez kattintson a Win+R gombra a billentyűzeten, írja be Szolgáltatás.MSC És kattintson az Enter elemre. Keresse meg ezt a szolgáltatást a listában, ha szükséges, indítsa el és telepítse az automatikus indítást.

- Próbálja meg ledobni a lerakat. Ehhez indítsa újra a számítógépet biztonságos módban (használhatja a "Letöltés" fület az MSConfig -ben) minimális szolgáltatásokkal). Indítsa el a parancssorot a rendszergazdai nevében, és írja be a parancsot Háló Állj meg Winmgmt És kattintson az Enter elemre. Ezután nevezze át a mappát Windows \ System32 \ WBEM \ Repository Valami másban, például, Repository -ld. Töltse le újra a számítógépet biztonságos módban, és írja be ugyanazt a csapatot Háló Állj meg Winmgmt A parancssorban a rendszergazdai nevében. Ezután használja a parancsot Winmgmt /Újraindító És kattintson az Enter elemre. Töltse le újra a számítógépet a szokásos módon.
További információk: Ha a webkamera működésével kapcsolatos bármely programot a hiba okozza, próbálja meg letiltani a webkamer védelmét az antivírus paramétereiben (például a webkamera eszköz-védelmének ESET-ellenőrzésében).
Lehet, hogy jelenleg - ezek mindegyike, amellyel javasolhatom a 0x80070005 hibát, "megtagadta a hozzáférést". Ha más helyzetekben van ez a problémája, írja le azokat a megjegyzésekben, talán tudok segíteni.
- « Android alkalmazások bevezetése a Google Chrome -ban
- Hogyan indítsunk el egy parancssort az adminisztrátor nevében »

