A mikrofon nem működik a Windows 11 -ben a Bluetooth fejhallgatón keresztül

- 724
- 17
- Takács Tamás Csaba
A mikrofon nem működik a Windows 11 -ben a Bluetooth fejhallgatón keresztül
Csatlakozott Bluetooth fejhallgató a laptophoz vagy a Windows 11 -es számítógépükhöz, de a mikrofon nem működik? Ebben a cikkben számos olyan megoldást mutatok be, amelyek lehetővé teszik a vezeték nélküli fejhallgató mikrofonmunkájának javítását. Mivel gyakran különféle vezeték nélküli fejhallgatót kell csatlakoztatnom a laptopomhoz, személyesen találkoztam ezzel a problémával. Ezen felül tapasztalatom van a mikrofon problémáinak megoldásában a Windows korábbi verziójában.
A Bluetooth fejhallgató sikeres csatlakozása után a Windows 11 -hez, leggyakrabban két problémával szembesülnek:
- A Windows 11 nem látja a csatlakoztatott fejhallgatót a hang eltávolításához, és ennek megfelelően a vezeték nélküli fejhallgatón keresztüli hangot nem játsszák, annak ellenére, hogy csatlakoztatják őket.
- A Windows 11 nem működik mikrofonnal a Bluetooth fejhallgatóban. A fejhallgató hangja megjelenik, de a mikrofon nem látja, és nem működik. Ez nem szerepel a hangbeviteli eszközök listájában. A programok nem használhatják a mikrofont a fejhallgatón a hívásokhoz vagy a hangfelvételhez.
Azóta szinte az összes Bluetooth fejhallgatónak van egy beépített mikrofonja, és sokan összekapcsolják őket laptopokkal és számítógépekkel, hogy ezt a mikrofont a beszélgetésekben használják a hírnökökön keresztül (Discord, Viber, Skype, WhatsApp, Telegram, Snapchat és T. D.), a játékhoz, vagy csak a hang rögzítéséhez, akkor a Windows 11 -ben hasonló problémákkal szemben nem nagyon kellemes.
Ebben az esetben egyáltalán nem számít, hogy milyen fejhallgató van. A megoldások mind a TWS fejhallgatóhoz (ha a jobb és a bal fejhallgató külön vannak), és a szokásos. Még akkor is, ha van egy Bluetooth oszlop mikrofonnal, és ez nem működik, akkor is alkalmazhat megoldásokat ebből a cikkből.
Ellenőrizze, hogy a Windows 11 mikrofon -e a fejhallgatón
Minden nagyon egyszerű. Amikor csatlakozunk néhány Bluetooth fejhallgatóhoz a Windows 11 -ben, a rendszer azonnal meghatározza, hogyan használhatja őket. Ez az információ a fejhallgató neve közelében jelenik meg a paraméterekben. Ellenőrizze, mi van veled írva. Ehhez nyissa meg a paramétereket (megnyomhatja a Right gombot a Start menüben), és lépjen a szakaszra Bluetooth és eszközök - Eszközök. Három lehetőség van:
- Mikrofon és hang csatlakoztatva (Összekapcsolt hang, zene). Ez azt jelenti, hogy a Windows 11 a fejhallgatót a hang kimenetének és bemenetének eszközeként határozza meg. A mikrofonnak működnie kell.

- A hang csatlakoztatva van (Összekapcsolt zene). Ez azt sugallja, hogy a Windows 11 nem látja a fejhallgató mikrofont, és azokat csak a hang kimenetének eszközeként határozza meg.

- A mikrofon csatlakoztatva van (Összekapcsolt hang). A fejhallgató csak a hang beírására használható. Csak egy mikrofon működik. Nem fog működni, hogy a hangot ilyen fejhallgatóhoz jelenítse meg.
"Csatlakoztatott mikrofon és hang", de a mikrofon nem működik
Amikor a "mikrofon és hang" (összekapcsolt hang, zene) feliratnak a fejhallgató közelében kell működnie, a mikrofonnak működnie kell. De sajnos nem mindig ez a helyzet.
A bemeneti eszköz beállításai
Lehet, hogy a fejhallgatót egyszerűen nem választják ki a hang beírásához (beszélgetéshez vagy felvételhez szükséges eszköz). Ellenőrizze és javítsa meg, nem nehéz.
- Győződjön meg arról, hogy a fejhallgató csatlakozik -e a számítógéphez.
- Nyisd ki Lehetőségek. Általában a menüből nyitom meg őket, amelyeket a jobb egér gombra kattintva meg lehet hívni a kezdéshez.
- Menj a szakaszba Rendszer - Hang. Fejezetben Bevezetés A Bluetooth fejhallgatót meg kell választani.
 A nevük ott jelenik meg. És a hang beírásának eszközét meg kell hívni Fejhallgató. Ellenőrizze azt is, hogy a hangerő ne legyen csavarva.
A nevük ott jelenik meg. És a hang beírásának eszközét meg kell hívni Fejhallgató. Ellenőrizze azt is, hogy a hangerő ne legyen csavarva.
A hozzáférés beállítása a mikrofonhoz a Windows 11 -ben
- A paraméterekben lépjen a szakaszba Magánélet és védelem - Mikrofon.
- Ellenőrizze, hogy be kell kapcsolni Hozzáférés a mikrofonhoz, Engedélyezze az alkalmazások hozzáférését a mikrofonhoz És Engedélyezze a klasszikus alkalmazások hozzáférését a mikrofonhoz (Ez az elem az oldal alján).

- Ugyanazon az oldalon keresse meg azt az alkalmazást, amelyben a mikrofon nem működik, és győződjön meg arról, hogy a mikrofonhoz való hozzáférés is engedélyezve van -e.
Beállítások maga az alkalmazásban
Az alkalmazásokban, különösen az azonnali hírvivőknél, vagy a játékokban külön mikrofon beállítások lehetnek. Például ugyanabban a diszkrécióban vagy táviratban. Általában van egy alapértelmezett bemeneti eszköz (amelyet a Windows 11 beállításaiban választanak ki). De mégis nem lesz felesleges ellenőrizni ezeket a paramétereket.
Megmutatom a távirat példáján. A beállításokban, a szakaszban Hívás beállítások Ellenőrizheti és megváltoztathatja a felvételi eszközt (mikrofon).

Ha minden helyesen van konfigurálva, a mikrofont a beállításokban határozzák meg, de nem hallják meg, amikor hívások, játékokban, hang rögzítésekor stb. D., Ezután azt javaslom, hogy csatlakoztassa a fejhallgató egy másik eszközhöz (lehetőleg a telefonhoz), hogy megbizonyosodjon arról, hogy a fejhallgató mikrofonja munkavállaló -e.
A "Sound" fejhallgató közelében, és a Windows 11 nem lát mikrofont (beszélgetéshez vagy felvételhez szükséges eszköz)
Ha a fejhallgató közelében lévő paraméterekben a felirat A hang csatlakoztatva van (Csatlakoztatott zene), az első dolog, amit csak eltávolít a fejhallgatóval, és újra csatlakoztatja őket. Ha ez nem működött, alkalmazza azokat a döntéseket, amelyekről az alábbiakban beszélek.
Szolgáltatási ellenőrzés
- Nyisd ki Lehetőségek. Ehhez kattintson az indításra a jobb egérgombbal, vagy kattintson a kulcs kombinációra Win + x.
- Menj a szakaszba Bluetooth és eszközök - Eszközök - Az eszközök és nyomtatók kiegészítő paraméterei.
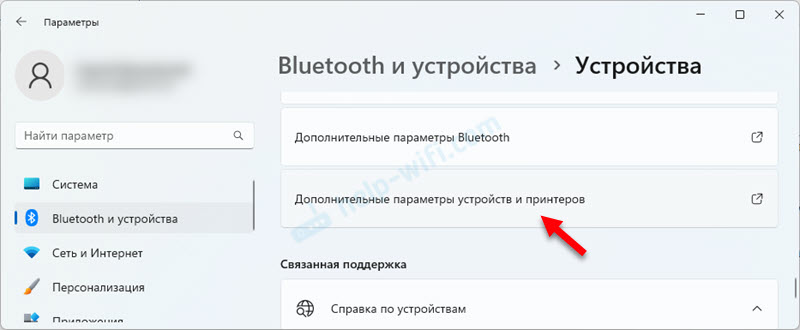
- Megnyílik egy ablak, amelyben meg kell nyomnia a fejhallgató jobb gombját, és válassza ki Tulajdonságok.
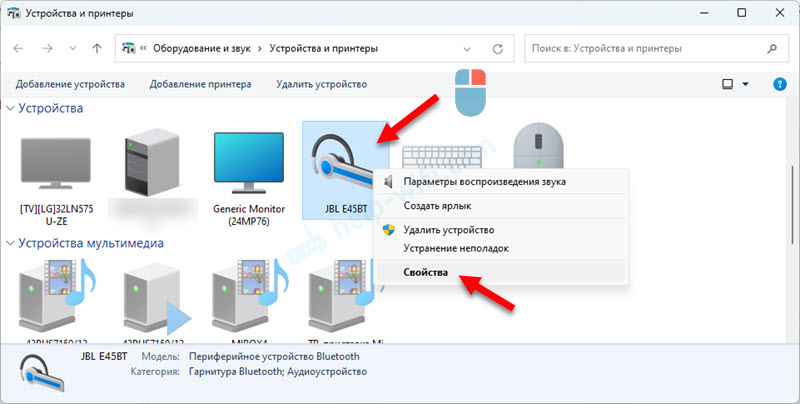
- Lépjen a fülre Szolgáltatás. Telepítse a csekkeket az összes szolgáltatás közelében, és kattintson a gombra Alkalmaz. A szolgáltatás felelős a mikrofon munkájáért a Bluetooth -on keresztül a Windows 11 -ben Vezeték nélküli telefonos kommunikáció. És a szolgáltatás felelős a hang befejezéséért Audio vevő.
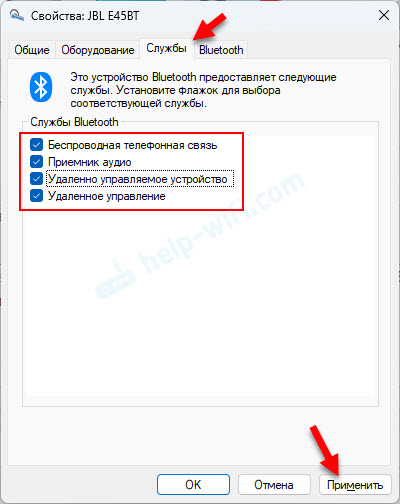
- Ha megnyitotta a tulajdonságokat, és az összes szolgáltatás már bekapcsol, de a mikrofon nem működik, akkor próbálja meg kikapcsolni az összes szolgáltatást (távolítsa el az ellenőrzési jeleket és jelentkezzen), majd indítsa újra a laptopot, nyissa meg újra a Bluetooth fejhallgatót, és és újra és és és nyissa meg a Bluetooth fejhallgatót és Engedélyezze az összes szolgáltatást. Gyakran segít a szolgáltatások kikapcsolásában/bekapcsolásában.
A járművezetők frissítése
Ha a Bluetooth adapter elavult illesztőprogramjait telepítik a számítógépére, akkor ez különböző problémákat okozhat a vezeték nélküli fejhallgató csatlakoztatása és üzemeltetése során. Beleértve a mikrofon problémáit.
Le kell tölteni az új illesztőprogramokat a laptop vagy az adapter gyártó helyéről, és telepíteni kell azokat. Az illesztőprogramnak a Windows 11 -nek kell lennie. Hogyan kell ezt megtenni, részletesen megmutattam a Bluetooth illesztőprogramban a Windows 11 cikkben: Hogyan lehet letölteni, telepíteni, frissíteni, javítani a problémákat.
Az illesztőprogram újratelepítése/frissítése után távolítsa el a fejhallgatót, és csatlakoztassa azokat a számítógép újraindítása után.
- « MAC -cím a Windows 11 -ben, hogyan kell kinézni vagy megváltoztatni a számítógépen vagy a laptopon?
- A Windows 11 nem jeleníti meg a hangot a HDMI -n keresztül TV -re vagy monitorra »

