Wi-Fi a Lenovo laptopon Hogyan töltse le az illesztőprogramot, a segédprogramot és a telepítést
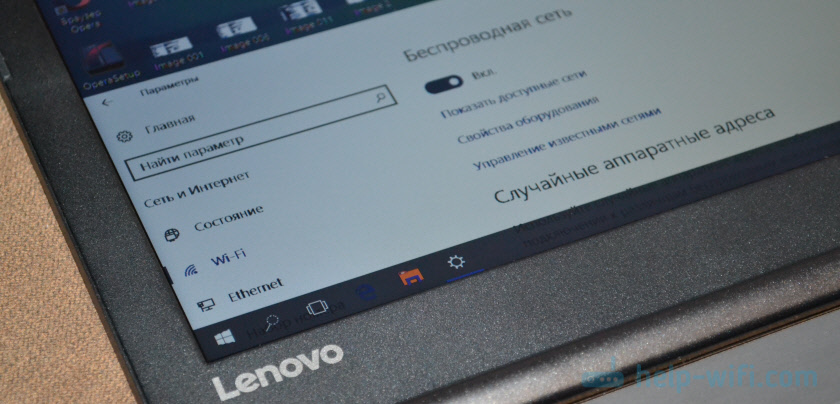
- 736
- 85
- Balázs Kornél Gergő
Wi-Fi a Lenovo laptopon: Hogyan töltsünk le egy illesztőprogramot, segédprogramot és telepítsenek
A Lenovo laptop tulajdonosai, akárcsak a többi gyártó laptopjainak tulajdonosai, nem ritkán fordulnak elő a Wi-Fi-vel kapcsolatos különböző problémákkal. Például, gyakran el kell olvasnom a megjegyzéseket, hogy a Lenovo laptopon nincs vezeték nélküli hálózati kapcsolat, a Wi-Fi bekapcsolása, a laptop nem lát vezeték nélküli hálózatokat stb. D. Leggyakrabban a Windows telepítése vagy újratelepítése után találkoznak ezzel. És még több kérdés a vezeték nélküli modul sofőreivel kapcsolatban. Ezért ebben a cikkben részletesen megmutatom, hogyan lehet letölteni az illesztőprogramot a Wi-Fi-en bármely Lenovo laptopra, hogyan kell telepíteni és engedélyezni a vezeték nélküli hálózatot. Windows beállításokban, billentyűzet -kombináció vagy külön kapcsoló (hardver) használatával. Fontoljuk az Utes Lenovo Energy Management és a Lenovo Utility for Windows 10 betöltésének és telepítésének folyamatát.
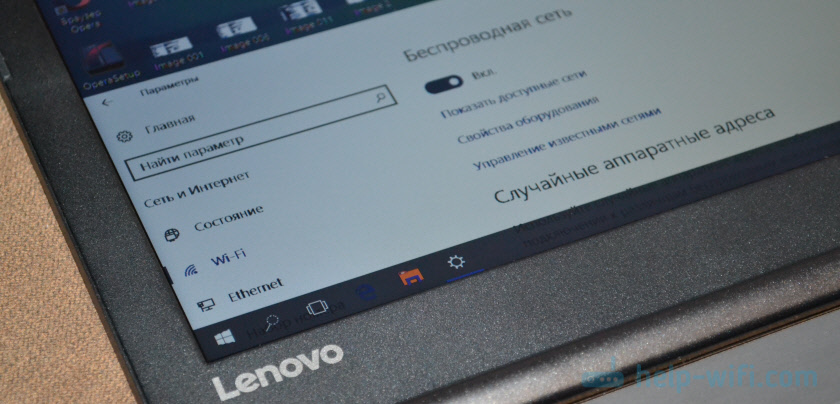
Természetesen, hogy a laptop modelljétől függően kis különbségek lehetnek. Megpróbálok elkészíteni egy cikket, amely hasznos lesz a legnépszerűbb (és nem így) modellek tulajdonosai számára: Lenovo IdeaPad 320, IdeaPad 100, IdeaPad 510, ThinkPad stb. D. Ez vonatkozik a laptopra telepített operációs rendszerre is. Valaki a Windows 10 -et, a Windows 7, a Windows 8 vagy akár az XP -t is pedig. Igen, a vezeték nélküli hálózat beállításában néhány különbség a. De a illesztőprogramot és annak telepítését illeti, minden rendben van.
Azonnal szeretnék egy kis tanácsot adni. Telepítse azt a rendszert, amelyet a gyártó ajánl a laptopján. Vagy közvetlenül a Windows telepítése előtt lépjen a Lenovo webhelyre, és keresse meg az operációs rendszer melyik verzióját. Ha például a gyártó weboldalán nincsenek Windows 7 illesztőprogramok, akkor jobb, ha nem telepíti. Ellenkező esetben problémák merülhetnek fel nem csak a Wi-Fi-vel, hanem más berendezésekkel is.
Van egy Lanovo IdeaPad 320-15IAP laptopom a Windows 10-en. Mindent megmutatok a példáján.
Ha elment erre az oldalra, akkor valószínűleg csak nem dolgozik a Wi-Fi-n a Lenovo laptopon. Ezért először megtudjuk, mi az oka. Ellenőrizze a vezeték nélküli modul jelenlétét az eszközkezelőben. Ha ott van, akkor próbálja meg bekapcsolni a Wi-Fi-t. Ellenőrizze a beállításokat. Talán ez megoldja a problémáját. Ha nincs adapter, megmutatom, hogyan lehet letölteni a szükséges illesztőprogramot és telepíteni.
Ellenőrizze a WLAN adapter jelenlétét, és kapcsolja be a Wi-Fi-t a Lenovo laptopon
A WLAN vezeték nélküli adapter (vezeték nélküli LAN). Ezzel a laptop vezeték nélküli hálózatokhoz van csatlakoztatva. Az eszközkezelőben kell lennie. És ha ott ismeretlen eszközként jelenik meg (sárga felkiáltójelben), akkor letöltenie és telepítenie kell az illesztőprogramot. És ha telepítve van, de a laptop nem látja a hálózatot, vagy a vezeték nélküli kapcsolat megszakad, akkor be kell kapcsolni. Most megtudjuk.
Nyissa meg az eszközkezelőt. Kattintson a KEN + R Keys kombinációjára, másolja a parancsot Mmc devmgmt.MSC és erősítse meg a végrehajtást az OK megnyomásával.
Azonnal nyissa meg a "Hálózati adapterek" fület. Ha ott van adapter, amelynek nevében vannak a "WLAN", "vezeték nélküli", "Dual Band", "802 szavak is.11 " - akkor ez egy vezeték nélküli adapter. És az ötlet szerint mindennek működnie kell. Ha a Wi-Fi nem működik, akkor felsorolom az alábbi okokat.
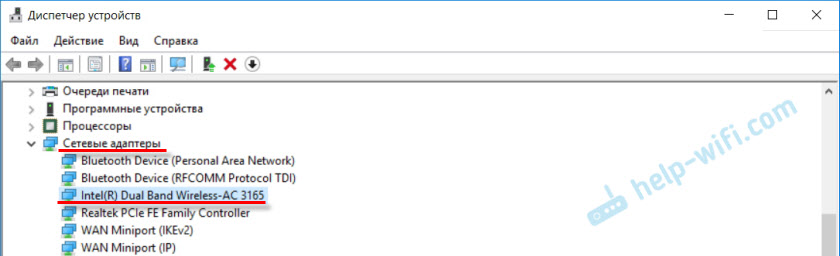
Ha van egy nyíl ikon a közelben, akkor megpróbálhatja megnyomni a jobb egérgombbal, és válassza a "Használás" lehetőséget.

Lehetséges, hogy ott nem talál vezeték nélküli adaptert. Ebben az esetben az "Egyéb eszközök" szakaszban ismeretlen eszköznek kell lennie (USB2.0 WLAN, hálózati vezérlő).

Ebben az esetben le kell töltenie és telepítenie kell a vezeték nélküli LAN adapter illesztőprogramját. Az alábbiakban részletesen beszélek erről a cikkben.
De először, derítsük ki, Mi a teendő, ha az adapter és jól működik. De a Lenovo laptopot nem lehet csatlakoztatni a Wi-Fi hálózathoz, a rendelkezésre álló hálózatok (nincs rendelkezésre álló csatlakozás) nem jelennek meg, nincsenek gombok és Wi-Fi beállítások stb. D.
Magam is ilyen problémával szembesültem a Lenovo Ideapad 320-15IAP laptopon. A sofőr telepítve van, úgy tűnik, hogy minden működik, de a Wi-Fi nem kapcsol be. Ezt leírtam a Wireless Network cikkben - letiltva a Windows 10 -ben. A Wi-Fi nem kapcsol be.
Ha hasonló problémával szembesül, akkor ezek a tippek az Ön számára szólnak:
- Olvassa el a fent hagyott cikket. Különösen, ha telepítve van a Windows 10.
- Próbálja meg bekapcsolni a Wi-Fi-t a Lenovo laptopján egy billentyűzet-kombinációval, vagy külön kapcsolóval. Régebbi modelleken ezt a kulcsok kombinációjával lehet megtenni Fn + f5. Vagy egy speciális kapcsoló a laptop testén. Új modellekben - a kulcs F7.
 Egy másik cikk erről a témáról: Hogyan lehet felvenni a Wi-Fi-t a Windows 7 laptopra.
Egy másik cikk erről a témáról: Hogyan lehet felvenni a Wi-Fi-t a Windows 7 laptopra. - Telepítse a segédprogramot a laptopjára Lenovo Energy Management vagy Lenovo segédprogram a Windows 10 -hez. A telepítés után megpróbálhatja megnyomni a fent írt kulcsokat. A webhelyünkön véleményünk van arról, hogy ennek a segédprogramnak a telepítése (az egyik, az OS -től függően) számos problémát old meg. Volt egy kérdés is, amikor a Wi-Fi csak a laptop alvásmódba való áttérése után kezdett működni (többször). A szerző szerint a Lenovo Energy Management Utility megoldotta ezt a problémát.
A Lenovo Energy Management Utility felelős az energiagazdálkodásért és más funkciókért. Beleértve a vezeték nélküli adapter beállításait. Mind a Wi-Fi, mind a Bluetooth. Csakúgy, mint a Lenovo segédprogram a Windows 10 -hez. Ezért a segédprogramok telepítését nem ritkán oldja meg a Wi-Fi kapcsolat munkájának különféle problémái a Lenovo laptopokon.
Mivel a vezető és a segédprogram betöltésének folyamata gyakorlatilag nem különbözik egymástól, úgy döntöttem, hogy általános leírást készítek a keresési folyamatról és a betöltésről.
Hogyan lehet letölteni a illesztőprogramot a Wi-Fi-en és a Lenovo segédprogramban?
A sofőrnek kifejezetten a laptopjára kell letölteni. Ezért neked Meg kell tudnia a laptop modelljét. Ha nem tudod, akkor nézd meg a matricát az ügy alján.
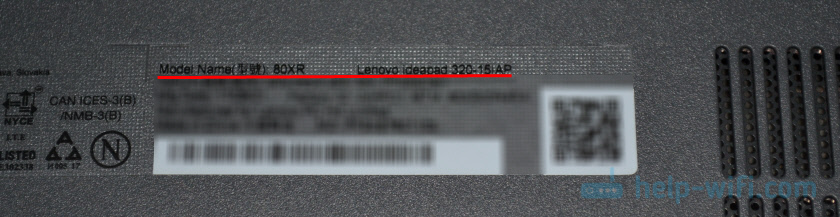
Mint láthatja, van Lenovo Ideapad 320-15IAP.
Ezután átváltunk a vállalat hivatalos weboldalára: https: // támogatás.Lenovo.com/ru/ru
A keresősávban csak "Lenovo" nélkül írunk egy laptopunk modelljét. És válassza ki az opciónkat a listából.

A készülékünk oldala megnyílik. Érdekel a letöltések. A „legjobb betöltést” azonnal felajánlják, amelyben már megtalálhatja a kívánt illesztőprogramot, vagy egy segédprogramot. De ha rákattint a "Mindent megtekintés" elemre, akkor a teljes lista a szekciók szerinti rendezéssel megnyílik.

Mindenekelőtt válassza ki a laptopjára telepített operációs rendszert. Ha például van Windows 7, és ez nem szerepel a listán, de csak a Windows 10 (vagy fordítva van), akkor a gyártó nem készítette el az illesztőprogramot erre az operációs rendszerre. Manuálisan meg kell keresnie őket. Megpróbálhatja megtalálni a felszerelést.
Nézze meg a 64-bites / 32-bites rendszer ürítését is.

Mivel a Wi-Fi modulhoz illesztőprogramra van szükségünk, megnyitjuk a "Hálózati kapcsolatok: vezeték nélküli LAN" részt. Lesz "WLAN sofőr (Intel, Realtek, Atheros)". Töltse le egy laptopra.
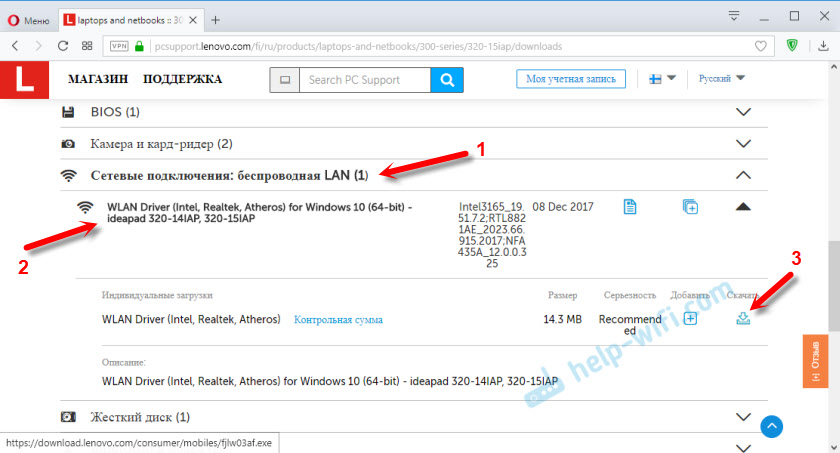
A letöltés után kezdje el a hivatalos weboldalról letöltött Lenovo fájlt (az én esetemben ez az FJLW03AF.exe) és kövesse az utasításokat.

Minden egyszerű ott. Kattintson a "Next", várjon és a "Kész" gombra kell kattintania.
Lenovo Energy Management vagy Lenovo segédprogram a Windows 10 -hez
A segédprogram letöltéséhez ugyanúgy, ahogyan a fentiekben bemutattam, egy laptopom oldalát keresünk a webhelyen, és megnyitjuk a "Szoftver és segédprogram" részt.
Az én esetemben azonnal hozzáférhet a "Lenovo segédprogram a Windows 10" betöltéséhez.

És a Lenovo Energiagazdálkodási segédprogram megtalálható és letölthető a "Power Management" szakaszban.
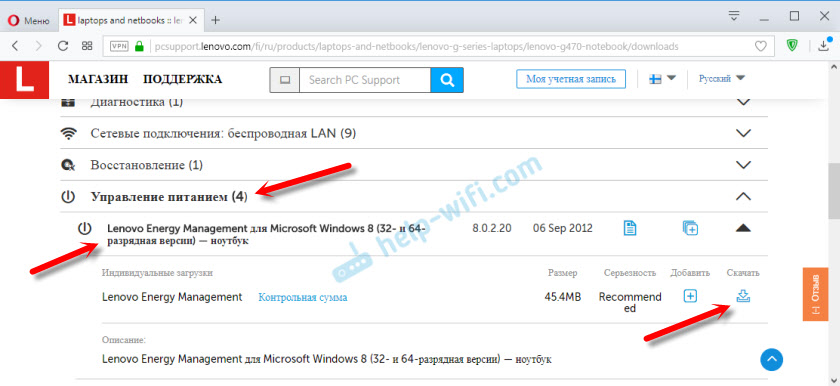
A betöltés után futtatnia kell a telepítő fájlt, és telepítenie kell a segédprogramot.
Mivel a sofőr betöltésének és a különböző problémák megoldásának folyamata ebben az esetben meglehetősen kétértelmű, gyanítom, hogy sok kérdés lesz. Hagyja őket a megjegyzésekben. Ott is írhat az eredményeiről, és megosztja a hasznos információkat.
- « Miért kezd el a Lenovo G580 laptop csak alvási mód után látni a Wi-Fi hálózatot??
- Az általános mappák, a hálózati számítógépek, a flash meghajtók, a Windows Explorer lapon található lemezek nem jelennek meg »

