Az általános mappák, a hálózati számítógépek, a flash meghajtók, a Windows Explorer lapon található lemezek nem jelennek meg
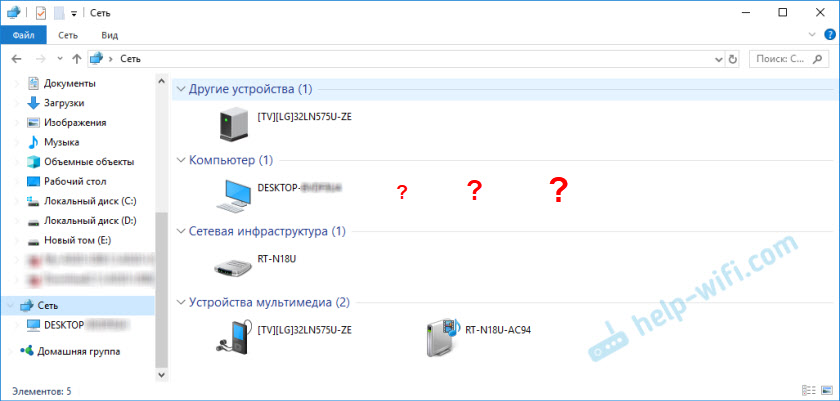
- 2864
- 145
- Jónás János Endre
Az általános mappák, a hálózati számítógépek, a flash meghajtók, a Windows Explorer lapon található lemezek nem jelennek meg
Helló! Azok számára, akik nincsenek a témában, messzire indulok. A karmesterbe telepített ablakokkal ellátott számítógépeken és laptopokon van egy különálló lap "hálózat". Ezen a lapon megjelennek a hálózati környezetből származó eszközök. Vagyis a "Hálózati" fül megnyitásával megfigyelhetjük a számítógépeket, a hálózati raktárakat (NAS), a multimédia (DLNA) eszközöket, a flash meghajtókat és a külső lemezeket, amelyek az útválasztóhoz kapcsolódnak, és amelyekhez a közös hozzáférés konfigurálva van konfigurálva. Egyszerűen fogalmazva: azok az eszközök, amelyek egy útválasztón keresztül csatlakoztatnak (ugyanazon a hálózaton található), és amelyen a hálózati észlelési funkció (a helyi hálózatban észlelhető eszközök engedélyezve), engedélyezve van). Útválasztónk ("Hálózati infrastruktúra" szakasz) és más eszközök is megjelenhetünk ott.
Most elmagyarázom, mit és hogyan, és miért úgy döntöttem, hogy ezt a cikket írom. Van egy ASUS útválasztóm, amelyhez csatlakoztam egy USB flash meghajtóhoz, és beállítottam a hálózat összes eszközének összes eszközéhez való hozzáférést ehhez a flash meghajtóhoz. És mit gondolsz, a "hálózat" szakaszban ez a hálózati meghajtó minden számítógépen megjelent (ott "számítógépként" jelenik meg), de a számítógépemen nem jelenik meg. Vagyis a számítógépem nem látott egy flash meghajtót, amely csatlakozik az útválasztóhoz vagy más számítógépekhez ebben a hálózatban. De a DLNA szerver ugyanazon az útválasztón jelenik meg. De ez nem változtat semmit, mivel szokásos hálózati hozzáférésre van szükségem a meghajtóhoz.
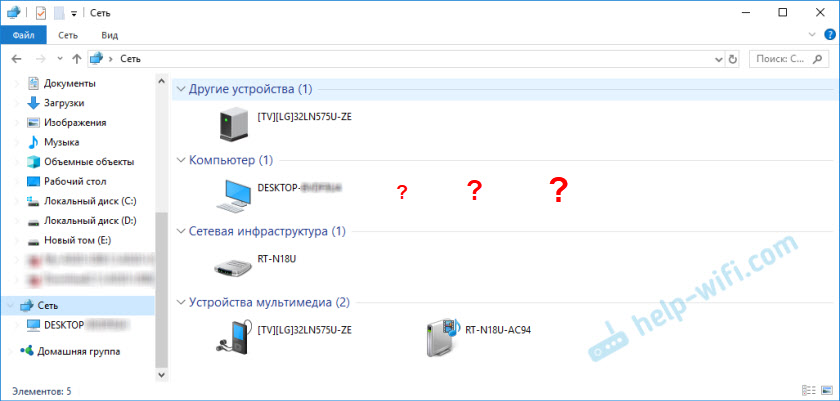
Nem tudtam hozzáférni a flash meghajtóhoz, amikor megszereztem a címét // 192.168.1.1 a karmesterben. Ez a cím azonnal megnyílt a böngészőn keresztül. És nem sikerült csatlakoztatnom ezt a meghajtót hálózati lemezként. Egyszerűen nem szerepelt a hálózati környezetben rendelkezésre álló eszközök listájában.
Frissít. Ha a Windows 11 -en van ez a probléma, akkor lásd: A Windows 11 nem látható számítógépeket és mappákat a hálózaton.
Ilyen probléma, ha a Windows 7, a Windows 8 vagy a Windows 10 nem látja a hálózati eszközöket - nem ritka. Ennek nem kell flash meghajtónak vagy külső HDD -nek lennie, amelyet az útválasztóhoz csatlakoztatott, mint az én esetemben. Leggyakrabban konfigurálják a helyi hálózat számítógépei közötti általános hozzáférést. Ugyanígy, olyan problémával szembesülnek, amikor a számítógépek egy hálózathoz kapcsolódnak (egy útválasztóhoz), a teljes hozzáférési beállításokat helyesen kell beállítani, és a „Hálózat” lapon üres. Vagy csak az útválasztó és a számítógép jelenik meg.
Mivel sok oka lehet, és ennek megfelelően sok lehet, valószínűleg a legegyszerűbb (ami nem segített nekem), és a cikk végén megosztom a döntést, amely az én esetemben segített. Ennek eredményeként a laptopom még mindig látta a hálózat összes eszközét. Beleértve egy hálózati meghajtót és egy másik számítógépet, amely szintén csatlakozik ehhez a hálózathoz.
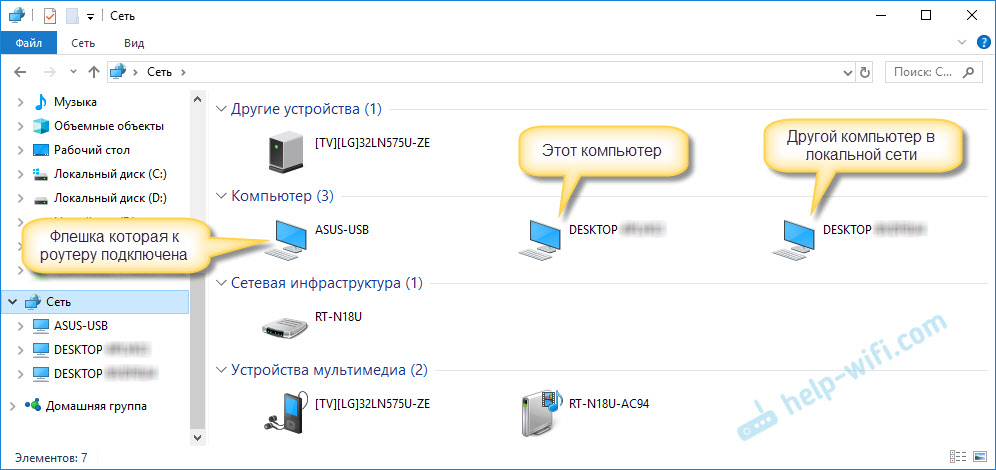
De ez nem azt jelenti, hogy ugyanaz az eseted van. Ezért azt javaslom, hogy ellenőrizze az összes beállítást sorrendben.
Ellenőrizzük a teljes hozzáférési beállításokat
Két esetet fogunk figyelembe venni:
- Amikor a számítógépek nem látják egymást a helyi hálózatban.
- Általános hozzáférés a hálózati meghajtóhoz. Ez lehet egy flash meghajtó, vagy egy merevlemez, amelyet egy útválasztóhoz csatlakoztatnak, vagy külön meghajtót (más néven NAS).
Az első eset
Annak érdekében, hogy a számítógépek láthassák egymást, és megjelenjenek a vezetőben a "hálózat" szakaszban, akkor egy útválasztón keresztül kell csatlakoztatni. Vagy közvetlenül csatlakoztatva (kábel, vagy Wi-Fi). Egyszerűen fogalmazva: egy helyi hálózaton kell lenniük.
Ezenkívül az összes számítógépen (nem tudom, hányan vannak) tanácsos a „otthoni” hálózat állapotának (privát) állapotát hozzárendelni. Hogyan kell ezt megtenni a Windows 10 -ben, írtam a Home (Private) és a nyilvános (nyilvános hozzáférhető) Windows 10 Network cikkben. Elég eljutni a Windows 7 -re, hogy a "Hálózatok és az Általános Access Management Center" -be menjen, és megváltoztassa az aktuális kapcsolat állapotát.
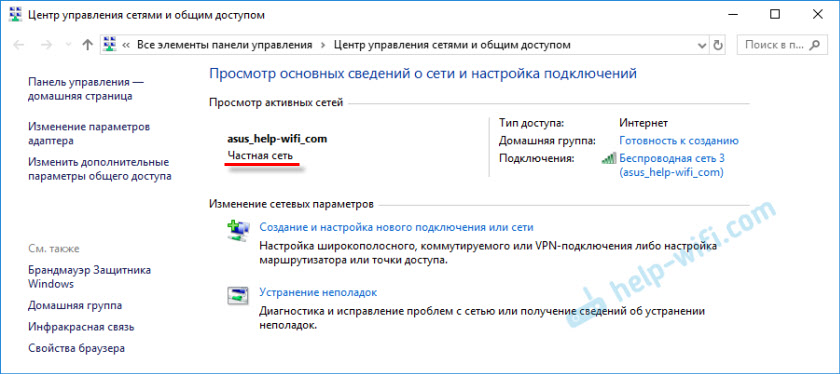
Ha ezt követően a számítógép még mindig nem észlel más számítógépeket (vagy fordítva), akkor ellenőrizzük az általános hozzáférési paramétereket is.
Ehhez az ablakban található „Hálózatok ellenőrzési központja és az általános hozzáférés központjában” (ha nem tudja, hogyan kell megnyitni a Windows 10 -ben, akkor lásd ezt a cikket), kattintson a „Általános paraméterek módosítása a„ További paraméterekre hozzáférés".
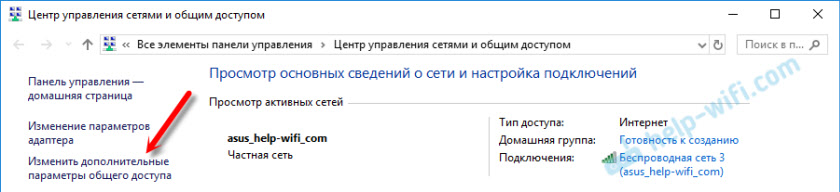
És az aktuális profilhoz (általában ez "privát") állítsa be a paramétereket, mint az alábbi képernyőképen.
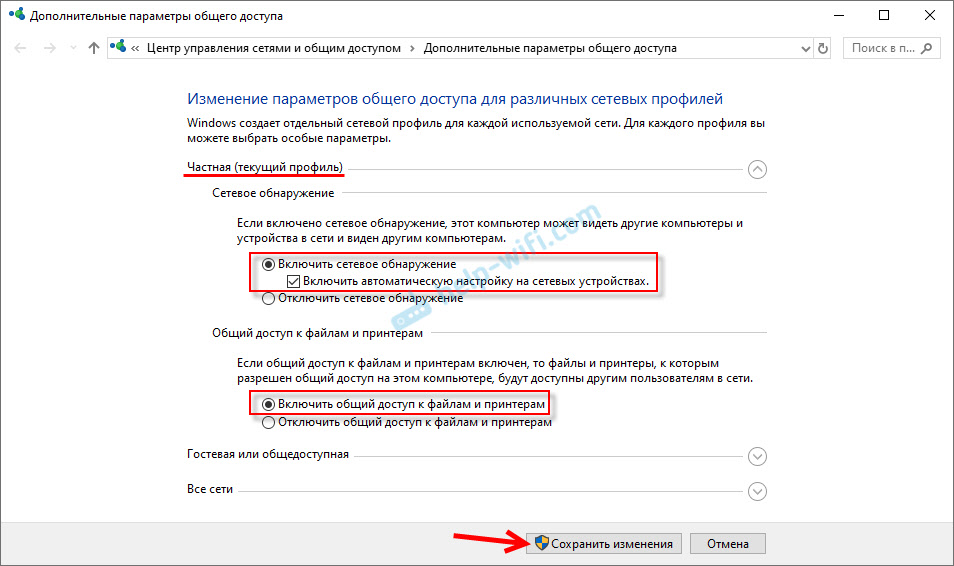
Megcsináljuk Minden számítógépen a helyi hálózatban.
Cikkek a témáról:
- Helyi hálózat beállítása a Windows 11 -ben. Hogyan lehet megnyitni az általános hozzáférést a mappához a Windows 11 -ben?
- Helyi hálózati beállítás a Windows 10 -ben. Otthoni hálózat Wi-Fi útválasztón keresztül a Windows 10 és a Windows 7 között
- Helyi hálózat beállítása Wi-Fi útválasztón keresztül a Windows 7 számítógépek között. Megnyitjuk az általános hozzáférést a fájlokhoz és mappákhoz
Általános szabály, hogy ezek a tippek megoldják a számítógépek felismerésével kapcsolatos összes problémát a helyi hálózatban.
A második eset
Ha problémái vannak a hálózati meghajtóhoz való hozzáféréssel. Mint az én esetemben. A Windows 10 nem látta az Asus útválasztóhoz csatlakoztatott USB meghajtót. Most sok útválasztónak van USB -portja a meghajtók és más eszközök csatlakoztatására, tehát a téma releváns.
Gondoskodni kell arról, hogy az útválasztó beállításaiban ez a meghajtó meghatározzon, és a teljes hozzáférés be van kapcsolva. Nyilvánvaló, hogy a különböző útválasztókon ez különböző módon történik. Például az Asus útválasztókon így néz ki:
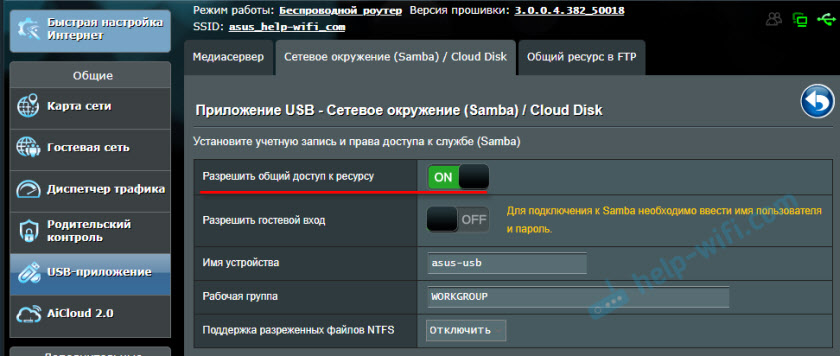
Cikkek a témáról:
- Hozzáférés az USB lemezhez (Flash meghajtó) a TP-Link útválasztón keresztül a hálózaton keresztül
- USB flash meghajtó vagy külső HDD csatlakoztatása az Asus útválasztóhoz. Teljes hozzáférés a router fájlokhoz
Ne keverje össze a teljes hozzáférést az FTP -beállításokkal. Ebben az esetben az FTP szerver beállításainak az útválasztón nincs köze.
Nos, ha más eszközök egy hálózati meghajtót látnak, és hozzáférhetnek hozzá, és egy adott számítógépen nincs hozzáférés, akkor a probléma nem az útválasztó oldalán van. Küldje el a "Probléma" PC beállításait e cikk alatt.
Az antivírus vagy a tűzfal blokkolhatja a hálózati eszközöket
Ha a víruskereső vagy a tűzfal (tűzfal), amelyet a számítógépére telepítenek, nem tetszett valamit, akkor könnyen elkészítheti, hogy nem lát más eszközöket a hálózati környezetben, senki sem tudja észlelni téged.
Igaz, miután leválasztották a vírusba integrált faerwole -t, a problémát nem oldották meg (ami azt jelenti, hogy a probléma valószínűleg nem benne van), de számomra úgy tűnik, hogy az én esetemben a víruskereső részvétele nélkül nem volt. ott.
Ezért próbálja meg egy ideig ideiglenesen leállítani a vírus vírusának működését, vagy legalább kapcsolja be a beépített tűzfalat (Inter -Grid képernyő). A NOD 32 -ben ez így történik:
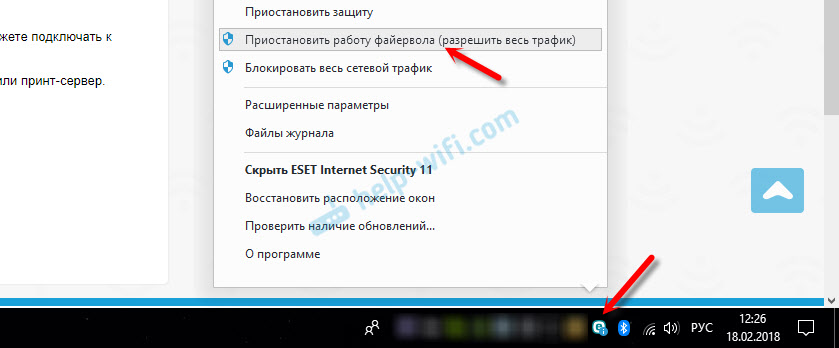
Ennek igazolásához ezt meg kell tenni Minden számítógépen, amely részt vesz a helyi hálózatban.
Lehetséges, hogy van más olyan programja, amely figyelemmel kíséri a hálózatot és kezelheti a hálózati kapcsolatokat.
Ha kiderül, hogy a probléma a vírus vírusban van, akkor hozzá kell adnia a hálózatot a kivételhez. Tiltsd meg a tűzfalat, hogy blokkolja magát a hálózatot, vagy a hálózati eszközöket.
Ha nincs vírus vírus, akkor kísérletezhet a Windowsba beépített tűzfal leállításával/bekapcsolásával.
Munkacsoport
A munkacsoportnak minden eszközön azonosnak kell lennie. Általános szabály, hogy van. De tanácsos ellenőrizni. Ehhez nyissa meg a "Rendszer" rendszer tulajdonságait, és lépjen a "További rendszerparaméterek" elemre.
A "munkacsoportot" ott jelzik. A módosításhoz a "Változás" gombra kell kattintania.
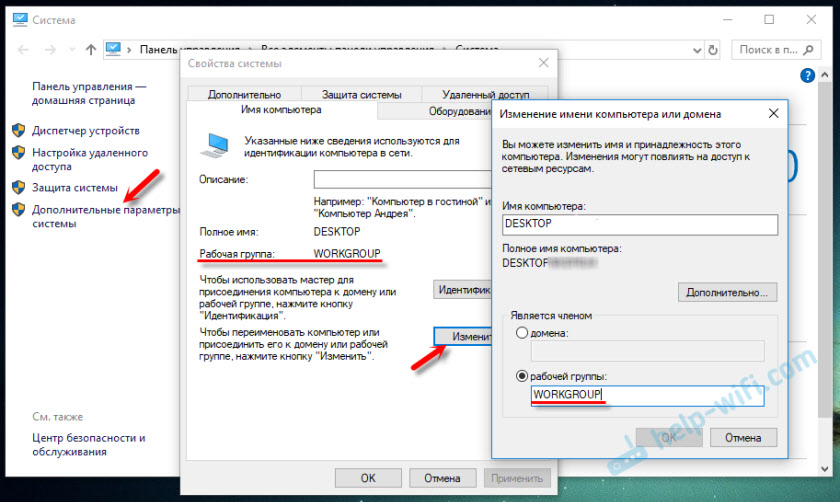
Még egyszer: A munkacsoport nevének minden számítógépen azonosnak kell lennie.
Ha problémája van a hálózati meghajtóhoz való hozzáféréssel (az útválasztón keresztüli flash meghajtóhoz), akkor a teljes hozzáférés beállításaiban ugyanazon Asus útválasztón is jelzik a munkacsoportot is. A cikkben a fenti képernyőképet nézheti meg. Ugyanaznak kell lennie, mint egy számítógépen.
Az SMB1 -ben a Windows 10 -ben (a megoldásom) a közös hálózati mappához való hozzáférés problémája
Térjünk vissza kifejezetten a problémámhoz. Ellenőriztem mindent, amit fent leírtam, már tízszer ellenőriztem és duplán ellenőriztem. Pár alkalommal visszaállítottam a hálózati beállításokat, de a Windows 10 nem látott más számítógépeket a hálózaton, és ami a legfontosabb, a vezetőben, az útválasztóhoz csatlakoztatott flash meghajtó formájában egy általános mappa nem jelent meg a vezetőben. És a hálózat más eszközein mindent problémamentesen határoztak meg. Beleértve a laptopomat is.
Valahol olvastam, hogy megpróbálhatja megnyitni a teljes mappát a "Perform" ablakon keresztül. Megnyomtam a Win + R kulcsok kombinációját, megadtam a hálózati mappa címét // 192.168.1.1 (ő is útválasztó).
Nem kaptam hozzáférést a meghajtóhoz, de érdekes hiba jelent meg:
Nem csatlakozhat egy közös mappához, mivel ez nem biztonságos. Ez az általános mappa az elavult SMB1 protokollon működik, amely nem biztonságos, és feltárhatja a rendszerét a támadás kockázatának.
A rendszerének SMB2 vagy újabb verziójának kell használnia.
És a link, amelyre manuálisan toboroznia kell 🙂
Itt is van:
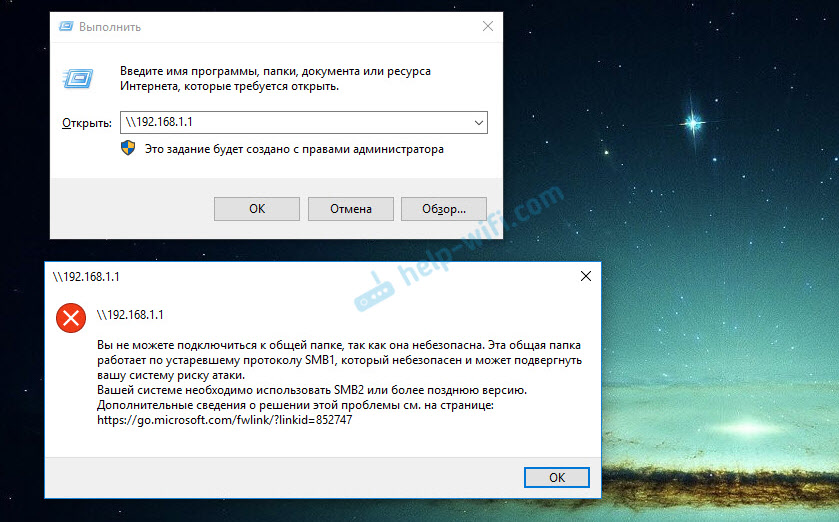
Ez már érdekes. Legalább valami.
SMB (szerver üzenetblokk) - egy hálózati protokoll, amely felelős a fájlokhoz, nyomtatókhoz és más hálózati eszközökhöz való általános hozzáférésért.Elkezdett keresni. És kiderül, hogy a Windows 10 elutasította az SMB1 protokollt. A biztonság miatt. És a routerre telepített Samba -csomag az SMB1 protokollon dolgozik. Ezért a Windows 10 nem látja. De más számítógépek, akik szintén a Windows 10 -en dolgoznak, szintén nem jelennek meg a "Hálózat" lapon.
Mivel nem tudtam frissíteni az SMB2 protokollt az útválasztó beállításaiban, úgy döntöttem, hogy valamilyen módon engedélyeznem kell az SMB1 támogatást a Windows 10 -ben. És amint kiderült, problémamentesen meg lehet tenni. Ennek eredményeként az összetevő csatlakoztatása után "SMB 1 kliens 1.0/CIFS "Minden nekem volt. A rendszer általános mappákat látott a számítógépes számítógépeken és egy hálózati mappát, amely magára az útválasztóra van hangolva.
Az SMB1 engedélyezésének módja a Windows 10 -ben?
A keresés révén keresse meg és nyissa meg a régi "Vezérlőpultot".
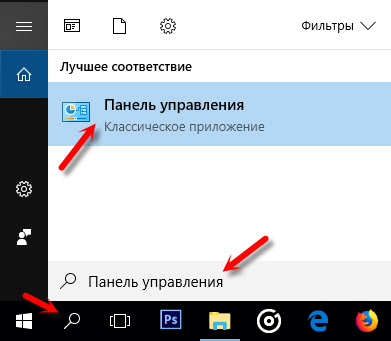
Váltás a "Kis ikonok" -ra, és nyissa meg a "Programok és alkatrészek" -t.
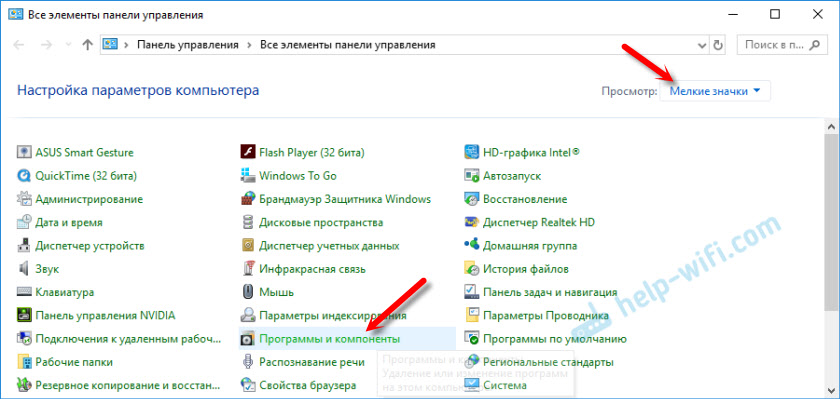
Nyissa meg a "Windows alkatrészek bekapcsolása vagy leválasztása" megnyitása. Keresse meg az SMB 1 fájlok általános hozzáférésének "Támogatásának támogatását.0/CIFS ". Nyissa ki és tegyen egy piport az "SMB 1 ügyfél közelében.0/CIFS ". Kattintson az OK gombra.
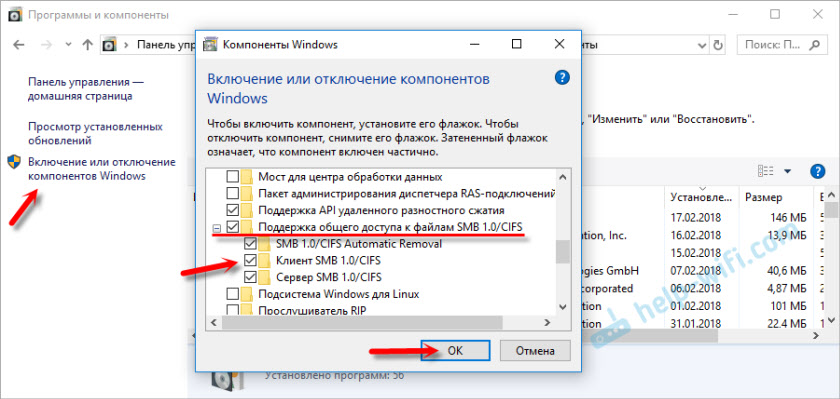
Ha a számítógép újraindítás kérését bocsátja ki, akkor indítsa újra. Ha nincsenek Windows javaslattal, akkor manuálisan töltse be újra.
Az újraindítás után a "hálózat" - "számítógép" lapon az összes elérhető eszköz megjelenik a hálózaton.
Örülök, ha ez a cikk hasznos valakinek, és segít a felmerült probléma megoldásában. Ne felejtsd el írni az eredményekről szóló megjegyzéseket. Vagy tegyen fel egy kérdést, hol van nélküle 🙂
- « Wi-Fi a Lenovo laptopon Hogyan töltse le az illesztőprogramot, a segédprogramot és a telepítést
- A Zyxel útválasztó ismétlő módban történő beállítása után nincs Wi-Fi hálózat »

