Virtuális gép Windows 8 épületekkel

- 5018
- 759
- Balázs Kornél Gergő
Annak ellenére, hogy a számítógépek javításával foglalkozom, és az összes segítségnyújtáshoz kapcsolódtam, alig dolgoztam a virtuális gépekkel: csak egyszer, amikor a Mac OS X -et egy virtuális gépre tettem egy egyidős igény miatt. Most egy másik Windows operációs rendszer telepítését kellett telepítenie, a rendelkezésre álló Windows 8 Pro -n kívül, és nem egy külön szakaszon, hanem egy virtuális gépen is. Örültem a folyamat egyszerűségének, amikor a Windows 8 Pro-ban és az Enterprise-ben elérhető Hyper-V komponenseket használva a virtuális gépekkel való munka érdekében. Röviden írok erről, valószínű, hogy valakinek, akárcsak nekem, Windows XP -re vagy Ubuntu -ra lesz szüksége a Windows 8 -on belül.
Az összetevők telepítése Hyper V
Alapértelmezés szerint a Windows 8 virtuális gépekkel való munka összetevői le vannak tiltva. A telepítéshez a Vezérlőpultra - Programok és Alkatrészek - nyissa meg a "Windows" Components "Kapcsoló vagy leválasztását", és tegye be a Hyper -V elleni ellenőrzést. Ezután javasoljuk a számítógép újraindítását.

Telepítés Hyper-V a Windows 8 Pro-ban
Egy megjegyzés: Amikor először elvégeztem ezt a műveletet, nem újratöltöttem a számítógépet. Befejezte néhány munkát és újraindult. Ennek eredményeként valamilyen oknál fogva nem jelent meg hiper-V. A programokban és az összetevőkben azt mutatták, hogy a két alkatrész közül csak az egyiket telepítették. Régóta kerestem, ennek eredményeként töröltem a Hyper-V-t, újra beállítottam, de ezúttal újraindítottam a laptopot az első kérésnél. Ennek eredményeként minden tökéletesen rendben van.
Az újraindítás után két új program lesz-a "Hyper-V" diszpécser és a "kapcsolat a Hyper-V virtuális géphez".
Virtuális gép beállítása a Windows 8 -ban
Mindenekelőtt elindítjuk a Hyper-V diszpécsert, és egy virtuális gép létrehozása előtt létrehozunk egy „virtuális kapcsolót”, vagyis egy hálózati kártyát, amely a virtuális gépen fog működni, hozzáférést biztosít az internethez.
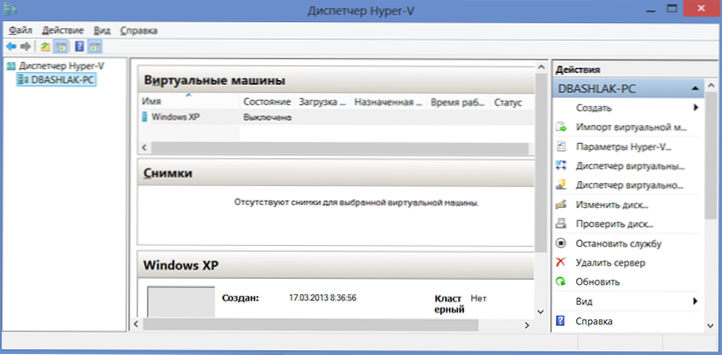
A menüben válassza ki a "Művelet" - "Virtuális kapcsolók diszpécserét", és adjon hozzá egy újat, jelölje meg, hogy melyik hálózati kapcsolatot fogja használni, adja meg a nevet a kapcsolóra, és kattintson az "OK" gombra. A helyzet az, hogy ezt a műveletet a virtuális gép létrehozásának szakaszában való felhasználás a Windows 8 -ban nem fog működni - csak a már létrehozott választás lesz. Ugyanakkor egy virtuális merevlemez közvetlenül hozható létre, amikor az operációs rendszert egy virtuális gépbe telepíti.
És most, valójában egy virtuális gép létrehozása, amely nem jelent nehézségeket:
- A menüben kattintson a "Művelet" - "Létrehozás" - "Virtuális gép" gombra, és nézze meg egy mestert, aki az egész folyamat során vezeti a felhasználót. Kattintson a "Tovább" gombra.
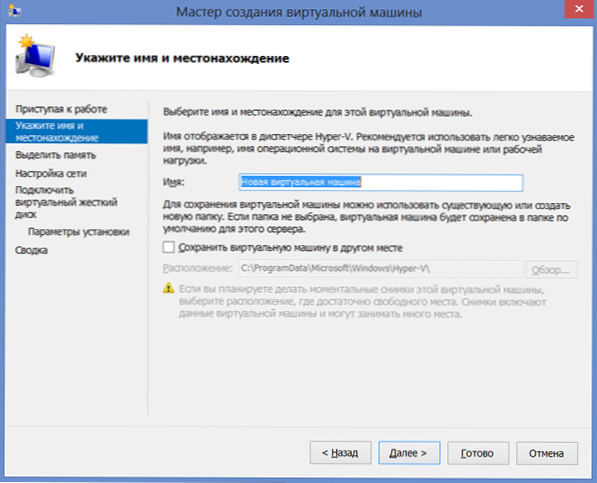
- Adja meg egy új virtuális gép nevét, és jelölje meg, hol fog tárolni a fájlokat. Vagy hagyja változatlanul a tárolóhelyet.
- A következő oldalon megmutatjuk, hogy mekkora memóriát osztanak ki ehhez a virtuális géphez. Érdemes folytatni a számítógépen lévő RAM teljes mennyiségét és a vendég operációs rendszer követelményeit. Megállapíthatja a memória dinamikus azonosítását is, de ezt nem tettem.
- A "Hálózati beállítások" oldalon megmutatjuk, hogy mely virtuális hálózati adaptert fogják használni egy virtuális gép csatlakoztatásához a hálózathoz.
- A következő szakasz egy virtuális merevlemez létrehozása vagy a már létrehozott választás a már létrehozott választás. Itt meghatározhatja az újonnan létrehozott virtuális gép merevlemezének méretét.
- És az utolsó - a vendég operációs rendszer telepítésének paramétereinek megválasztása. Elindíthatja az operációs rendszer automatikus telepítését egy virtuális gépen, miután létrehozta egy ISO -képpel, operációs rendszerrel, CDD CD -vel és DVD -vel. Kiválaszthat például más lehetőségeket, például nem telepítheti az operációs rendszert ebben a szakaszban. A Windows XP és az Ubuntu 12 tamburinnal táncolt volna. Nem tudok másokról, de szerintem az x86 -as különféle operációs rendszereknek működniük kell.
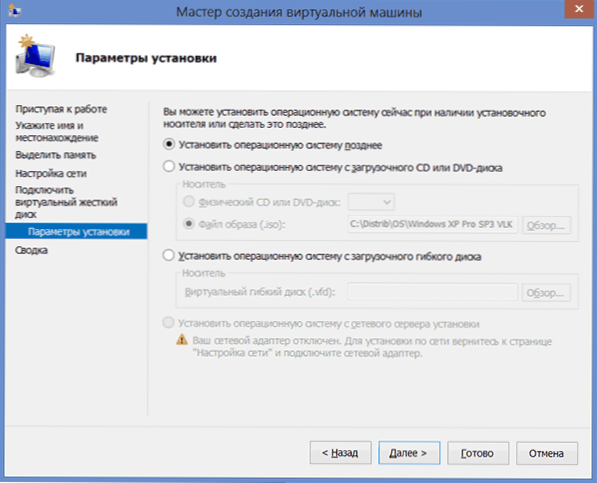
Kattintson a "Ready" gombra, várja meg a virtuális gép létrehozásának és elindításának folyamatát a Hyper-V diszpécser főablakában. Továbbá - nevezetesen az operációs rendszer telepítésének folyamata, amely automatikusan elkezdi a megfelelő beállításokkal, azt hiszem, hogy nincs szükség magyarázatra. Mindenesetre, ehhez külön cikkek vannak erről a témáról a webhelyen.
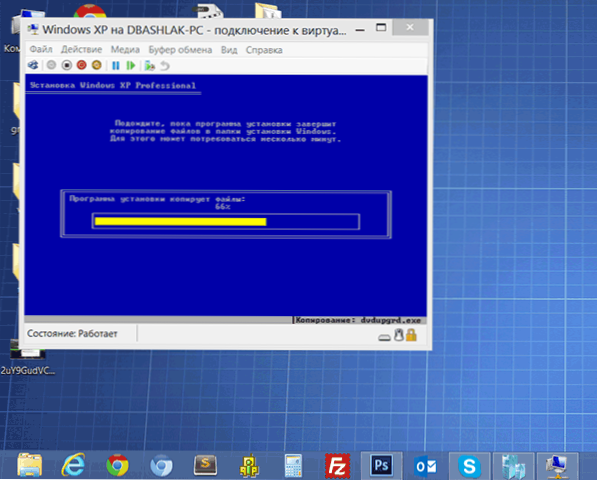
Telepítési Windows XP a Windows 8 -ban
Az illesztőprogramok telepítése egy virtuális gépen Windows
A vendég operációs rendszer telepítésének befejezése után a Windows 8 -ban teljesen működő rendszert kap. Az egyetlen dolog, hogy nem lesznek járművezetők a videokártyához és a hálózati táblához. Az összes szükséges illesztőprogram automatikus telepítéséhez egy virtuális gépbe nyomja meg a "Művelet" gombot, és válassza a „Integrációs Szolgáltatás telepítési lemezének beillesztése” elemet. Ennek eredményeként a megfelelő lemezt beillesztik a virtuális gép DVD-ROM meghajtójába, automatikusan telepítve az összes szükséges illesztőprogramot.
Ez minden. Saját magamtól azt mondom, hogy a szükséges Windows XP -nek, amely alatt 1 GB RAM -ot különítettem, nagyszerűen működik a jelenlegi Ultrabook -on a Core i5 és 6 GB RAM -mal (Windows 8 Pro). Néhány féket csak intenzív munkával észleltek, merevlemez -meghajtóval (programok telepítése) a vendég operációs rendszerben - míg a Windows 8 észrevehetően lelassult.

