A Syndicate nem indítja el a Windows 10 módját a probléma megoldására

- 4461
- 540
- Major Vince Imre
Számos játékos, a játékszoftver használatával a Windows 10 -et futtató számítógépeken, különféle problémákkal szembesül olyan hibák és hibák formájában, amelyek a játék telepítése, vagy már folyamatban vannak, vagy már folyamatban vannak. Olyan játékok és programok, amelyek korábban problémák nélkül működtek, amikor a rendszert "tucatnyi" -ra frissítik. És ennek sok oka van. Nem kerültem meg a szindikátus hibás működését és rajongóit. Kitaláljuk, mihez kapcsolódhat ez az indítási probléma, és hogyan lehet azt kijavítani, a kellemetlen forrástól függően.

Installation DirectX 9.0C
Az egyik leggyakoribb oka annak, hogy a Syndicate nem kezdődik a Windows 10 OS -en a DirectX inkompatibilitása. Az eszköz és a multimédia kölcsönhatásának biztosítása érdekében az alkatrészek jelenlétére van szükség, egy adott esetben a DirectX 9.0c, a Windows 10 -ben nincs alapértelmezés szerint. A rendszer magában foglalja a 12. DirectX rendszert, míg a Syndicate vagy a többi régi szoftver egy korábbi verziót kér.
Tehát, ha a szoftver nem indul el, vagy a rendszer hibákat ad annak leírásában, amelyben a futtatható könyvtárak fájljait meg lehet jelölni (például D3DX9_35.Dll), telepíteni kell egy megfelelő DirectX csomagot. Egyszerű, hogy ezt megtegye:
- Töltse le az alkatrészek csomagját a hivatalos erőforrásból. Nem indítjuk el a fájlt, mivel a rendszer olyan hibát ad, amely jelzi a telepített könyvtári könyvtár következetlenségét (a DirectX 9 telepítéséhez.0C -re szükségünk van a Windows korábbi verziójára);
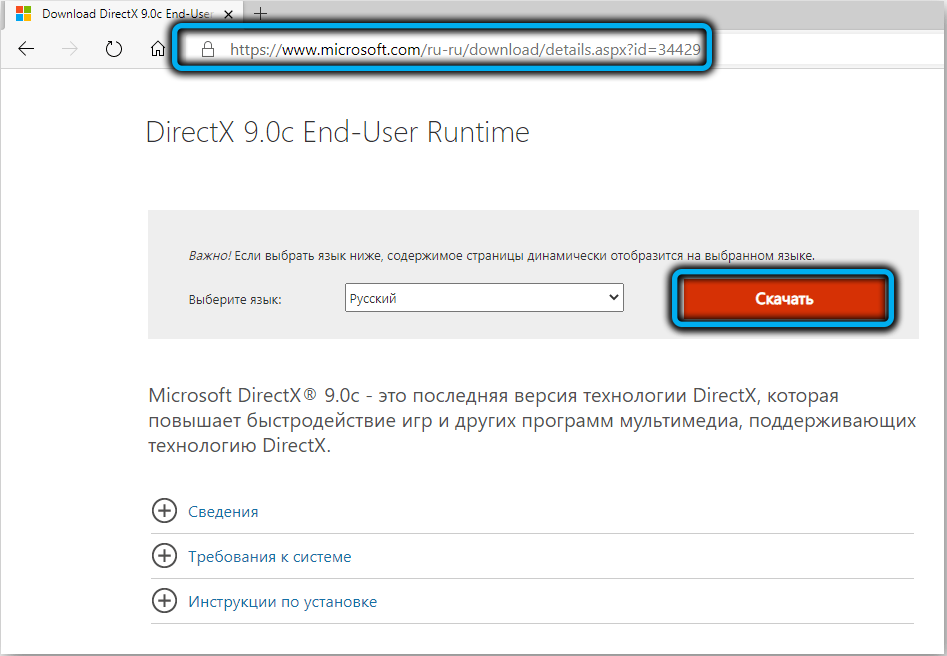
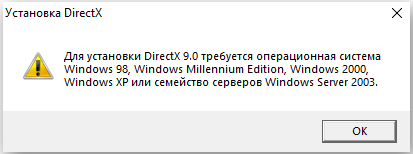
- A kompatibilitási mód aktiválásához kattintson a PKM letöltött fájljára, és válassza a "Tulajdonságok" lehetőséget a helyi menüből;
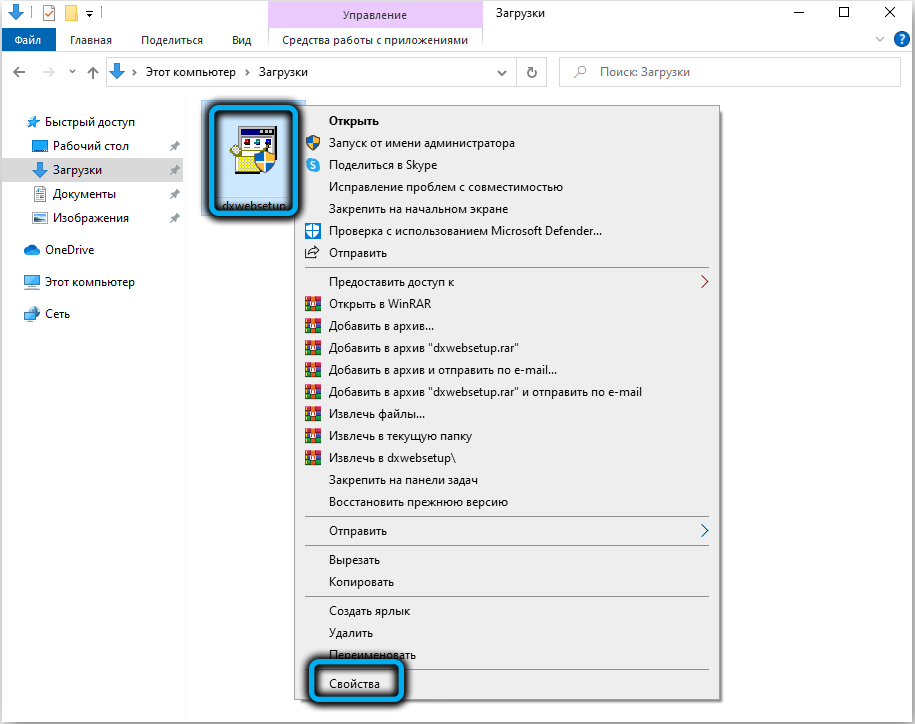
- A Tulajdonságok ablakban a Kompatibilitási fülre lépünk, és itt jelöljük a "Futtassa a programot kompatibilitási módban" című tétel, amely után a "Windows Vista" -ot választjuk a legördülő listából. Kattintson az "OK" gombra az ablak alján, majd az "Alkalmaz";
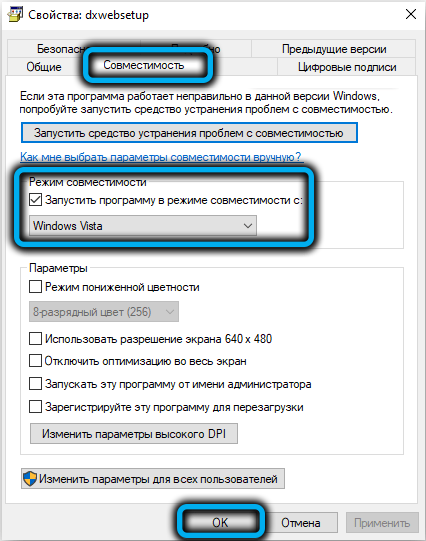
- Most elindítjuk a feltöltött könyvtári fájlt, fogadjuk el a megállapodás feltételeit, és kattintson a "Next" gombra;
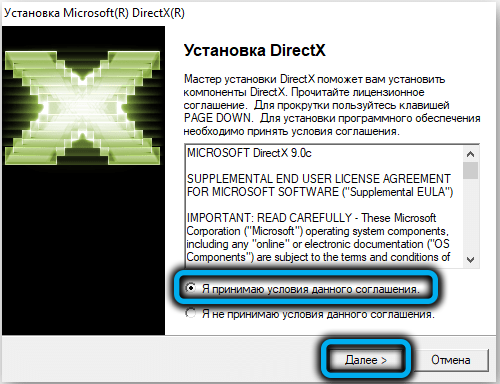
- Várjuk az alkatrészek telepítését, és az eljárás befejezése után kattintson a "Ready" gombra.
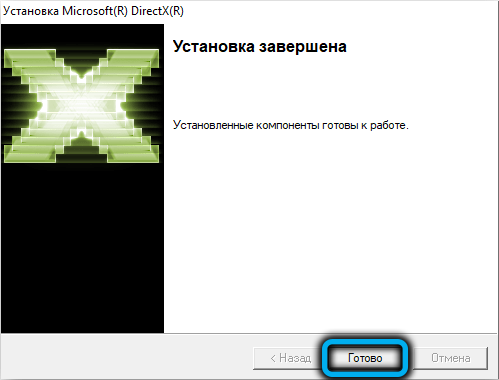
Telepítési Visual C ++ és Microsoft.Nettó keret 3.5
A DirectX összeegyeztethetetlen változatán kívül a játék kezdetének oka gyakran a vizuális C ++ és .NET Framework. A következő dolog, amit meg kell tennie, ha a szindikátust nem indítják el, míg a szoftver kezdetét hibák megjelenése kíséri, amelynek leírása az "MSVCR120 fájlok nevét tartalmazza.Dll "," vcruntime140.DLL "és" Runtime-X32.A DLL "ezeknek a könyvtáraknak a telepítése:
- Töltsük le a rendszer kiürítését a hivatalos webhelyről, és telepítsük a Microsoft Visual C ++ környezet összetevőinek sorozatát a számítógépre, amely biztosítja a C ++ -ban kifejlesztett alkalmazások elindítását a Visual Studio -ban ;
- Töltse le és telepítse a Net Framework 3 telepítő fájlt.5, a telepített szoftver helyességéért felelős, a Microsoft webhelyről.
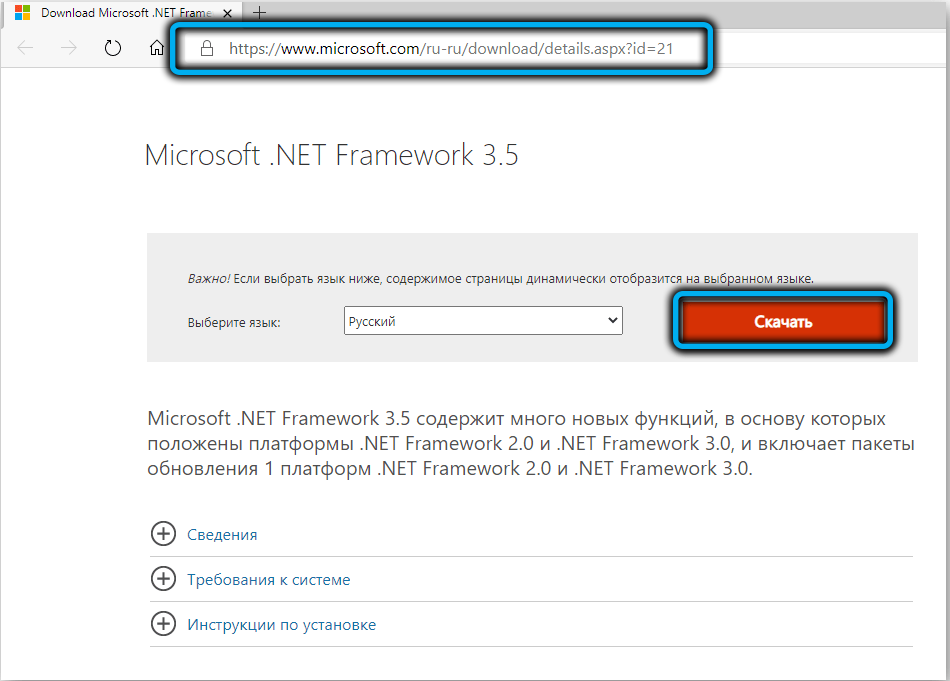
A Framework telepítési folyamata a kezelőpanel szabványos vezérlőpanelén keresztül is elvégezhető. Ahhoz, hogy egyszerűen megtegyük, részletesebben megvizsgáljuk, hogyan:
- Keresünk a kezelőpanelre (például a Start Contreen menüből lépünk);
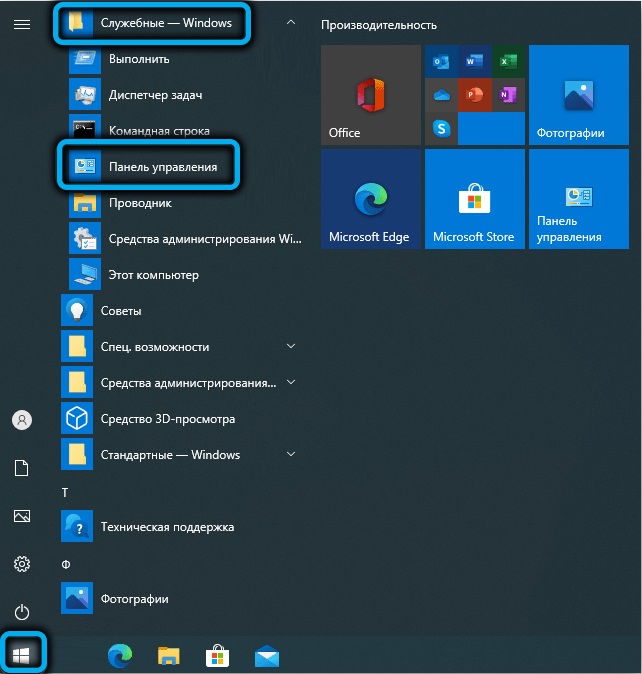
- Nyomja meg a programokat - a programokat és az alkatrészeket, majd a bal oldali menü ablakában válassza a "A Windows összetevőinek bekapcsolása vagy leválasztása" lehetőséget (lépjen a Windows összetevő ablakba is: "Végrehajthat" (WIN+R) az opcionális fajták segítségével. parancs);
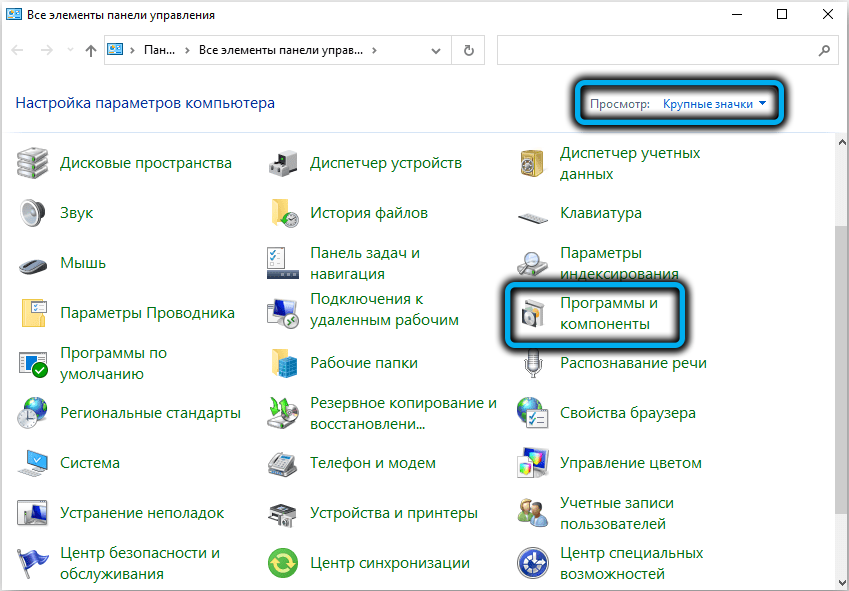
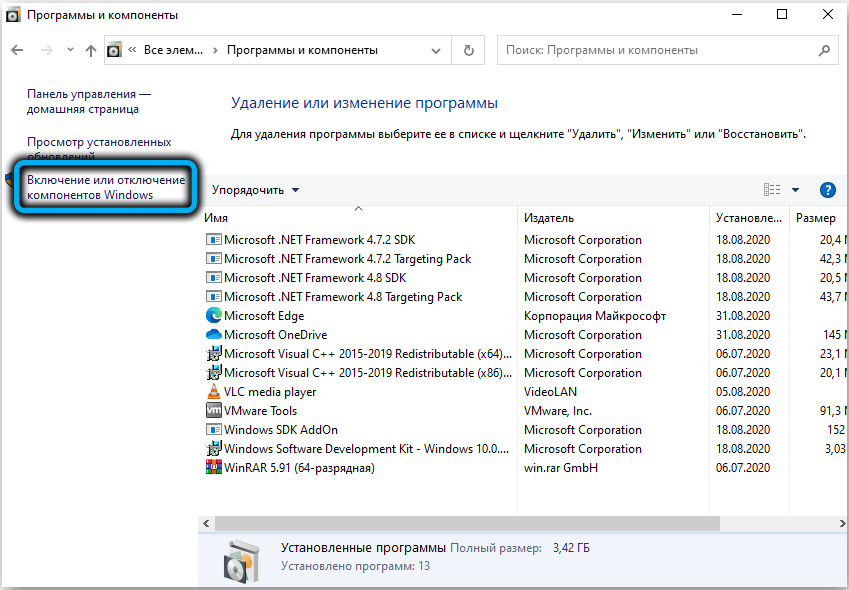
- Az alkatrészek listáján megnyíló ablakban megjelöljük a sort ".Nettó keret 3.5 (magában foglalja .2.0 és 3.0) "és kattintson az" OK "gombra;
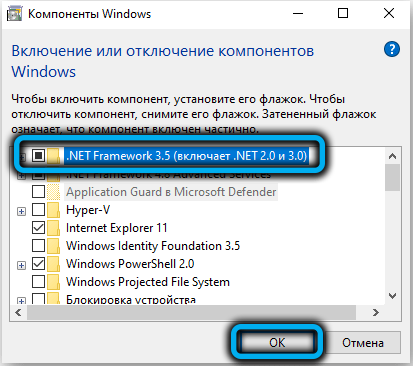
- A rendszerekben hiányzó fájlok telepítéséhez a megnyitott ablakban lehetővé teszjük a Windows Update Center letöltését, majd automatikus telepítés történik a számítógépen, amelyet az előrehaladási skála folyamatával lehet megfigyelni;
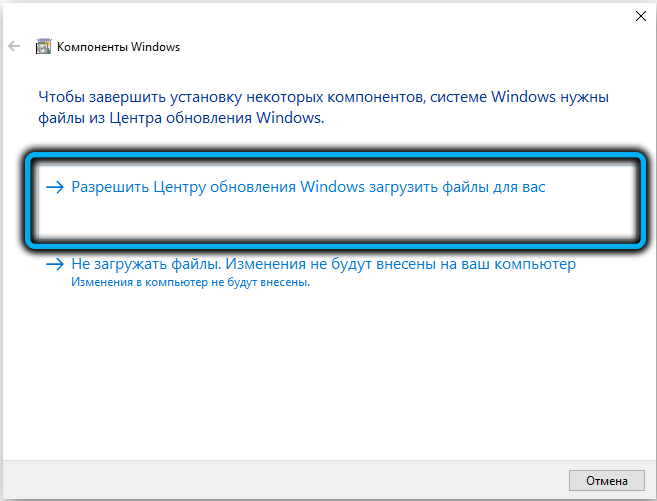
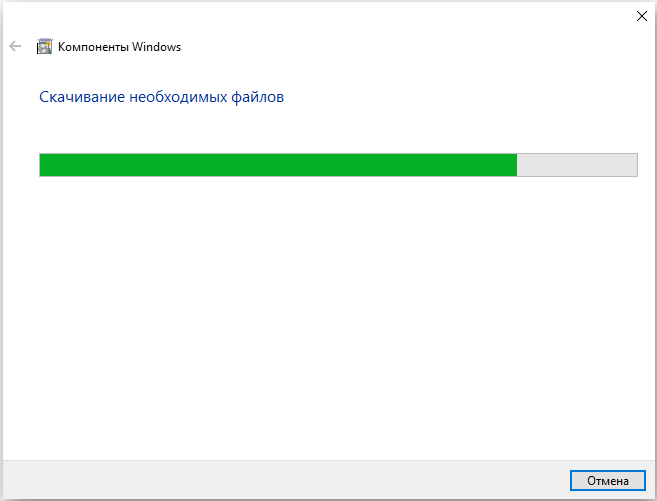
- A rendszer értesíti a folyamat végét a képernyőn lévő megfelelő üzenettel, majd újra kipróbálhatja a játékot.
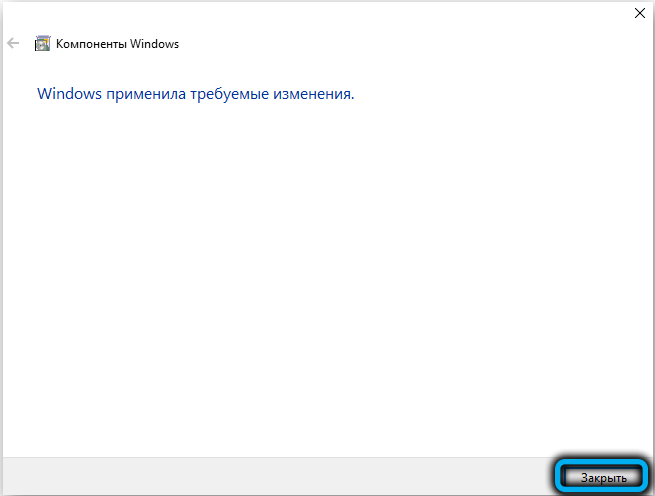
A videokártya -illesztőprogramok frissítése
Általában egy ilyen terv játékai a videokártyához fordulnak, és kár vagy irreleváns járművezetők esetében valószínű, hogy semmi sem nyílik meg. Tehát, ha a Syndicate nem kezdődik, akkor talán az oka az.
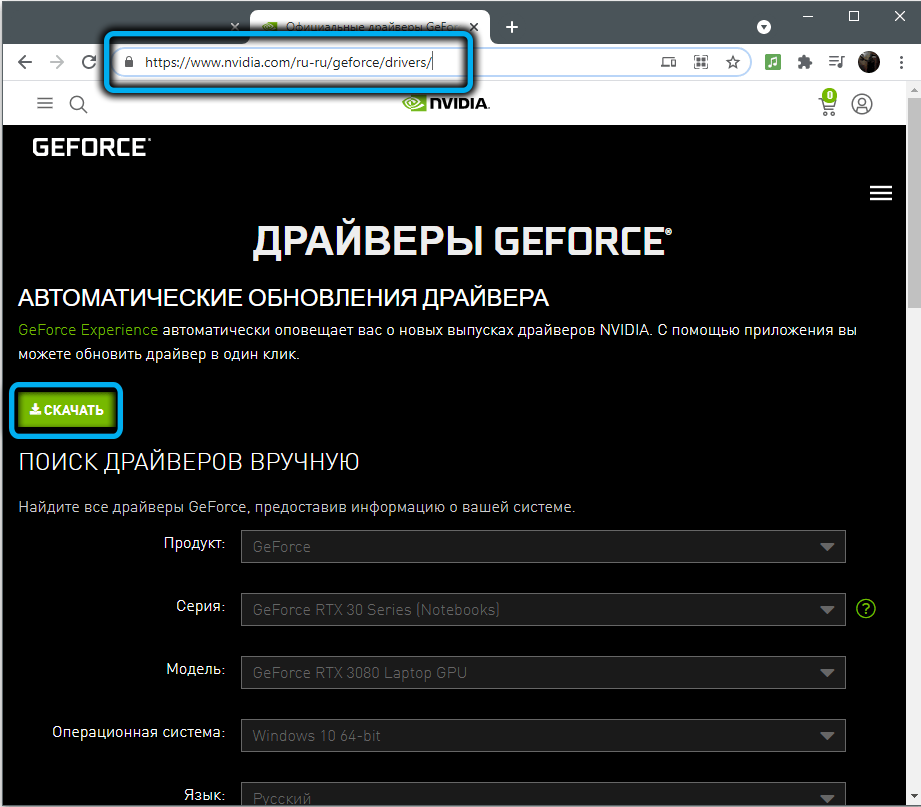
A videokártya -illesztőprogramokat különféle módon frissítheti, például a Windows Update Center segítségével vagy az eszközkezelő segítségével, de jobb, ha a grafikus adapter gyártójának hivatalos weboldalára lép, ahol mindig van a Legfrissebb szoftver, és manuálisan töltse be őket onnan. A webhely "illesztőprogramja" szakaszában megtalálja és töltse le a megfelelő releváns szoftvert, figyelembe véve a rendszer verzióját.
Növelje a szivattyúzási fájlt
Ha a szoftvernek nincs elég RAM -ja a működéshez, akkor a szivattyúzási fájl részt vehet, ahol a játék szükséges összetevői elhelyezhetők. Tehát, ha leválasztják, vagy a kötete nem elegendő, akkor ez lehet az oka annak, hogy a szindikátus nem indul el a számítógépen, ezért figyelembe vesszük, mit kell tenni ebben az esetben.
A szivattyúzási fájl aktiválásához vagy annak mennyiségének növeléséhez a következő műveleteket hajtjuk végre:
- A funkció konfigurálásához kattintson a PKM elemre az asztalon található „A számítógép” parancsikonján, és lépjen a helyi menüből a Tulajdonságokba, a megfelelő elem kiválasztásával (az ablak megnyitásának alternatív módja a kezelőpanel kapcsolatfelvétele, ahol el kell lépnie, ahol el kell lépnie. a „rendszer és biztonság” szakasz - „rendszer”);
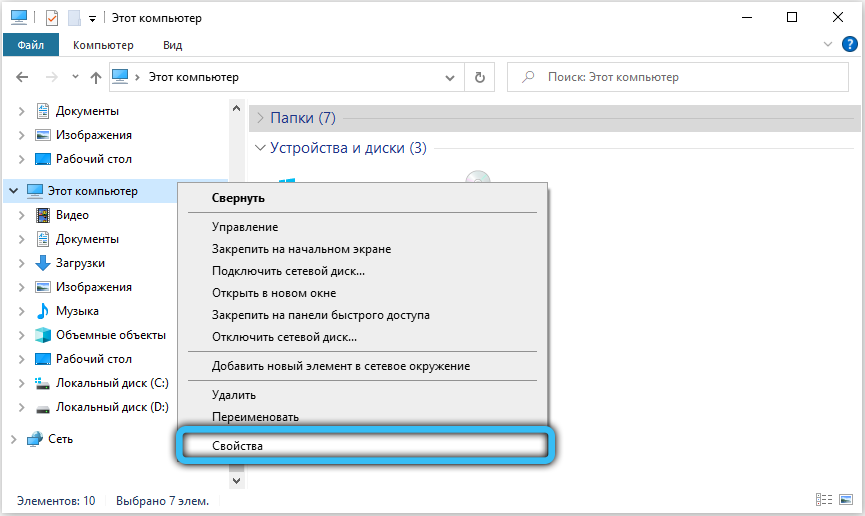
- A Tulajdonságok ablak bal oldali menüjében válassza a "További rendszerparaméterek" lehetőséget;
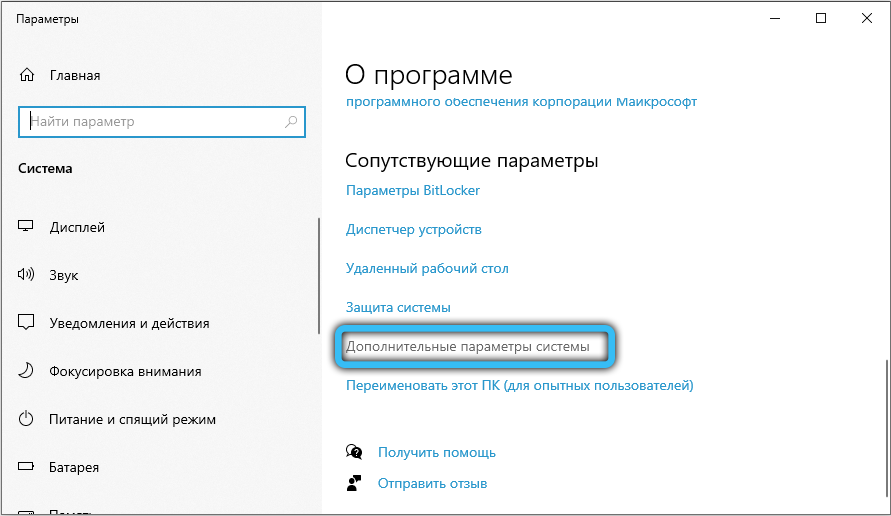
- A „Performance” blokk „Ezenkívül” lapon kattintson a paraméterek ... ”;
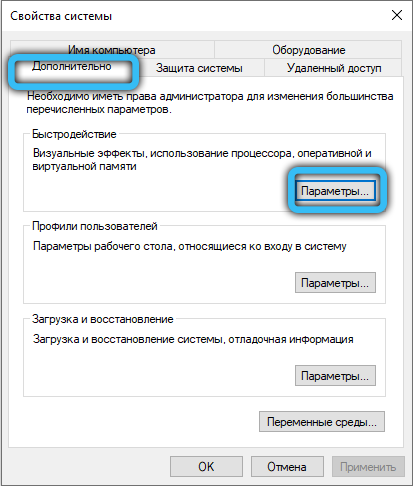
- A Speed Paraméterek ablakában válassza ki a "Ezenkívül" fület, és a virtuális memória blokkban kattintson a "Változás ..." gombra;
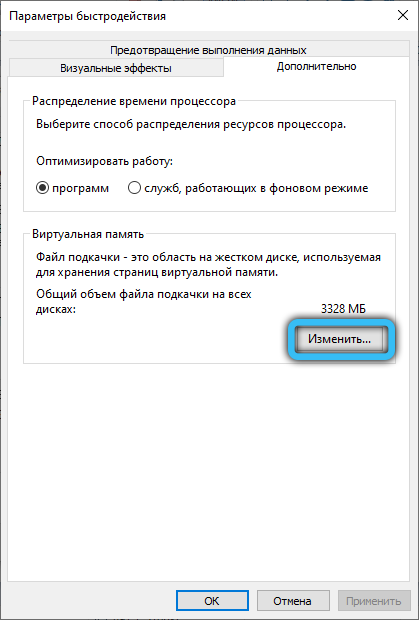
- Távolítsa el a jelet az elemből, hogy "automatikusan válassza ki a szivattyúzási fájl hangerejét", megjegyzés: "Jelölje meg a méretet", és írja be a szükséges értékeket a megfelelő mezőkben;
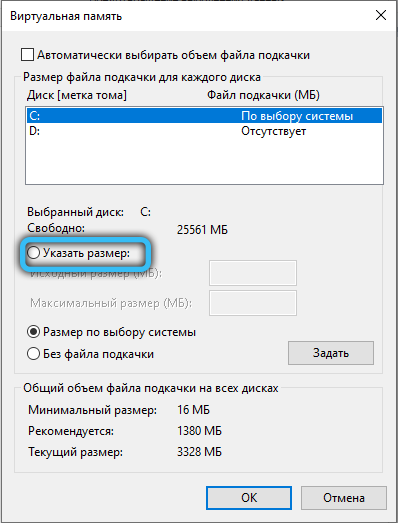
- Mentse el a beállításokat az "OK" gomb megnyomásával. Csukd be az ablakokat.
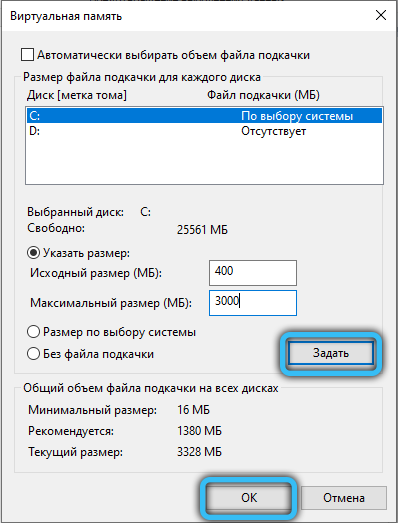
Aktiválási közvetlen játék
A Windows korai verziói azt sugallják, hogy a közvetlen lejátszási könyvtárak használják a játékszoftver elindítását. A rendszer 10. verziójában az opció alapértelmezés szerint inaktív, hogy ez az oka annak, hogy egyes játékokat, különösen a régieket nem indítják el. A problémát a könyvtár aktiválásával oldják meg a Windows 10 -ben. Ezt csak néhány kattintással megteheti:
- A Windows Components ablakba lépünk a vezérlőpulton keresztül, vagy a „Win+R) és az OptionalFeatures parancs használatával;
- Átnézzük az alkatrészek listáját, itt találjuk az "előző verziók összetevőit", és jelöljük meg az elemet egy pipacal;
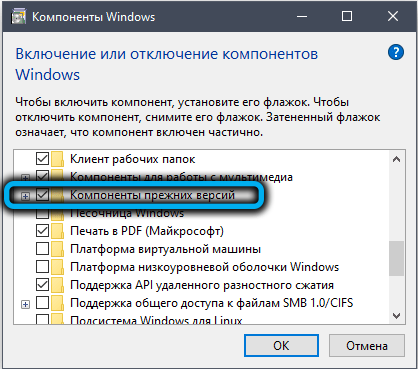
- A katalógust úgy fedjük fel, hogy rákattintunk és aktiváljuk a DirectPlay -t, kattintson az "OK" gombra az ablak alján;
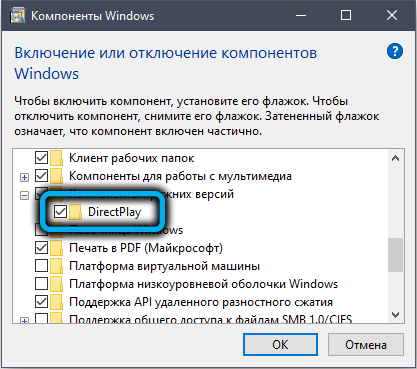
- indítsa újra a rendszert, hogy a változások hatályba lépjenek.
Kompatibilitási mód beillesztése
Egy másik bizonyított módja annak, hogy megoldja a régi játékokat a Windows 10 -en, a kompatibilitási mód aktiválása, amely lehetővé teszi az operációs rendszer korai verzióinak működésének emulálását. Bekapcsolhatja a standard szerszámok használatával.
A problémák kiküszöbölésére szolgáló eszközök felhasználása
A standard Windows segédprogram arzenáljában van egy lehetőség, amely lehetővé teszi a feladat néhány lépésben történő könnyű elvégzését:
- Bármilyen kényelmes módon járunk a kezelőpanelre, például a Start menüben;
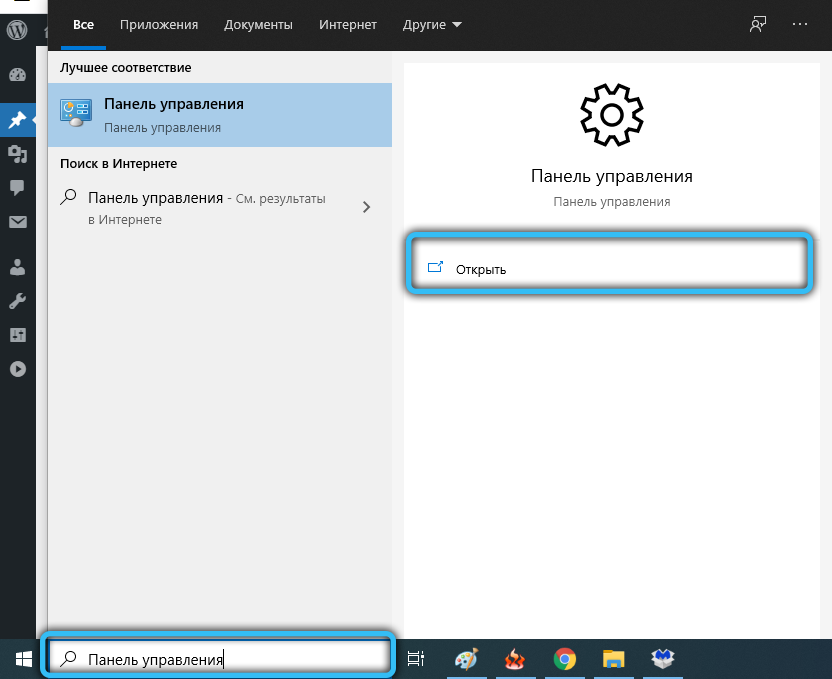
- A "problémák kiküszöbölése" szakasz kiválasztása. A keresés megkönnyítése érdekében beállítjuk a "nagy ikonok" megtekintési típusát;
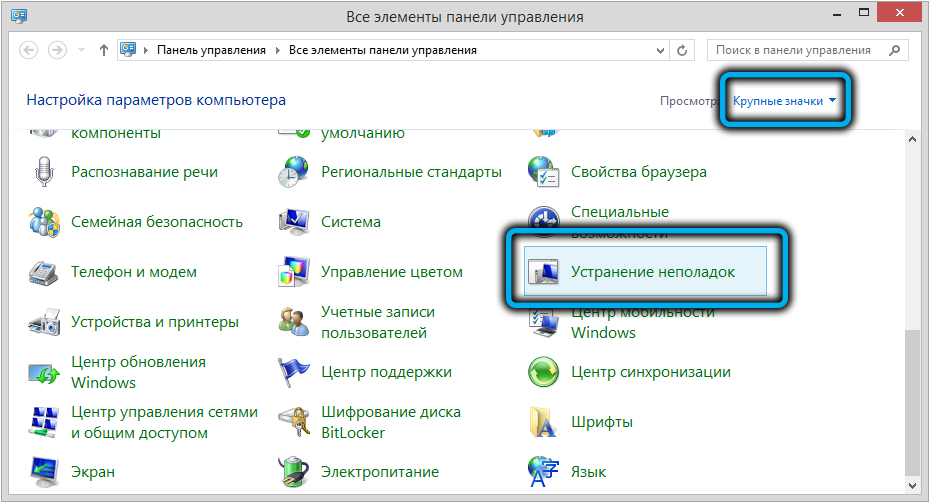
- A megnyitó ablakban válassza ki a "Program" tételt (a Windows korábbi verzióihoz tervezett programok végrehajtása), amely elindítja a "kompatibilitási problémák kiküszöbölését";
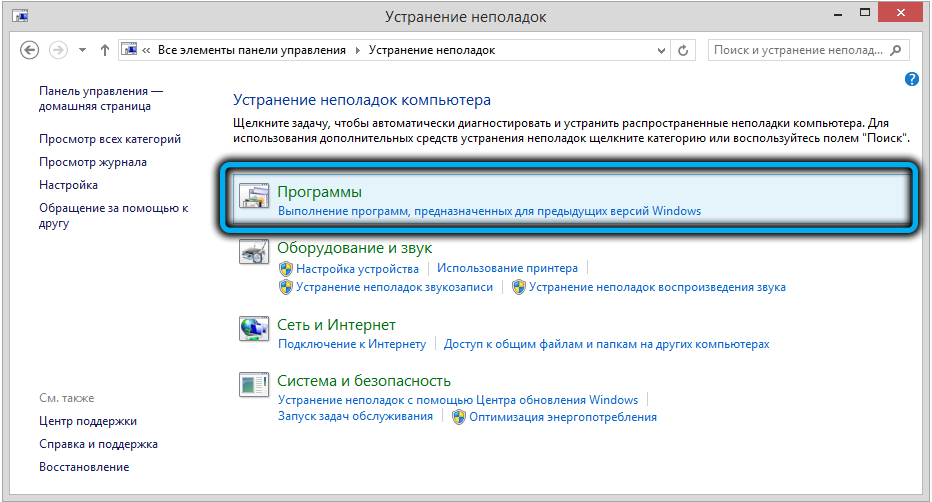
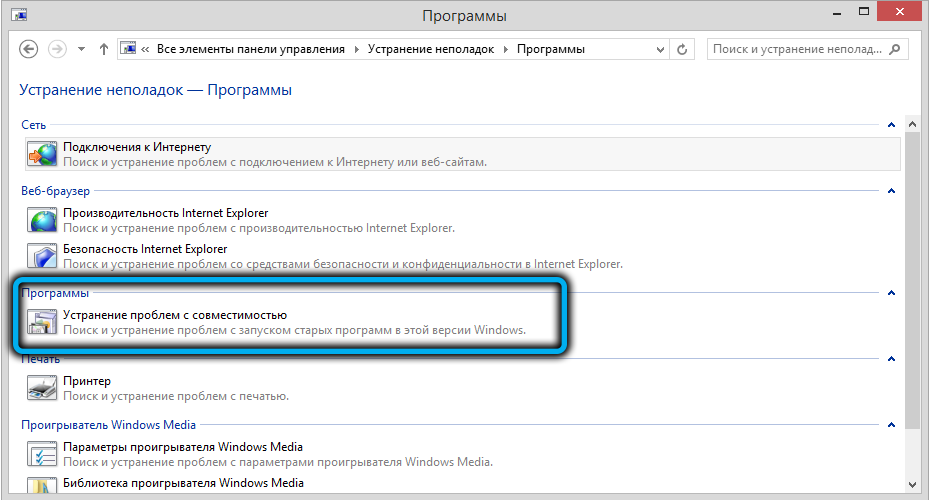
- Kattintson a "Ezenkívül" és a "Adminisztrátor nevében" a nyitott vonalban található "A rendszergazdak nevében" kattintson, majd a segédprogram privilégiumokkal újraindul;
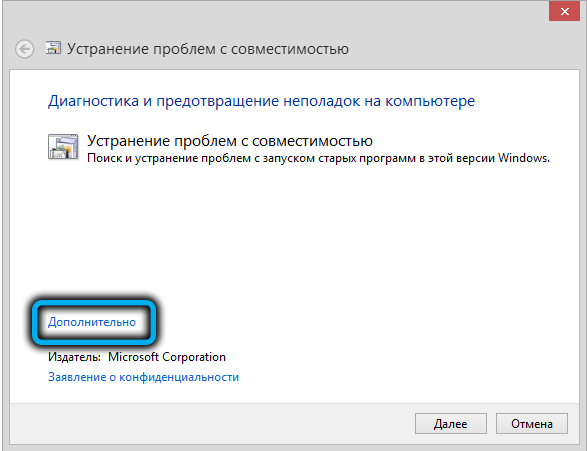
- Ismét kattintson a "Ezenkívül" elemre, vegye figyelembe a "A módosítások automatikus alkalmazása" elemet, és kattintson a "Next" gombra;
- Várjuk a hasznosságot a problémák észlelésére;
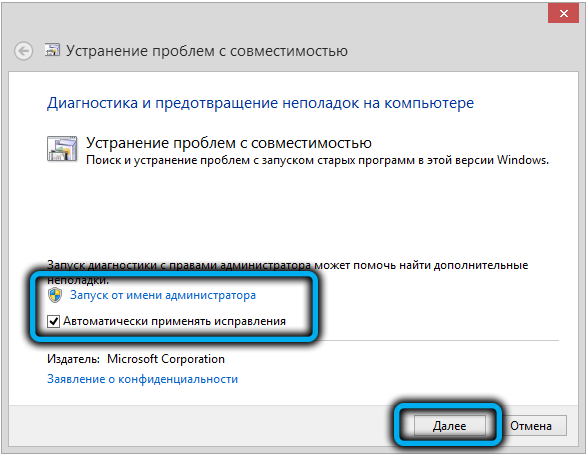
- A diagnózis befejezése után megkapjuk a problémás szoftverek listáját. Ha a kívánt alkalmazás nem jelenik meg a kapott listában, válassza ki a "Nem a listában" elemet, majd nyomja meg a "Next" gombot;
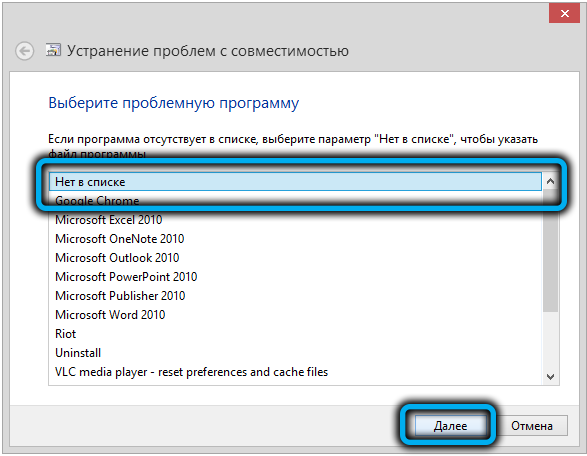
- A következő ablak magában foglalja a katalógushoz vezető elérési út megválasztását, ahol a szoftver fekszik, amelyre megnyomjuk a „áttekintést”, és a megnyitott karmesterben megtaláljuk az alkalmazást, kiemeljük azt az egérrel, és kattintson a „Nyitás” elemre;
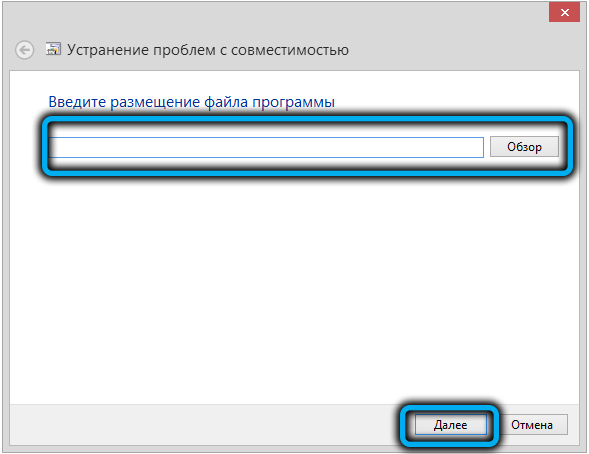
- A kompatibilitási problémák kiküszöbölésére szolgáló ablakban a szoftver címével tele van, a folytatáshoz kattintson a "Next" elemre;
- A segédprogram elemzi a kiválasztott szoftvert, és problémákat talál az indítással;
- A következő ablakban válassza ki a "A program diagnosztizálása" sort;
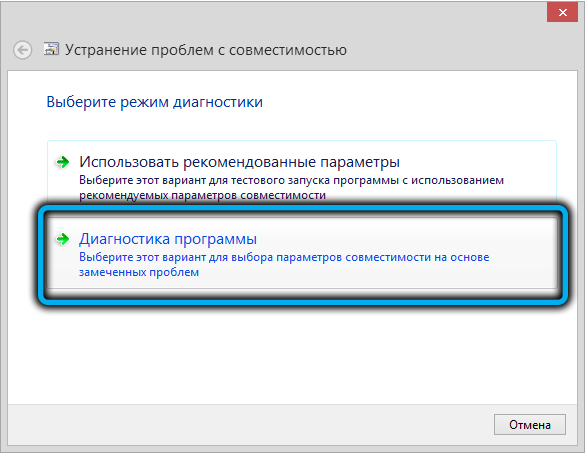
- Megjegyezzük a problémák listájában, hogy az első „program, amely megjelent a Windows korábbi verzióiban, de nincs telepítve vagy nem indítva”, kattintson a „Tovább” gombra;
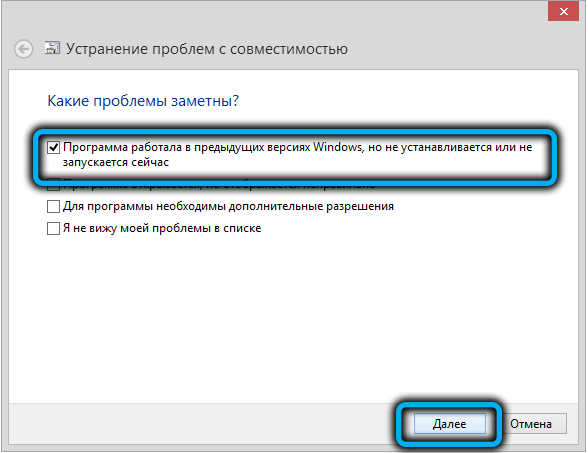
- Jelezzük, hogy a COSE melyik verziójával a program működéséhez használt program, az eljárás következő szakaszába lépünk a "Next" megnyomásával;
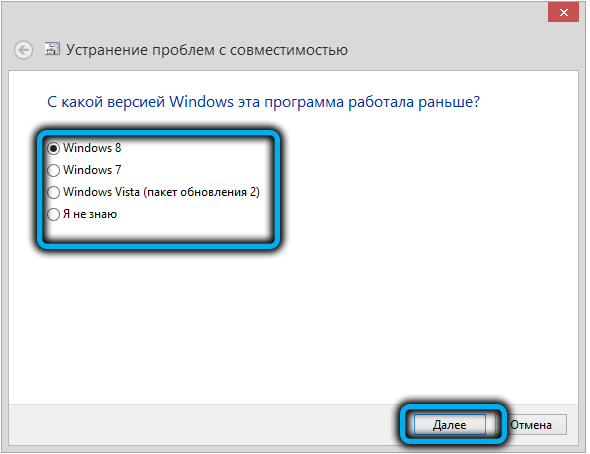
- A változtatásokat alkalmazzák. Most már ellenőrizheti a programot a megfelelő gomb megnyomásával. Ha minden működik, akkor kattintunk a "Next" gombra;
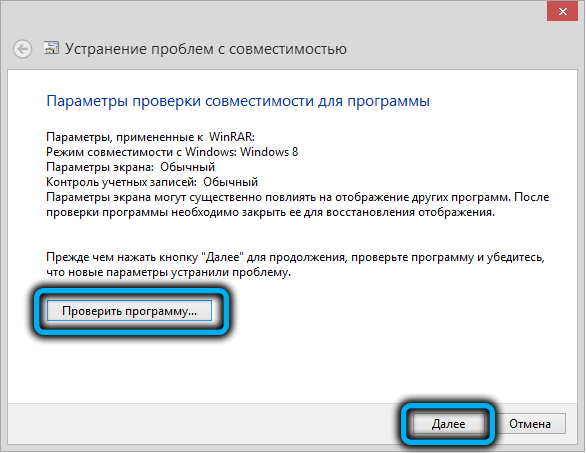
- Ehhez a diagnosztika és a problémák kiküszöbölése befejeződik, ezeket a paramétereket mentjük a programhoz;
- Arra számítunk, hogy befejeződik a megőrzési folyamat, amely után az ablak bezáródik, és a felhasználó elérhető lesz a probléma kijavításáról. Zárja be a problémák kiküszöbölésének eszközeit.
A címke tulajdonságainak megváltoztatásával
Ha az első módszer nem adott eredményt, akkor a következő műveletek elvégzésével próbáljuk elvégezni a feladatot:
- Kattintson a PKM elemre a problémás szoftver címkéjén, folytassa a tulajdonságokat;
- A Tulajdonságok ablakban a „Kompatibilitási” fülre lépünk, ahol bekapcsoljuk az opciót (egy jelölőnégyzetet tegyen az elem közelében) „Futtassa a programot a kompatibilitási módban”, és a legördülő listában az operációs rendszer verzióját választjuk be. amelyet a játék elindított;
- Ugyanebben az ablakban megjegyezheti azt a tételt is, amelyet "indítson el ezt a programot az adminisztrátor nevében". Kattintson az "OK" gombra.
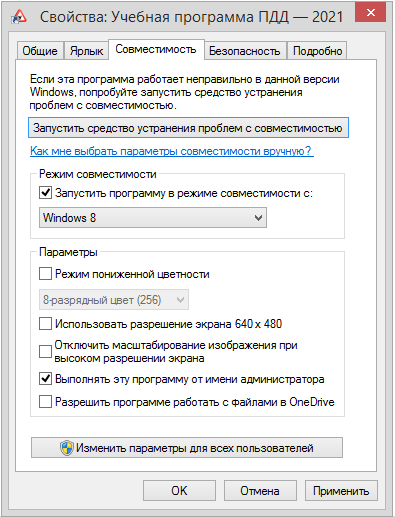
A konfliktusok alkalmazásainak deaktiválása
A PO konfliktusok az alkalmazások bevezetésével kapcsolatos problémák egyik leggyakoribb oka. Tehát, hogy a szindikátus kezdetével kiküszöbölje ezt a problémát, meg kell próbálnia deaktiválni a szoftvert, amely megakadályozza az indítást. Gyakran víruskereső vagy tűzfal ablakok. A védőszoftver általában blokkolja a nem hivatalos forrásokból letöltött programok kezdetét. Kikapcsolhatja a vírus vírusát, hogy ellenőrizze a feltételezést, és ha igen, akkor készítse el a játékot a kivételes listán, vagy töröljön egy olyan programot, amely zavarja, ha nincs rá szükség. A szoftver eltávolítását a kezelőpanel és a speciális segédprogramok megfelelő opciójával hajtják végre.
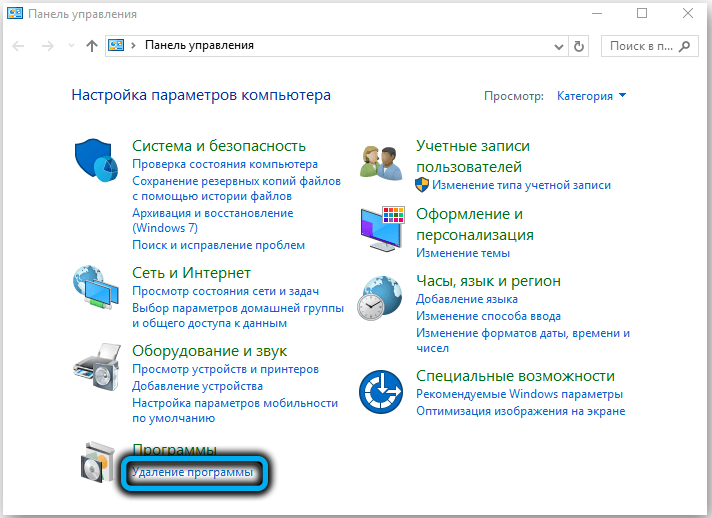
Most már tudja, mit kell tennie, ha a Syndicate nem a Windows 10 -en kezdődik. A megjegyzésekben mondja el nekünk, hogy a fenti módszerek segítettek -e az Ön esetében, és ha igen, akkor pontosan mit oldott meg a probléma?
- « Hogyan lehet engedélyezni és konfigurálni a zajcsökkentést az RTX hang használatával
- Mi a finom a Windows -ban, és hogyan lehet engedélyezni »

