Hogyan lehet engedélyezni és konfigurálni a zajcsökkentést az RTX hang használatával

- 1396
- 368
- Csonka Emil
Mindannyian olyan videókkal, különösen amatőrrel találkoztak, amelyeken a háttérzaj miatt nehéz volt haszontalanul haszontalanul használni. Az ilyen helyzetek még a televízióban sem ritkák, amikor például az interjút közvetlenül az utcán veszik. Van -e mód arra, hogy kezelje ezt a jelenséget? Természetesen nincs kérdés a drága professzionális berendezésekről - a probléma megoldására számos programozási módszer létezik. Az egyik az NVIDIA RTX hang segédprogram használata, amely elvégezheti a bemeneti hang elemzését és a leginkább idegen zajt a hangtól elválaszthatja. Ez a bővítmény általában alkalmazható mind általában, mind az egyes alkalmazásokhoz, beleértve a Google Chrome -t, a Discord -ot, a Skype -t és más népszerű programokat. Az RTX Voice -t ingyenesen terjesztik, de csak a legutóbbi generációk videokártyáit hivatalosan támogatják, nyomkövetési funkció jelenlétével.

Később azonban azt találták, hogy a bemeneti audioáramlás feldolgozását nem RT-törvények felhasználásával hajtják végre, hanem a szokásos CUDA magokon, ahol a hangot szűrjük és frekvenciákra osztják, későbbi elemzésükkel neurális hálózati technológiával. Ez azt jelenti, hogy elméletileg a plugin működhet a régi GTX 500 videokártyákkal. És ezek az elvárások teljesültek, de néhány fenntartással, és ma megtanulja, hogyan kell az RTX hangot használni az NVIDIA új és régi videó adaptereinek tulajdonosai számára.
Hogyan indítsuk el az RTX hangot videokártyákon nvidia rtx/gtx
Az RTX Voice Plugin az NVIDIA Broadcast alkalmazás szerves része, és külön szoftver egység formájában is terjed. Az NVIDIA új generációjának videokártyáihoz (Titan RTX, Quadro 3000, RTX 2060) tanácsos az NVIDIA Broadcast telepítése, míg az NVIDIA kijelző illesztőprogramja kötelező, kezdve a 456 -os verzióval.38.
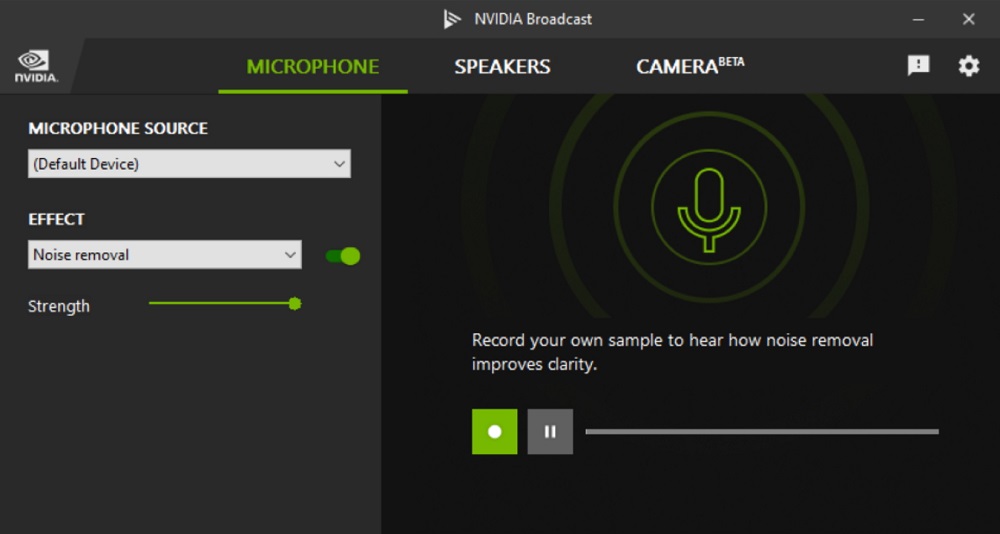
Az operációs rendszer szempontjából az RTX Voice Plugin egy új virtuális eszköz, amely kívánatos egy adott alkalmazásban aktiválni. Ellenkező esetben globálisan fogják használni, bármilyen háttér -audio stream -t megfulladva, beleértve a YouTube -ról lefordított videókat, a futó játék hangjait vagy a Spotify Music hallgatását.
Az alkalmazások listája, amelyekben ez a technológia használható, meglehetősen kiterjedt. Elvileg ezek olyan programok, amelyek lehetővé teszik a hangforrás kiválasztását.
Telepítés, az NVIDIA RTX hang beállítása
Az új NVIDIA RTX videokártyákhoz tanácsos az RTX Voice használatát az Nvidia Brodcast részeként használni, amely lehetővé teszi, hogy megszabaduljon a hangzajtól, hanem elnyomja a vizuális zajokat is. Letöltheti a segédprogramot a hivatalos weboldalon: link az nvidia sugárzáshoz, link az RTX hanghoz a videokártyákhoz GTX.
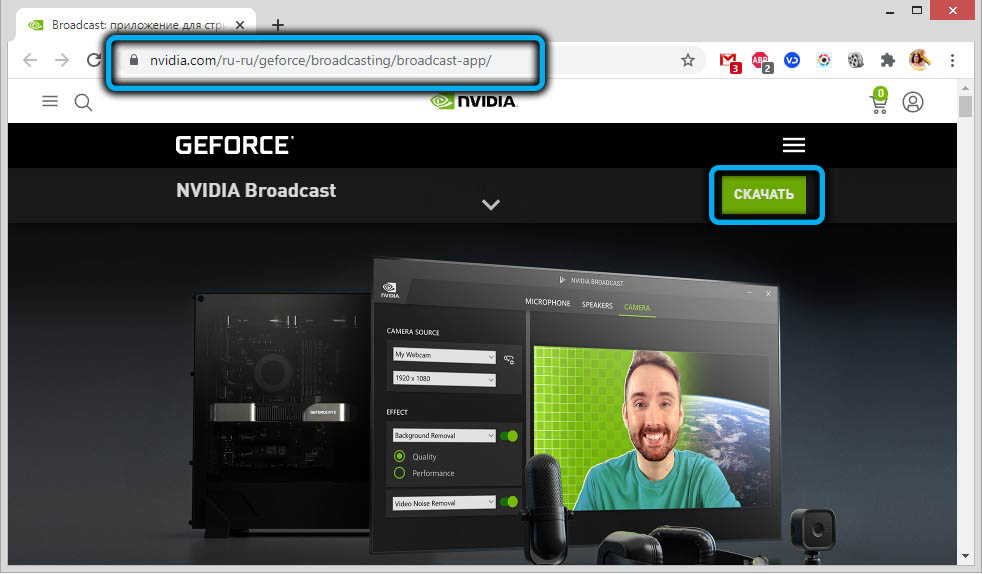
Az RTX hang telepítése a GTX -re, mint például egy streaming alkalmazás, nem okoz nehézségeket, csak tartja be a tippeket.
Most a segédprogram konfigurációjáról:
- futtassa az alkalmazást;
- Választunk egy mikrofont bemeneti eszközként, hétvégét - az oszlopokat;
- Az ellenőrző jeleket elé helyezzük az eszköz elé, amelyre a zajcsökkentési módot használják.
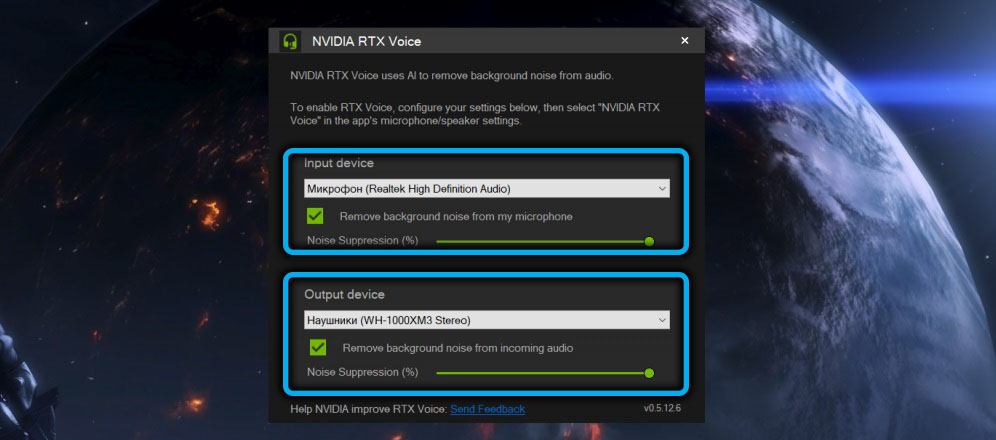
Fontolja meg, hogyan van beállítva az RTX Voice a legnépszerűbb programokban.
Google Chrome
A legnépszerűbb internetes facetorban a zajcsökkentés aktiválása, amely mikrofon használatakor működik, a következőképpen érhető el:
- Kattintson az egérre a böngésző jobb felső sarkában lévő három ponton;
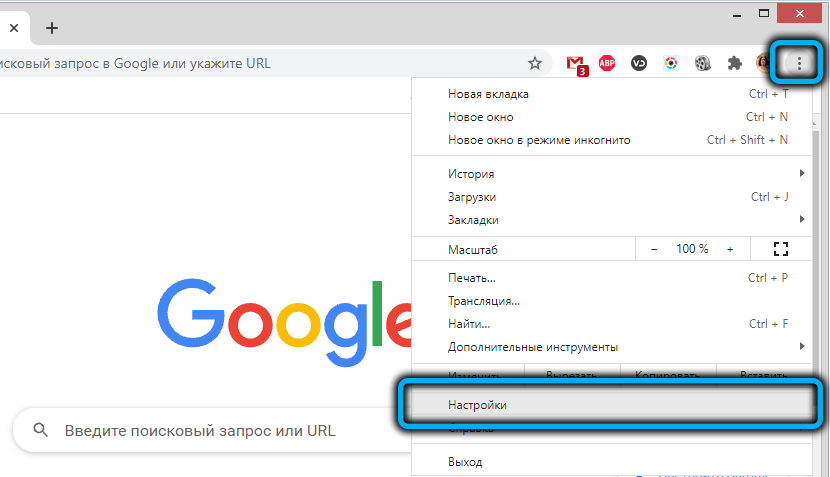
- A bal oldali blokk új ablakában válassza a "Biztonsági ellenőrzés" fület;
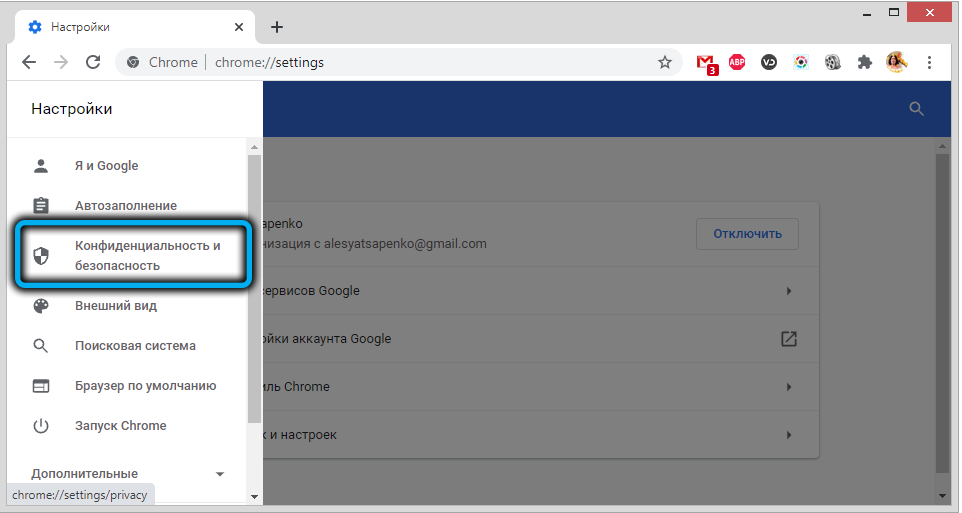
- Követjük a "Webhely beállításainak" linket;
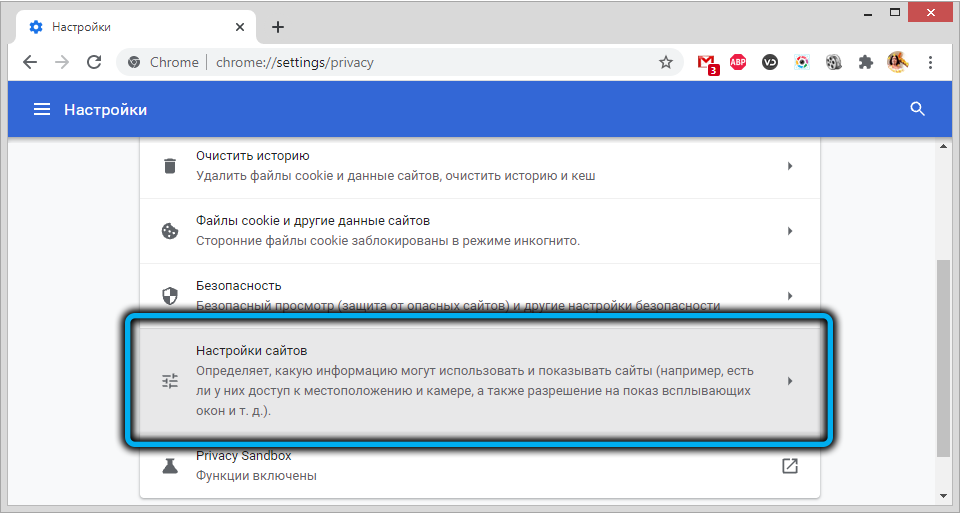
- Görgessen az oldalt a "mikrofon" egységhez;
- Kattintson a jobb oldali nyílra;
- A mikrofon beállítások oldalon a szabványos eszköz helyett válassza ki az RTX hangmikrofont.
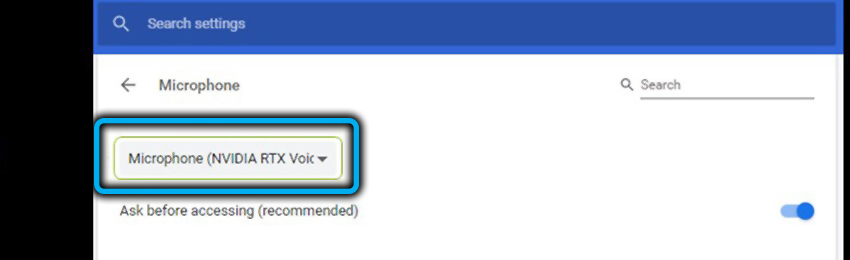
Skype
A videohívások és az internetes telefonálás ugyanolyan népszerű alkalmazásában az RTX hang beállításait hasonló módon hajtják végre:
- Kattintson a három vízszintes pontra, amely a bal oldali blokkban található;
- A megnyitó helyi menüben válassza ki a "Beállítások" elemet
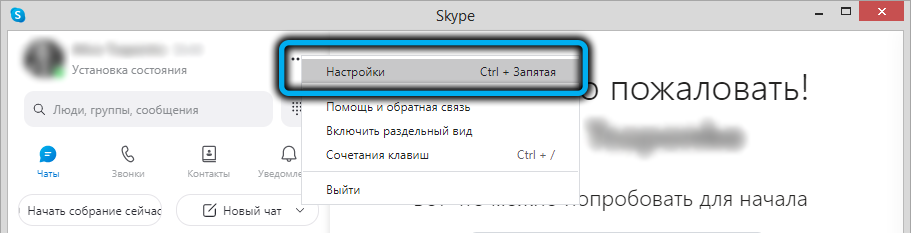
- Az új ablakban kattintson a "Sound and Video" fülre;
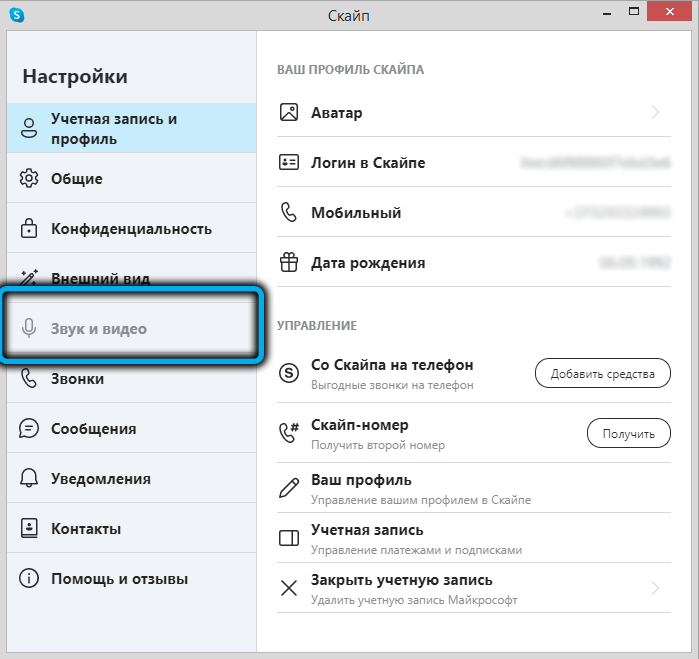
- Válassza ki a hangszórók és a mikrofon RTX hangkészülékét.
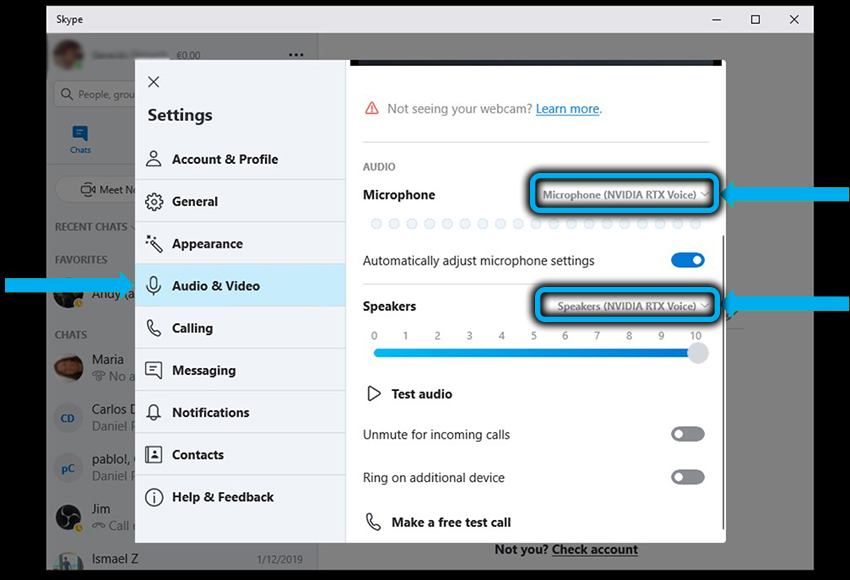
Néhány alkalmazás, beleértve a Skype -t is, saját hangzású funkcióival rendelkezik. Az NVIDIA -ból származó segédprogram használata esetén tanácsos letiltani ezt a módot, mivel az RTX hangra kiszámíthatatlan eredményekkel fogják bevezetni. Lehet, hogy a bemeneti/kimeneti eszközökhöz használt programokban vagy illesztőprogramokban hasonló hatások vannak, az is tanácsos kikapcsolni őket.
Viszály
Ebben az esetben a messenger játékosok körében a keresletben az RTX hang bekapcsolásának elve ugyanaz: a beállításokba lépünk, kattintunk a Gear ikonra, kiválasztjuk a hang- és videó fület, és megváltoztatjuk a standard mikrofont és a hangszórót az RTX hangra , ügyelve arra, hogy a beépített zajcsökkentési hatások deaktiválódjanak.
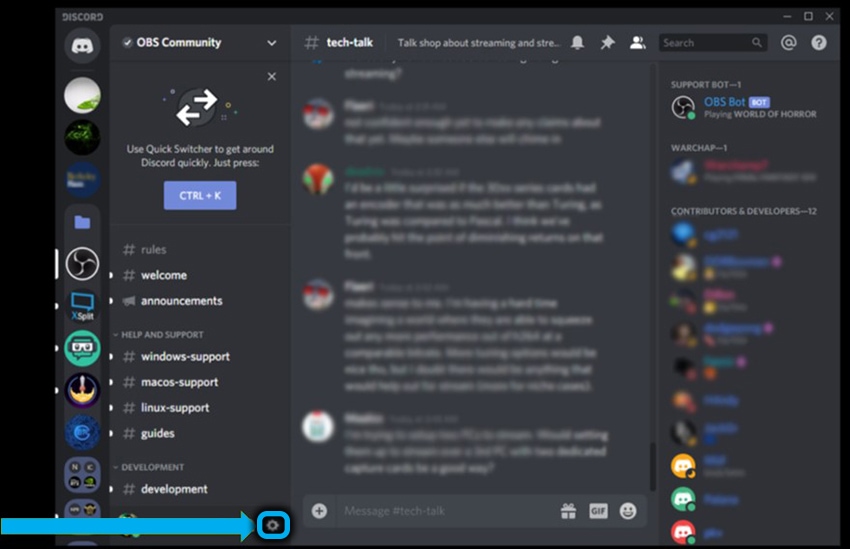
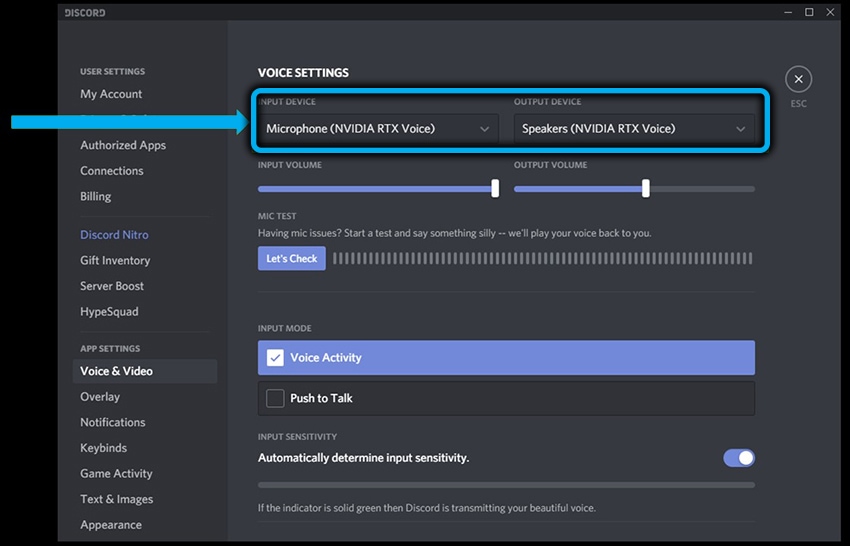
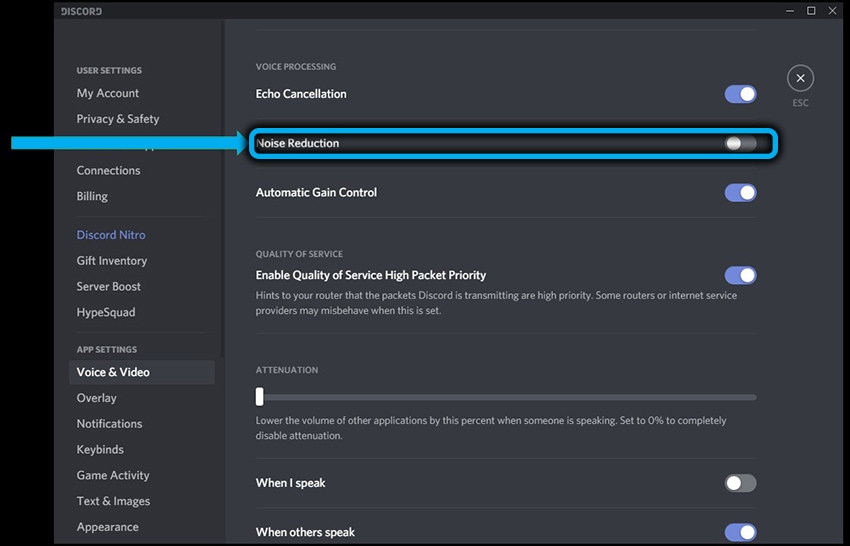
Tesztelés
A zajcsökkentő hatás pontosabb beállításához (ehhez alapértelmezés szerint egy csúszka, amely a megálláshoz való jogra vált, vagyis, azaz 100%-ban), tanácsos tesztelni a háttérzaj elnyomását, ragaszkodni ahhoz A következő lépések sora:
- Az RTX hang beállítása után lépjen a Windows Sound beállításaira;
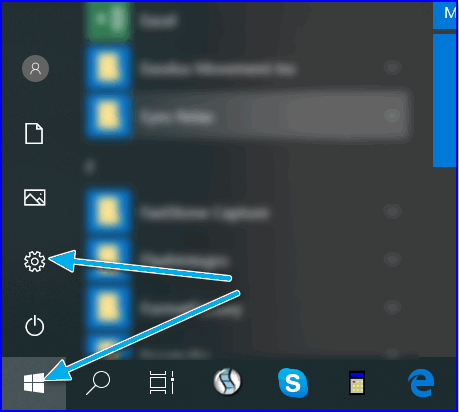
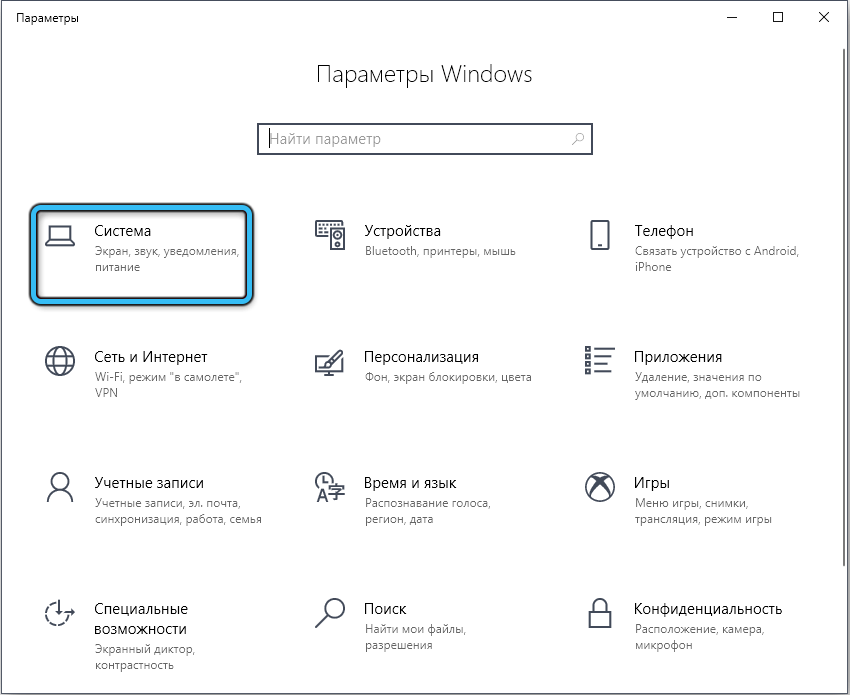
- Válasszon hangforrásként az RTX hang dinamikájának standard hangszóróinak helyett;
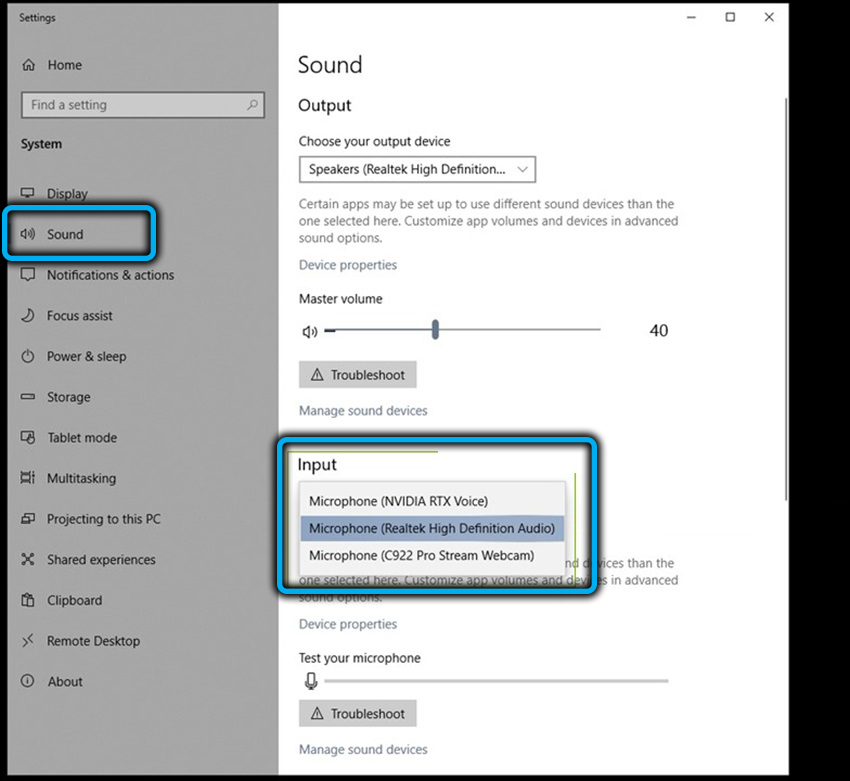
- Futtassa az alkalmazást egy hamis hang elérési útjával (például egy videó a YouTube -szal, amelynek hangja részben háttérhangok által megfulladt);
- Próbálja meg kikapcsolni/bekapcsolni a zajcsökkentést az eredmények összehasonlításához, lejátszani egy csúszkát, balra/jobbra mozgatva, hogy meghatározza a háttérhangok elnyomásának optimális szintjét.
A tesztelés befejezése után ne felejtse el visszaadni a standard hangszórókat hangforrásként az operációs rendszer beállításaiban. Ha ez még nem történik meg, a zajcsökkentés minden hanghoz viszonyítva működni fog. Kívánatos az alkalmazás szintjén használni a funkciót.
FIGYELEM. Ha a béta segédprogram bétaverzióját használja, akkor nem lesz lehetősége arra, hogy a hangmennyiséget közvetlenül a beépülő modulból változtassa meg. A tesztelés során használja a hangerő -beállítást maga az eszközön, és ha ez nem lehetséges, a Windows beállításain keresztül.A mikrofon tesztelését ugyanazon séma szerint hajtják végre, mint a hangszórók: Nyissa meg a hangbeállításokat, és válassza ki az RTX hangmikrofont a bemeneti eszközként.
Ezután megnyitunk minden audio -felvételi programot (a Windows „Voice Record” rögzítését), és a beszédünket, lehetőleg azonos, háttérzajjal és nélküle rögzíthetjük, majd összehasonlíthatjuk mindkét jegyzetet, és befejezhetjük a zajcsökkentés minőségét.
Hogyan lehet engedélyezni az RTX hangot a régi videokártyákon
Már megjegyeztük, hogy a plugin egy évvel ezelőtti videokártyákon dolgozik, a 410 -es illesztőprogram telepítésére is figyelemmel.18 vagy friss.
Igaz, a telepítési kísérlet közvetlenül hibához vezet, de könnyen kiküszöbölhető. Lehet, hogy az NVIDIA -ban ezt a kiskapitot a jövőben megszüntetik, és ha a javasolt módszer nem működik, akkor a 0 -as verziót kell keresnie az interneten.5.12.6 vagy ehhez közel, mert jelenleg tökéletesen megbirkózik a zajcsökkentés feladatával.
Természetesen nincs garancia arra, hogy a berendezésekkel a funkció működni fog, de az NVIDIA GTX 10XX/16XX videokártyákkal nem voltak problémák- a 9xx sorozatról nem mondhatók. Az összes telepítés sikeresen befejeződött. Mindenesetre érdemes kipróbálni, és ezt meg kell tennie ehhez:
- Először - töltse le, és próbálja meg telepíteni az RTX hangot;
- A telepítés sikertelenül ér véget, de ennek nem szabad idegesítenie - a „Folytatás nvidia folytatása lehetetlen” hibát, hogy kiugrjon azon a szakaszon, amikor az összes szükséges fájlt kicsomagolják és átmásolják a rendszerlemez ideiglenes katalógusán (Temp \ nvrtxvoice \ Nvafx);
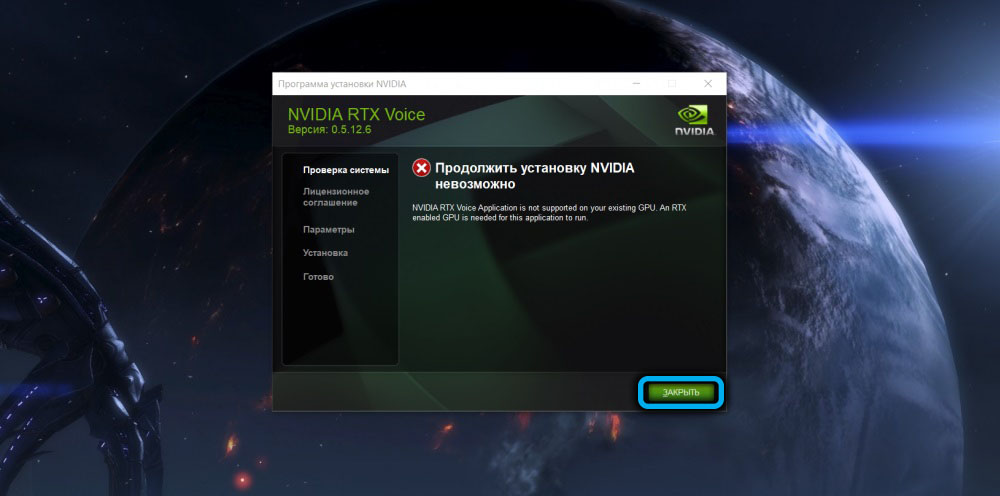
- Át kell mennie a vezetőn a könyvtárhoz, meg kell találnia az rtxvoice fájlt.NVI, kattintson rá a PKM -re, és válassza a "Tulajdonságok" lehetőséget;
- Most már a Safety fülre lépünk, és keresünk egy bejelentkezési csoportot, és az összes ellenőrző jelet a „engedély” paraméterrel szemben;
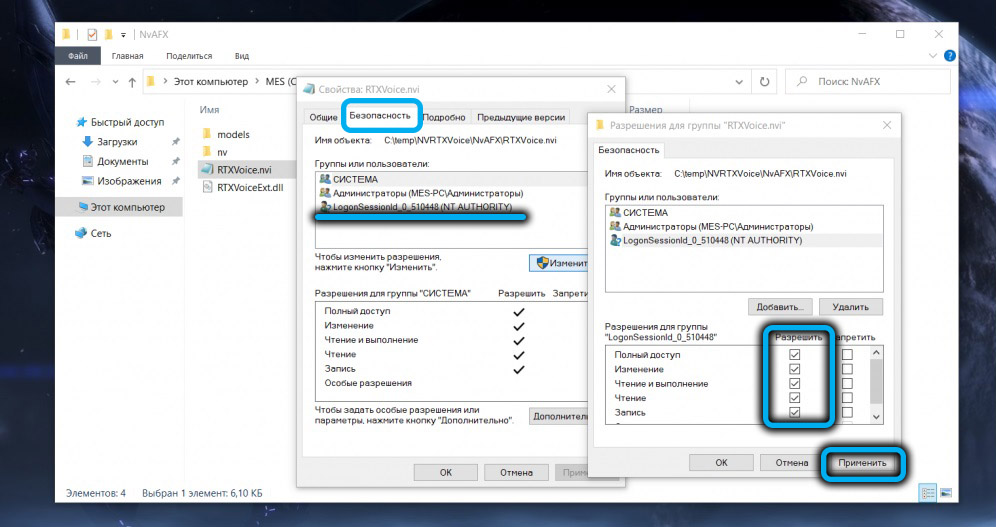
- Most megnyitnia kell egy "notebookot adminisztrátori jogokkal (például a" Tasks Discatcher "-en), és nyissa meg az RTXVoice fájlt benne.NVI;
- Távolítsunk el egy blokkot a fájlból, a címkékkel kezdve és véget érünk;
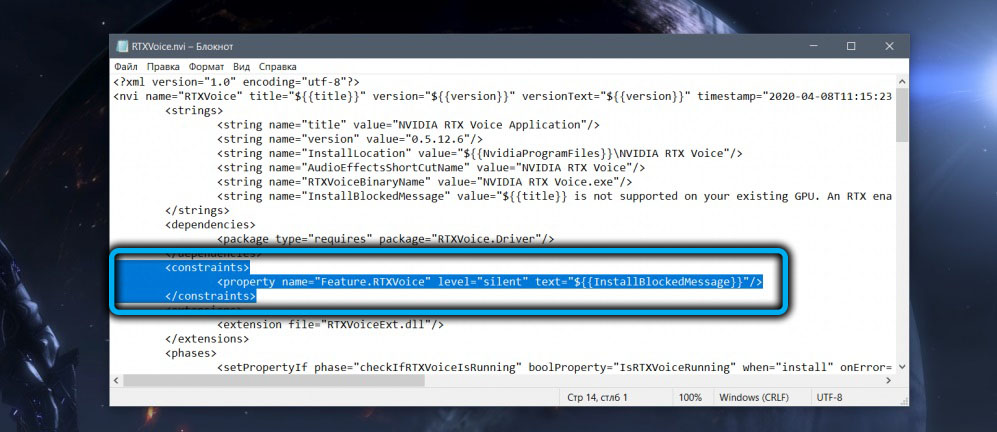
- Mentjük a fájlt;
- Ugyanebben a katalógusban nyissa meg a Setup konfigurációs fájlt.CFG;
- Távolítsuk el a vonalat egy fragmentummal kezdve
Elutasítások = "szükséges"; - Mentjük a fájlt;
- Megismételjük az RTX Voice telepítésének kísérletét egy fájl elindításával a C katalógusból: \ temp \ nvrtxvoice \.
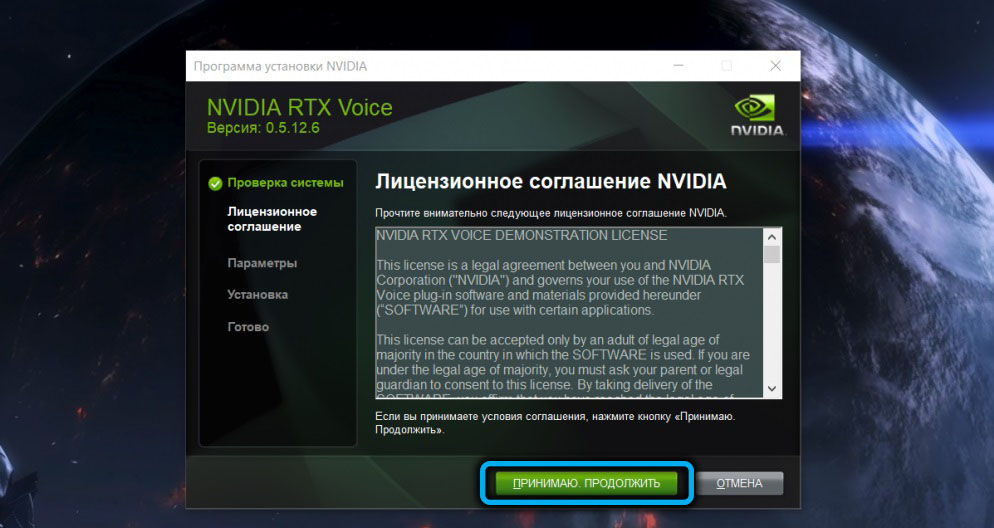
Ha mindent helyesen hajtanak végre, akkor az eljárás sikeresen véget ér, és lehetőséget kap arra, hogy világszerte vagy az egyes alkalmazások keretein belül ellenőrizze a zajcsökkentést.
Következtetés
Ha úgy gondolja, hogy a legtöbb felhasználó, akkor a zajcsökkentés az RTX hangtechnika használatával lehetővé teszi, hogy igazán jó eredményeket érjen el. Legalább a szalagok és a játékosok számára ez a funkció nagyon hasznos lesz, különösen, ha nem a legkedvezőbb zajfeltételekben kell működniük. És még ha számodra is úgy tűnik, hogy ennek eredményeként a hang kissé mesterségesen hangzik, ezt a hátrányt több mint kompenzálja a zajszűrés kiváló minősége.
- « FreeSync technológia a szükségeshez, hogyan lehet engedélyezni
- A Syndicate nem indítja el a Windows 10 módját a probléma megoldására »

