A csatlakozási módszerek és a távoli hozzáférés egy másik számítógéphez történő hangolásának jellemzői

- 764
- 126
- Balázs Kornél Gergő
A távoli hozzáférés lehetővé teszi, hogy egy számítógéppel dolgozzon egy másik számítógép erőforrásaival. Sőt, a köztük lévő távolság nem számít, mivel a kapcsolat két eszköz és az internet kapcsolata miatt következik be.

Egy ilyen kapcsolat segítségével mindenféle probléma megoldható. Ez releváns a rendszergazdák munkájához, hogy segítsen a számítógépekben rosszul ismeri a rokonokat, anélkül, hogy az egész városon keresztül, vagy egy másik régióban vagy országban át kellene menniük.
Példák, ha a távoli hozzáférés (UD) hasznos lehet, tömeg. Itt van egy kérdés egy másikban. Nevezetesen, hogyan lehet pontosan csatlakoztatni és konfigurálni a kapcsolatot.
Ilyen célokra lenyűgöző számú szerszám van. Mindegyiknek megvan a saját utasítása és beállítási funkciói.
Népszerű megoldások
Azok a programok, amelyek távoli kapcsolatot teremthetnek egy másik számítógéphez, amely igényes és népszerűség, a következők:
- Távoli segítségnyújtás.
- Távoli asztal.
- Csapatviewer.
- Bonyolult.
- Aeroadmin.
- Amyy admin.
- Távoli segédprogramok.
https: // www.Youtube.Com/watch?V = 6gumdawusfy
Ezeket az eszközöket kell figyelembe venni elegendő részletben.
Azonnal meg kell jegyezni, hogy itt 2 fontos kifejezést kell használni:
- Ügyfél. Ez egy olyan számítógép, amelyen keresztül a távoli hozzáférést távoli hozzáféréssel végezzük;
- szerver. Ez ugyanaz a PC vagy a laptop, amelyhez a kapcsolat megtörténik.
Miután megértette a rövid terminológiát, elkezdheti tanulmányozni a munka jellemzőit különböző programokkal.
Távoli segítségnyújtás
Az egyik leggyakoribb lehetőség a távoli hozzáférés csatlakoztatásához bármely más számítógéphez. Ez egy beépített segédprogram a Windows operációs rendszerekben.
FONTOS. A távoli segítség csak a Windows operációs rendszeren működik, és lehetővé teszi, hogy az UD -t csak a PC -hez csatlakoztassa a Windows OS -vel.A program lehetővé teszi, hogy idegen programok nélkül végezzenek, teljes hozzáférést kapjanak a távoli PC -hez, és szöveges csevegést szervezzenek közöttük. De a fájlok cseréje itt hiányzik.
A szerver oldaláról a következőket kell tennie:
- Keressen egy távoli asszisztenst a PC -n. A Windows 10 esetében meg kell keresnie az MSRA -t. Az ikon jobb gombjára kattintva indítsa el a programot az adminisztrátor nevében.
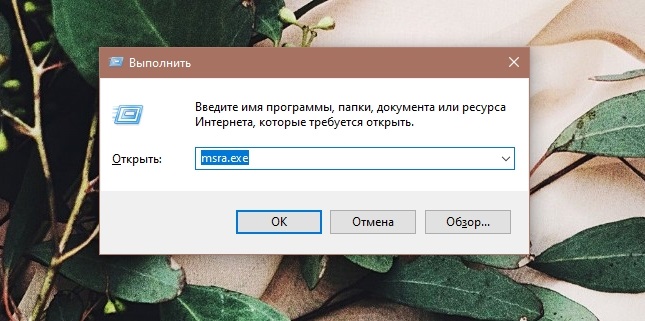
- Ezután meg kell hívnia azt, amelyben megbízik, a megfelelő elemre kattintva.
- Az asszisztens felajánlja, hogy választja ki a meghívás lehetőségét, majd fájlként kell mentenie. Jelezze meg a nevet, mentse a mappát és hozzon létre egy fájlt.
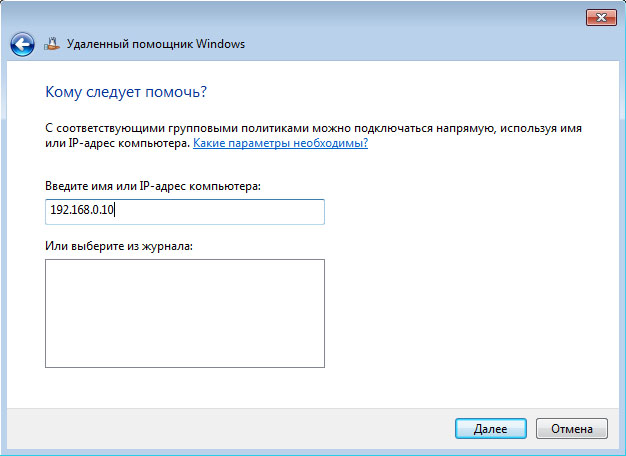
- Miután létrehozott egy fájlt, új ablak jelenik meg egy jelszóval. Másolnia kell, és el kell küldenie az ügyfélnek, a meghívófájlt egy másik számítógéphez postán vagy a messengeren keresztül.
- Akkor a kapcsolat iránti kérelemnek az ügyféltől kell származnia, amelyet jóvá kell hagyni.
Az ügyfél oldalán több műveletet is kell végrehajtania.
Az ügyfél szükséges:
- Szerezze be és nyissa meg a fájlt;
- Írja be a küldött jelszót;
- Hozzáférést kap a távoli PC képernyőhöz;
- A fájlok és programok UD -n keresztül történő kezeléséhez el kell küldenie a menedzsment kérését, és meg kell várnia annak jóváhagyását.
Ez nem azt jelenti, hogy a segédprogram hihetetlenül kényelmes. De mivel ez egy beépített eszköz a Microsoft -tól, biztonságosan bízhat benne.
Távoli asztal
A Microsoft terméke is. Ezzel távoli hozzáférést kaphat egy másik számítógéphez.
Az előző szerszámmal ellentétben a távoli asztal lehetővé teszi, hogy nemcsak a Windows operációs rendszerrel, hanem a MACOS, az Android és az iOS -val is működjön.
Ez a Windows szoftverben épült, amellyel megvalósíthatja a.
A fő különbség az előző eszközhez képest az, hogy itt a kiszolgáló számítógépet nem lehet használni egy távoli csatlakozási munkamenet során. A munka befejezéséig automatikusan blokkolva van.
De akkor az ügyfél lehet mobil eszköz vagy számítógép, amely macOS -t futtat. Plusz lehetősége a fájlok másolására a vágólap segítségével.
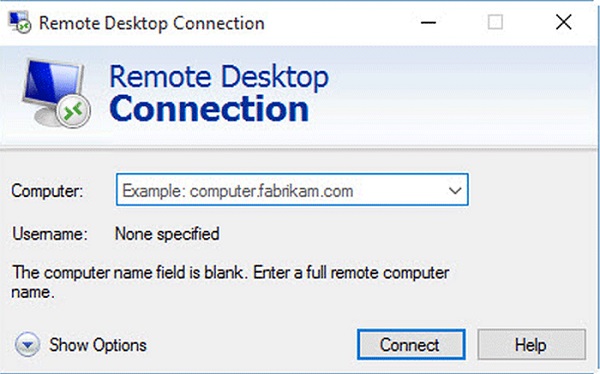
Most arra a kérdésre, hogy miként engedélyezheti a számítógéphez való távoli hozzáférést egy másik számítógéphez.
A szerver oldaláról a következőket kell tennie:
- Aktiválja a távoli asztal funkcióját.
- Tudja meg a számítógép nyilvános és helyi IP -címének paramétereit.
- Ha egy másik felhasználót az ügyfél PC kezel, akkor át kell adnia a nyilvános IP adatait. Ráadásul jelszóra és bejelentkezésre lesz szüksége az operációs rendszer számlájához.
- Az útválasztónak a port átirányításának konfigurálása is. Ez a funkció lehetővé teszi a PC -hez való hozzáférést az interneten lévő más eszközökről. Keressen utasításokat a menedzsmentben kifejezetten az útválasztóhoz.
A lényeg az, hogy belépjen az útválasztó speciális beállításaiba, hozzon létre egy virtuális szerveret, és írjon fel egy helyi IP -t jellemzőiben, és adja meg a 3389 portot is.
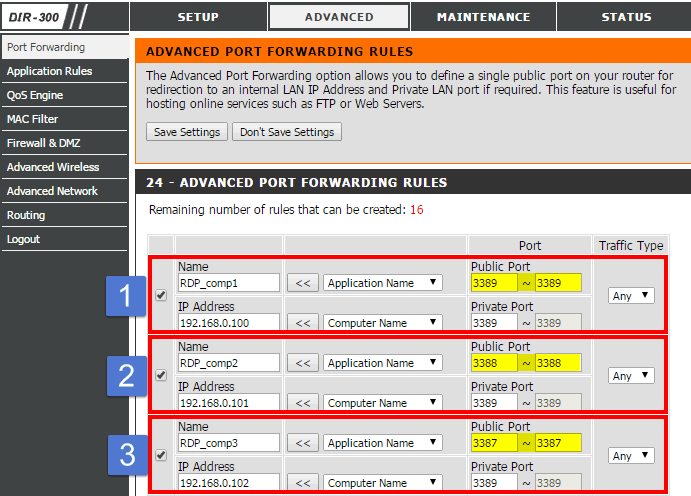
Az ügyfél oldalán el kell indítania a segédprogramot, és regisztrálnia kell egy nyilvános IP-t egy számítógépes szerverről egy nyitott ablakban, jelölje meg a bejelentkezési és a fiók jelszavát.
Miután elvégezte ezeket a műveleteket, a felhasználó teljes ellenőrzést kap egy másik asztal felett.
Távoli asztal a Chrome által
Egy másik távoli asztal. De ezúttal nem a Microsoft -tól, hanem a Google -tól.
Az egyik népszerű eszköz, amely lehetővé teszi a stabil távoli hozzáférés konfigurálását egy másik számítógéphez. Mind a Windows 10 -en, mind az operációs rendszer régebbi verzióin működik.
Az interneten keresztül megvalósított szükséges távoli hozzáférés beállítása a Windows 10, 7 és 8 -as Windows PC -hez használható. A Windows mellett csatlakozhat a macOS -hoz és a Linuxhoz. Maga a segédprogram a Windows, Linux, Android, iOS és MacOS rendszeren működik.
Ez a program nagyon egyszerű, multi -platform segédprogramként írható le, amely gyorsan képes a távoli csatlakozás szervezésére.
PC -verzió esetén ez egy Google Chrome böngésző alkalmazás. Kezelheti más PC -ket további beállítások és változtatások elvégzése nélkül. A mínusz az, hogy a fájlok cseréje nem érhető el itt.
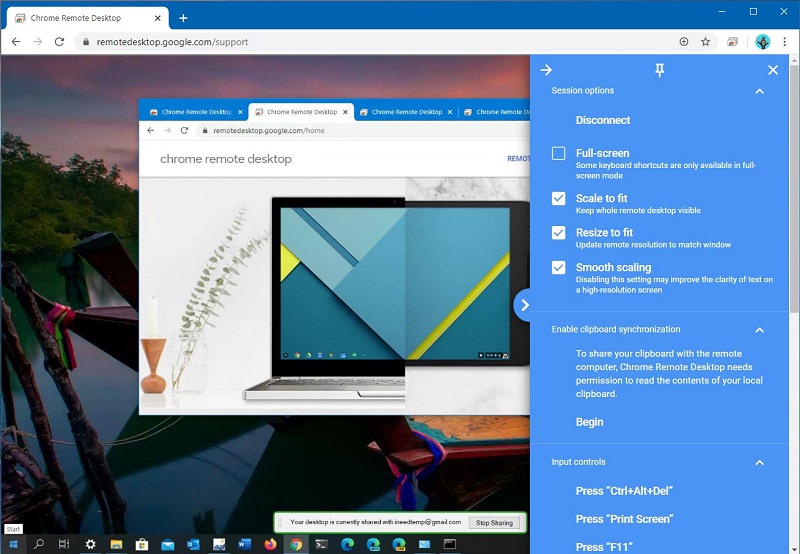
A Chrome -ból származó kopott táblázat lehetővé teszi számos Google -fiókhoz csatlakoztatott PC -k és egyéb eszközök vezérlését, vagy más eszközökhöz csatlakozhat, anélkül, hogy a fiókra hivatkoznának.
A program használata rendkívül egyszerű. A szerver oldaláról generálja a kliensre továbbított kódot. Ez utóbbi bemutatja, és a kapcsolat készen áll.
Az alkalmazás mobil verziójának sajátossága az, hogy csatlakozhat egy mobil eszközről egy számítógépre, a PC -ről egy okostelefonra vagy táblagépre.
Csapatviewer
Ezenkívül a felhasználókat érdekli annak a kérdése, hogy miként lehet konfigurálni a stabil távoli hozzáférést egy másik számítógéphez az eszköz segítségével. Valójában az UD -t a TeamViewer -en keresztül készíteni nem olyan nehéz.
A távoli hozzáférés bekapcsolása és konfigurálása előtt tudnia kell, hogy melyik számítógépet általában lehet csatlakoztatni.
A TeamViewer lehetővé teszi, hogy eszközökről dolgozzon, és csatlakozzon más eszközökhöz, ahol a következő operációs rendszereket használják:
- ablakok.
- Mac operációs rendszer.
- Linux.
- iOS.
- Android.
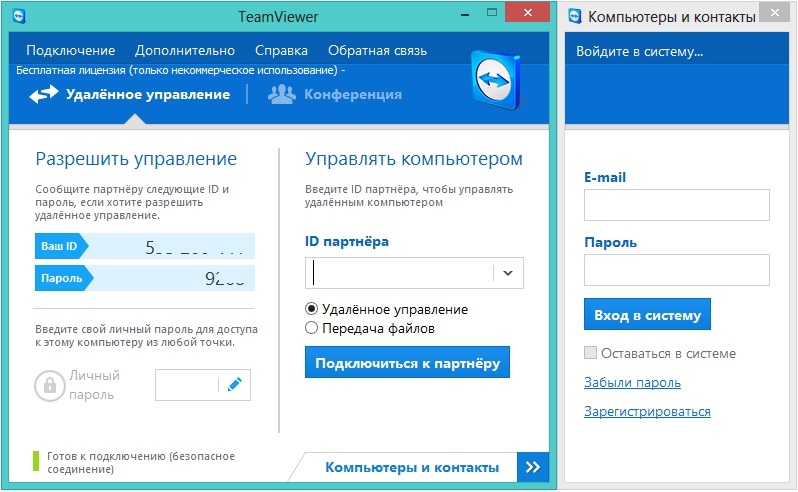
Vagyis egy teljes értékű platformon átnyúló eszközről beszélünk.
Objektív szempontból ez a szegmens egyik legnépszerűbb programja. Ezt nagymértékben magyarázhatja azzal a képességgel, hogy egyszerre több platformon dolgozzon. Ráadásul itt a menedzsment rendkívül egyszerű elve, sok hasznos funkció. A csatlakozási munkamenetek akár videóban is rögzíthetők, hang- és szöveges csevegésekben kommunikálhatnak egymással, csak bizonyos kiválasztott alkalmazásokhoz való hozzáférés.
A kiszolgáló két eszköze közötti csatlakozáshoz a jelszót és az azonosítóját generálják, és azt az ügyfél számítógépére is beírják.
Bonyolult
A program esetében a Windows különböző verzióit futtató bármely más számítógéphez, beleértve a Windows 7 -et futtató számítógéphez, nem különbözik az előző eszköztől.
Még egy újonc is meg fogja érteni, hogyan lehet használni az AnyDesk távoli hozzáférés és a vezérlés egy másik számítógépre történő átvitelén keresztül.
Itt egy olyan platformok közötti alkalmazásról is beszélünk, amely képes számítógépekkel és mobil eszközökkel dolgozni.
Jelszóval, vagy csak kérésre kaphat hozzáférést. Valójában az ügyfél csak a szerveren kopogtathat, és ha megengedi neki, hogy belépjen, a kapcsolat telepítve lesz.
A beállításokhoz külön fület található. A csatlakozási konfigurációk megváltoztathatók, ha távoli számítógéppel vagy mobil eszközzel dolgozik.
Aeroadmin
Az Aeroadmin program révén nem olyan ritkán állítja be a harmadik parti vagy saját számítógéphez való távoli hozzáférést. Nagyszerűen működik a Windows 7 -en és a Windows, a MacOS és a Linux más verzióin. De a mobil platformokkal nem működik.
A program egyszerű, ingyenes. És nem csak személyes használatra, hanem kereskedelmi célokra is. A telepítés nem követeli meg.
A távoli hozzáférés beillesztésének megvalósításához a Windows 10 vagy egy másik platformon keresztül használhatja az IP -címet, vagy a számítógépes azonosítóját.
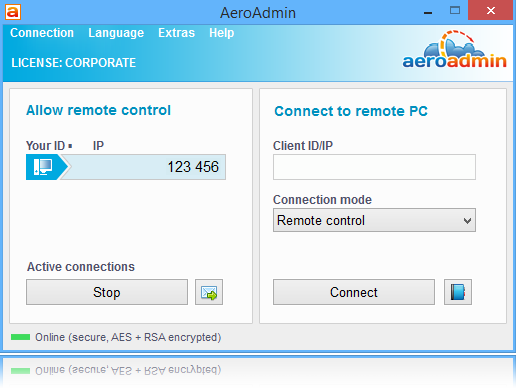
Összesen 3 kapcsolat módot kínálnak:
- Teljes ellenőrzés más PC -k felett;
- az asztal megtekintése;
- Fájlcsere.
A látszólagos egyszerűség ellenére a program valójában funkcionális és sok felhasználó számára nagyon hasznos.
Amyy admin
Egy másik nagyszerű módja annak, hogy távoli hozzáférést biztosítson egy másik felhasználóhoz a számítógépéhez, vagy hogy irányítson egy másik számítógép felett.
Ahhoz, hogy ugyanazt a távoli hozzáférést nyitja meg a saját számítógépéhez az Ammyy Admin segítségével, meg kell tennie néhány egyszerű lépést.
Egy nagyon egyszerű segédprogram, amely szintén nem igényel telepítést. Magánhasználat céljából szabadon terjed.
A kapcsolathoz számítógépet vagy IP -címeket használnak. Ugyanakkor lehetséges az IP használatával történő kapcsolat, ha a számítógépek egy helyi hálózaton belül vannak.
Az alkalmazás mínusza úgy tekinthető, hogy csak a Windows operációs rendszereket futtató eszközökkel működik.

A kapcsolat jelszavára nincs szükség. Elég az engedély megszerzése a számítógépes szerver oldaláról. A szerver megnyomja a gombot a csatlakoztatáshoz, a második oldalon pedig az ügyfél oldalán kattintson a "Engedélyezés" gombra.
FIGYELEM. Ezt a programot nem tetszett néhány víruskereső program. Bár a hivatalos webhelyről letöltéskor az alkalmazásban nincs vírus.Ezért, ha a konfliktus az antivírus és a távoli hozzáférés program között merül fel, akkor a munkamenet során hozzá kell adnia a segédprogramot a kivételi listához.
Távoli segédprogramok
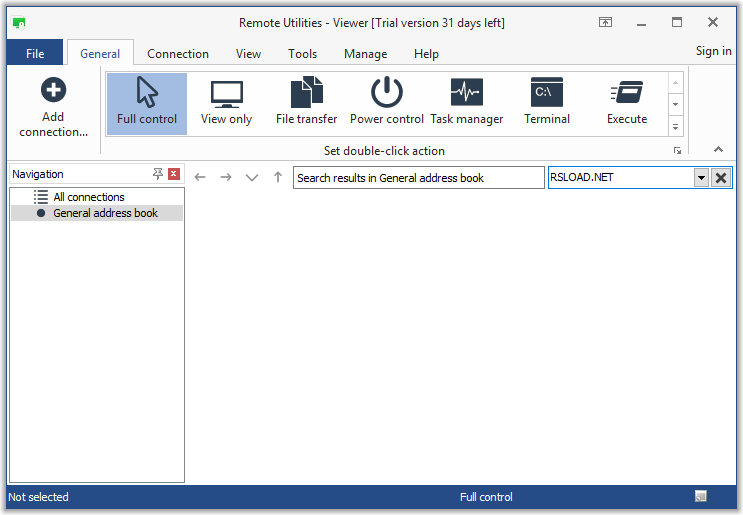
Kiváló program a csatlakoztatáshoz és kipróbáláshoz egy másik számítógéphez a távoli hozzáféréshez.
Az alkalmazás ingyenes, számos érdekes funkcióval rendelkezik. Két PC egyesítése miatt működik, az internetes azonosító használatával. A plusz az, hogy a program lehetővé teszi a menedzsment 10 pc -ig történő megvalósítását.
A számítógépes szerver oldaláról telepítenie kell a programot, valamint tájékoztatnia kell a saját azonosítóját, valamint a jelszót. És az ügyfél már beírja ezeket az adatokat, és létrehozza a kapcsolatot.
Hogyan lehet letiltani a távoli kapcsolatot
Fontos kérdés az, hogyan lehet eltávolítani a létrehozott távoli hozzáférést és megakadályozni a számítógép lehetséges megközelítéseit.
Van egy meglehetősen részletes utasítás arról, hogyan lehet letiltani a saját számítógéphez való lehetséges távoli hozzáférést. A teljes folyamat 3 szakaszból áll:
- általános tilalom;
- Az asszisztens leállítása;
- A rendszerszolgáltatások leválasztása.
Most minden egyes lépésről részletesebben. Ez egyértelműen megérti, hogyan lehet megtiltani a saját számítógépéhez való jogosulatlan távoli hozzáférést, ezáltal megvédve az adatait.
Általános tilalom
Az első lépés, amely lehetővé teszi a távoli hozzáférés megtiltását, a számítógéphez való csatlakozás általános tilalma. Vagyis ebben a szakaszban lehetőség van az asztalhoz való csatlakozásra a Windows operációs rendszer beépített funkcióján keresztül.
- Kattintson a jobb gombra a számítógép ikonján, és nyissa meg a tulajdonságokat.
- Lépjen a Remote Access Beállítások menübe.
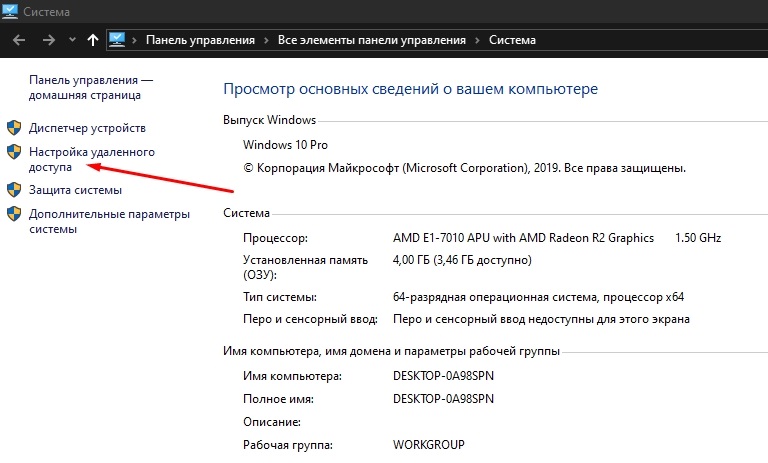
- Helyezzen be egy csekkplace -t arra a pontra, hogy "ne engedje meg a távoli csatlakozást". Alkalmazza a változtatásokat, és kattintson az OK gombra.
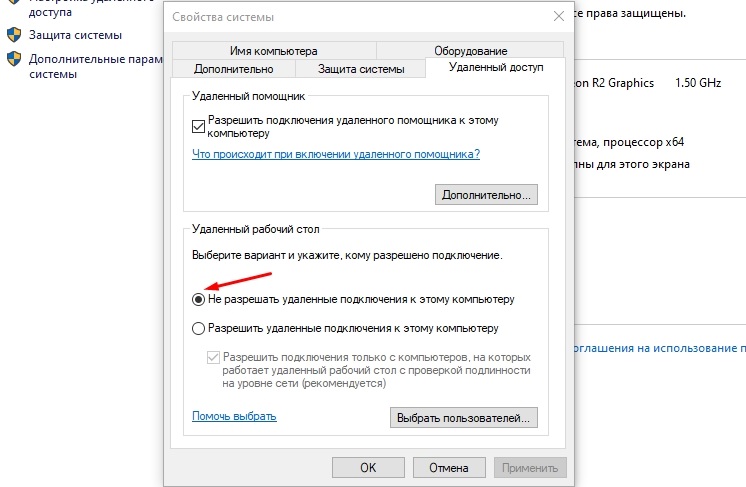
De ez csak az első szakasz a saját számítógépének védelméhez az illetéktelen távoli hozzáféréstől.
Helyettes
A következő szakaszban blokkolnia kell, vagyis válassza ki az asszisztenst.
Egy távoli asszisztensen keresztül figyelheti meg az összes műveletet egy távoli eszközön passzív módban.
Minden egyszerű itt. A rendszer tulajdonságainak és a "Remote Access" szakaszban is megnyitni kell a jelölőnégyzetet, amely lehetővé teszi a távoli asszisztens csatlakoztatását a számítógéphez. Majd az "Alkalmaz" és a gomb rendben.
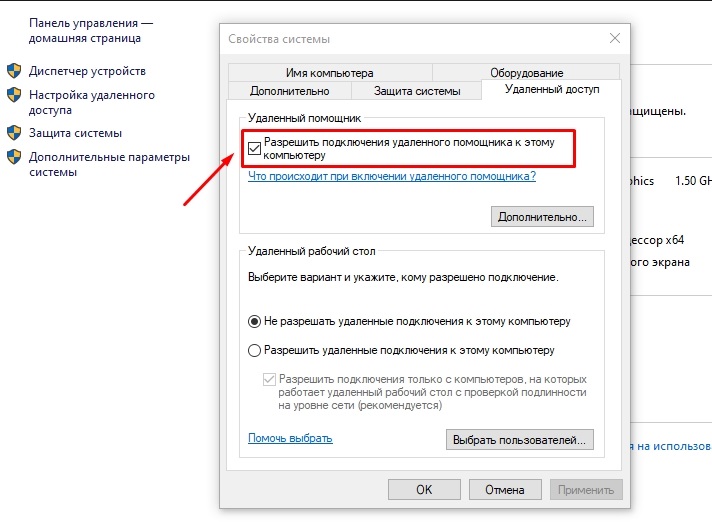
Szolgáltatás
Annak érdekében, hogy végre megvédje magát a PC nem kívánt vendégeitől, ajánlott néhány szolgáltatás kikapcsolása.
Az előző akció miatt végrehajtott védelem meglehetősen megbízható. De a 100% -os biztonság nem garantálja, mivel a támadó hozzáférhet a számítógéphez és megváltoztathatja a megfelelő beállításokat.
A biztonsági szint elérése érdekében egyes rendszerszolgáltatásokat ki kell kapcsolni. Ehhez szükséged van:
- Kattintson a számítógépen lévő számítógépes rágcsáló jobb gombjára, és nyissa meg a Vezérlő részt.
- Nyissa meg az ablakot, ahol a bal oldalon meg kell találnia a "Szolgáltatásokat és az alkalmazásokat", és onnan lépjen a "Szolgáltatás" kategóriába.
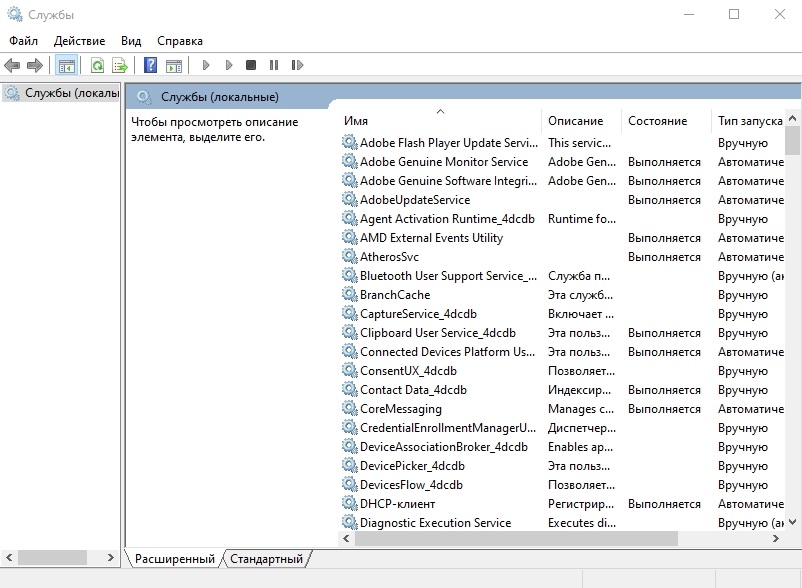
- Először keresse meg a távoli asztal szolgáltatását. Kattintson rá a jobb gombbal, nyissa meg a tulajdonságokat. A "Launch Type" sorban a "leválasztott" állapotnak kell lennie. Majd az "Alkalmaz" és rendben.
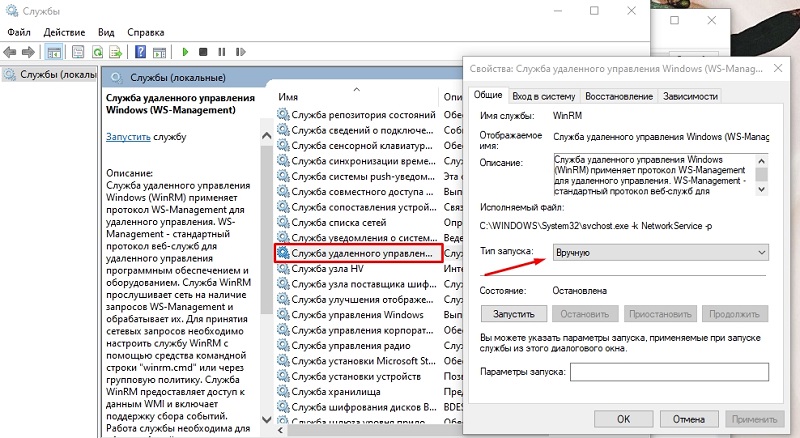
Analógiával ajánlott a következő szolgáltatások letiltása:
- Telnet;
- WS irányítás;
- Netbios;
- távoli asszisztens;
- Távoli nyilvántartás.
Mindezeket a manipulációkat a rendszergazda aktív számláján hajtják végre.
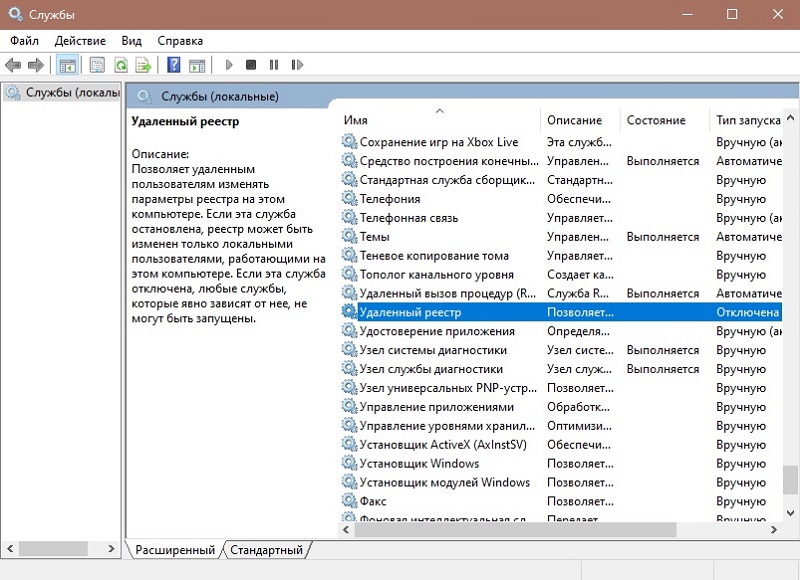
A távoli hozzáférés bizonyos előnyöket, számos további lehetőséget nyújt. De ugyanakkor ez potenciális veszélyt jelent a személyes adatokra.
Ezért óvatosnak kell lennie egy ilyen kapcsolatról, és csak bebizonyosodott, jól megalapozott programokat kell használnia, kizárólag a fejlesztők webhelyeiről betöltve.
Gondosan gondoljon arra is, mielőtt hozzáférést kapna más felhasználókhoz. Ha nem ismeri őket, és nem bízik bennük, akkor nem szabad kockáztatnia.
Köszönöm mindenkinek a figyelmét!
Iratkozzon fel, hagyjon megjegyzéseket, tedd fel kérdéseit!
- « Módszerek a webkamera bekapcsolására egy laptopon, és miért nem működik
- A DVB-T2 előtagok hozzáértő kiválasztása a TV-hez »

