Módszerek a webkamera bekapcsolására egy laptopon, és miért nem működik

- 4746
- 1189
- Balázs Kornél Gergő
A laptopok túlnyomó többsége, különösen a modern, szükségszerűen beépített webkamerával van felszerelve. A video -kommunikáció segítségével kommunikálni kell a barátokkal, rokonokkal és kollégákkal.
Ezenkívül a kamerán keresztül fényképeket készíthet, tükörként használhatja, ha van ilyen szükséglet.

Ebben az esetben a kamerának általában működnie kell, és alapértelmezés szerint aktívnak kell lennie. De az is előfordul, hogy amikor egy video linket telepít, vagy elindítja az eszközt, az nem működik.
A teljesítmény ellenőrzési ellenőrzése
Még akkor is, ha a webkamera tegnap normálisan működött, akkor nincs garancia arra, hogy a berendezés valamilyen okból megtagadja.
Az első dolog, amit a felhasználónak meg kell tennie, az, hogy ellenőrizze az eszköz teljesítményét. Ezt általában arra teszik, hogy videohívást kezdeményezzenek egy barátnak vagy ismerősnek ugyanazzal a Skype vagy más hasonló program segítségével.
Fontos azonban megérteni, hogy az ilyen vizsgálati módszerek nem a legmegbízhatóbbak. Ennek oka az eszköz esetleges leválasztása egy adott programban, vagy helytelen beállításokkal. Vagyis a kamera működhet, de egy adott programban nem kezdődik.
Ezért pontosabb diagnosztikai módszereket alkalmaznak. Különösen egy egyszerű online szolgáltatás, amelyet MEBCAM MIC tesztnek hívnak, népszerű.
A teljesítmény teszteléséhez és ellenőrzéséhez szüksége van:
- Nyissa meg a webhelyet;
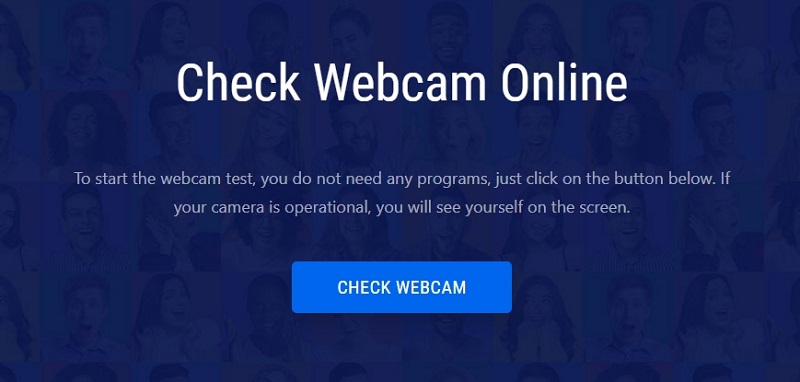
- Kattintson a "Kamera ellenőrzése" gombra;
- Engedélyezze a hozzáférést egy videó eszközhöz.
Abban az esetben, ha a kamera aktív és használható, az arca megjelenik a monitoron, vagy mi áll a beépített webkamera előtt. Ha nem, akkor a felhasználó hibát fog látni a hiba miatt.
Ha nem bízik az online szolgáltatásban, vagy nincs hozzáférés az internethez, akkor használhatja az alternatív tesztelési módszert.
Ha a Windows 10 -vel dolgozik, használható egy szabványos "kamera" eszköz használata. A "Start" menüben találhatja meg. Miután megnyitotta a "Camera" alkalmazást, a webkamera automatikusan be kell kapcsolnia és megjelenítenie a képet a monitoron. Ha az eszköz nem működik, a képernyőn egy felirat jelentése, amely szerint nem lehet kamerát találni.
A kamera bekapcsolásának módszerei
A felhasználókat természetesen érdekli az a kérdés, hogyan lehet beépíteni egy beépített webkamerát az ASUS, LG, HP és más modellek és márkák laptopra.

Valójában, mivel a Windows operációs rendszerben való munkáról beszélünk, legyen az Windows 7, 8 vagy 10, minden esetben, hogy lehetővé tegye a laptop webkameráját, megközelítőleg ugyanazt a műveletet és eljárást kell elvégeznie.
Ami a laptopokat illeti, a legnépszerűbb gyártók:
- Asus.
- Fuvar.
- Eláraszt.
- Lenovo.
- HP.
- Samsung.
- Toshiba.
- Sony.
- MSI.
- DNS, stb.
A webkamera bekapcsolásához a laptopján, a márkától vagy a modelltől függetlenül, számos fő módszert is használhat.
Az állam ellenőrzése a rendszeren keresztül
Szembesülve, hogy nem lehet bekapcsolni a beépített webkamerát a Windows 10-vel vagy egy korábbi verzióval rendelkező laptopon, érdemes közvetlenül a rendszerben egy állami teszttel kezdeni.
Itt az eszközkezelő jön megmentésre.
Ha be kell kapcsolnia egy integrált webkamerát egy laptopon, a Windows 10 -vel való munka, akkor tartsa be ezt a sorozatot:
- Menj a kezelőpanelre;
- Onnan menjen a "Device Manager" szakaszra;
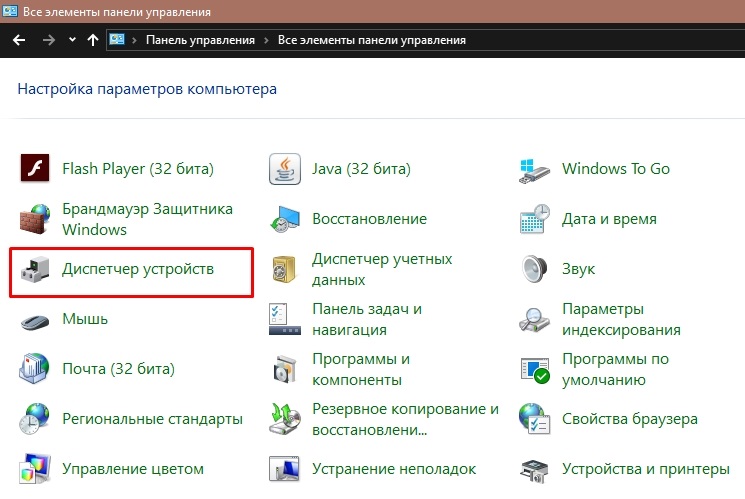
- Keresse meg webkamerájának nevét;
- Kattintson a kamera nevével a jobb egérgombbal;
- Nyissa meg a "Tulajdonságokat".
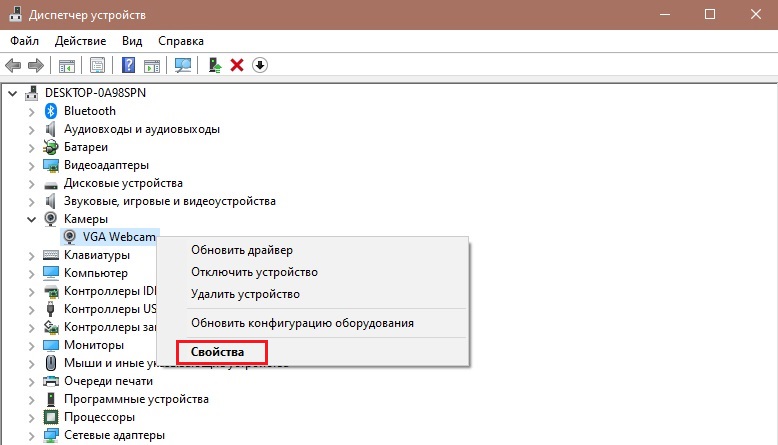
Amikor egy ablak megnyílik az eszköz tulajdonságaival, itt láthatja az aktuális állapotot.
Ha az ablak azt mondja, hogy az eszköz jól működik, az eszköz működik. Ezért az okot egy másikban kell keresni.
Ha az üzenetek más jellegűek, kivéve a megadottat, akkor vannak bizonyos hibák és problémák, amelyeket meg kell szüntetni.
A kamera aktiválása
Általában nem kell bekapcsolni a beépített webkamerát a HP laptopon vagy más gyártón, mivel azt alapértelmezés szerint aktiválni kell.
De előfordul, hogy a felhasználó véletlenül, akár kifejezetten kikapcsolja a berendezést, vagy a leállítás megtörtént, egy vagy egy harmadik fél eszköz.

Ezért ajánlott az induláshoz, hogy megpróbálja egyszerűen bekapcsolni a beépített webkamerát, függetlenül attól, hogy az ASUS, a Samsung laptop vagy bármely más gyártó található. A műveletek sorrendje mindenütt ugyanaz lesz:
- Nyissa meg az "Eszközkezelő". Ehhez kattintson a jobb gombra a számítógépemen, majd válassza ki a "Tulajdonságokat", majd lépjen közvetlenül az Eszközkezelőhöz.
- A megjelenő eszközben keresse meg a webkamerát. Más helye lehet, de mindenképpen jelen kell lennie a teljes listában.
- Leggyakrabban annak érdekében, hogy lehetővé tegyék a webkamerát a laptopon az operációs rendszer Windows 10 vagy korábbi verzióival, meg kell nyitnia a „kamerát”, „képfeldolgozó eszközöket” vagy „videó beállítást”.
- Miután talált egy integrált kamerát, kattintson rá a jobb gombbal.
- A megnyitó menüben az "eszköz engedélyezése" elemet kell bemutatni.
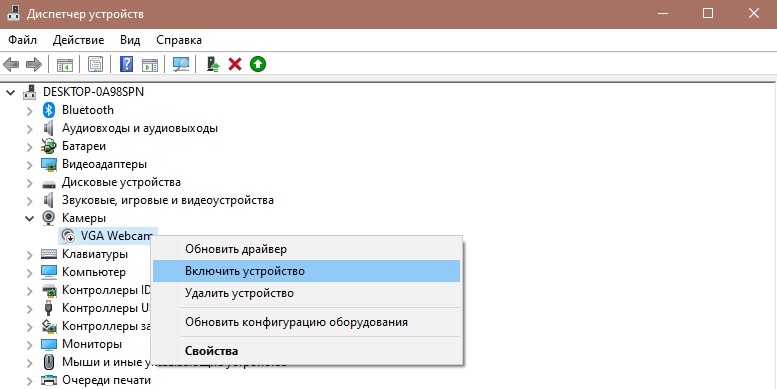
- Kattintson erre az opcióra.
De az is előfordul, hogy a munka elvégzése után kapcsolja be a webkamerát ugyanazon a Lenovo vagy a HP laptopon, még mindig nem sikerül.
A problémák okai
Amikor a felhasználó látja, hogy mit kell bekapcsolni az Acer, Dell vagy ugyanazt a Toshiba-n, ennek eredményeként meg kell keresnie a beépített berendezések ezen állapotának okát.
És több oka lehet:
- A készüléket manuálisan kikapcsolták;
- Nincsenek releváns járművezetők;
- A víruskereső blokkolja az eszköz munkáját;
- A titoktartás paramétereiben a kamera betiltását állítják be.
Ha valamilyen okból lehetetlen egy webkamera beillesztése a laptopra, akkor meg kell próbálnia megjavítani. A további tevékenységek közvetlenül függnek a hibák okaitól.
Kézi leállítás
A legegyszerűbb lehetőség, valamint a megoldás fénye egy véletlenszerű kézi leállítása. Általában a felhasználó öntudatlanul megnyomja a kulcsok kombinációját, ami a videó eszköz deaktiválásához vezetett.
Az eszköz márkájától és modelljétől függően, a különböző laptopokon, forró kulcsokat biztosítanak bizonyos műveletek végrehajtásához, ideértve a webkamerával való munkát is. Leggyakrabban a hordozható számítógép billentyűzetén láthatja azt a gombot, amelyen a kamera megjelenik. Ezért a berendezés aktiválásához néha elegendő a gomb, valamint az FN gomb kombinációjának megnyomása.
Annak tisztázása érdekében, hogyan lehet bekapcsolni a kamerát, az MSI laptop vagy más hordozható számítógép más márkáján található deaktivációs gombja esetén.
Ha nem biztos benne, hogy az oka pontosan a kézi leállításban rejlik, akkor használhatja az eszközkezelő segítségét. Ehhez keresse meg a kamerát, nyitja meg a tulajdonságokat. Az „Állapot” oszlop „Általános” lapján megjelenik az „Eszköz le van tiltva”, és a 22. kódot hozzárendelik.
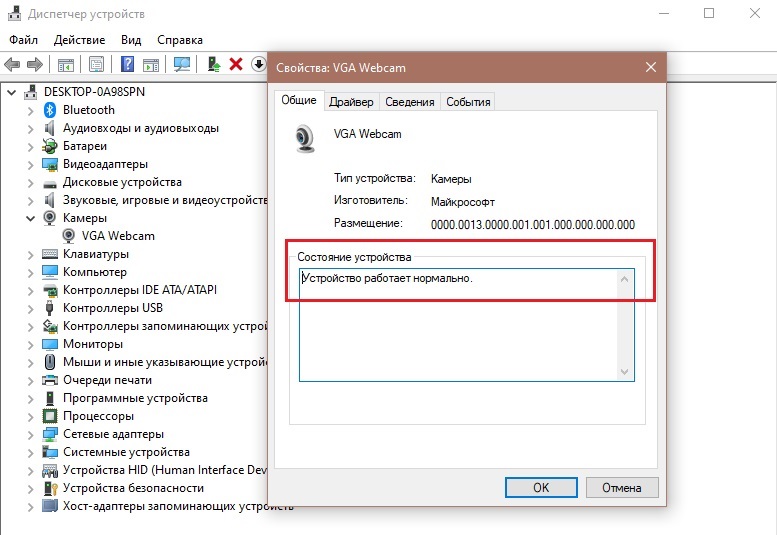
Probléma a járművezetőktől
Ha a webkamera beillesztése sikertelen, és a kézi deaktiválásnak semmi köze sincs hozzá, akkor érdemes kipróbálni egy másik lehetőséget. Gyakran segít a járművezetők telepítésében.
Lehetséges, hogy a Windows 7 vagy a Windows 10 nem tudja helyesen bekapcsolni a webkamerát a laptopján, mivel nincsenek aktuális illesztőprogramok.
Ezt a tényt általában a 18., 28. és 32. típusú kódok jelzik, a berendezés aktuális állapotával rendelkező sorban.
Ha igen, akkor egy inaktív webkamera bekapcsolása az Acer, a Samsung vagy a Toshiba laptopján, például telepítenie kell egy új illesztőprogramot.
Először ellenőrizze, mennyire relevánsak a jelenlegi járművezetők. Ehhez szükséged van:
- menjen a kamera tulajdonságaiba az "eszközök diszpécserén";
- Nyissa meg a "illesztőprogram" fület;
- Kattintson a "Információ" elemre.
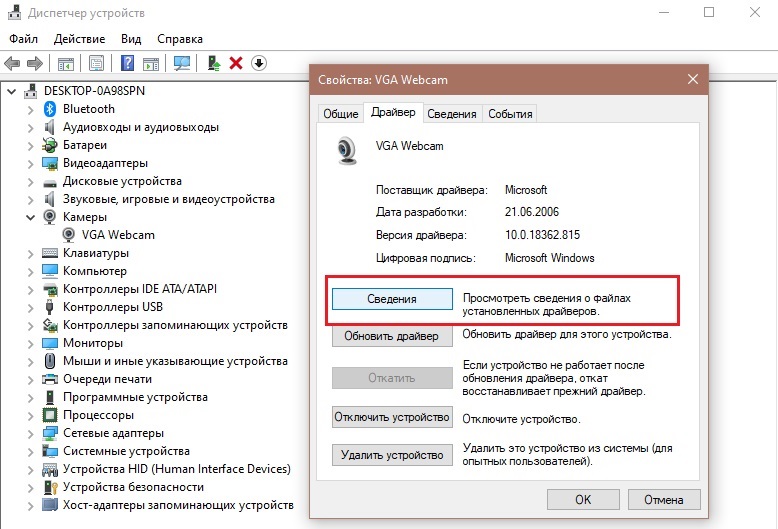
Itt kell találnia egy fájlt, amelynek a neve patak.Sys. Szükség esetén azt lehet állítani, hogy a kamerát még a Windows 7 előtt is elengedték. És ha az operációs rendszer aktuális verzióját használja, a webkamera nem fog működni.
Megfelelő fájl hiányában az illesztőprogram meghajtóját végrehajtják. Megkönnyíti. Elegendő a berendezés tulajdonságainak megnyitásához, a "illesztőprogram" fülre lépni, és nyomja meg a "Roll Back" gombot. Csak ne feledje, hogy nem mindenki támogatja ezt a funkciót. A laptop standard újratöltésének munkája befejeződött.
Ha lehetetlen visszalépni, próbálja meg frissíteni az illesztőprogramot. Ehhez ugyanazon a lapon kattintson a "Frissítés" gombra. Bizonyára az operációs rendszer kínálja a frissítések automatikus vagy manuálisan történő telepítését. Itt már válassza ki az Önnek jobban megfelelõ lehetőséget.
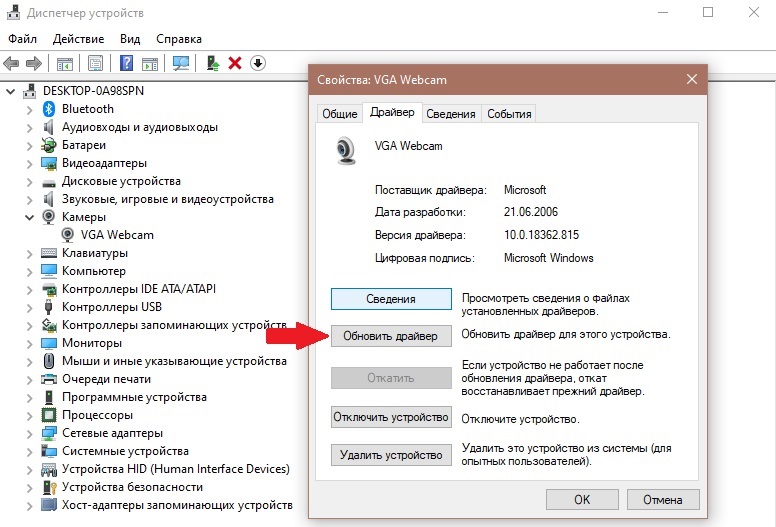
A kézi frissítéshez töltsön le egy friss illesztőprogramot a laptop gyártójának webhelyéről, és keresse meg az új termékek kívánt csomagját egy hordozható számítógép egy adott modelljéhez.
A titoktartási paraméterek hibája
Azt is előfordul, hogy az operációs rendszer friss frissítéseit telepítik a számítógépre, és az alkalmazások alapértelmezés szerint elveszíthetik a hozzáférést a laptopba integrált fényképezőgéphez.
Ezért a probléma megoldásához elegendő a hozzáférés újbóli megoldása. Ehhez szükséged van:
- A "Start" menüben, nyissa meg a "Paraméterek";
- Lépjen a "Adatvédelem" szakaszba;
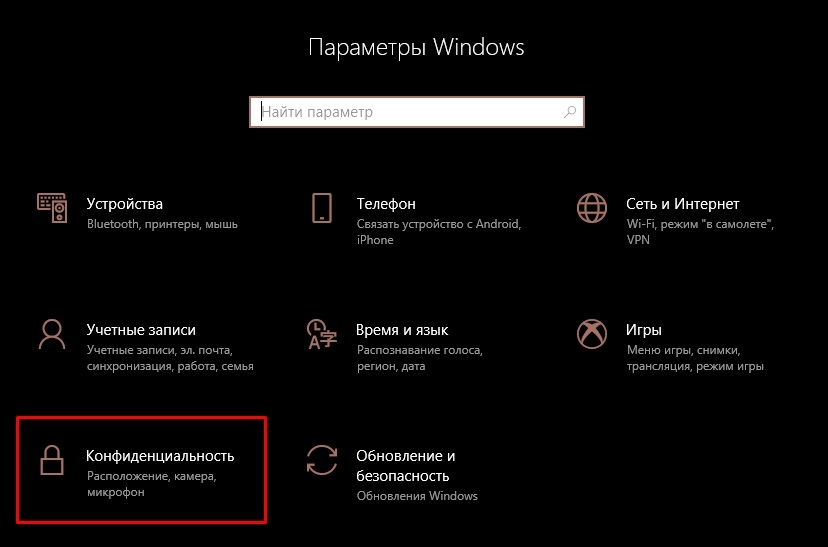
- Kattintson a "Kamera" elemre;
- Aktiváljon egy paramétert, amely lehetővé teszi az alkalmazásokhoz való hozzáférést az eszközhöz.
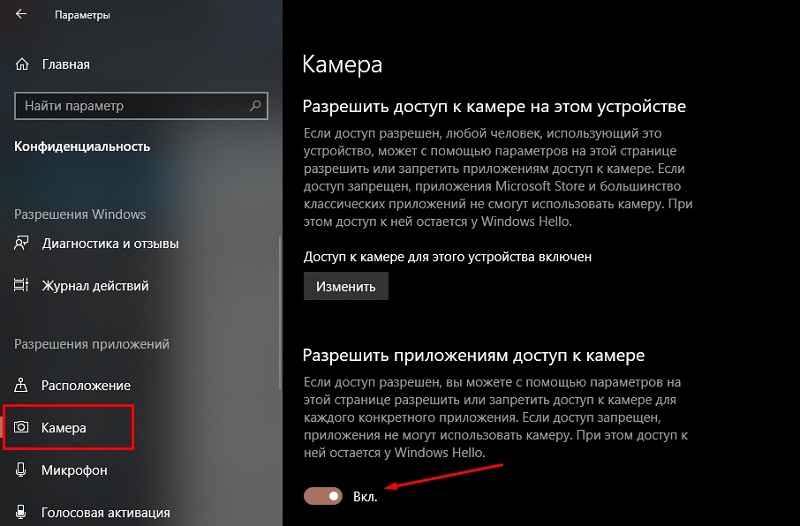
Ezenkívül a rendszer felajánlhatja a programok és alkalmazások meghatározott listájának kiválasztását.
Víruskereső probléma
Néhány felhasználó olyan helyzetben találkozott, amikor a víruskereső program valamilyen okból blokkolja a kamrába való hozzáférést.
Minden egyszerű itt. Nyissa meg a víruskereső beállításokat, és kapcsolja ki a megfelelő zárat.
Szoftver a kamerával való munkavégzéshez
Számos olyan népszerű program van, amelyek célja a beépített webkamerákkal való együttműködés és a laptopokhoz való kapcsolódás.
- Kamera. Ez egy standard alkalmazás a Windows 10 -hez. Funkcionalitása meglehetősen egyszerű, de ugyanakkor kényelmes, praktikus és érthető. Lehetővé teszi, hogy ellenőrizze az eszköz állapotát, fényképezzen, videókat rögzítsen.
- Sokkás. Rögzítheti a videót egyből, vagy egyszerre több webkamerából. Van még egy beépített képszerkesztő online online. Miután elindította a programot, párhuzamosan, a Skype -ban kommunikálva, a beszélgetőpartner látja az arcát az ütéshatással.
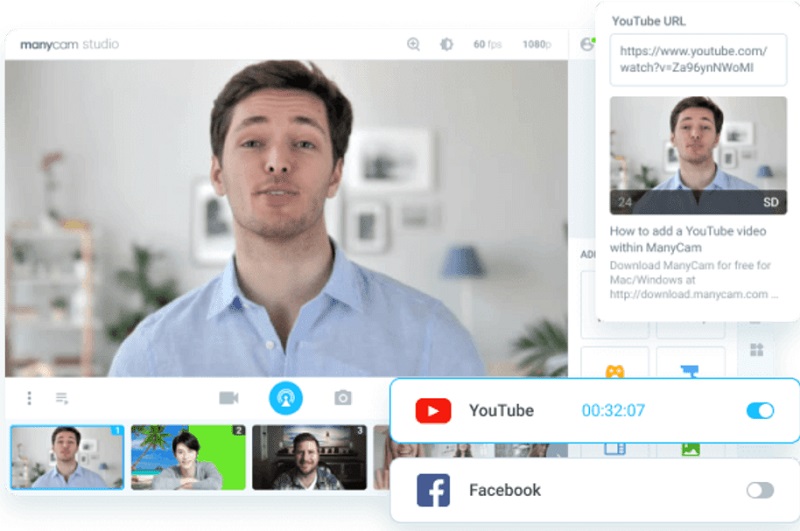
- Cyberlink yocam. Ez már egy fejlett funkcionalitású program, amely új lehetőségekhez fér hozzá a hozzáféréshez. Segítségével klipeket készíthet, bemutathat, effektusokat adhat hozzá, szűrőket használhat stb.
- Webkamera XP. Az alkalmazás, amelyet szoftverként helyeznek el a videó megfigyelés megszervezésére. Kiváló funkcionalitással rendelkezik az interneten történő műsorszóráshoz. Lehetőség van a televíziós hangolókkal való interakcióra. Ha szükséges, a Webca képe megjelenik az okostelefon képernyőn.
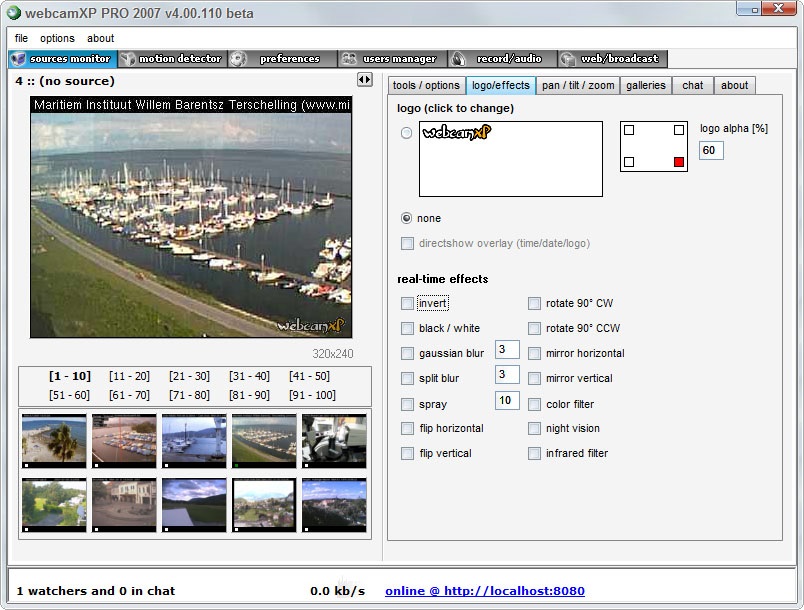
- Movavi VideoSuite. Széles funkcionalitási program. Ezen keresztül rögzíthet egy videót, feldolgozhat, különféle telepítő eszközöket alkalmazhat stb.
Nem ritka, hogy megtagadja a laptopba beépített webkamerát. De általában az oka rendkívül egyszerű, és nem lesz nehéz kiküszöbölni.
Meglehetősen ritka esemény az eszköz meghibásodása. Ebben a helyzetben csak a javítási központhoz való kapcsolatfelvétel segíti a kapcsolatot.
Iratkozzon fel, hagyjon megjegyzéseket, tegyen fel releváns kérdéseket, és beszéljen a projektünkről a barátainak!
- « A képernyő demonstrációjának bekapcsolása a Skype programban
- A csatlakozási módszerek és a távoli hozzáférés egy másik számítógéphez történő hangolásának jellemzői »

