A nem dolgozó Windows 11 terminál megnyitásának módjai

- 1785
- 332
- Major Vince Imre
A Windows összes verziójában a fejlesztők nem tudtak teljesen átváltani a GUI -re - sok konkrét feladat a parancssoron keresztül történik. A "Hét" -vel kezdve a PowerShell Shellnek köszönhetően lehetővé vált az automatizálás, a "Top Ten" -ben ez a héj a "Start" menü klasszikus parancssorát cserélte. A Windows 11 még tovább ment - integrálták a CMD -t, a PowerShell -t és a WSL -t egyetlen konzolba, grafikus felületgel és testreszabható paraméterekkel, míg az alkalmazások külön ablakban működhetnek.

Természetesen a WT megnyitását a "Start" menü felhívásával adták hozzá. De sok felhasználó panaszokat kapott, hogy a konzol megnyitásával ilyen módon problémák merültek fel: például a terminál egyszerűen lógott, vagy nem volt „indulás”, amikor kattintással megnyomták, amikor kattintással nyomták meg. Időközben számos alternatív módszer létezik egy új alkalmazás elindítására, amelyről ma megismerheti.
A terminál indítása a rendszergazdai jogaival a Start menüben
A klasszikus út két lehetőséget foglal magában a konzol megnyitására: az adminisztrátor hagyományos jogaival és kiváltságaival. Ha hiányzik a helyi menüben az utolsó lehetőség, akkor megpróbálhatja követni a következő utasításokat:
- Kattintson a "Start" gombra (azok számára, akik ismeretlenek a Windows 11 interfészekkel - a bal oldalon található a tálcán);
- A jobb felső sarokban megnyíló ablakban megnyitjuk az "All alkalmazás" gombot;
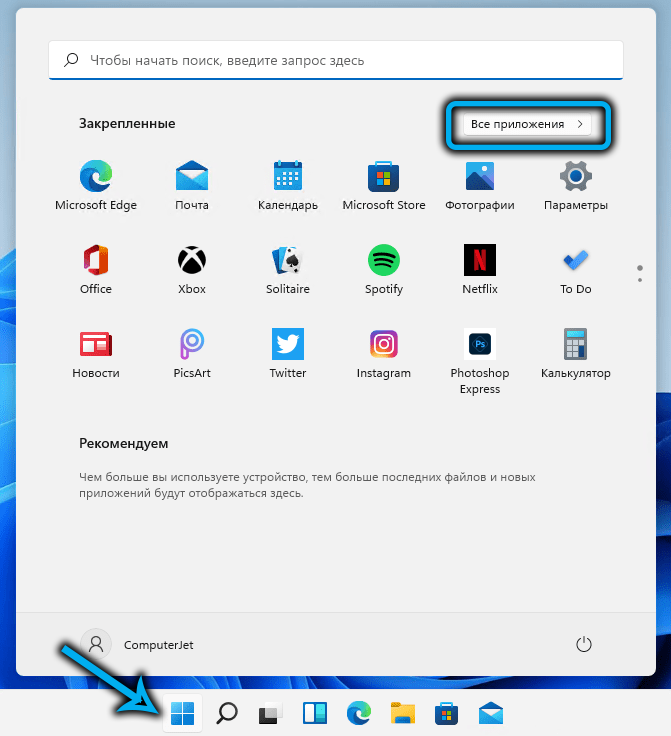
- A megjelenő listában szereplő alkalmazás nevével rendelkező sort keresünk;
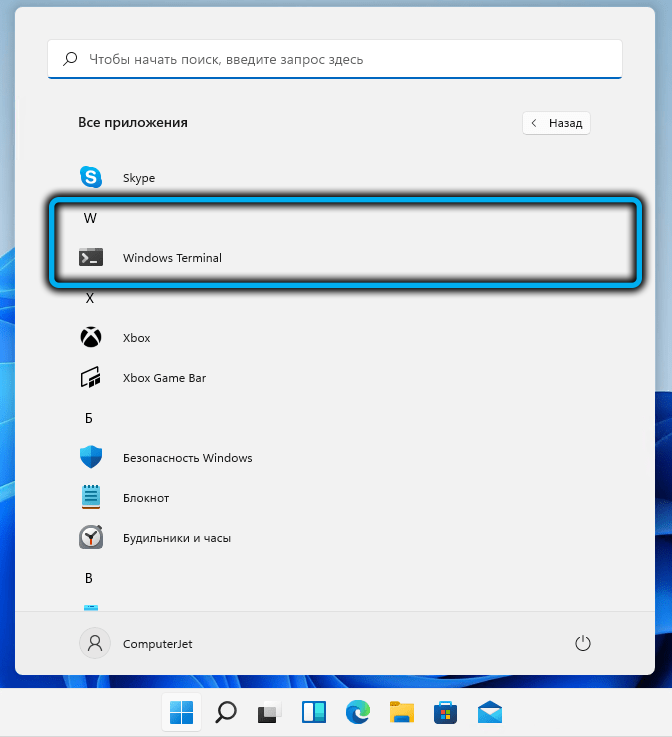
- A Ctrl+ Shift gombok rögzítésével kattintunk erre a sorra, hogy felhívjuk a konzol helyi menüjét;
- Ugyanez az eredmény érhető el, ha rákattint a PKM vonalára, majd kiválasztja az "emellett" elemet;
- Válassza ki a "Terminál indítása az adminisztrátor nevében" című tételt;
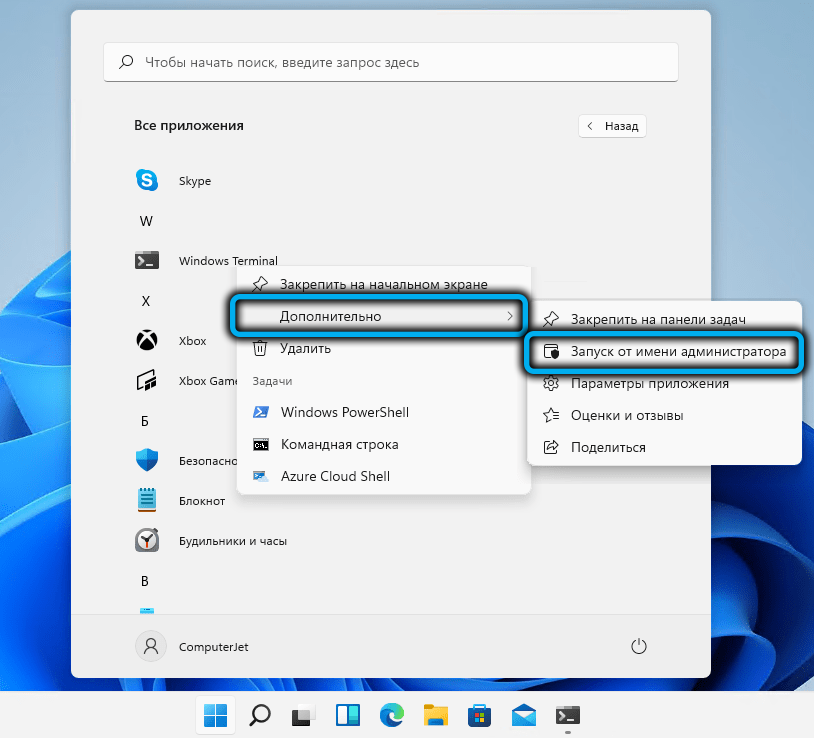
- Erősítse meg műveleteit az OK megnyomásával.
A Windows 11 használata
Ha a „Start” gomb menüben nincs terminál, vagy a terminál nem nyitja meg a CORNY -t, akkor a KAPCSOLATOS KERESKEDELMI ELJÁRÁSOK segítségével elindíthatja a Windows 11 -et:
- Kattintson a tálcán lévő keresési ikonra (a "Start" ikon jobb oldalán), vagy hívja a keresést a WIN+S kombinációjának megnyomásával;
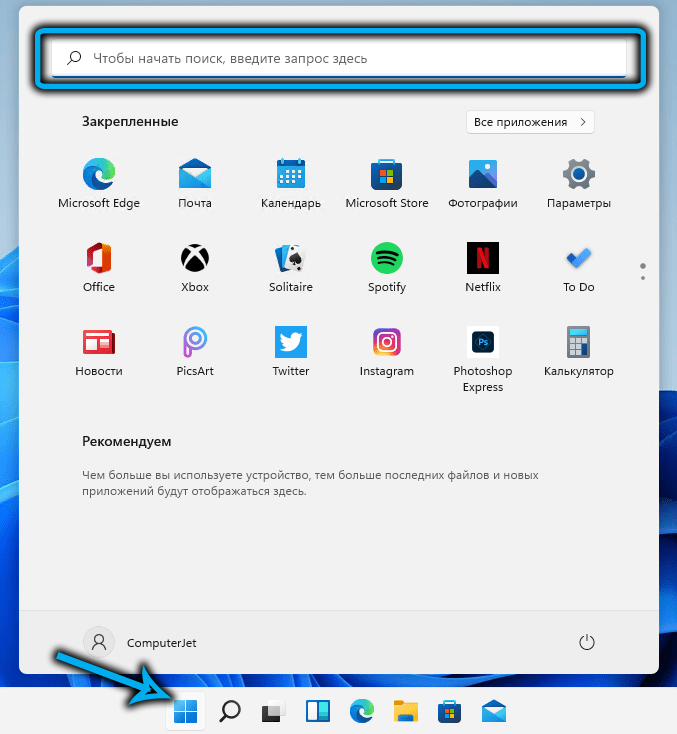
- Elkezdjük beírni a Search Console terminál ablakait;
- Általános szabály, hogy az első szó beállítása után az eredmények megjelennek, és a kívánt vonal lesz az első, aki bemutatja;
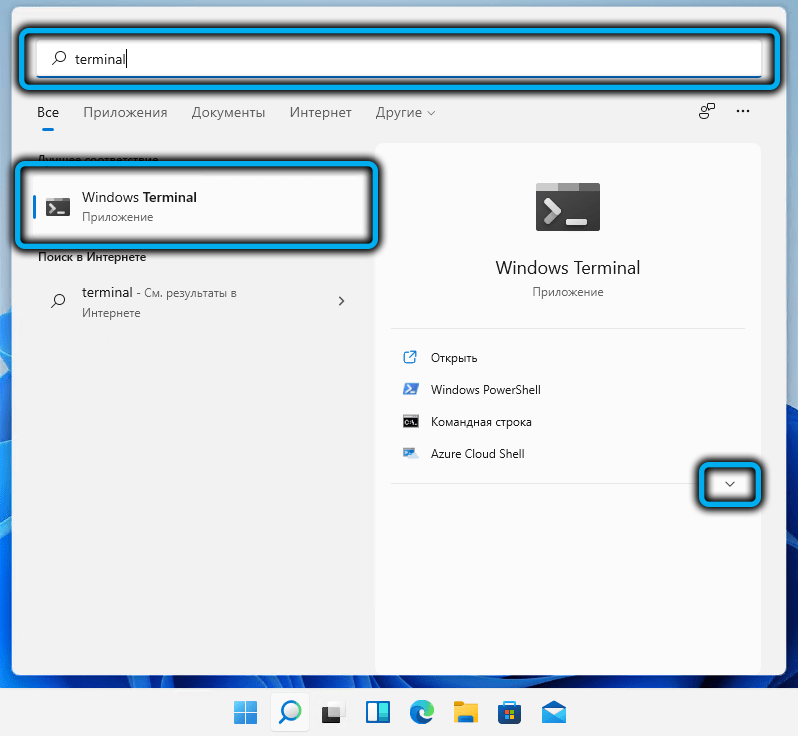
- Telepítse a kurzort erre az eredményre, a megfelelő blokkban kattintson a lefelé irányított nyílra;
- Megjelenik a rendelkezésre álló lehetőségek listája - kattintunk a "Indítás az adminisztrátor nevében".
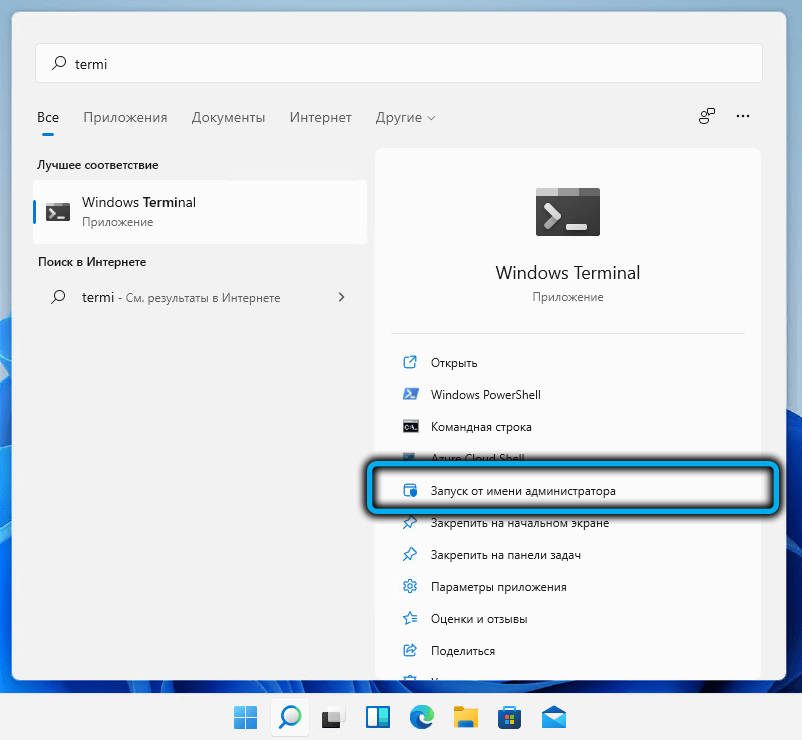
Vegye figyelembe, hogy amikor a "Start" telepítése egy olyan keresési mezőt is megjelenik, amely jobban ismeri a Windows korábbi verzióinak felhasználóit, pontosan ugyanúgy használható, a keresési eredmények azonosok lesznek.
Hogyan lehet kinyitni a Windows 11 terminálot a tálcán keresztül
A WT megnyitásának legegyszerűbb és legnyilvánvalóbb módja az, ha ikonját a tálcára helyezi. Ha nem gyakran használja a programot, akkor ebben nincs sok értelme, mivel az ikon helyet fog a panelen, amely, amint tudod, nem gumi. De azok, akik hozzászoktak a parancssor vagy a PowerShell használatával, és még inkább futtassák az eredetileg Linuxban tervezett alkalmazásokat, a külső feladatok feladatában egy külön gombot.
Könnyű lesz egy konzol megnyitása az adminisztrátor jogaival - a PKM ikonra kattintva, és kiválasztja a megjelenő lista megfelelő elemét.
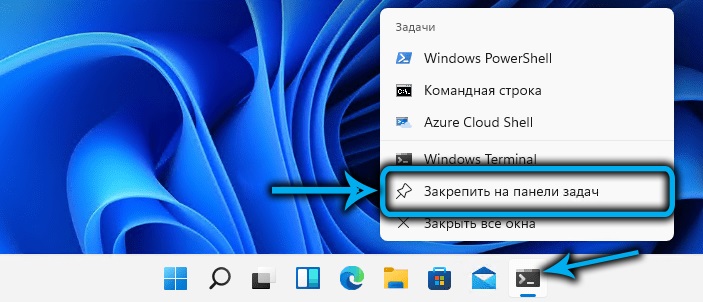
A WT hozzáadása a tálcába a következő lehet:
- Futtassa a konzolt bármilyen kényelmes módon;
- Kattintson a PKM terminálprogramjának ikonjára;
- Válassza a "Feladatok javítása a panelen".
Ha nincs vonal a WT -vel a "Start" -ban, akkor odaadható. Ehhez nyissa meg a rendelkezésre álló Windows 11 alkalmazások listáját, keresse meg a Windows Terminal -t, kattintson a PKM sorra, és válassza ki a "Javítás a kezdeti képernyőn". Ha megnyomja a "Ezenkívül" gombot, akkor kapjon egy alternatív módszert az alkalmazás ikonjának rögzítésére a tálcán a rendelkezésére.
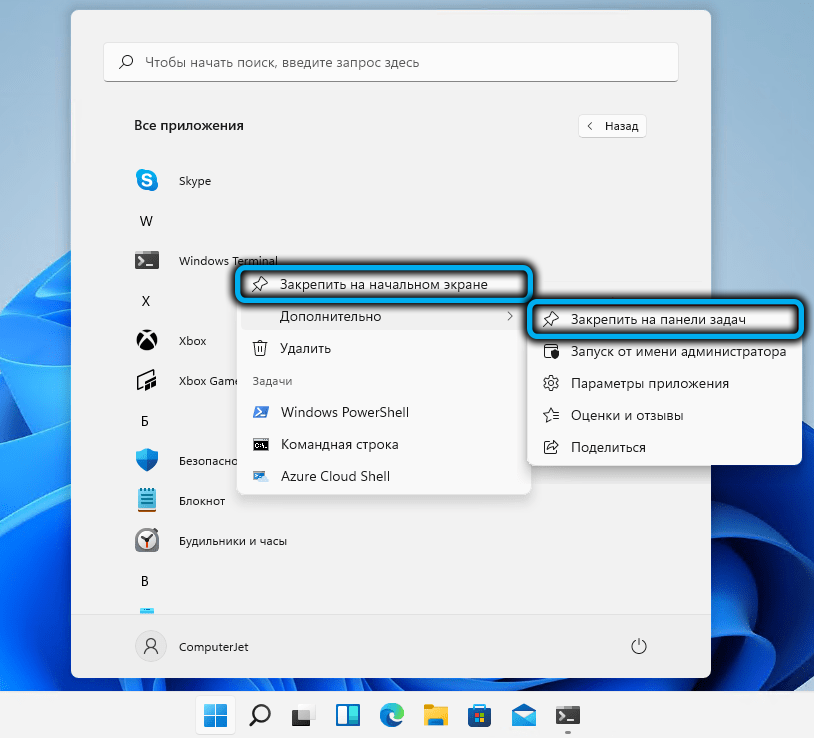
A "Perform" konzol használata a terminál elindításához kiváltságos jogokkal
A „Perform” konzol elindításához használt Win+R szokásos kombinációja szintén felhasználható a konzol megnyitására, ha a Windows 11 terminál nem működik a menüben vagy a tálcán. Ehhez a szövegmezőben tárcsázjuk a WT parancsot.EXE, megerősítjük az Enter megnyomásával.
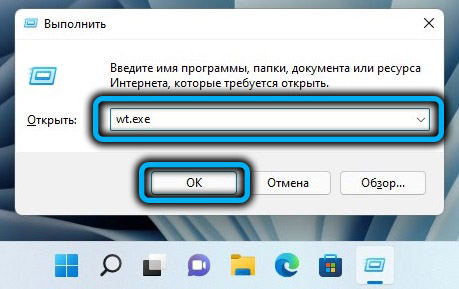
Ha az aktuális feladathoz a terminál vagy annak bármely alkatrészének elindításához szükséges, amelynek beavatkozása a Ctrl+Shift+Enter kombináció helyett az UAC kérés megjelenik. Megerősítjük, hogy ennek eredményeként az új terminál alkalmazás az adminisztrátor jogaival kezdődik.
A terminál indítása a feladatok diszpécserén keresztül
A terminál megnyitásának módszerét a Windows 11 -ben nem lehet a leggyorsabban és a legkényelmesebbnek nevezni, de vannak olyan felhasználók, akik hozzászoktak a feladat diszpécserének kezeléséhez és annak használatához, még egyszerűbb módszerek is vannak a jelenlegi problémák megoldására.
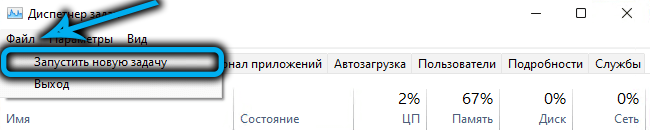
A diszpécser felület az operációs rendszer új verziójában különbözik a szokásostól, de az indítási módszer változatlan marad - a Ctrl+Shift+ESC kombinációja.
Kattintson a "Fájl" gombra, válassza az "Új feladat indítása" opciót, az "OPIP" mezőben a WT szöveget tárcsázva, és helyezze a mezőt az alsó paraméterrel szemben, ha a terminál nyitását kell megnyitnia a jogaival. az adminisztrátor. Kattintson az OK gombra, és élvezze a konzolon végzett munkát.
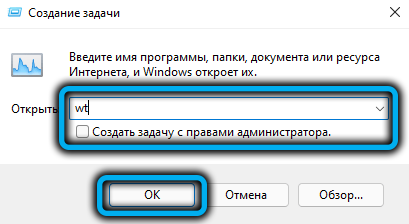
A kombináció Win+x használatával
Van egy meglehetősen kiterjedt kategória a felhasználók számára, akik hozzászoktak ahhoz, hogy a kulcsok kombinációját használják olyan igényelt rendszer -alkalmazások elindításához, mint a Feladat -diszpécser, a lemez alrendszer vagy az eszközkezelő vezérlése. Ebben a Windowsban a 11 jelen lesz a WT -ben, és a WT.
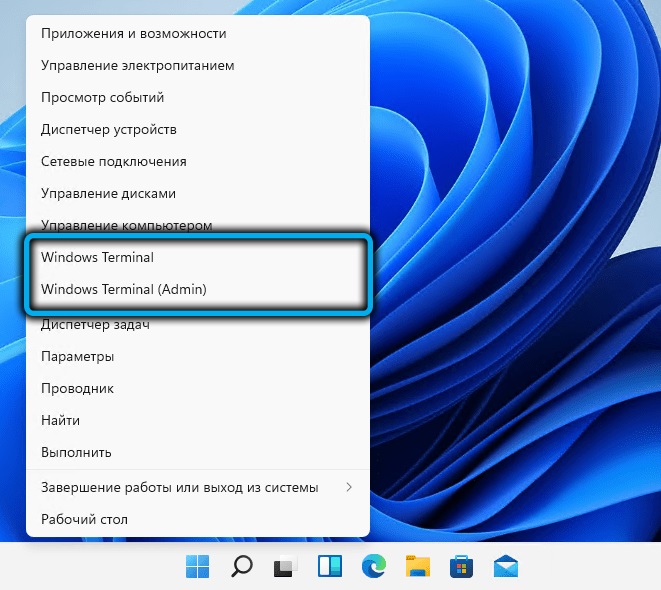
Tehát a műveletek sorrendje:
- Kattintson a Win+X gombra, vagy azzal egyenértékű, kattintson a PKM gombra a "Start" menü gombra;
- Elegendő a laptopok tulajdonosainak érintőképernyővel vagy egy ilyen monitorral történő megnyomásával, és egy kicsit tartani a Start gombot;
- Rendszeres WT vagy terminál kiválasztása, amelynek adminisztrátori jogai vannak a listában.
A terminál elindítása a karmesteren keresztül
Az a képesség, hogy a programot bármely mappából vagy az asztalról indítsuk el, természetesen nagyon kényelmes dolog. De ahhoz, hogy hozzáadja a karmester Cascade menüjéhez, egy kicsit "izzadnia kell", és harmadik parti szoftver nélkül nem tudsz megtenni.
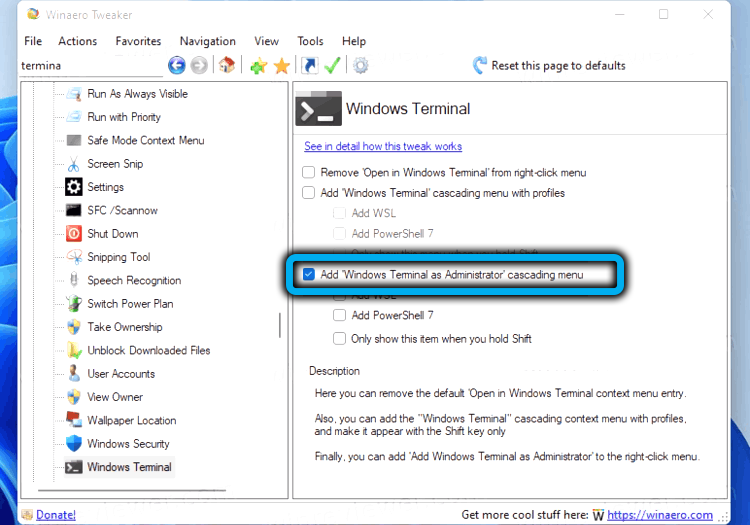
Tehát, hogy hozzáadjuk a WT -t a karmester helyi menüjéhez, letöltjük a Winaero Tweaker segédprogramot a hivatalos webhelyről, telepítjük és elindítjuk. A bal oldali panelen megtaláljuk a Windows Terminal Applications listáján, egyszer rákattintunk rá. Az alkalmazás paraméterbeállítási ablaka a jobb oldalon jelenik meg - tegyen egy csekkplake -t, szemben a "Windows Terminal ..." hozzáadása mellett. Itt választhatja ki a használt profilokat, amelyek szintén megjelennek a Karmor menüben.
Most lépjen a vezetőhöz, kattintson a PKM gombra bármely katalógushoz, válassza a "További paraméterek megjelenítése" sort, és az új listában - a pajzs ikon és a felirattal a Windows terminál. Ha felhívja a sor helyi menüjét, akkor a WT elindításának lehetősége egy adott profilral (például csak parancssor vagy PowerShell) felmerül.
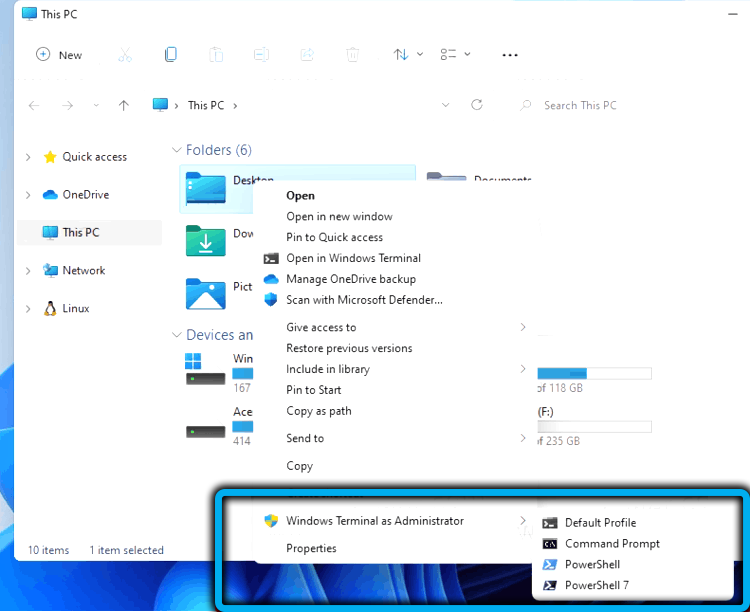
Egyéb opciók
Ha az összes javasolt módszer nem működik, és hibával végződik, akkor nagy valószínűséggel, hogy a WT fájl.Az EXE egyszerűen hiányzik egy rendszermappában vagy sérült (például a gonosz szoftver eredményeként).
Az ellenőrzéshez el kell lépnie a Microsoft Store -ba (az áruház címkéjének jelen kell lennie a "Start" gomb menüben). Összegyűjtjük a terminált a keresési sorban, az eredmény ablakalkalmazás ablak formájában jelenik meg. Sőt, ha az alkalmazás már elérhető a Windows 11 -ben (egyszerűen nem tudod elindítani), akkor a Nyílt gomb jelen lesz. És ha az alkalmazást valóban törölték - a Telepítés gombot, és kattintson rá a konzol újbóli telepítéséhez.
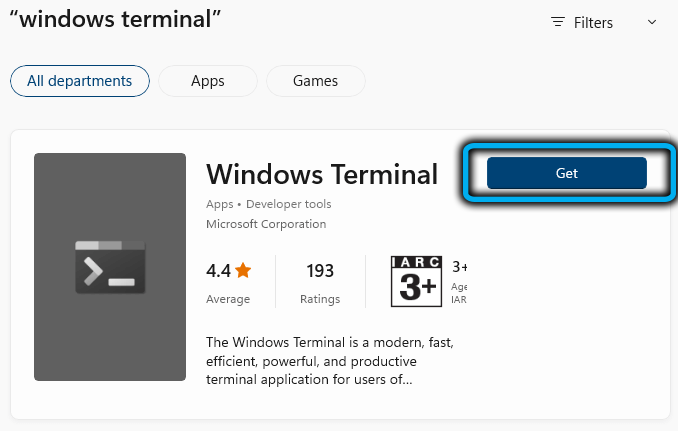
Mellesleg, az a tény, hogy gyakran használja a Windows Terminal összetevőit, javasolhatja, hogy a konzol elindítását az autó betöltése alatt helyezze. Ehhez az alkalmazást a rendelkezésre álló módszerek bármelyikében meg kell nyitni, a felső állapotsorban kattintson a lefelé irányított nyílra, és a megnyitó menüben válassza a beállítási lehetőséget. Megnyílik a terminál beállítások ablaka, ahol az indítás fülre lépünk, és a jobb oldali blokkban aktiváljuk az indítást a gép indítás opcióján, áthelyezzük az ON pozícióba. Mentse el a változtatásokat a Mentés gomb megnyomásával.
Ez minden! Reméljük, hogy ez az anyag segített a Windows 11 terminál munkájával kapcsolatos probléma megoldásában.
- « Mi a teendő, ha a Microsoft Store üzlet nem nyílik meg a Windows 11 -ben
- Bekapcsolás, konfiguráció, a képernyő nagyítójának leválasztása a Windows -ban »

