Bekapcsolás, konfiguráció, a képernyő nagyítójának leválasztása a Windows -ban

- 4925
- 891
- Boros Patrik
Sokan hallottak a "képernyő nagyító" elnevezésű műszerről, de kevesen tudják, hogyan kell használni a beépített segédprogram Windows segédprogramot. A Microsoft jelentős erőfeszítéseket tesz annak érdekében, hogy egyszerűsítse a fogyatékkal élők operációs rendszerével való együttműködést. A képernyő nagyítót csak ezekre a célokra szánják - a segítségével a látássérült embereknek lehetősége van a képernyő bármely területének növelésére. Ez a funkció azonban hasznos lehet azok számára is, akik nem szenvednek a gyenge látástól - például egy nagyon kicsi nyomtatásban írt szöveget olvasva.

Ma megtanulja, hogyan lehet bekapcsolni ezt az eszközt, hogyan konfigurálhatja azt az Ön igényeihez, és hogyan lehet letiltani.
A bekapcsolási módszerek, a nagyító beállítása
A képernyő területének növekedésének többféle módja van. Néhányan egyszerűek, némelyiknek nem -triviális cselekvési sorrendre van szükség. Vannak olyanok, amelyeket úgy terveztek, hogy az eszközt a Windows egy bizonyos verziójába vegyék be.
A kulcsok kombinációjával történő beillesztés
Univerzális módszer, amely az operációs rendszer minden verziójában működik, kezdve az XP -vel. És emellett a legegyszerűbb és könnyen emlékezetes: egyidejűleg meg kell nyomnia a Win és a Plusk gombot, és a "+" megnyomásával a jobb digitális billentyűzeten vagy a fő blokk tetején teljesen egyenértékű. Ennek eredményeként a képernyő területe, amelyben a forró kulcsok használata volt, a kurzor növekedni fog.
Beillesztés a keresésen keresztül
Alternatív módszer, ha elfelejtette a kulcsok kívánt kombinációját - a "keresés" eszköz használata.
Nyomja meg a "Start" gombot, és írja be a "képernyő nagyító" kifejezést a keresési konzol mezőbe, általában az eredmények a felső blokkban jelennek meg az első néhány betűkészlet után. Csak akkor marad, ha a "képernyő nagyító" névvel kattintson egy sorra.
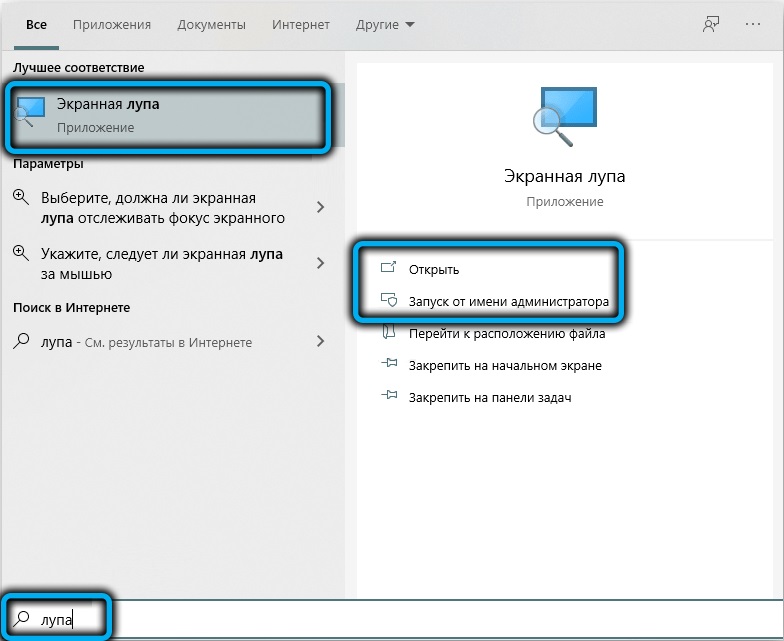
Vegye figyelembe, hogy ily módon bekapcsolhatja a képernyő nagyítóját a Windows 7/XP -ben, a nyolcban, hogy felhívja a konzolot, kattintson a "Start" gombra a jobb egérgombbal, és válassza ki a "Keresés" menüpontot.
A Központ felhasználása a különleges lehetőségek érdekében
A harmadik út, a legmegfelelőbb, a „Vezérlőpult” felhívása, ahol a „Különleges funkciók központjának” lapján a „A munka egyszerűsítése a számítógéppel” blokkban van egy megfelelő elem - „A képernyő nagyítójának bekapcsolása”.
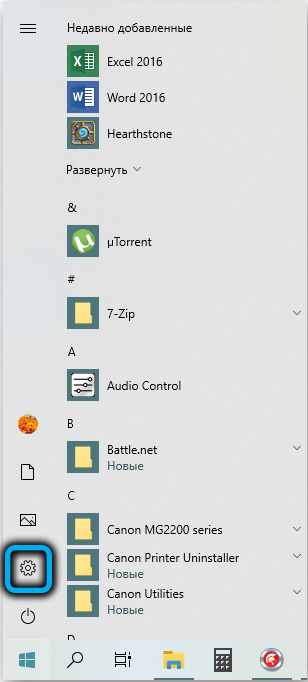
A Windows 10/11 alkalmazásban a képernyő nagyítót a "Paraméterek" segítségével kell bekapcsolnia, ahol a "Speciális lehetőségek" lap is található.
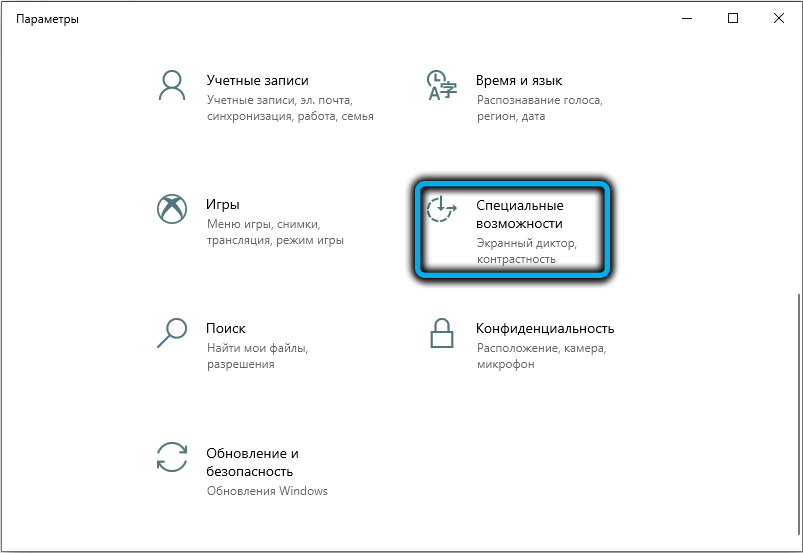
Most mérlegeljük, hogyan konfigurálhatjuk a képernyő nagyítót.
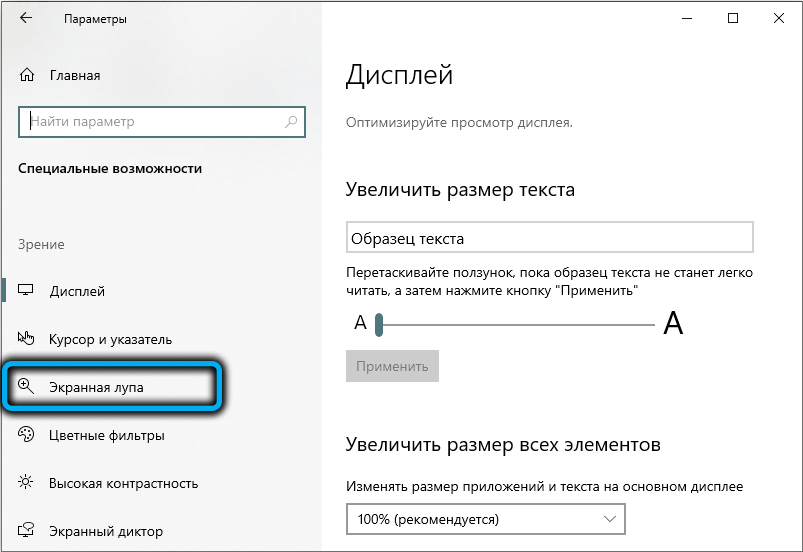
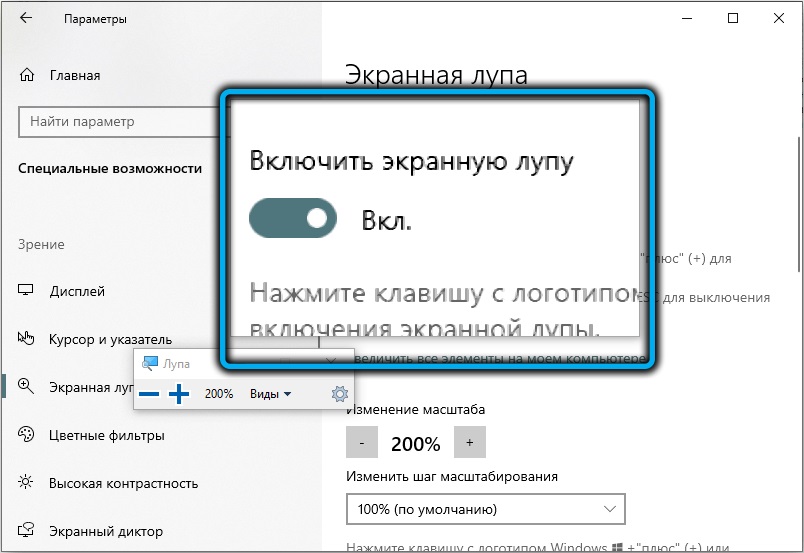
Működő üzemmód
A szerszám aktiválásakor egy kis eszköztár jelenik meg a megnövekedett képernyőn. Ha rákattint a "Típusok" gombra (egy nyíl lefelé nézve), akkor egy menü jelenik meg, amelyben kiválaszthatja a képernyő nagyítójának működési módját:
- "Teljes képernyőn" - A növekedés megérinti a monitor teljes látható területét. A kurzort a megfelelő helyre mozgatva, elmozdítja a show területét;
- A "növekedés" módot úgy tervezték, hogy növelje a képernyő kis területét a kurzor körül, amelyet egy téglalap keretezett. A billentyűzeten egér vagy lövöldözős segítségével is mozgatható;
- A "rögzített" mód hasonló az előzőhöz, míg a képernyő kiválasztott területe növekszik, ennek a területnek a mérete és elhelyezkedése a saját belátása szerint megváltoztatható.
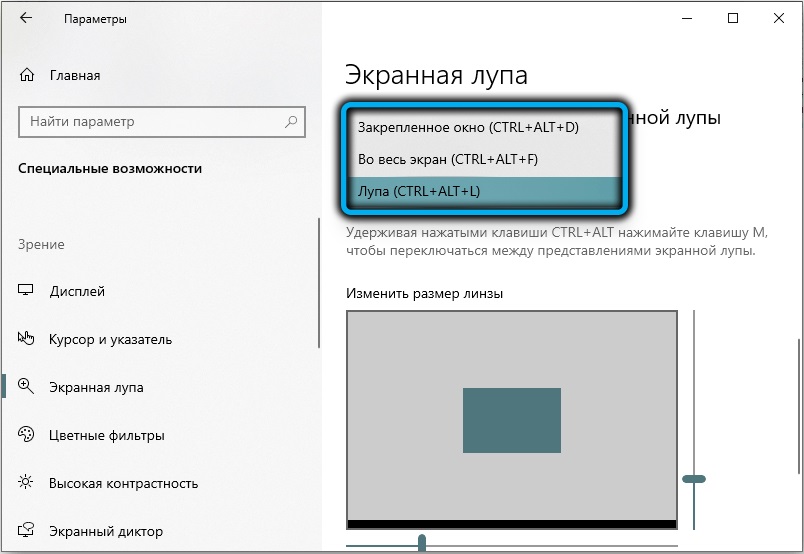
Változó skála
A képernyő területének megjelenítésének méretének növelése érdekében a "+" gomb megnyomásával használhatja a "Win" és a "+" vagy az eszköztár kombinációját. Hasonlóképpen, egy skála csökken, csak a pluszk helyett mínusz használatához kell.
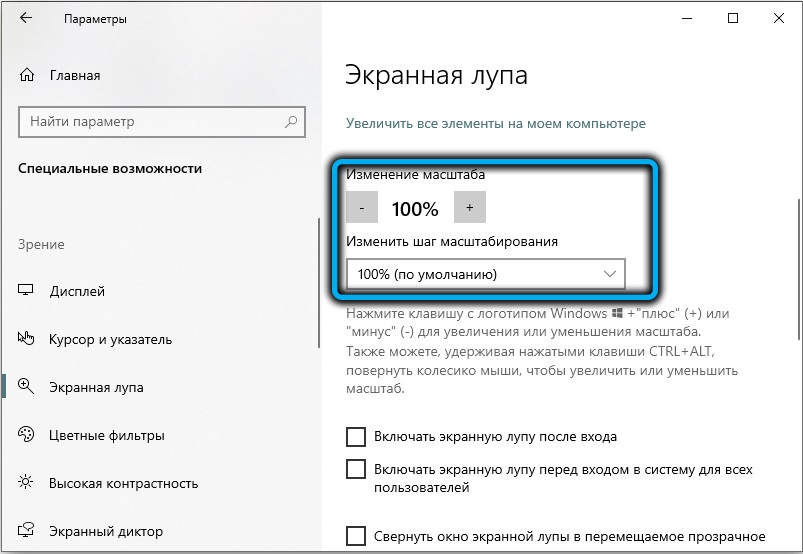
A második módszer az eszköztár paramétereiben (a panel jobb oldalán lévő fogaskerék ikon) görgetőcsíkjának használata az eszköztár paramétereiben).
Vegye figyelembe, hogy a skálaváltás legkisebb lépése biztosítja a legolcsóbb módszereket - a forró kulcsok használatát.
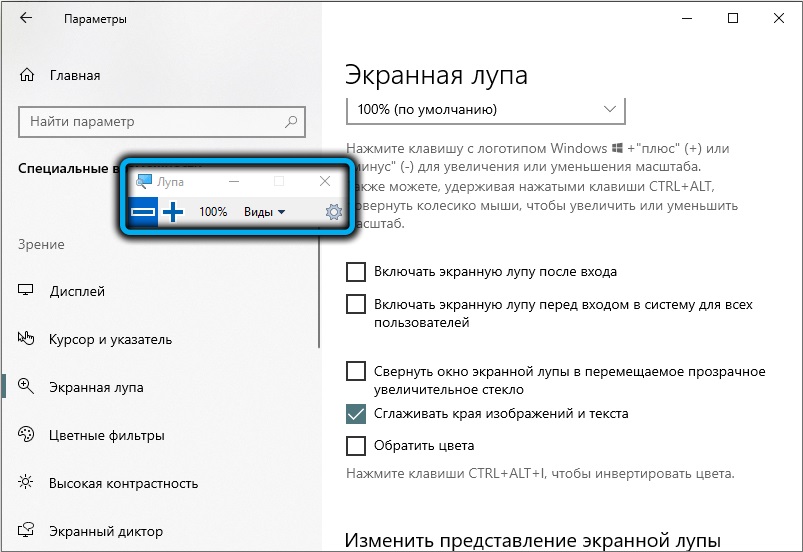
Egyéb pontszámok
Vegye figyelembe, hogy mely más paraméterek használhatók a képernyő nagyító módjának finom konfigurálására:
- "Kövesse az egér mutatót". A paraméter alapértelmezés szerint szerepel, és azt sugallja, hogy használja az egeret;
- "Kövesse a billentyűzet fókuszát". Ezt az üzemmódot akkor kell választani, ha nincsenek egerek. Ebben az esetben a képernyő kibővített területének áthelyezéséhez nyilakat vagy fülkulcsot kell használnia;
- Ha kiválasztja a "képernyő nagyító követi ..." paramétert, ez a képernyő területének növekedéséhez vezet a megadott szöveg területén;
- A "Szín inverziójának bekapcsolása" paraméter aktiválása lehetővé teszi a színek (invert) megváltoztatását a képernyő megnagyobbodott területén, hogy kiemelje.
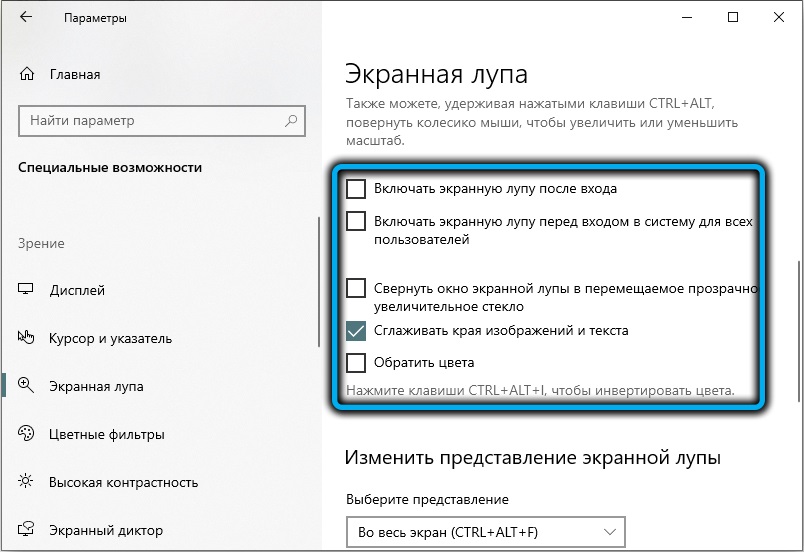
Ha a képernyő nagyítójának vezérlőpanelének ablaka eltűnt a képernyőn, akkor ne aggódjon - ezt megtörténik annak érdekében, hogy ne foglaljon el egy extra területet a képernyőn. Visszaadhatja a panelt egy nagyító üveg áttetsző képére vagy a Windows feladatok alsó panelére kattintva, a megfelelő lapra kattintva.
A képernyő nagyítójának gyors bekapcsolásához javíthatja a műszer ikont a "Feladatpanelek" -ben. Ehhez bármilyen kényelmes módon aktiválnia kell a nagyítót, kattintson a PKM elemre a „Tasks Panels” műszer ikonján, és válassza ki a Környegység menüben a "Javító program javítása a Passage panelen".
Hasonlóképpen, a képernyő nagyítót újratelepítik.
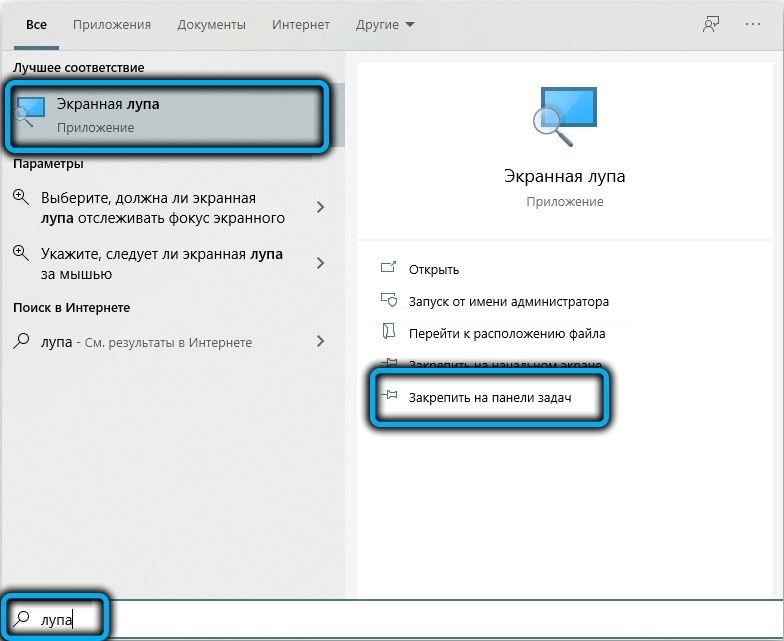
Az anyag megszilárdításához érdemes megfontolni a kulcsok lehetséges kombinációit, amikor az ON -képernyő -nagyítóval dolgozik:
- CTRL+ALT+M-szekvenciális kapcsoló a működési nagyító üzemmódok;
- CTRL+ALT+F-F-F-FEJLESZTÉSE;
- CTRL+ALT+D - A rögzített ablak módjának aktiválása;
- CTRL+ALT+L - Úszási ablak mód;
- Ctrl+Alt+Gap - ideiglenes, néhány másodpercig, a normál módra váltva.
Hogyan lehet letiltani a képernyő nagyítót
Törölje ennek az eszköznek a használatát, valamint aktiválja azt több szempontból is. Vegye figyelembe őket a legkényelmesebben.
Ablak bezárása gomb
A képernyő nagyítójának eltávolításának legegyszerűbb és legismertebb módja az eszköztár bezárása, azaz az ablak, amely megjelenik a képernyőképes funkció funkció aktiválásakor. Elegendő a jobb felső sarokban lévő keresztre kattintani - ez egy standard módszer a Windows és a Windows programok bezárására. Ha a képernyőn lévő panelek nem láthatók (és a kijelzőt automatikusan kikapcsolja a funkció bekapcsolása után), a panelt a nagyító áttetsző ikonjának megnyomásával visszaküldheti.
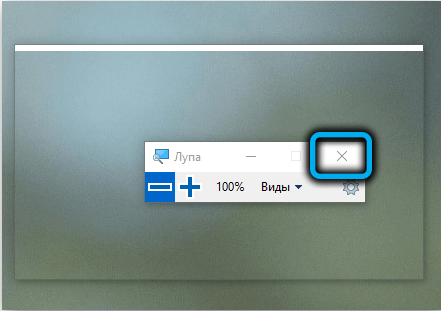
Forró kulcsok használata
Egyes felhasználók az operációs rendszer környezetében végzett műveletek során inkább a kulcskombinációt használják. Van egy a képernyő nagyító bezárásához - Win+ESC, amely a Windows minden verziójában működik. Könnyű megjegyezni, de ha problémái vannak a memóriával, jobb, ha a bevált első módszert használja.
A "Paraméterek" menüben
A Windows 10 -ben kikapcsolhatja a képernyő nagyítót a "Paraméterek" segítségével:
- Kattintson a "Start" gombra, kattintson a Gear ikonra;
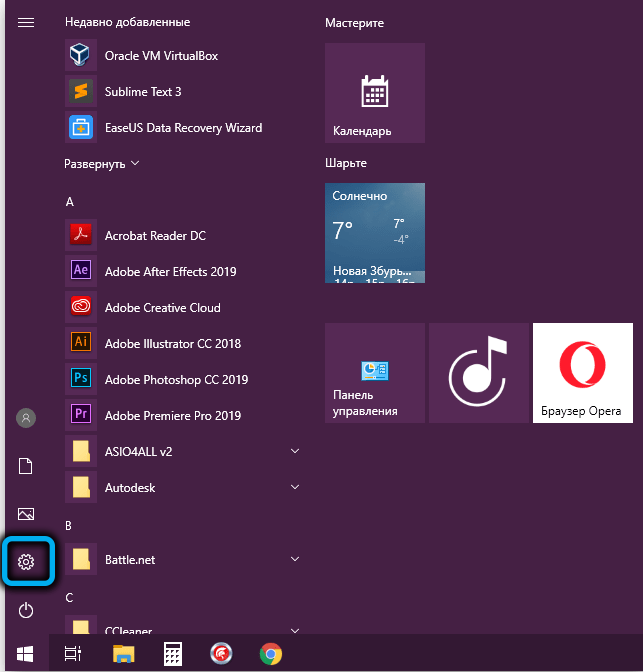
- Válassza ki a "Speciális lehetőségek" fület;
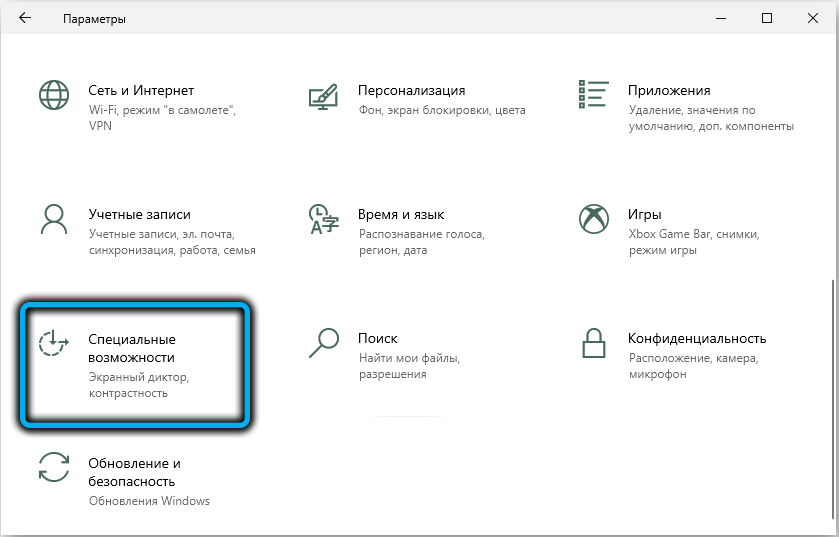
- A "Speciális képességek" ablak bal oldali panelen válassza ki a "Képernyő nagyító" menüpontot;
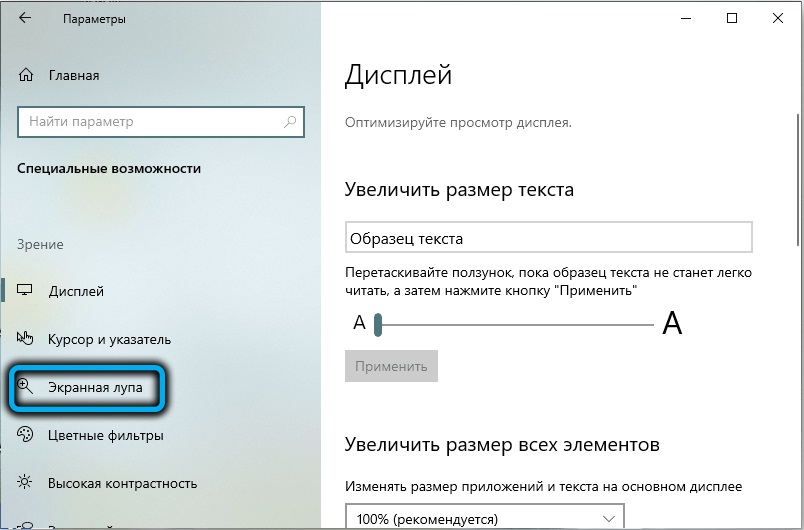
- A „Képernyő nagyító használata” blokk új ablakában a csúszkát balra mozgatjuk (OED.).
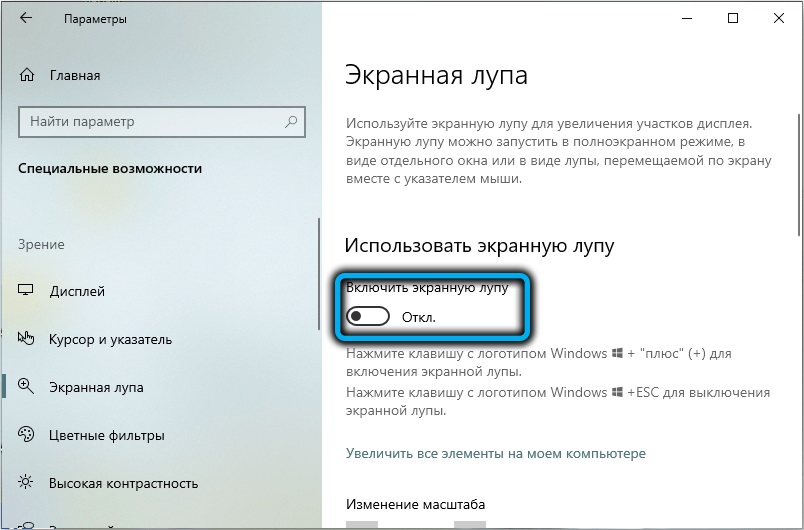
Hasonlóképpen, ezt a műveletet a Windows 11 -ben hajtják végre, csak az ablak felülete kissé másképp néz ki.
A címkéhez való hozzáférés leválasztása
Ha nemcsak kikapcsolnia kell a skálázási eszközt, hanem korlátoznia kell a hozzáférést néhány felhasználó számára, akkor a következőképpen viselkedünk:
- A „keresés” konzolban összegyűjtjük a „képernyő nagyítót” szöveget;
- A keresési eredményekben kattintson a PKM elemre egy hasonló névvel rendelkező vonalon;
- Válassza ki a "Folytasson a fájl elrendezéséhez";
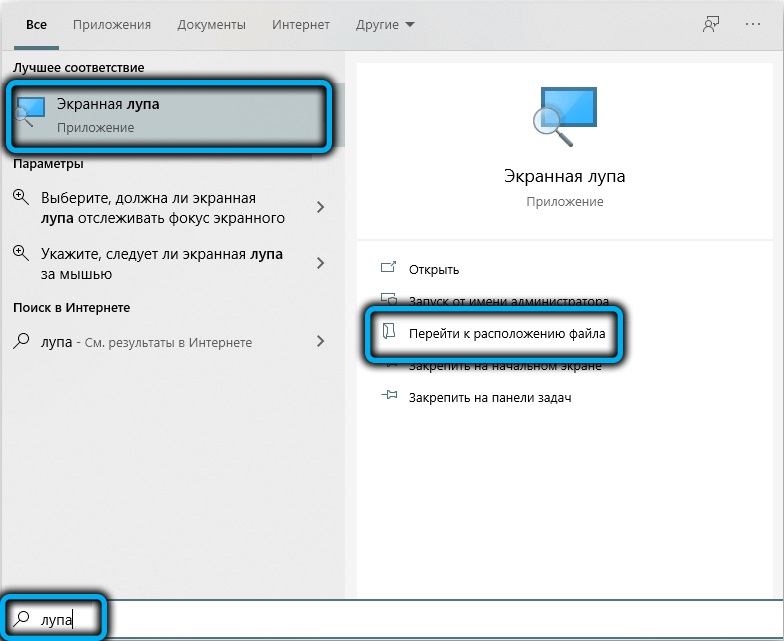
- A vezető megnyílik, kattintson a PKM fájlra a MIGIFY névvel;
- Válassza ki a "Tulajdonságok" tételt;
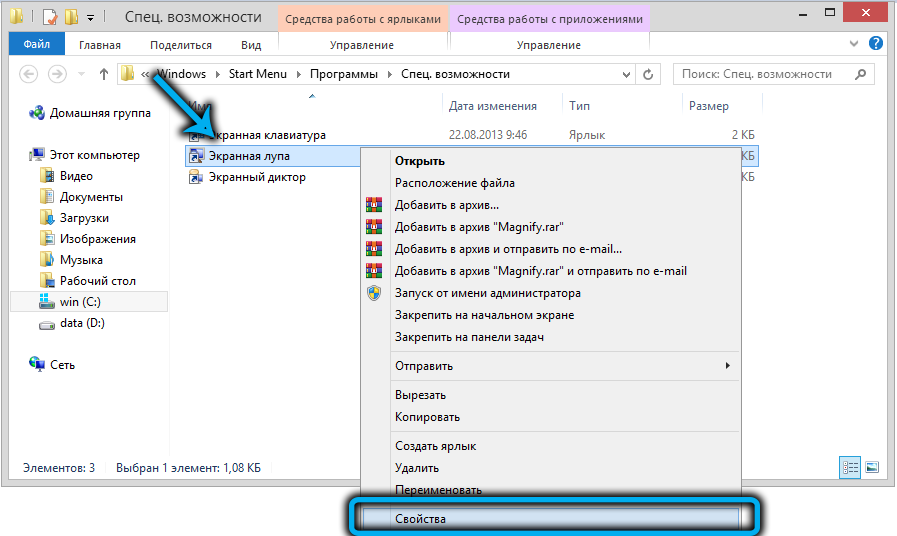
- A megnyitó ablakban belépünk a "Biztonsági" fülbe;
- A számítógép/laptop felhasználói listája megjelenik a felső blokkban. Kattintson a "Változás" gombra;
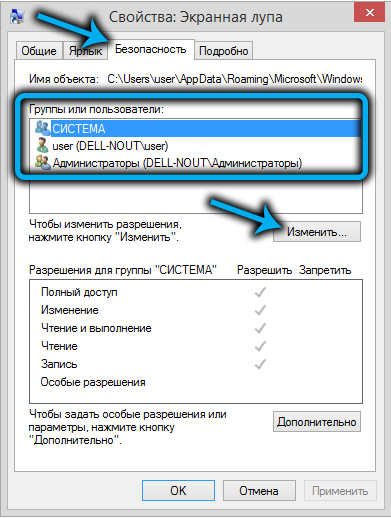
- Az új ablakban telepítjük a kurzort a felhasználóra, amelyre korlátozásokat szeretnénk bevezetni, a "tiltott" oszlopba a szükséges műveletek elleni ellenőrző jeleket telepítjük;
- A kb.
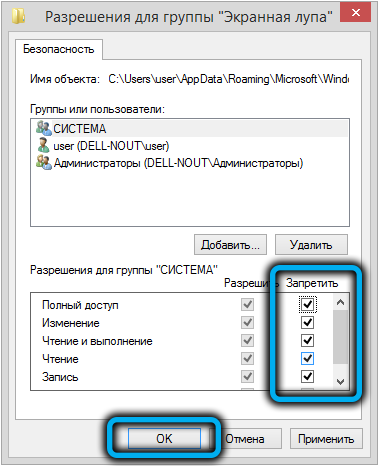
Ezt a módszert nem lehet univerzálisnak nevezni - csak tiltja bizonyos műveletek végrehajtását végrehajtható fájllal.
A forró kulcs leválasztása
A képernyő kezdetének kikapcsolásának előző módszerén kívül azt javasolhatja, hogy tiltsa le a funkció funkcióját a Win-"+" kombinációjának megnyomásával. A módszer hasznos lesz azoknak a felhasználóknak, akik nem szenvednek gyenge látástól, de gyakran használják a Win kulcsot a képernyőkép -skála véletlenszerű aktiválásának kiküszöbölésére.
Lépés -by -lépési algoritmus:
- Elindítjuk a parancssort a "Végrehajtó" konzolon keresztül (ügyeljen arra, hogy az adminisztrátor jogaival);
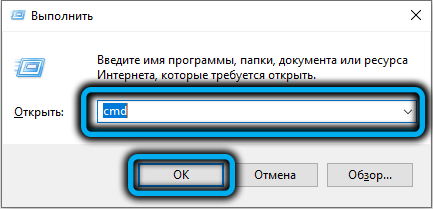
- Írjuk be a Takeown/F C: \ Windows \ System32 \ nagyítást.EXE, megerősítjük az Enter megnyomásával;

- Ha az első csapat a felhasználó/csoport megváltoztatására szolgál, akkor a második célja a futtatható fájlhoz való hozzáférés kezelése: CACLSC: \ Windows \ System32 \ MIGIFY.EXE/G Adminisztrátorok: F;

- Ezután a parancssori konzol bezárható;
- Nyissa meg a vezetőt, és lépjen be a C: \ Windows \ System32 mappába;
- Nagyító fájlt keresünk, mint az előző szakaszban, hasonló módon állítjuk be a korlátozásokat a "tulajdonságok" segítségével;
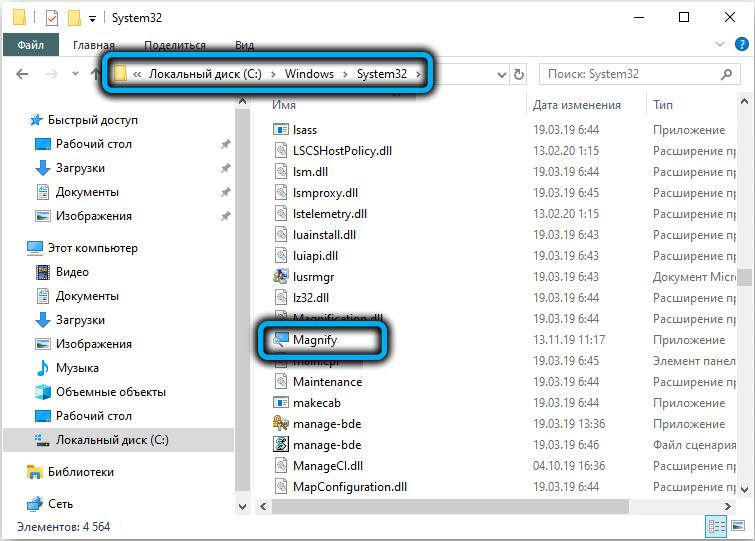
- Megbízhatóbb módszer a fájl, vagy inkább annak kiterjesztése, az EXE -től a BAK -ig vagy más.
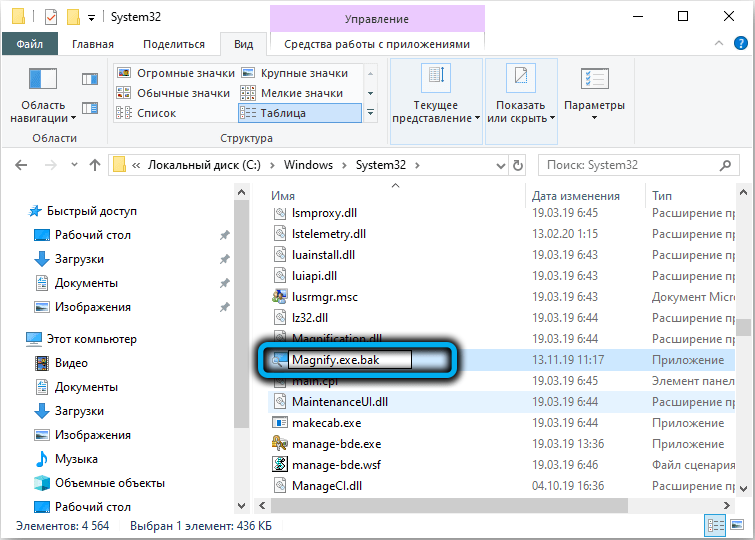
Miután elvégeztük ezeket a változásokat, újraindítjuk a számítógépet.
Tehát megvizsgáltuk a képernyő nagyító engedélyezésének vagy eltávolításának gyakran használt módszereit. Lehetséges, hogy ez a funkció bizonyos helyzetekben hasznos lehet.
- « A nem dolgozó Windows 11 terminál megnyitásának módjai
- A nyíl eltávolításának módjai a Windows 11 címkéken »

