Mi a teendő, ha a Microsoft Store üzlet nem nyílik meg a Windows 11 -ben

- 4656
- 921
- Takács Tamás Csaba
Olyan helyzet, amikor az iskolás gyerekek és a nyugdíjasok könnyen kezelik az okostelefont, de nehézségeket tapasztalnak a számítógéppel való munka során, nem nevezhetők paradoxnak - a mobil operációs rendszerek sokkal könnyebbek, és ezért barátságosabbak a felhasználók számára.

Úgy tűnik, hogy a Microsoft nagyon komolyan reagált erre a tényre, és az operációs rendszer legújabb verziójában számos lépést tett a felület egyesítésére. Az ilyen adaptáció példáját egy olyan alkalmazási üzlet megjelenésének lehet nevezni, amely hasznos és bevált szoftvert kínál. A Microsoft Store -t általában a számítógépes közösség fogadta el pozitívan, de sajnos a program nem mindig működik helyesen. És néha általában megtagadja a kezdéseket. Ma megvizsgáljuk, mit kell tenni ebben az esetben.
A Microsoft Store működésképtelenség lehetséges okai
Azok a hibák, amelyek miatt a Microsoft Store nem indítható a Windows 11 -ben. Ha ez maga az alkalmazás hibája, akkor azt egy „Ismételje meg később” üzenet típusának üzenetével, gyakran ez egy általános „Belső hiba” kifejezés, amely felmerült ”. Az ilyen "tippek" diagnosztikai értéke nagyon alacsony, és a vállalati áruház munkájában a kudarcok lehetséges okai lehetnek:
- helytelenül telepítve vagy "repül" dátum/idő;
- Az alkalmazás víruskereső szoftver blokkolása;
- szisztémás hiba (a WS Service szolgáltatás hibás működése, "a Windows Store működésének felügyelete);
- Az operációs rendszer sikertelen megújulásának eredményeként felmerült hibák;
- a Microsoft Store belső gyorsítótárának túlcsordulása miatt;
- instabil internet;
- Elrontott rendszerfájlok.
Vegye figyelembe, hogy ezek a legnyilvánvalóbb okok, amelyek a kényelmes szolgáltatás igénybevételének lehetetlenségéhez vezetnek.
A probléma megoldásának módszerei
Természetesen a Microsoft Store működtethetőségének helyreállításának nem kevés módja van, ezért részletesebben megvizsgáljuk.
A Windows 11 -be beépített hibák diagnosztikai/kiküszöbölésének használata
Noha a Microsoft mindig ajánlott, ha nem lehet pontosan ezt a módszert használni, annak hatékonyságát semmilyen módon nem lehet magasra hívni. De nem fogjuk megvitatni ezt a tézist, hanem csak elmondjuk, hogyan kell használni. Sőt, itt nincs semmi bonyolult.
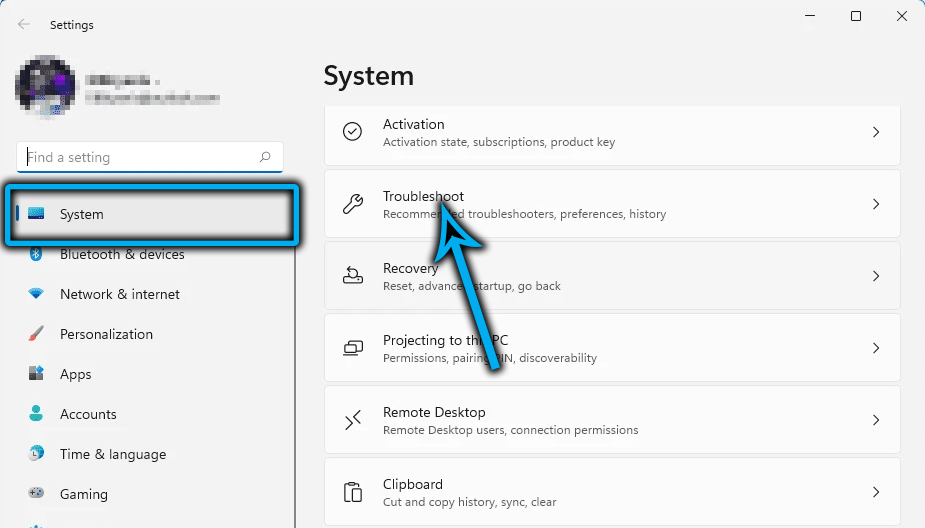
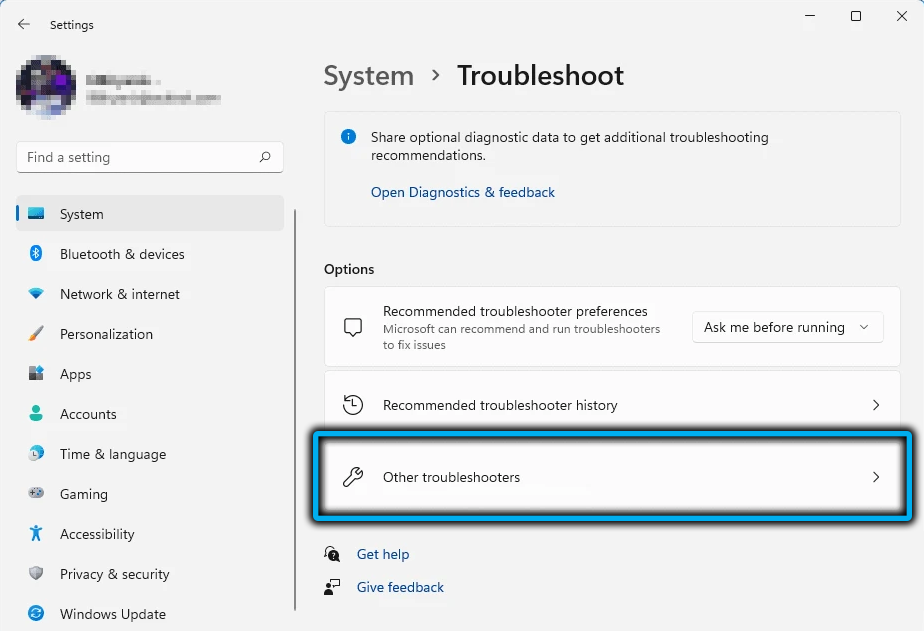
Tehát, a konzolot "Perform" (Win+R) hívjuk, írjuk be a vezérlő parancsot, kattintson az Enter elemre. A megnyitott paraméterbeállítások ablakban kattintson a "Problémák kiküszöbölése" sorra. Az új ablakban feltárjuk az összes kategóriát, és rákattintunk a "Alkalmazások a Windows Store -ból" paraméterre.
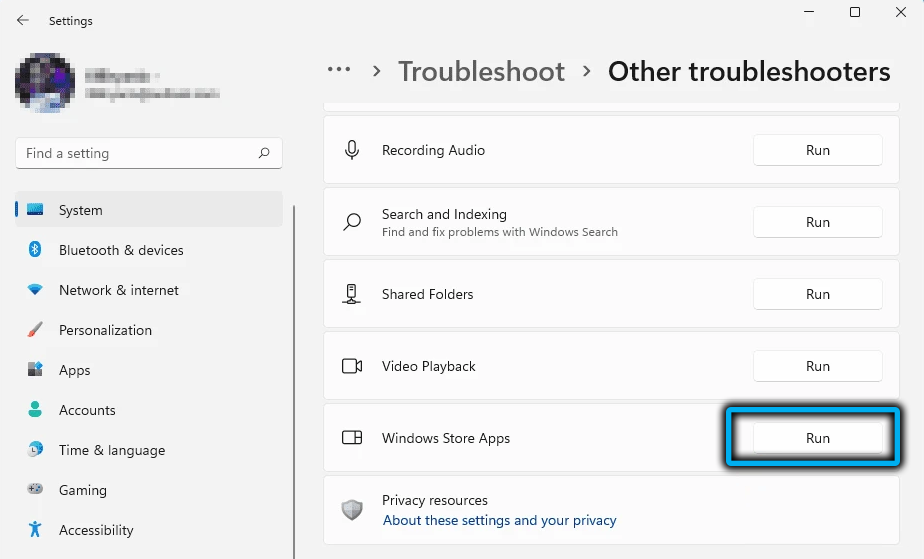
Az operációs rendszer megpróbálja kiküszöbölni a problémákat, amelyek akár néhány percig is eljuthatnak, és ha az eredmény negatív, akkor érdemes újra megkezdeni az eljárást, mielőtt továbbmegy a következő módszerre.
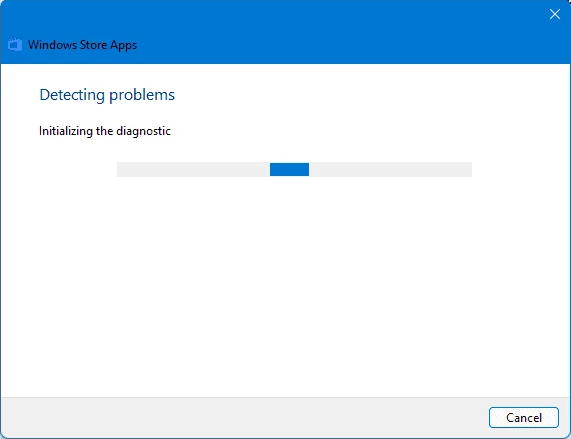
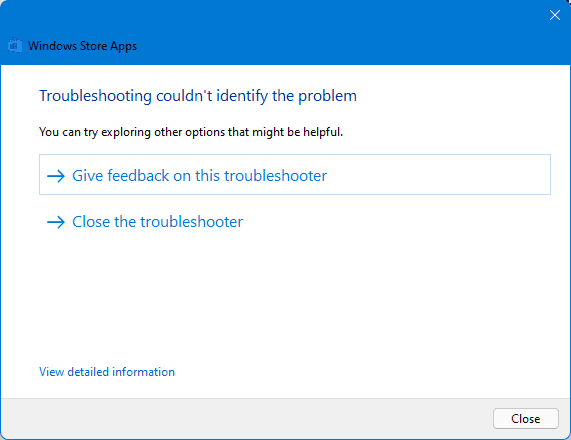
A regionális paraméterek helyes telepítésének ellenőrzése
A Microsoft Store elindításának lehetetlen oka egy másik vitathatatlan oka a helytelen idő és dátum, és a hiba a felhasználó cselekedeteinek és véletlenszerűnek köszönhetően előfordulhat.
Javítva az alábbiak szerint:
- A Windows 11 beállításokba lépünk;
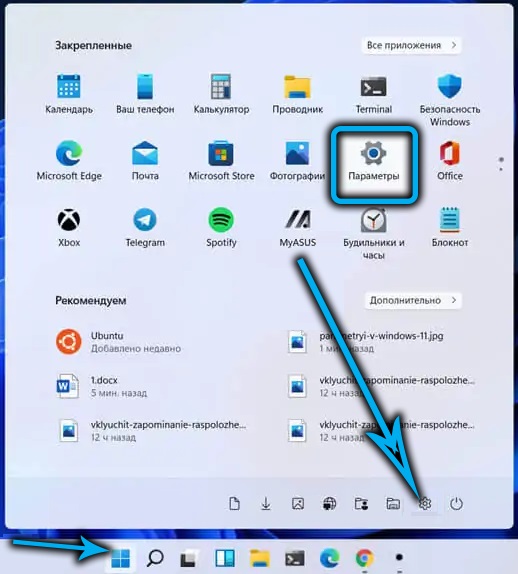
- Bemenünk a "Idő és nyelv" fülbe;
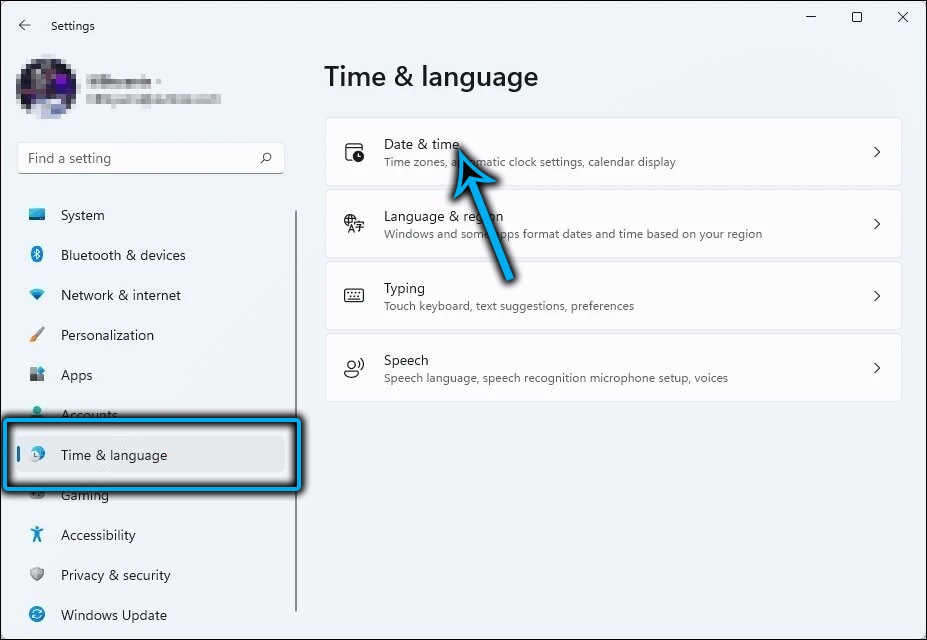
- Kattintunk a "dátum és idő" paraméterre;
- Ha szükséges, beállítjuk azokat az adatokat, amelyek nem felelnek meg a valóságnak, beleértve az időzónát és a helyet.
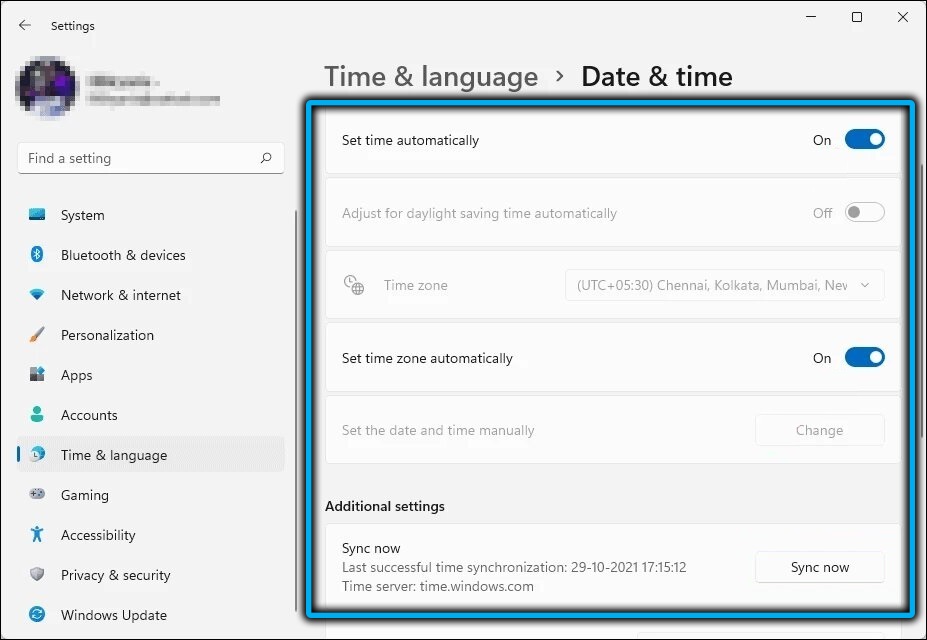
A sérült fájlok helyreállítása
A Microsoft Store gyakran nem nyílik meg a Windows 11 -ben olyan banális ok miatt, mint a rendszerfájlok károsodása. Szigorúan véve, ilyen esetekben az operációs rendszer elveszíti a munka stabilitását, amely különféle módon nyilvánul meg, ideértve a rendszerszolgáltatások és a közművek munkájának hibáit is.
A Windows ilyen jellegű problémáinak kijavításához van egy beépített eszközkészlet, amelyet minden felhasználónak képesnek kell lennie. Ezek mindenekelőtt a DIM és az SFC segédprogramok. Az első felelős a fontos rendszerfájlok integritásának ellenőrzéséért, a második visszaállíthatja azokat.
Lépés -by -lépési algoritmus:
- A "Start" menüben elindítjuk a Windows (admin) terminált;
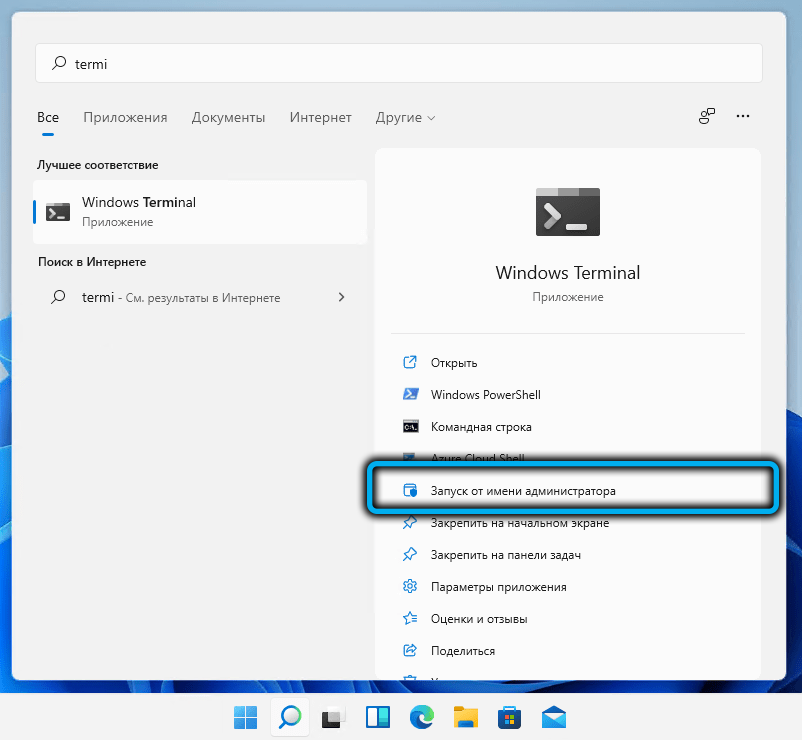
- Alternatív módszer a CMD parancs tárcsázása a konzolon, és megerősíti, hogy elindít egy parancssorot adminisztratív jogokkal;
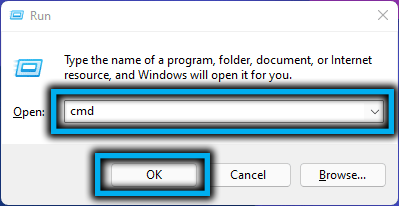
- Írja be az SFC /SCANNOW parancsot. A szkennelő rendszerfájlok megkezdődnek a sérülések észlelésére;
- Az eljárás néhány percig tart, majd bezárhatja a terminál ablakot, és újraindíthatja a PC -t;
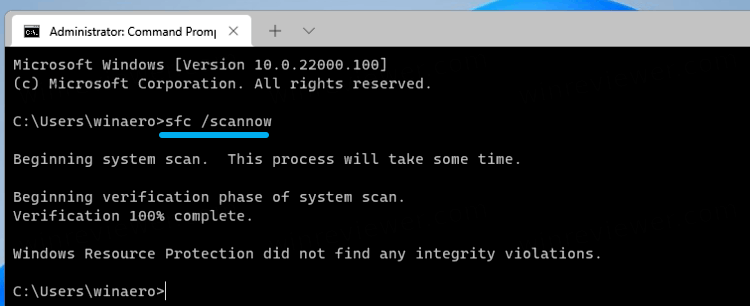
- Ha ez nem segített, és az alkalmazásbolt még mindig nem kezdődik, akkor újra felhívjuk a parancssort, és megadjuk a következő sorozatot:
DIM /Online /Cleanup-Image /ScanHealth - Az előző segédprogrammal ellentétben az DIM -nek internetkapcsolat szükséges, mivel a sérült fájlok letöltését a Windows Updates Centerből készítik;
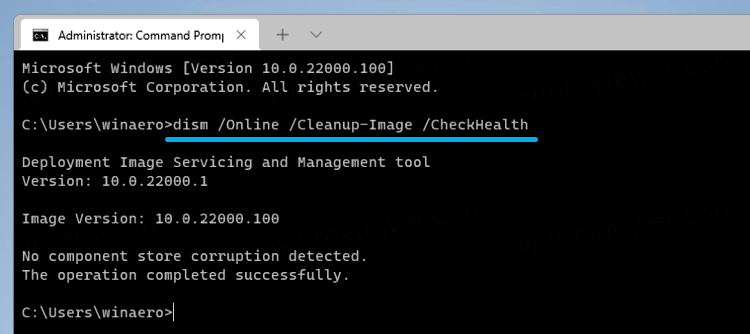
- Meg kell várnia a segédprogram befejezését, és újraindítania kell a számítógépet.
Vegye figyelembe, hogy a segédprogramok elindítását ebben a sorrendben végzik.
A Windows Store gyorsítótár visszaállítása
Sok program helyi gyorsítótárat használ a betöltés vagy az egyéni műveletek végrehajtásához. Egy ilyen gyorsítótár túlcsordulása a Windows Store -hoz vezethet.
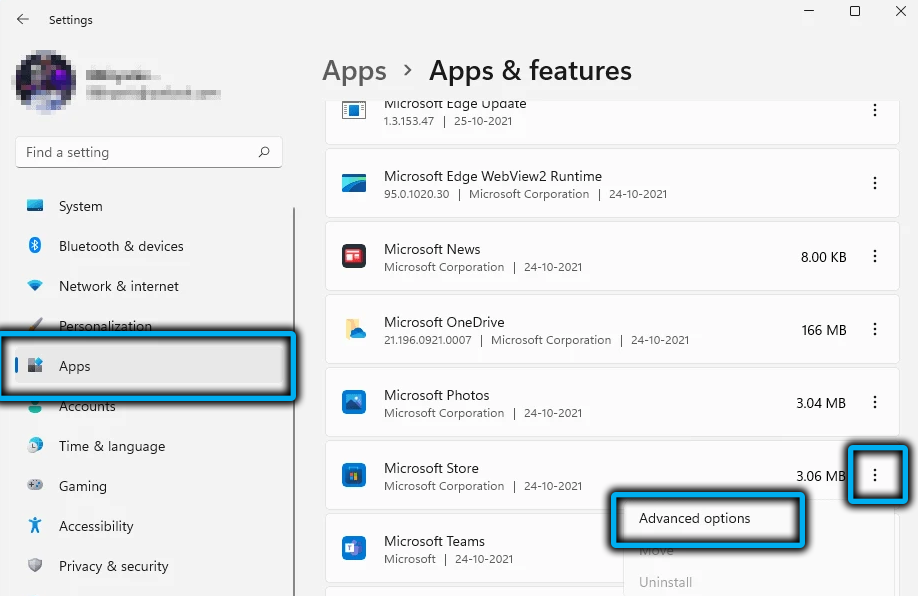
De a probléma könnyen megoldható. Ehhez az "Alkalmazások" szakasz beállításaira kell lépnie, keresse meg a Microsoft Store -t, kattintson az alkalmazás ikonra, nyisson meg további paramétereket, és kattintson a "Reset" gombra, és görgessen a megnyitott listát.
A gyorsítótár visszaállítása a téves engedélyről szóló információk eltávolításához vezet, és standard módban elindíthat egy üzletet. Vegye figyelembe, hogy általában a gyorsítótár túlcsordulásakor automatikusan eltávolítják.
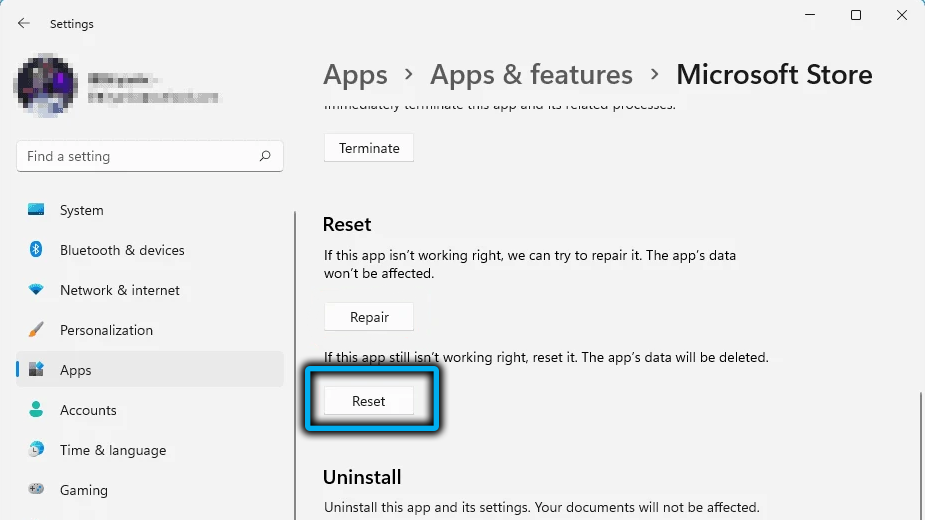
Ismételt regisztráció a PowerShell -en keresztül
Ha még a gyorsítótár megtisztítása után is a Windows 11 -ben a Microsoft Store -ban való naplózás lehetetlensége miatt, akkor a problémát a termék Re -regisztrációjával javíthatja.
Ezt a PowerShell -en keresztül hajtják végre (alapértelmezés szerint megnyílik a Windows terminál elindításakor), amelynek ablakában be kell írnia a parancsot:
Get -pappxPackage -allusers | Foreach add -appxPackage -DisabledEflopmentMode -rigister "$ ($ _.InstallLocation) \ AppXManifest.Xml "".
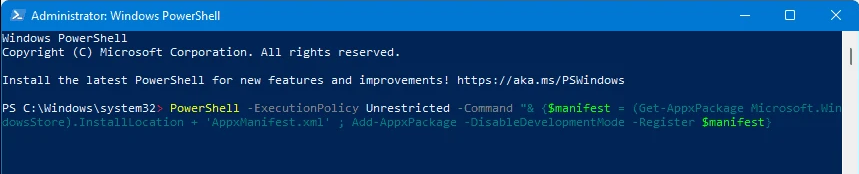
A parancs kidolgozása után ellenőrizze az üzlet teljesítményét.
Új fiók hozzáadása
Ha az engedélyezés problémája még mindig nincs kiküszöbölve, megpróbálhat új Microsoft -fiókot elindítani. A megoldás nem a legelegánsabb, de meglehetősen hatékony:
- Elindítjuk a Windows "Paramétereit", és kattintunk a "Fiók" fülre ". Válassza ki a "Család és más felhasználók" részt, kattintson a "+" ikonra;
- A jobb oldali blokkban kitöltjük az összes javasolt mezőt;
- Kattintson a Ctrl+Alt+del kombinációra, válassza ki a rendszerbe a rendszerbe egy új fiók alatt a bemeneti menüpontot.
A hálózathoz való hozzáférés ellenőrzése proxy szerver használatával
Sok felhasználó, aki megkerüli a zárakat, a VPN vagy a proxy szolgáltatásokat használja, amelyeket nem különböztet meg a stabilitás. Ennek eredményeként az alkalmazás nem tud „elérni” a szervereihez, azaz elveszíti a munkaképességét.
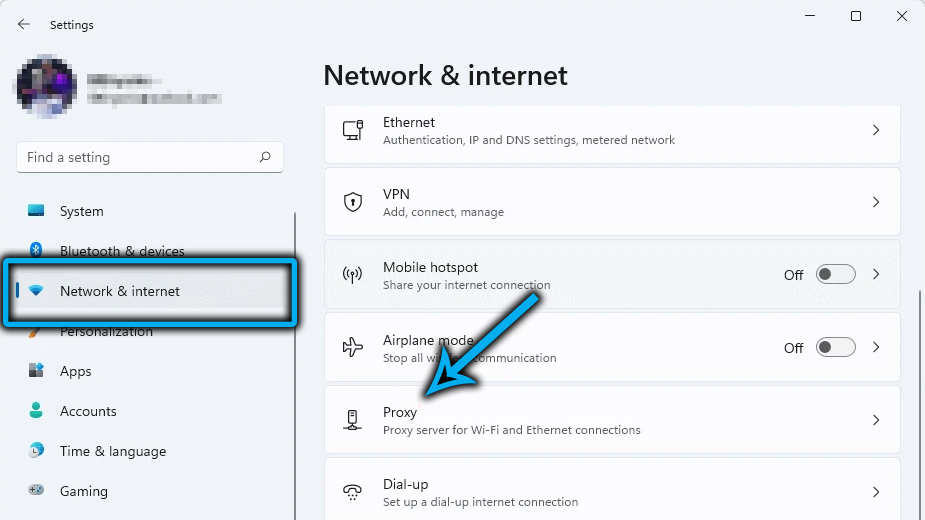
Próbálja meg kikapcsolni a VPN vagy a proxy szerveret. Ez utóbbit a hálózat és az internetes eloszlás lapon a „Beállítások” révén leválasztják, a VPN általában be- és kikapcsolja a Böngészőben lévő megfelelő gomb megnyomásával.
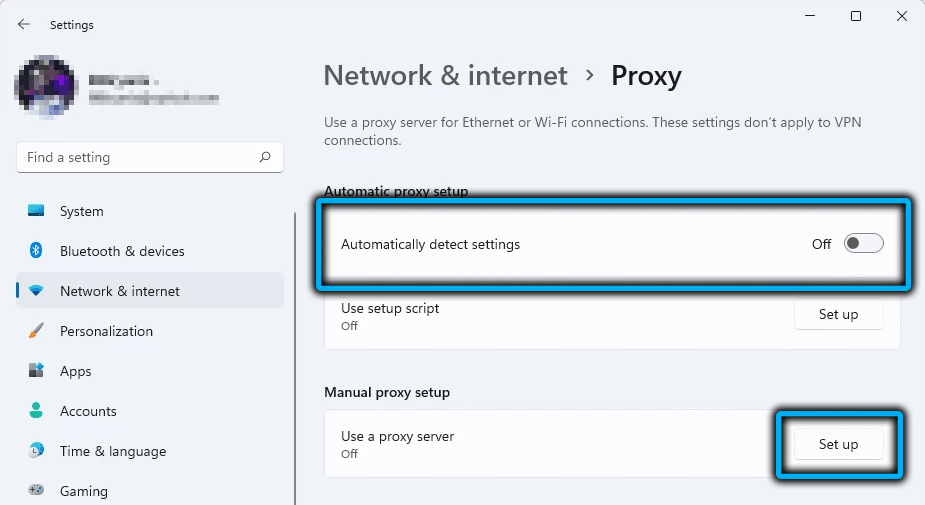
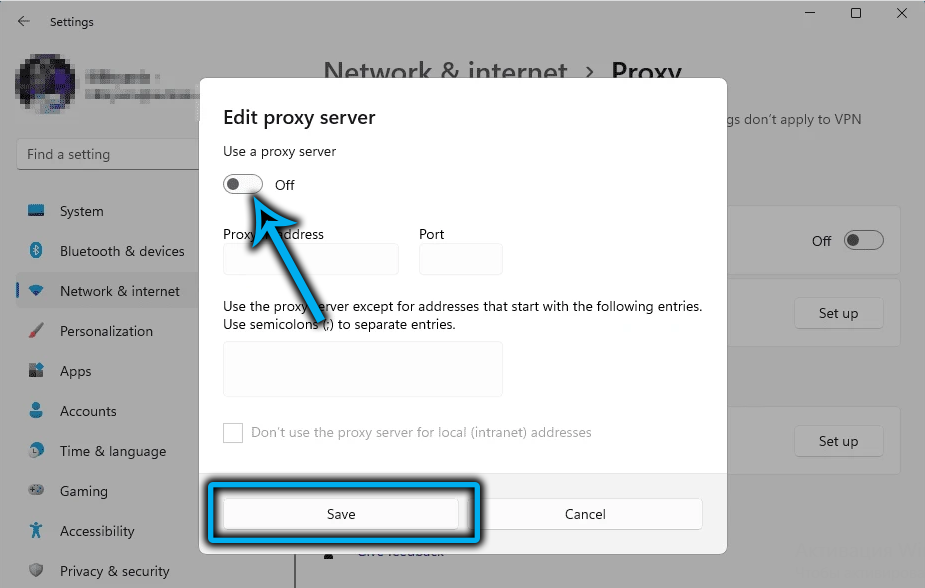
Rendszer-visszaállítás
Ha a felsorolt módszerek egyike sem segített, és már nem tudja, hogyan lehetne bekapcsolni a Microsoft Store -t, próbáljon meg egy ilyen hatékony eszközt használni a vezérlőpulton elérhető rendszercsillapításként (Rendszer -helyreállítási szakasz). Itt kell tudnia a következő árnyalatokat:
- A helyreállítás segít, ha emlékszik, mikor kezdődött a problémák az alkalmazásbolt elindításával - ebben az esetben meg kell választania a hiba megjelenését megelőző helyreállítási pontot;
- Azt is meg kell tudni, hogy az ezen időpont után telepített összes program, frissítés és illesztőprogram eltűnik, vagyis újra be kell kezdenie a telepítést;
- Az újraindítás után a számítógép a szokásosnál hosszabb ideig tölt be, ez normális.
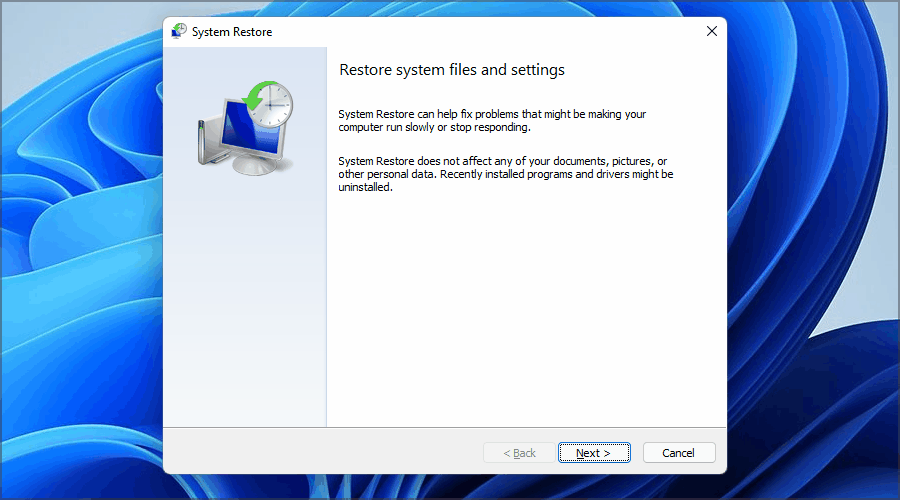
A Microsoft Store újratelepítése
Végül a művelet visszatérésének utolsó módja az alkalmazás újratelepítése. Két lehetőség lehetséges itt: a régi áruház alóliból származó telepítések, vagy a Microsoft Store manuálisan történő betöltése és telepítése.
Frissítse a régi felületen keresztül
Ezt a módszert akkor kell használni, ha a Microsoft Store elindul, de nem működik megfelelően (vagy nem indul el, ha az alkalmazást az alkalmazás ikon megnyomásával indítja el).
Szekvenálás:
- Hívja a "Perform" (Win+R) konzolot, írja be az MS-Windows-üzlet vonalát: // Home, erősítse meg az Enter megnyomásával. Ha megjelenik egy párbeszédpanel, kattintson az „Igen” gombra az adminisztrátor jogainak megadásához;
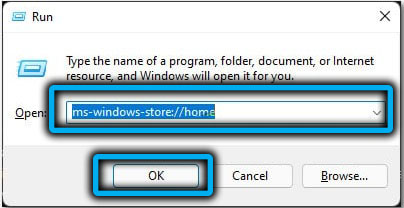
- Az App Store fő képernyőjén kattintson a Három vízszintes pontra, a Pop -UP menüben, válassza ki a "Betöltés és frissítések" elemet;
- A bal oldalon található új ablakban válassza a "Betöltés és frissítés" fület, a jobb blokkban kattintson a "Frissítések get Get" gombra;
- Az eljárás befejezése után győződjön meg arról, hogy az összes alkatrészt a listáról telepítették, majd indítsa újra a PC -t, és ellenőrizze a Microsoft Store működtethetőségét.
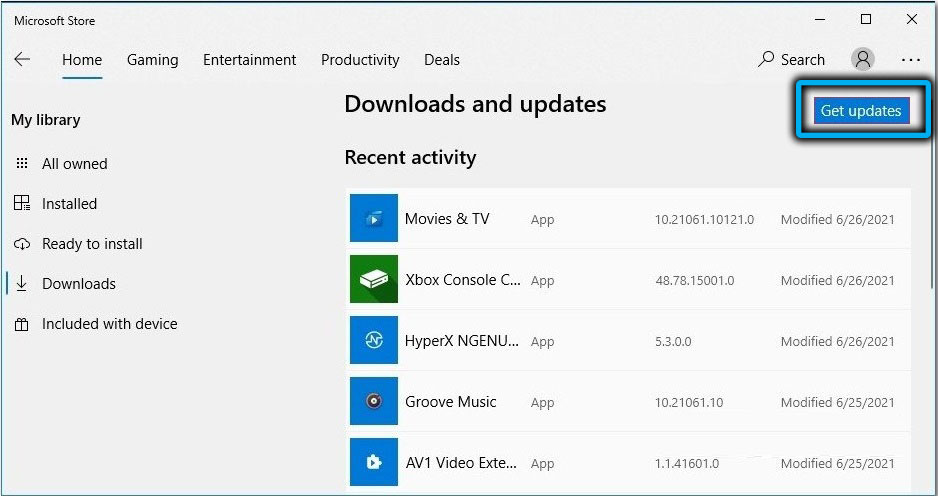
Frissítse a boltot manuálisan
A második lehetőséget akkor használják, ha a Microsoft Store nem indul:
- Töltse le a telepítőt ezen a linken;
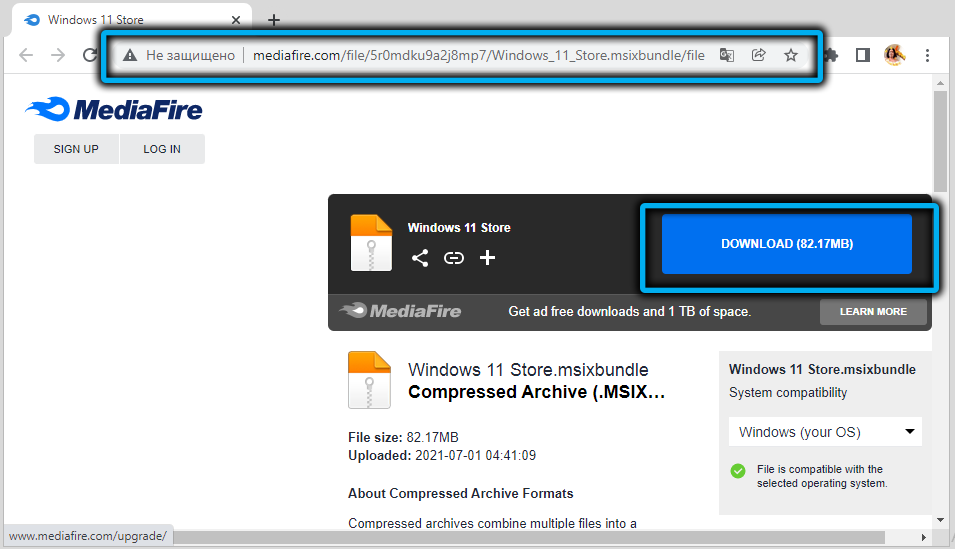
- Futtassa a letöltött fájlt kétszer kattintással;
- Ha megjelenik a felhasználói fiókok vezérlési ablaka, kattintson az "Igen" gombra;
- Megerősítjük az áruház újratelepítésének kérését a "Telepítés" gomb megnyomásával;
- Ha a bolt régi verzióját nem vették elő előre, akkor egy ablak jelenik meg a jelentéssel, hogy a Microsoft Store telepített példánya található a számítógépen, kattintson a "Újrahelyezés" gombra.
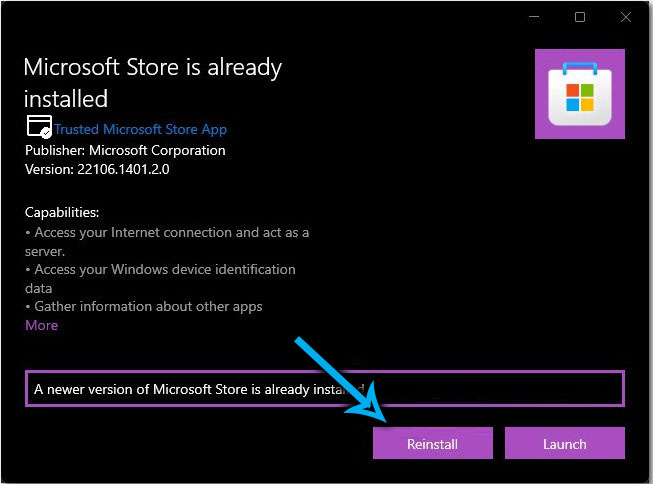
Az eljárás befejezése után újraindítjuk a számítógépet, és ellenőrizzük az alkalmazásbolt teljesítményét.
Következtetés
Mint láthatja, a Microsoft Store elindításával kapcsolatos problémákat különféle okok okozhatják. Nos, az alkalmazás viszonylag új, megjelent az "első tíz" -ben, és "nyersnek" tekintik. Ugyanakkor ugyanez mondható el a Windows 11 -ről - az operációs rendszer új verziójában a különféle hibák nem hamarosan abbahagyják a felhasználók pokikját. Reméljük, hogy az általunk javasolt módszerek segítenek kiküszöbölni a hibát a bolt megnyitásával.
- « Hogyan lehet megváltoztatni a Windows 11 -es feladatpanel méretét
- A nem dolgozó Windows 11 terminál megnyitásának módjai »

