Rendszerszolgáltatás Kivétel hibajavítások a Windows -ban

- 3050
- 913
- Katona Géza
A System_service_exception hiba javítása a Windows 10 -ben, amely új berendezések vagy szoftverek telepítése után jelentkezik, felületes ismereteket igényel a PC működtetéséről. Hiba jelentkezik a program telepítése során, a Microsoft Corporation illesztőprogram beolvasása vagy a Windows kezdete során, amikor a System_Service_Exception elindul (például a Windows operációs rendszer). A hibák időpontjának és helyének nyomon követése a hibák kiküszöbölésében kulcsfontosságú információkat ad.

Rendszerszolgáltatás Kivétel Windows hiba módszerek.
Hiba okai
Hiba következhet be több okból:
- helytelenül konfigurált, régi vagy sérült járművezetők (nagyon gyakran);
- A Windows nyilvántartás integritásának megsértése a szoftver változásai miatt;
- vírus vagy rosszindulatú program, amely megsértette a Windows fájlt vagy a kapcsolódó Windows operációs rendszer fájlokat;
- Vezető konfliktus egy új eszköz telepítése után;
- sérült vagy törölt rendszerfájlok a Windows operációs rendszerhez kapcsolódó szoftverek vagy illesztőprogramok telepítése után;
- Kék képernyő és hiba 0x3b hiba, amelyet a merevlemez károsodása okoz;
- A memóriamara (RAM) által okozott hibás hiba.
Mi a teendő a számítógép és a hiba leállításakor? Csak kövesse az utasításokat és az ajánlásainkat.
Felbontási módszerek
Az alábbiakban felsoroljuk a System_service_exception problémák megoldására vonatkozó problémák kiküszöbölésének lépéseit a Windows 7 -ben, valamint a Windows 10 -ben. Javasoljuk, hogy végezzék el sorrendben, hogy ne pazarolják az időt és az erőfeszítést.
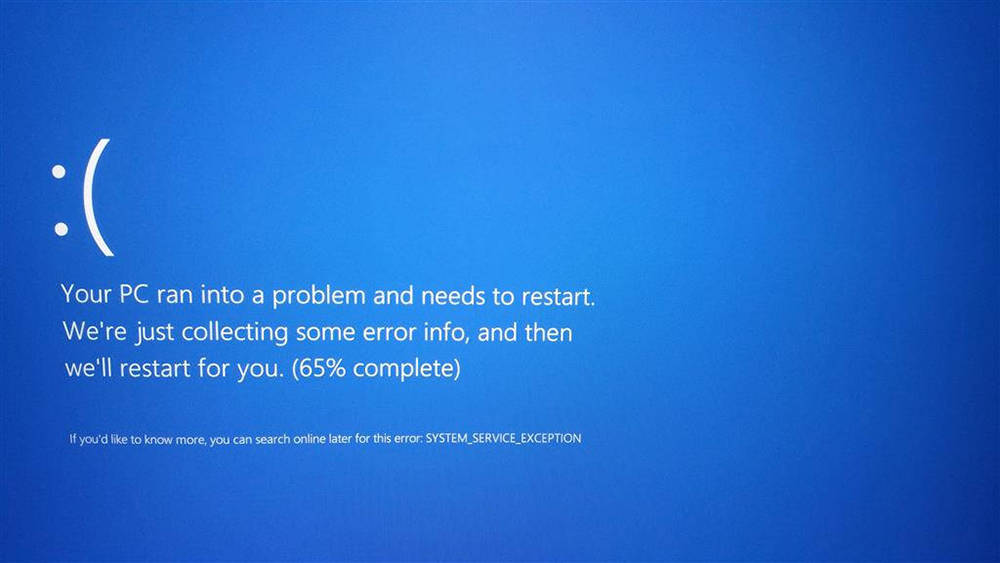
PC újratöltése
A rendszerszolgáltatási kivétel hibájának legegyszerűbb lehetősége a Windows 10 -ben a PC újraindítás. Ha ezt követően a probléma nem tűnt el, fokozatosan folytassa a következő lépéseket.
A BIOS beállítások visszaállítása
Ha hozzáfér a BIOS -hoz, csak keresse meg a "Load Optimalizált Alapértelmezés" paramétert, válassza ki, és fogadja el az "Y" gomb használatával. Ez a gyári beállítások dömpingjéhez vezet. Ha a halál kék képernyőjének újraindítása után nem tűnik el, akkor meg kell nyitnia a központi blokkot.
FONTOS. Mielőtt kinyitná a rendszer egység borítóját, ellenőrizze, hogy leválasztja -e az áramellátástól.Ezután keressen egy lapos akkumulátort az alaplapon, mint egy órában, csak többet. Távolítsa el, és helyezze vissza a nyílásba. Jobb, ha egy kicsit várok, amíg a felhalmozódott feszültség kijön a kondenzátorokból. A várakozási idő az alaplaptól és a használt alkatrészektől függ. Ezután mindennek vissza kell térnie a normához. Az utolsó módszer nagyon hasonló az előzőhez. Ezúttal azonban ahelyett, hogy kihúzná az akkumulátort, mozgassa a jumper CMO -kat (tisztítsa meg a CMO -k memóriáját) úgy, hogy az a 2. és a 3. érintkezőket lezárja. Hol lehet megtalálni őket? A legjobb, ha bejelentkezik az alaplap üzemeltetési útmutatójában.
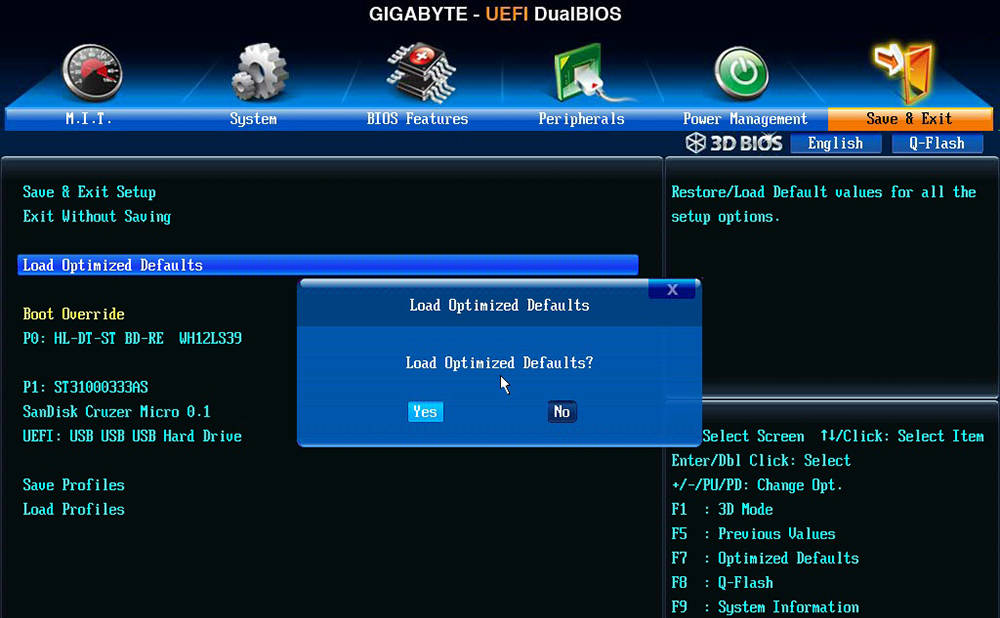
A RAM újratelepítése
A Windows 10 hibájának általános oka a RAM modulok helytelen telepítése. Keresse meg őket az alaplapon, nyissa ki a speciális zárakat, és vegye ki a csíkokat. Ezután helyezze vissza őket.
FONTOS. Miután a memóriát a nyílásba telepítette, ügyeljen arra, hogy a zárak szorosan zárva vannak -e, és a memóriakábelek határozottan vannak rögzítve.A Windows 10 elérhető frissítéseinek ellenőrzése
A Microsoft folyamatosan frissíti és javítja a Windows rendszerfájlokat, amelyek kapcsolódhatnak a System_service_exception hibához. Időnként a kék képernyőn problémák kiküszöbölése érdekében minden, amit meg kell tenni, a Windows rendszer frissítése a Microsoft által közzétett utolsó frissítési csomag vagy egyéb javítások segítségével. A Windows frissítéseinek ellenőrzése:
- Kattintson a "Start" gombra;
- Írja be a "Frissítéseket" a Keresés mezőbe, majd kattintson az Enter elemre;
- Megnyílik a Windows Update Center a frissítés párbeszédéhez;
- Ha frissítések állnak rendelkezésre, kattintson a "Frissítések telepítése" gombra.
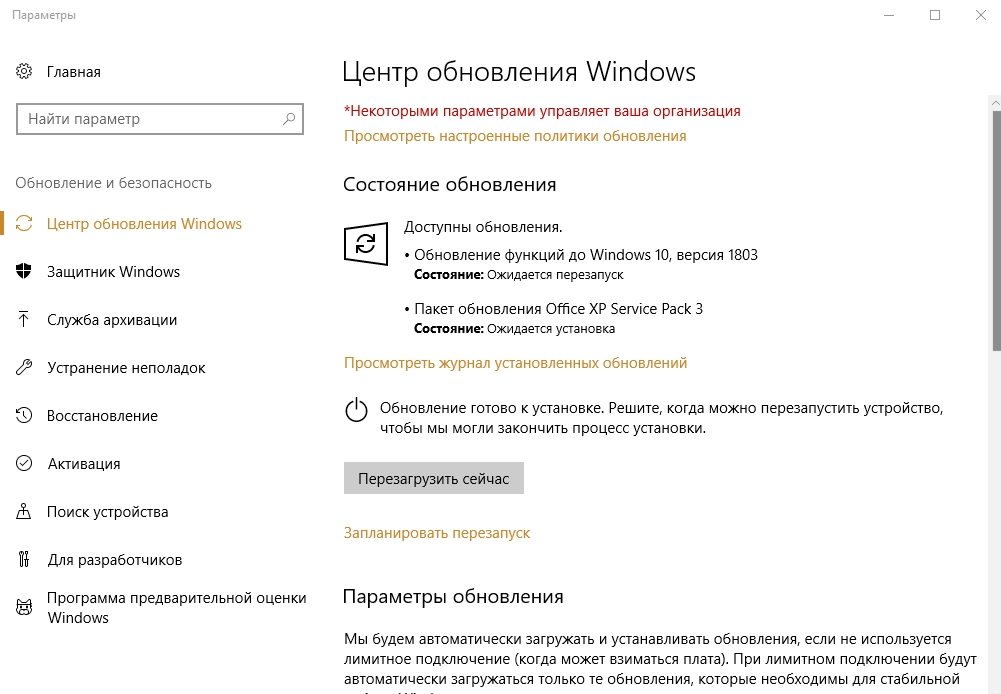
A problémás illesztőprogram eltávolítása
A probléma lehet, hogy hibás működést vagy a meghajtó verzióját alkalmatlan az operációs rendszerhez. A törléshez vagy a leválasztáshoz el kell lépnie a "Eszközkezelő" címre (a Windows 10 -ben meg kell nyomnia a Win + X gomb kombinációját, majd válassza ki a programot a listában), keresse meg a rossz felszerelést (lesz egy Sárga szimbólum felkiáltójelrel), lépjen a "Tulajdonságok" jobb gombjával, keresse meg a "illesztőprogram" fület, majd kattintson a "Meghajtó törlése" gombra.
A számítógép alkatrészeinek hőmérsékletének ellenőrzése
Javítsa meg a rendszerszolgáltatás kivételi hibáját, amely elősegíti a hőmérsékleti mutatókat, amelyek meghaladhatják az ajánlottat. Megtudhatja a számítógép alkatrészeinek gyártóinak webhelyeit. Megtudhatja, mely alkatrészeket telepítik az alatta lévő dobozok, vagy a segédprogramok segítségével. Például az Everest megmutatja az összes alkatrészt és a "vas" -t, amelyet a számítógépre telepítenek. A processzor hőmérséklete megtalálható a BIOS -ban. Ehhez kattintson az F1 újraindításkor kattintson az F1 -re, keresse meg a „PC Health Status” vagy a „PC Performance Check” (az alaplap modelljétől és a BIOS verziójától függően a menüelemek eltérhetnek). A processzor hőmérsékleti mutatóit itt adjuk meg. A számítógépek esetében az üzemi hőmérséklet nem haladhatja meg a 70 ° C -ot, a laptopok esetében pedig 80 ° C -ot.
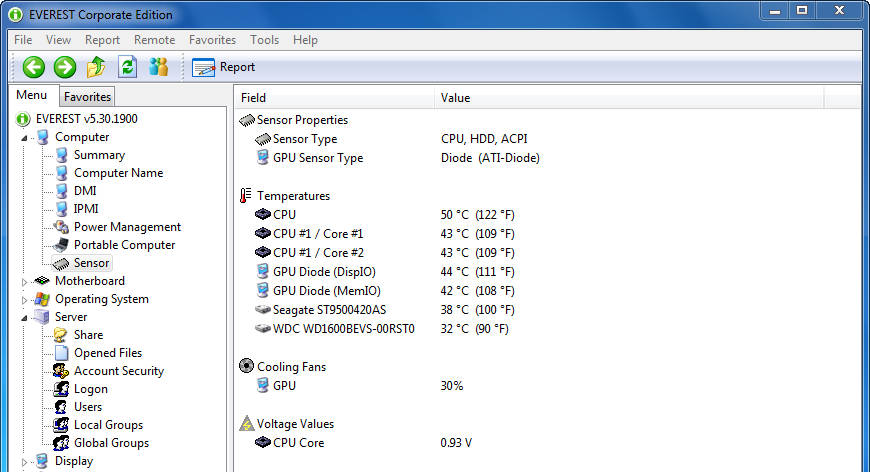
A rendszer összes többi elemének hőmérsékletének figyelemmel kíséréséhez használjon speciális segédprogramokat. Töltse le a próbaverziókat vagy a fizetett verziókat a hivatalos webhelyeken.
A HWMonitor egy olyan program, amelyen keresztül információkat szerezhet az alaplap rajongói, a lapkakészlet, a processzor, a videokártya feszültségéről, hőmérsékletéről és sebességéről. A HWMonitor program elérhető a hordozható verzióban - nem kell telepíteni, csak kicsomagolja és futtassa a fájlt a kiterjesztéssel .alkalmazás. A program elindítása után egy ablak jelenik meg, amelyben minden mutatót megadnak.
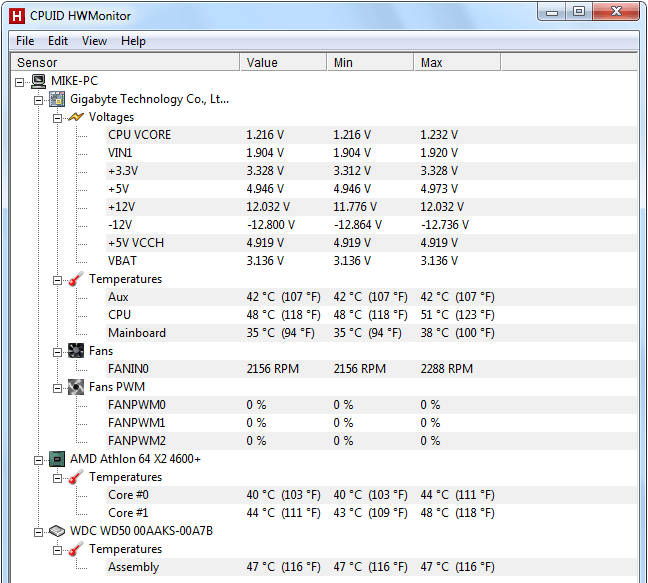
A valódi hőmérséklet egy másik érdekes eszköz az Intel mag, a kettős mag, a négymag és a Core i7 processzor hőmérsékletének ellenőrzéséhez. Összehasonlítva a DTS hőmérsékletének hőmérsékleti érzékelőit az egyes processzormagokon a TJUCtion Max indikátorral (a maximális hőmérséklet, amelyen a processzort leválasztják, hogy megakadályozzák a károsodást), ellenőrizhetjük, hogyan melegítik a processzor.
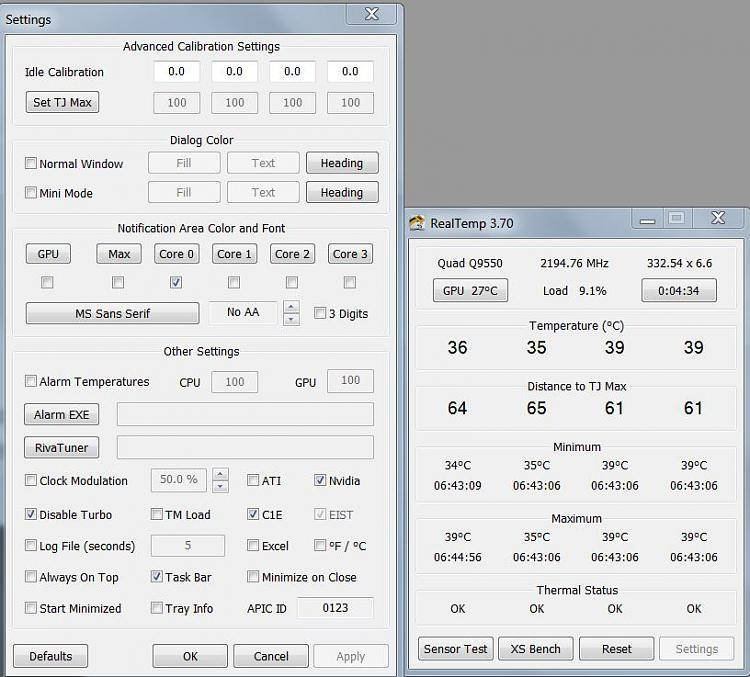
A RAM programvizsgálata
Időnként a System_service_exception, vagy a netio sys -hez kapcsolódó hardver "kék" képernyőhibák, amelyeket memóriamara (RAM) okoz, amelyet. Ha maga a számítógép újraindul, és hangjeleket szállítanak, a memória valószínűleg megsérült. Valójában a Windows alkalmazások csaknem 10% -át a memória meghibásodása okozza. Ha új memóriát adott hozzá a számítógépéhez, azt egy ideig el kell távolítani. Ha ez javítja a hibát, akkor a probléma az új memóriához kapcsolódik (összeegyeztethetetlen vagy hibás). Ebben az esetben ki kell cserélni. Ha még nem adott hozzá új memóriát, akkor a következő lépés a számítógép meglévő memóriájának diagnosztikai tesztje elindítása. A memóriát ellenőrizni kell azoknak a hibáknak és hibáknak a jelenléte, amelyek a "kék halálképernyőt" okozhatják.
Noha a Windows legújabb verziói egy memória -diagnosztikai eszközzel vannak felszerelve, ajánlott a MEMTEST86 használata:
- Vegye ki a fel nem használt USB -meghajtót, és csatlakoztassa a számítógéphez;
- Töltse le a Windows Memtest86 -ot;
- Kattintson a kép képére a jobb egérgombbal, és válassza a "Kivonat" lehetőséget;
- Futtassa az ImageUSB csatlakoztatott segédprogramot, és válassza ki a csatlakoztatott USB -meghajtót, amelyet indítható;
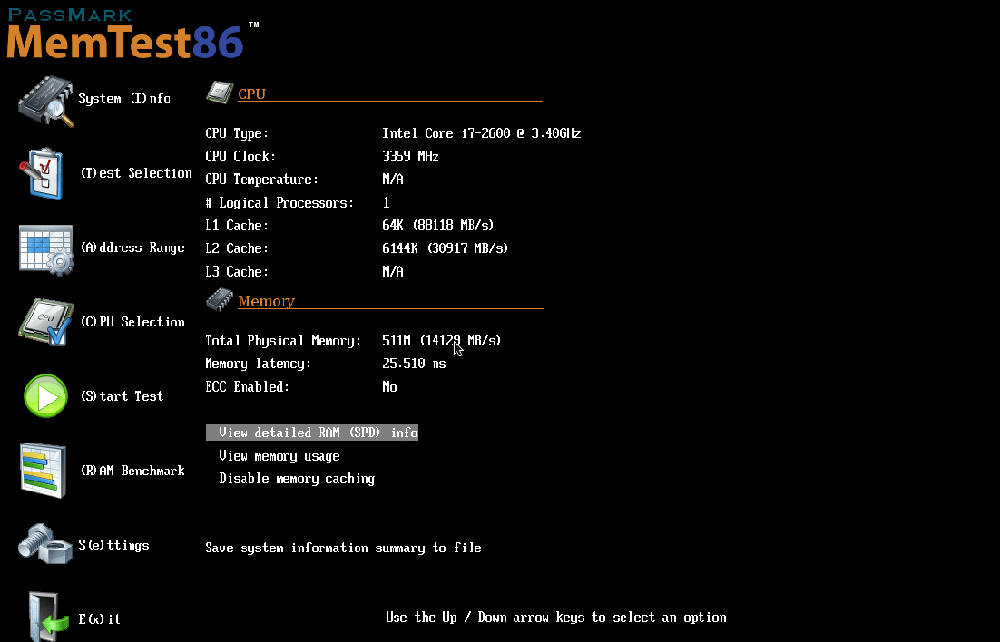
- A MEMTEST86 telepítve van egy USB meghajtóra, ezután megkezdheti a System_service_exception fájlhoz kapcsolódó hibák lehetséges okainak tesztelését;
- Töltse le újra a számítógépet egy USB memóriával beillesztve;
- A MEMTEST86 elkezdi igazolni a kudarc memóriáját;
- Kövesse a képernyőn megjelenő utasításokat.
Ha a fenti lépések nem adtak eredményt, és a MEMTEST86 felismeri a kudarcot, akkor nagy a valószínűsége, hogy az ok egy hibás memória. Ebben az esetben ki kell cserélnie a rallyt.
A merevlemez ellenőrzése
A számítógépen lévő hibák többségét és a 0x3b hibát a merevlemezek vagy a memóriavezérlők mozgatórugói problémái okozzák, de egyes esetekben a BSOD hibákat a hibáknak tulajdoníthatják. Nem megfelelő törlés, bezárási programok mentése, helytelen vagy hiányos szoftver telepítése (például a Windows operációs rendszer), a Microsoft Corporation Equipment hibák és az energiahibák károsodást okozhatnak a fájlrendszerben és a mentett adatokhoz. A keményen alapuló Erosoft szkenneléséhez és kijavításához egy kényelmes „chkdsk” eszközt tartalmaztak („Lemez -ellenőrzés”). Hogyan indítsuk el a "chkdsk" programot:
- Kattintson a "Start" gombra;
- Írja be a "Chkdsk" -t a keresési mezőbe;
- A Ctrl + Shift kulcsok tartása a billentyűzeten kattintson az Enter elemre;
- Megjelenik egy párbeszédpanel a felbontáshoz;
- Kattintson az "Igen" elemre;
- Nyissa meg a villogó kurzorral ellátott fekete ablakot;
- Írja be a "CHKDSK/F" gombot, majd kattintson az Enter (ahol F a merevlemez betűje);
- A CHKDSK funkció megkezdi a merevlemez szkennelését, amely stop3 hibákat okozhat.TMP;
- Kövesse a képernyőn megjelenő utasításokat.
Rendszer helyreállítása egy helyreállítási pont segítségével
A Windows System Restore lehetővé teszi a rendszer előző állapotának visszaadását a stop kód meghatározásához és kijavításához. A rendszer helyreállítása visszaállíthatja a fájlokat és a rendszerprogramokat olyan állapotba, ahol minden helyesen működött. Ez órákat takarít meg.
FONTOS. A rendszer helyreállítása nem érinti a dokumentumokat, a fényképeket és az egyéb személyes adatokat.Rendszer -helyreállítási alkalmazás:
- Kattintson a "Start" gombra;
- A keresési mezőbe írja be a "Restauráció" gombot, és kattintson az Enter elemre;
- A keresési eredményekben kattintson a "A rendszer helyreállításának indítása" elemre;
- Írja be a rendszergazdai jelszót (ha szükséges);
- Válassza ki a helyreállítási pontot a Mester utasításainak megfelelően;
- Helyezze vissza a számítógépet.
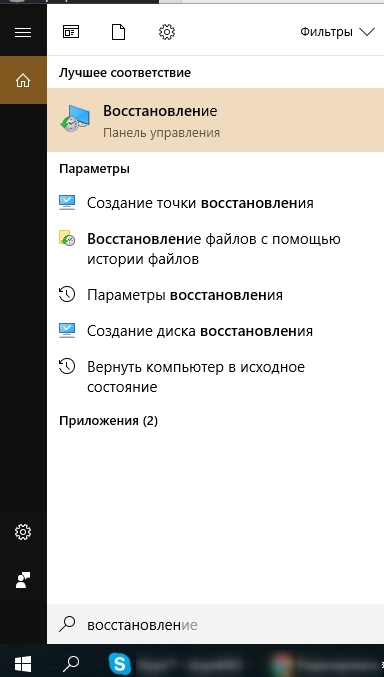
Az operációs rendszer újratelepítése
FONTOS. A Windows újratelepítése a 0x3b hibával kapcsolatos problémák kiküszöbölésére egy időigényes feladat, és némi tapasztalatot igényel.Az adatvesztés elkerülése érdekében a folyamat megkezdése előtt készítsen biztonsági másolatokat az összes fontos dokumentumról, fényképről, a programok telepítési fájljairól. Ha még nem készítette az adatok biztonsági másolatát, akkor ezt azonnal végezze el (töltse le az ajánlott megoldást a biztonsági másolathoz), hogy megvédje magát az állandó adatvesztéstől.
Ha ezek az ajánlások, valamint a Windows telepítése nem vezettek hibajavításhoz, vegye fel a kapcsolatot a Szolgáltató Központ vagy a Támogatási Szolgáltatáshoz a berendezés gyártó weboldalán a számítógép számára.
- « Váratlan üzlet Kivételi hiba - Szabaduljon meg a kék képernyőn a Windows különböző verzióin
- Hogyan lehet kiküszöbölni a hibát, a telepítő hibákat talált az iTunes konfigurációja előtt a program telepítésekor »

