Váratlan üzlet Kivételi hiba - Szabaduljon meg a kék képernyőn a Windows különböző verzióin

- 2025
- 217
- Orosz Ákos
A "Váratlan üzlet kivétele" hiba a Windows 10 OS -ben meglehetősen ritka. A problémát általában a rendszerfájlok, a merev lemez vagy a memória szektor károsodásával társítják, és egy szoftverkonfliktus, helytelenül telepített járművezetők eredményeként is előfordulnak. Ennek a hibának a kijavításához használhatja a beépített eszközöket, vagy megpróbálhatja visszaállítani a PC -k működési állapotát.

Váratlan áruház kivételes hiba megoldás a Windows -ban.
Hiba okai
A váratlan áruház kivételkódjának hibája hasonló a többi BSOD hibahoz. Ezt a következő okok okozhatják:
- problémák a járművezetőkkel;
- felszerelés problémái;
- Harmadik parti szoftver és szolgáltatás.
Általános szabály, hogy a felhasználók víruskereső szoftvereket bűnösek, például McAfee, Avast, AVG stb. D. Bizonyos esetekben a Windows gyors ablakainak funkciója is hibához vezet.
A probléma megoldásának lehetőségei
Vegye figyelembe a "Kék képernyő" problémájának megoldásának néhány lehetőségét. Lehet, hogy biztonságos módban be kell tartania az összes megoldást, ha nem léphet be az operációs rendszerbe. A biztonságos rendszer az a lehetőség, hogy csak az alapfunkciókkal vészhelyzetben indítsuk el az operációs rendszert. A biztonságos módban elindított Windows rendszer csak a szükséges illesztőprogramokat és szolgáltatásokat tölti be. A hálózathoz vezető vészhelyzeti módot a PC csak alapvető illesztőprogramokkal és szolgáltatásokkal, valamint a hálózat támogatásával indítja el. A számítógép biztonságos vagy sürgősségi módban történő futtatásához a hálózati illesztőprogramok betöltésével kövesse a következő műveleteket:
Biztonságos módban kezdve a hálózati illesztőprogramok letöltésével Windows 7/Vista/XP:
- Közvetlenül azután, hogy rákattintott a Bekapcsoló gombra vagy a számítógép újraindítására (általában közvetlenül a hang után), nyomja meg az F8 gombot 1 másodperces intervallummal;
- Miután a számítógép megjeleníti a hardveret és elindítja a memória tesztet, megjelenik a további Windows beállítások menüje;
- A nyílgombok használatával válassza a "Biztonságos mód" vagy a "Vészhelyzet módja a hálózati illesztőprogramok letöltésével" válassza az Enter billentyű kiválasztását.

Biztonságos módban kezdve a Windows 8 hálózati illesztőprogramok letöltésével:
- A bejárati képernyőn nyomja meg és tartsa be a Shift gombot, és nyomja meg a „Táplálkozási” gombot, majd válassza ki a „Újratöltés” paramétert;
- A billentyűzeten nyomja meg a Windows + C gombokat, majd a megjelenő panelen kattintson a "Beállítások" - "A problémák kiküszöbölése" - "újraindítás";
- Válassza a "További paraméterek" - "Paraméterek betöltése" lehetőséget;
- A billentyűzeten - az 5. szám vagy az F5 billentyű, hogy a PC -t biztonságos módban futtassa a hálózati illesztőprogramok betöltésével.
A számítógép biztonságos módban kezdi működni hálózati támogatással. Biztonságos módban kezdve a Windows 10 hálózati illesztőprogramok letöltésével:
- „Start” - „Food”, nyomja meg és tartsa lenyomva a Shift gombot a billentyűzeten, majd válassza a „Újratöltés” lehetőséget;
- "A problémák javítása";
- "Extra lehetőségek";
- "Paraméterek betöltése" - "újraindítás";
- A számítógép - F5 újraindítása után a billentyűzeten, hogy válasszon egy "biztonságos módot a hálózati illesztőprogramok támogatásával";
- Írja be a felhasználónevet és a jelszót az operációs rendszer megadásához.
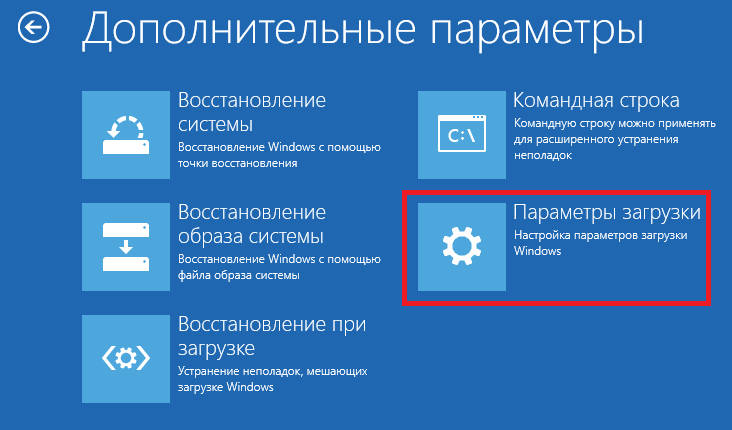
A számítógép tisztítása
Először próbálja meg tisztítani a számítógépet a felesleges szeméttől. Ezt meg lehet tenni beépített -in vagy speciális kiegészítő eszközökkel. A nemrégiben telepített programokat is törölni kell. Talán ők a szoftverkonfliktus oka. Az antivírus okozhatja a problémát, ezért tanácsos eltávolítani azt is.
FONTOS. A víruskereső szoftver eltávolítását helyesen kell végrehajtani, hogy új problémák ne merüljenek fel.A felesleges fájloktól és a szeméttől való tisztításhoz lépjen a "My Computer" -en, kattintson a "C" lemez jobb egér gombjára, válassza a "Tulajdonságok" lehetőséget. A megnyitó ablakban keresse meg a "lemezmegtisztítást" gombot, tegye az összes zászlót, és kattintson az "OK" gombra. Az OS beolvassa a lemezt a szemétre, és felajánlja, hogy tisztítsa meg. Fogadja el és várja meg a művelet végét.
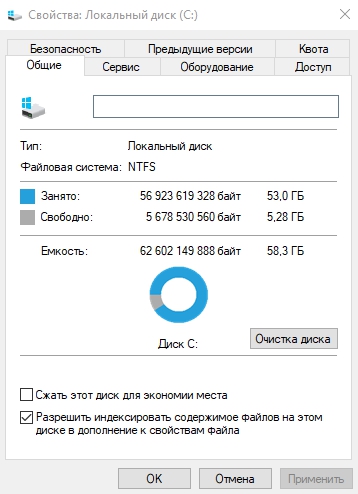
Eltávolítjuk a víruskereső szoftvert
A számítógépre telepített víruskereső szoftver váratlan áruház -kivételi hibához is vezethet. Eliminálhatja az antivírus szoftver eltávolításával. Alapvetően az összes víruskereső szoftver saját szoftvert is tartalmaz. Ez segíthet abban, hogy teljes mértékben eltávolítsa ezt a vírusos vírusát a számítógépről.
A sérült rendszerfájlok visszaállítása
A "parancssor" használatával ellenőrizheti a fontos rendszerfájlok integritását és visszaállíthatja azokat:
- Kattintson a Win + S kulcskombinációra, és írja be a "CMD" -et a keresési mezőbe.
- Kattintson a parancssorra a jobb egérgombbal, és válassza a "Indítás az adminisztrátor nevében".
- A fekete ablakba írja be az SFC/Scannow -t, és nyomja meg az Enter billentyűt.
- A parancssor megkezdi a fontos alkatrészek beolvasását.
- Várja meg, amíg az ellenőrzési folyamat befejeződik.
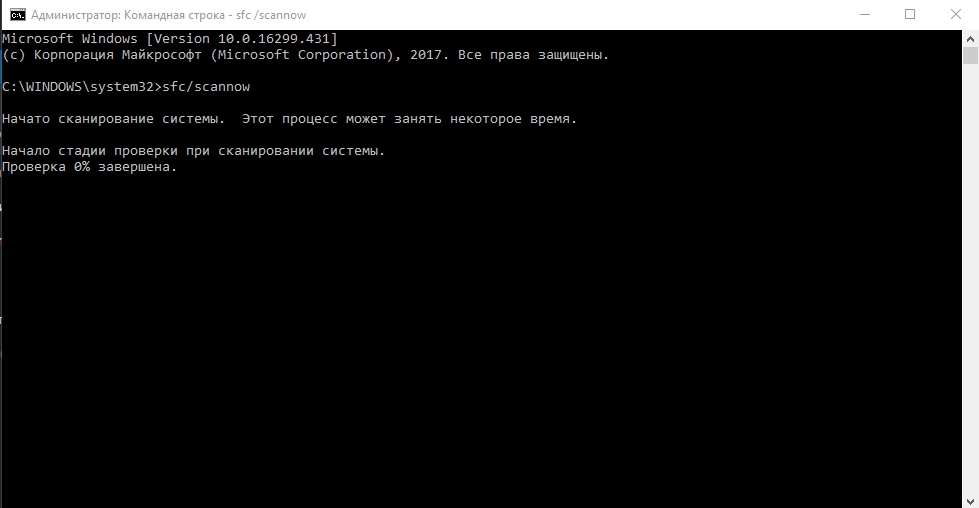
A merevlemez tesztelése is segíthet, amelyet "parancssor" segítségével lehet végrehajtani.
- Indítsa el a "parancssorot" az adminisztrátor jogaival.
- Másolja és illessze be a következő parancsot: chkdsk:/f/r/x
- A parancssor megkezdi a merevlemez sérült ágazatainak ellenőrzését.
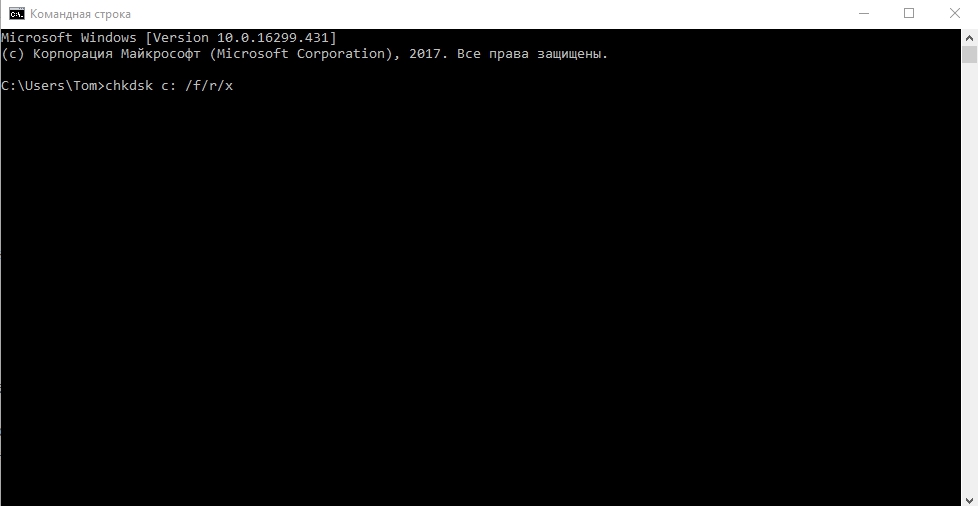
Helyezze vissza a sofőröket
A rendszer automatikusan frissítheti a járművezetőket, de a folyamat helytelenül véget érhet. Javítsák meg a váratlan áruház -kizárást a Windows 10 -ben. De először ki kell kapcsolnia az automatikus frissítést. Ez megtehető az összes Windows 10 kiadásban, kivéve a "Home".
- Kattintson a Win + R gomb kombinációra, és írja be a Gpedit -t.MSC.
- Kattintson az OK gombra.
- Megnyílik a "Helyi Csoportpolitika szerkesztője" - itt kikapcsolhatja az automatikus frissítést a Windows OS -ben
- Kövesse a "Adminisztratív sablonok" - "System" - "Az eszköz telepítése" elérési útját - "Az eszközök telepítésének korlátozásai".
- Nyissa meg a "Tiltja meg a többi politikai paraméterek által nem leírt eszközök telepítését".
- Válassza ki az "Inclusive" paramétert, és alkalmazza a beállításokat.
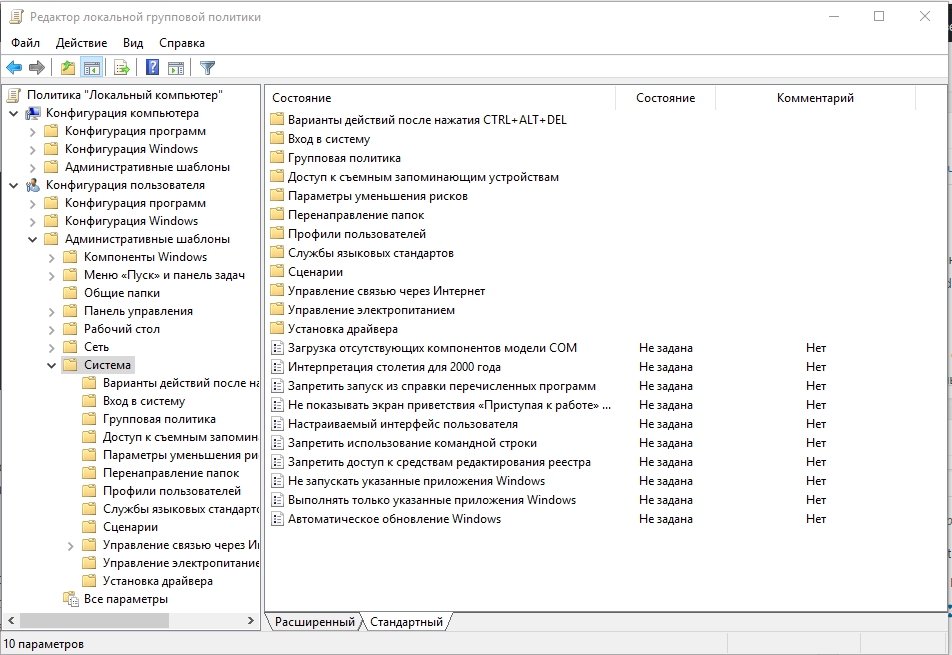
Itt található a paraméter szerkesztése, amely tiltja a többi Windows házirend -paraméterekben nem leírt eszközök telepítését. Most újratelepítheti vagy frissítheti az illesztőprogramot. Ezt manuálisan lehet megtenni, vagy speciális eszközök és programok segítségével. Az eszközök illesztőprogramjainak frissítéséhez kattintson a Win + X gomb kombinációra, és válassza ki az Eszközkezelőt. Ezután keresse meg a frissíteni kívánt eszközt, kattintson rá a jobb egérgombbal, és válassza a „Az illesztőprogram frissítése” lehetőséget.
Rendszer-visszaállítás
Ha észreveszi, hogy előre nem látható hibával szembesül néhány változás után, amelyet a számítógépen végrehajtottak, akkor lehet, hogy vissza kell állítania a rendszert. A rendszer helyreállítása a számítógép korábbi állapotát adja vissza. Ehhez kattintson a "Start" elemre, írja be a "Restaurációt" a keresősávba, majd kattintson az Enter elemre. A megnyitó ablakban válassza ki a "A rendszer helyreállításának bevezetését", és kövesse a Mester utasításait a rendszer visszaállításához.
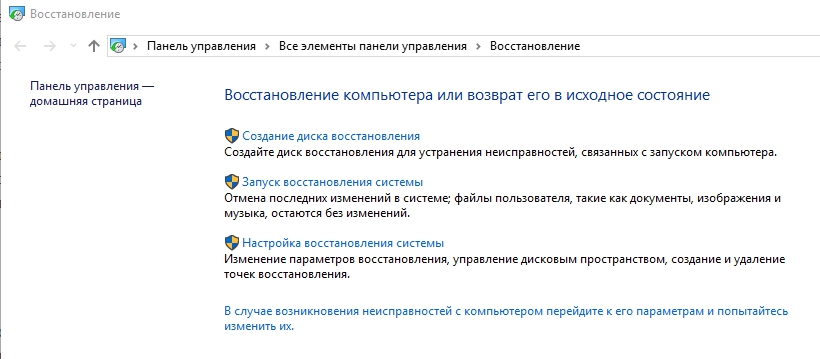
Az operációs rendszer újratelepítése
A Windows újratelepítése megoldja a számítógépes problémák túlnyomó többségét. Ehhez szüksége lesz egy Windows telepítési lemezre. Helyezze be a lemezt a meghajtóba, és várja meg az automatikus terhelés indulását. Kövesse tovább a Varázslók tippeit. Az operációs rendszer újratelepítése általában 1,5 - 2 órát vesz igénybe, tehát légy türelmes. Ha ez nem segített, ellenőrizze az operációs rendszert a megfelelő eszközökkel a rosszindulatú szoftverek jelenlétében. Szélsőséges esetekben újra kell telepítenie a Windows 10 -et.
- « Hiba kiküszöbölése a Gpeditből.MSC a Windows XP -ben és a Windows 10 -ben
- Rendszerszolgáltatás Kivétel hibajavítások a Windows -ban »

