Boot Flash meghajtó létrehozása a Paragon merevlemezkezelőben

- 3051
- 522
- Balázs Kornél Gergő
Manapság csak a rendszergazdák szempontjából hasznos meghajtók betöltése nem lesz hasznos. Flash meghajtók vagy lemezek műtővel, valamint a "Must Haad" sor egyéb szoftverei nagyon segítenek a rendszer teljesítményével kapcsolatos hirtelen problémákhoz. Egy modern felhasználónak mindig leszerelhető rakodó hordozói vannak az arzenáljában, így szükség esetén alkalmazzák a kívánt eszközt (például az operációs rendszer kezelése vagy telepítése céljából). Tehát egy rakodási flash meghajtó segítségével különféle műveleteket hajthat végre, ideértve az operációs rendszer bevezetése előtt is. Az ebben az üzemmódban rögzített hordozók használatának terjedelme meglehetősen széles. A fő lehetőségek között szerepel a műtő telepítése, a diagnosztikai munka az operációs rendszer elindítása nélkül, a speciális szoftverek használata (a merevlemez, a biztonsági mentés és az egyéb műveletek felépítéséhez).

A használat céljától függetlenül hozzon létre egy betöltési környezetet (USB -meghajtón vagy az ISO képen), különféle módon és eszközökkel megteheti, ehhez nem kell, hogy fejlett felhasználó legyen, de ez elég Van elemi készségei a számítógéppel és a szoftverrel való együttműködésben. Az egyik legjobb lehetőség az eszközök között a meghajtó ilyen formátumban történő rögzítéséhez a Paragon Hard Disk Manager. Ez egy egész segédprogram komplexum, amely a különféle természetű merev lemezen végzett munkát végez. A Paragon Hard Disk Manager segítségével hozzáférhet a HDD -k, a biztonsági mentés, a helyreállítás, a mozgás, a dömping, a virtualizáció és az egyéb lehetőségek szegmentálásának és optimalizálásának funkcióihoz. A csomagban szereplő számos eszköz közül egy új mester található a sürgősségi lemez 3 létrehozásának.0, amellyel létrehozhat egy rendszerindító meghajtót a WinPE/Linux/DOS alapján. Ez lehetővé teszi az eszköz kiszolgálását és visszaállítását, ha a fő operációs rendszer a sérülés miatt nem képes betölteni, vagy az indítás más okokból lehetetlen. A Paragon merevlemezkezelő termékének használatának előnyei sok, a fő előnyök többek között az eszközökkel való együttműködés kényelme, amelyet egy egyszerű és érthető felületnek köszönhetően valósítanak meg, tehát nem lesz nehéz a program nélkül elsajátítani a programot.
Hozzon létre egy betöltési flash meghajtót
Fontolja meg, hogyan lehet használni az eszközt egy terhelési környezetben lévő meghajtó létrehozásához. Először el kell végeznie az előkészítő munkát. Minden, amit a mi esetünkben meg kell hozni, a Paragon Hard Disk Manager 15 (vagy egy másik verzió) és a szükséges méret meghajtója, ahonnan elindítunk egy csomagtartót. A flash meghajtó mennyiségének megfelelnie kell a rögzített adatokat, ezért előre kell vigyáznia, hogy elegendő legyen a céljainak. Például, ha a Windows 8 vagy 10 eloszlásának rögzítéséről beszélünk, akkor a 4 GB -os flash meghajtók nem elég, akkor legalább 8 GB -os eszközre lesz szükséged. Ezenkívül a rendszerindító meghajtó létrehozásának folyamatában a formázása állítólag, annak eredményeként, hogy mely USB -eszközökkel rendelkező fájlok vesznek el, tehát a rendelkezésre álló információkat előre meg kell másolni. Amikor minden készen áll, megkezdjük a rendszerindító USB -hordozó létrehozásának folyamatát a Paragon merevlemezkezelőn keresztül. Az eljárás a WAIK/ADK Tools rendszer jelenlététől függően változhat (Microsoft Tools a Windows kibontásához, képek létrehozásához). Használatuk előnyösebb a Boot Flash meghajtó létrehozásakor.
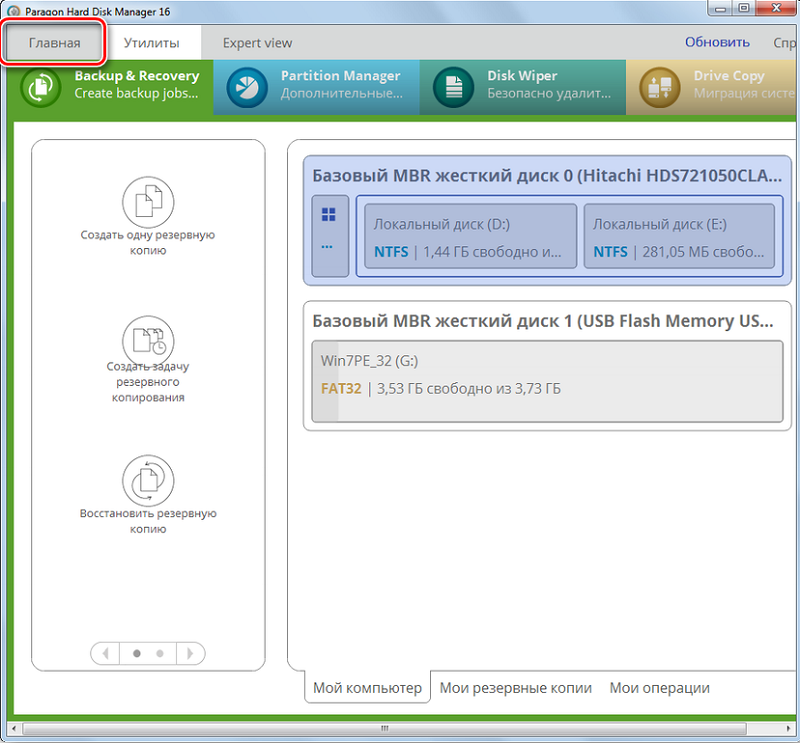
Indítsa el az RMB 3 -at.0
Az eljárás kissé különbözik a helyreállítási médiakészítővel 3.0. A sürgősségi lemez létrehozásának mestere (RMB 3.0) A Paragon Hard Disk Manager menüből kell futnia, majd feltételezhető, hogy kiválasztja a Boot Carrier típusát, ehhez a következő műveleteket hajtjuk végre:
- Csatlakozunk egy USB -meghajtót, amelyet betöltéssel készítünk.
- Indítsa el a Paragon kemény lemezkezelőjét, és lépjen a "Home" fülre, ahol a "Sürgősségi lemez létrehozásának mestere" lehetőséget választunk.
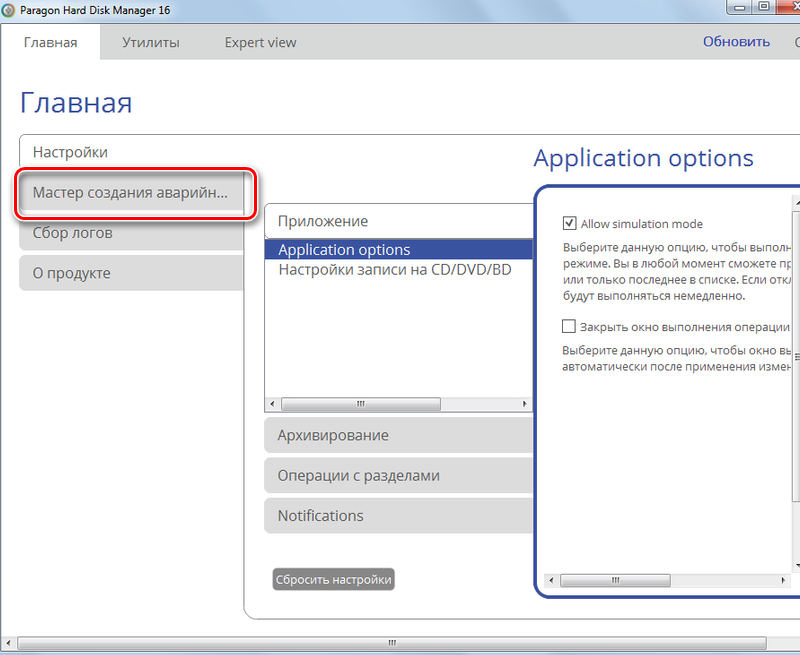
- Az eszköz kiindulási oldala magában foglalja az üzemmód megválasztását (tapasztalt felhasználók számára vagy az ADK/ WAIK használatával). Az első esetben meg lehet változtatni a hálózat, a hálózati mappák és a járművezetők beállításait, a második helyen - a Windows PE környezet létrehozásának folyamatában a Mester használja az aktuális operációs rendszer WIM -képét. Ha Ön nem haladó felhasználó, akkor ajánlott, hogy állítsa be a „ADK/ WAIK” második opcióval szemben lévő zászlót (míg a tapasztalt felhasználók első pontját nem szabad megjelölni), majd kattintson a „Next” gombra.
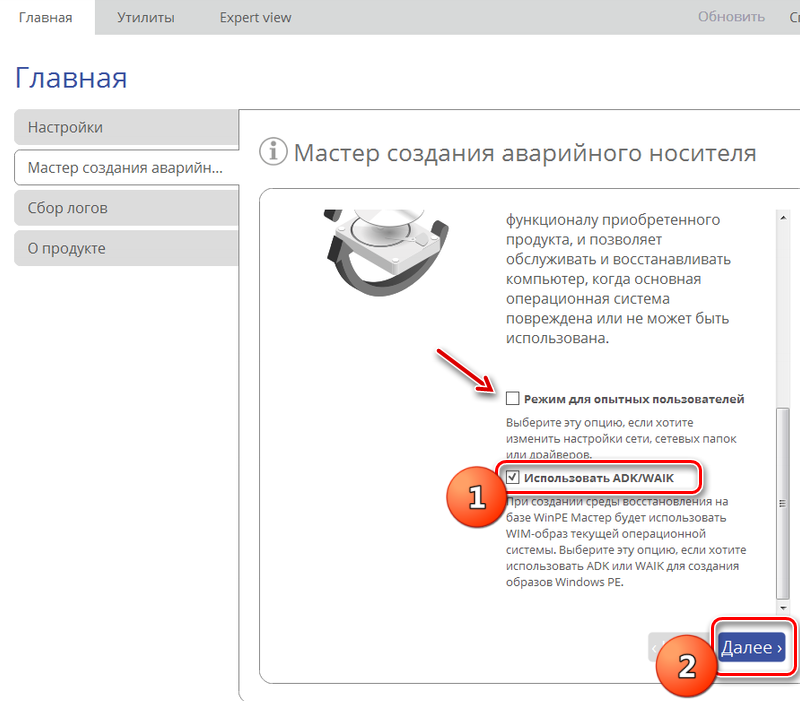
Platform és meghajtó formátum kiválasztása
- Most ki kell választania egy hordozóplatformot (Windows PE vagy Linux), valamint a Linux és a Belső szoftver vagy a BIOS felületének kiválasztásakor. Az első esetben a WinPE kiválasztásával szinte teljes funkcionalitást és a Windows OS interfészet kapunk, a másodikban - a Linux/DOS környezetet, hogy egy eszközt használjon a Linux/PTS -DOS -ban (a karbantartás céljából a karbantartás céljából. és a gyógyulás). Biztonságos PTS-DOS módot igényelhet néhány nehézséggel (például a hardverbeállítások konfliktusának vagy a hardver jelentős problémáinak), majd csak a fő fájlok és eszközök illesztőprogramjait töltik be. Miután eldöntötte a választást, kattintson a "Tovább" gombra.
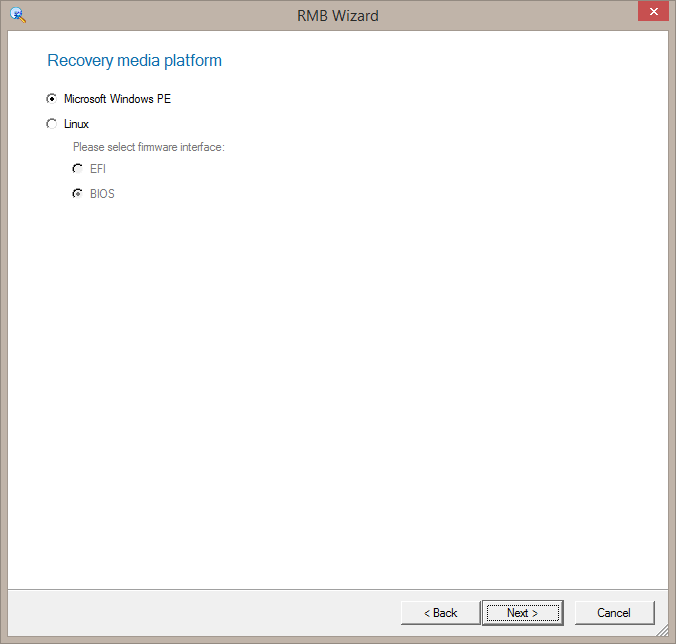
- A következő ablak a sürgősségi hordozó formátumának kiválasztását tartalmazza (ISO kép - meg kell határoznia annak elhelyezését, vagy a külső USB -eszközt - adja meg a csatlakoztatott vagy válasszon a listából, ha több van), jelölje meg a kívánt lehetőséget, és kattintson a " Következő".
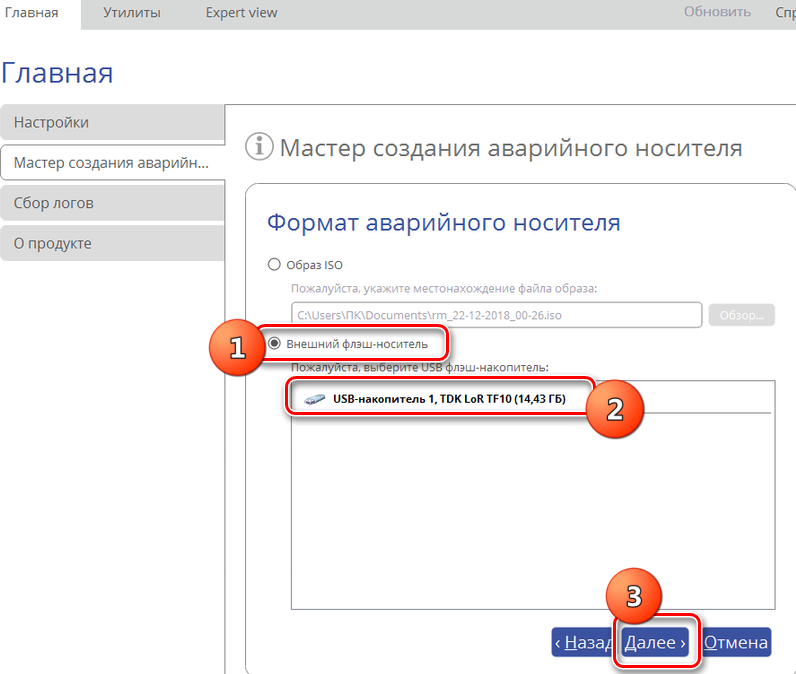
- A fenti műveletek után egy ablak jelenik meg az USB -eszköz formázásáról az adatok megsemmisítésével. A szándékot a megfelelő gomb megnyomásával erősítjük meg.
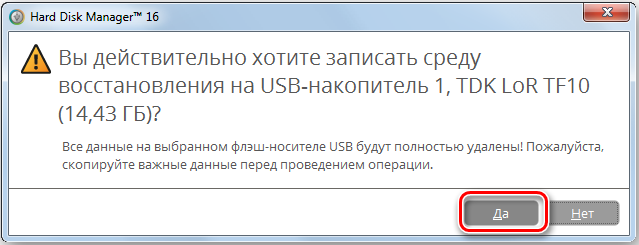
Telepítés ADK/ WAIK
- A következő oldalon meg kell adnia az ADK/ WAIK telepítéséhez szükséges útvonalat. A címet a sorban kell regisztrálni, feltéve, hogy az engedélyezett Windows operációs rendszert használják. Általános szabály, hogy az elem a programfájlok könyvtárának Windows Kits mappájában található. Ha igen, akkor kattintson a "Next" gombra, amely az eljárás utolsó szakaszához vezet (ebben az esetben kihagyjuk az utasítások következő két pontját).
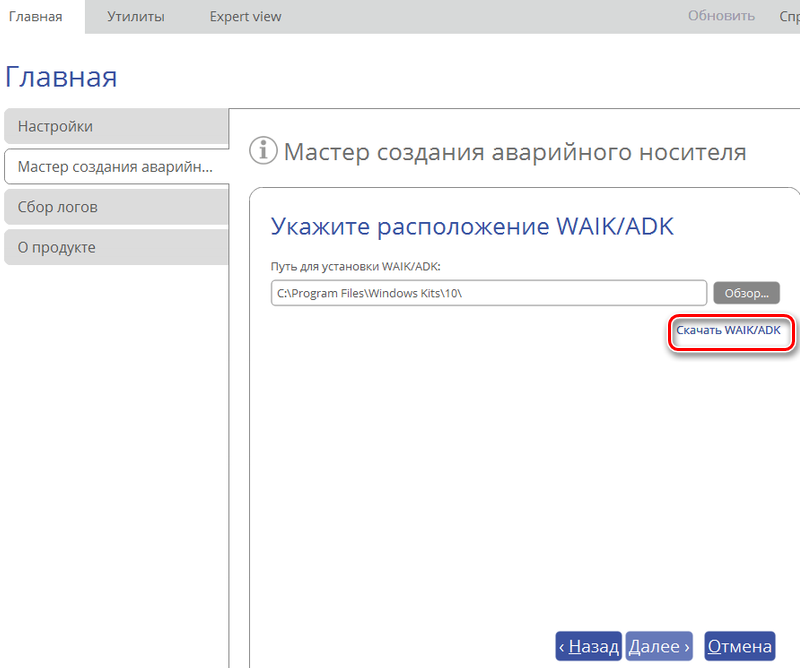
- Ha az alkatrész hiányzik a rendszerben, be kell töltenie. Ehhez kattintson a "Waik/ADK letöltése" gombra, amely után az alapértelmezett böngésző elindul. Itt a listában az operációs rendszerhez megfelelő összetevőt keresjük, töltse le és menti egy merevlemezre ISO formátumban.
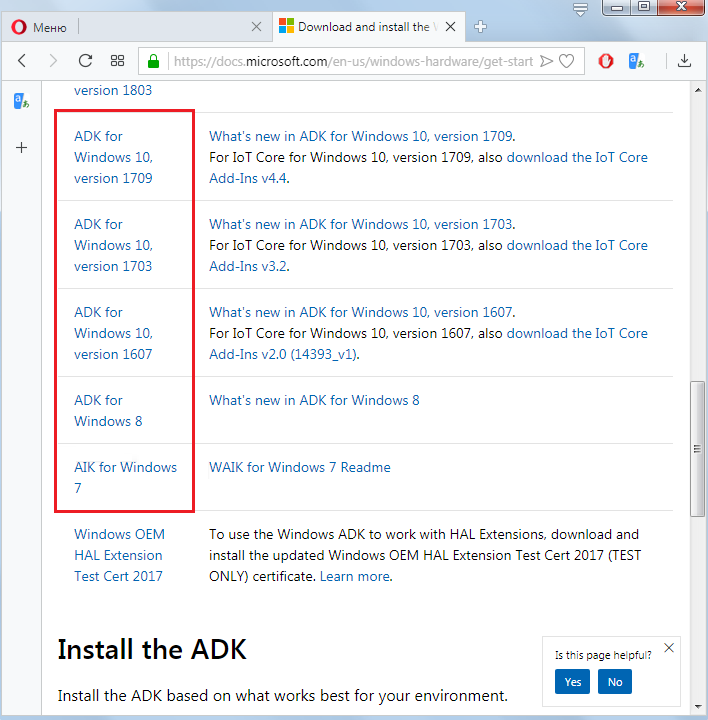
- Az ISO fájl letöltésével az eszközön a virtuális lemezekkel való munka segédprogramján keresztül indítjuk el a szükséges telepítési műveleteket, a telepítő varázsló tippeit követve.
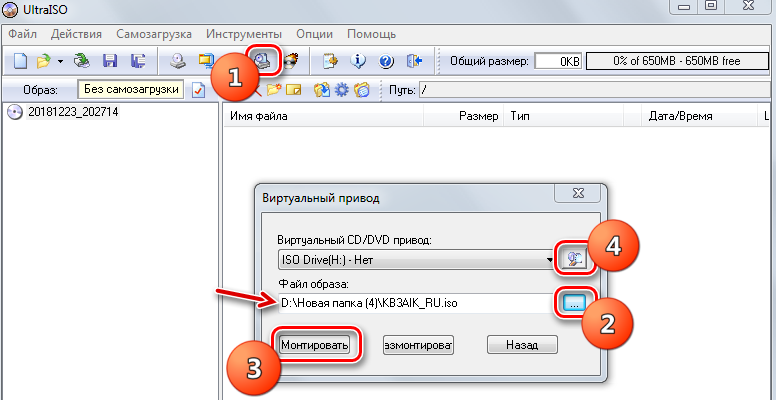
A betöltési USB meghajtó létrehozásának utolsó szakasza
Tehát, ha van ADK/ WAIK a rendszerben, és a helycím már regisztrált, akkor egyszerűen folytatjuk az eljárás végrehajtását a "Next" gomb megnyomásával, majd megkezdődik a Boot Flash meghajtó létrehozásának folyamata. Ha nem volt összetevő, és letöltötte a Microsoft weboldaláról, és telepítette, akkor visszatérünk a sürgősségi hordozó létrehozásának mesterének oldalára, és a következő műveleteket hajtjuk végre:
- Az objektum helyét az "Áttekintés" gomb megnyomásával jelöljük. Állítólag kinyitja a vezetőt és a kívánt mappa választását, ahol az ADK/ WAIK -t telepítették. Általában a C: \ Program Files \ Windows készleteknél található. Válassza ki az összetevő helyét, majd kattintson az "OK" gombra. Most az ADK/ WAIK hely oldalán lévő címmező kitöltésre kerül, majd megnyomhatja a "Next" gombot.
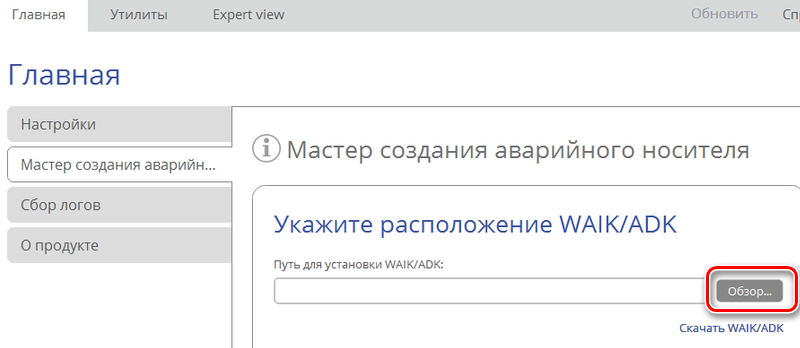
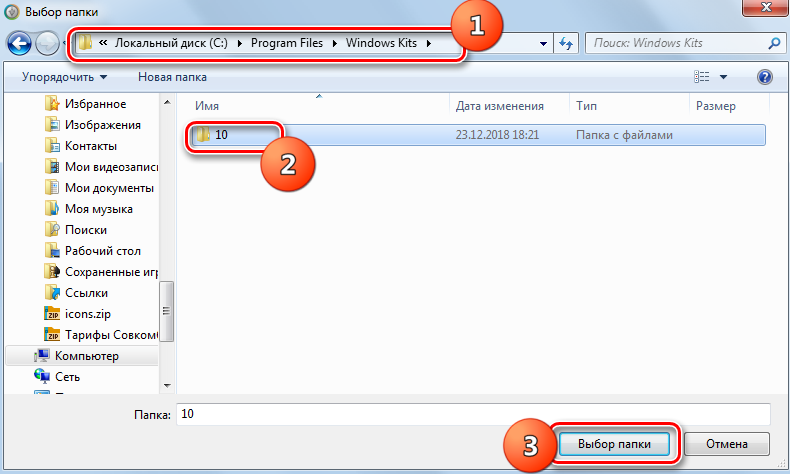
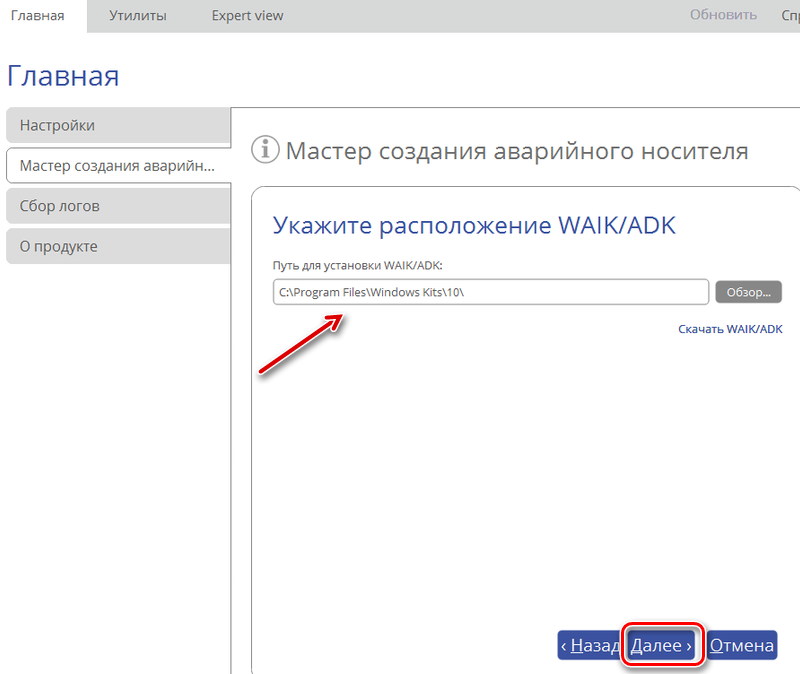
- Ha a művelet során nincs probléma, az eljárás végén a Mester értesíti Önt a csomagtartó -hordozó sikeres létrehozásáról, amelyet követően bezárjuk a programot a "Kész" gomb megnyomásával. A Flash meghajtó készen áll a használatra.
Betöltés egy USB -meghajtóról
Most csak akkor kell ellenőriznie munkáját, ha a WinPE/Linux között a létrehozott sürgősségi hordozóból való betöltéssel tölti be. Korábban be kell állítani a rendszer paramétereit, amelyek betöltik az indítást az eltávolítható meghajtóról. A következő műveleteket hajtjuk végre:
- Csatlakoztassa az USB Flash meghajtó betöltését a számítógéphez, és indítsa újra az eszközt.
- Anélkül, hogy várni az operációs rendszer betöltését, nyomja meg az F8 gombot (vagy egy másikat, amely megfelel a Boot menü elindításának).
- A letöltési menüben válassza ki a +cserélhető eszközöket a betöltéshez egy flash meghajtóról.
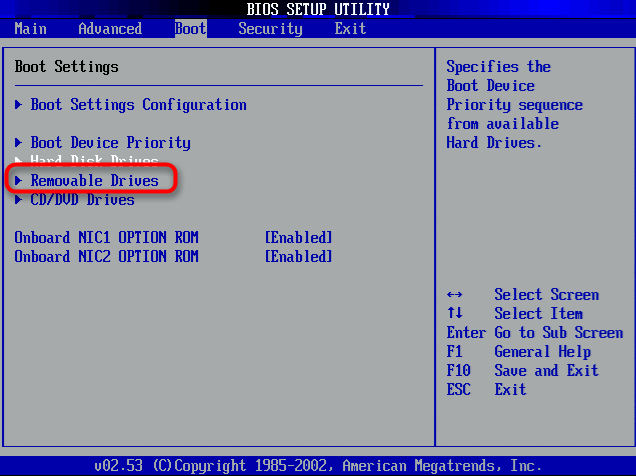
Ezek a műveletek nem mindig elégek, és kapcsolatba léphet a BIOS/UEFI beállításaival, hogy letölthesse a csatlakoztatott médiából:
- Újraindítjuk az eszközt, és a rendszer elindítása előtt nyomja meg a BIOS belépéséhez szükséges kulcsot (általában ez F12 vagy DEL, de lehet, hogy egy másik is lehet, hogy ez az információ a képernyőn látható).
- Költözünk a BIOS beállítására, és megtaláljuk a betöltés prioritásáért felelős szakaszt. Az opció elhelyezkedése a segédprogram verziójától függ, és a rendszerindításban, a rendszerindító beállításokban stb., Időnként eljuthat ezekre a beállításokra a Főmenü fejlett beállításain, az Advanced BIOS szolgáltatásokon és a T -n keresztül. D.
- Változtassa meg az eszközök betöltésének eljárását (állítsa be a Flash meghajtót 1. meghajtóként, mentse el a beállításokat, és hagyja a segédprogram felületét.
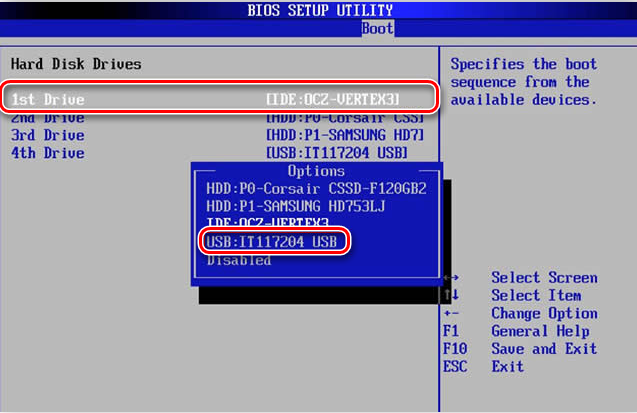
- Most, miután újraindítottuk, egy USB -eszközzel kezdjük a mi által létrehozott környezetben.
A Boot Drive létrehozásának folyamata a Paragon merevlemez -kezelő 15 -ben nem nehéz. A szoftver interfész kényelmes és intuitív, tehát még egy tapasztalatlan felhasználó is képes megbirkózni a feladattal.
- « Wondershare Filmora - Universal kombináció a videó szerkesztéséhez
- Rossz modul információs hibajavítások »

