Rossz modul információs hibajavítások

- 1834
- 119
- Nemes Benjámin
A felhasználók a közelmúltban gyakran szembesülnek a rossz modul információs hibájával (a legtöbb esetben, amikor a modern játékokat, például a PUBG -t és a CS -t: GO -t indítják), különösen a Windows 1709 fejlesztők számára történő frissítése után. Azóta a PUBG -t, a CS Go -t és a Fortnite -t játszó játékosok időről időre jelentették ezt a hibát. Ennek fő oka a mechanizmusok és modulok, amelyek a játék elindításában részt vesznek a számítógépen, amely maga a Windows futtatja. Teljes hibaüzenet: "A BAD_MODULE_INFO program nem működik".

A rossz modul információs hiba oka a Windowsban
Gondolhatja, hogy mivel a PUBG -nek és más játékoknak megvan a saját indító modulja, ennek semmi köze sincs a különféle könyvtárakhoz és Windows modulokhoz. De rosszul működik; Minden játék egy előre meghatározott mechanizmust használ, amelyet a Windows -ban valósítanak meg, és a fő struktúraként a játék elindításakor végrehajtják műveleteiket. A hiba fő okai között:
- Tartalmazza a teljes képernyő -optimalizálás funkcióját.
- A virtuális memória értékek nem megfelelő beállításai.
- Az alkalmazás összeegyeztethetetlensége és a Windows verziója.
- A videokártyák vagy más berendezések elavult sofőrei.
- Helytelenül telepített operációs rendszer frissítések (vagy távollétük).
- Egyéb erőforrás -intenzív alkalmazások/játékok a háttérben elindultak.
- A Windows beépített játékpanel
- A BIOS elavult változata.
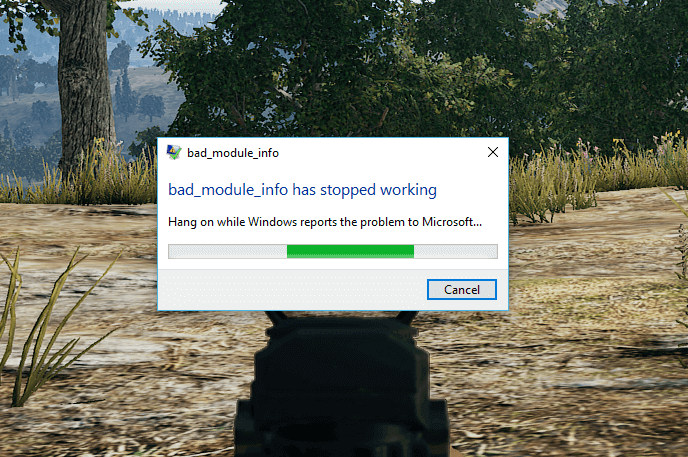
Fontolja meg a probléma részletesebb megoldásának lehetséges módszereit.
A hiba kiküszöbölésére szolgáló módszerek
Amikor meglátja a bad_module_info hibát, az első dolog, amit meg kell próbálnia, az, hogy a játékot háttérmódba helyezze.
A teljes képernyő optimalizálásának leválasztása
A Windows teljes csere optimalizálási funkcióval rendelkezik, amely lehetővé teszi az operációs rendszer számára, hogy javítsa a játék és a teljesítmény minőségét, amikor a program teljes képernyő módban működik. Mivel a modern játékok többnyire teljes körű módra vannak konfigurálva, ez a mechanizmus bekapcsol és megpróbálja optimalizálni. A Windows 1709 frissítése helyett sok üzenet van, hogy ez hibaüzenetet okoz. A rossz modul információk javításához a Windows 10 -ben a teljes képernyő -optimalizálást kikapcsolhatja, és megnézheti, hogy ez megoldja -e a problémát. Ne feledje, hogy ennek az opciónak a leválasztása csökkenti az FPS -t, de legalább lejátszhat.
- Kattintson a jobb egérgombbal a játék címkén/programján vagy indítón, és válassza ki a tulajdonságokat.
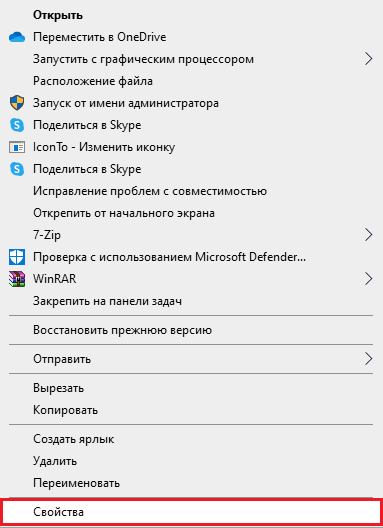
- Ezután válassza ki a Kompatibilitási fület, és jelölje be a "Optimalizálás letiltása a teljes képernyőn" opciót. Állítsa be a "Futtasd ezt a programot az adminisztrátor nevében".
- Kattintson az "Alkalmaz" gombra a változások mentéséhez és a kilépéshez.
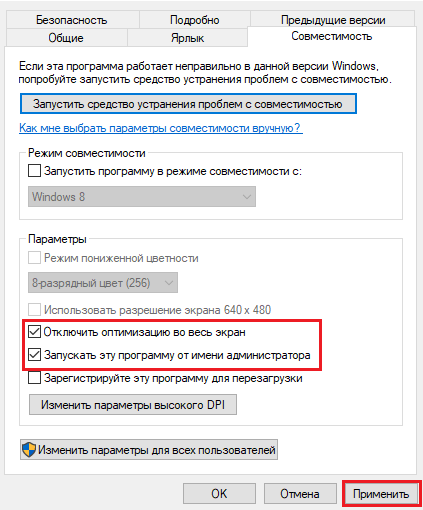
A virtuális memória értékének megváltoztatása
A virtuális memória a fizikai memória bővítése. Ha az SSD -re telepítette a Windows 10 -et (1709), megváltoztathatja a virtuális memóriát, hogy megakadályozza a BAD_Module_info hibaüzenet megjelenését:
- Használja a Win + Pasebreak kulcs kombinációkat a rendszer tulajdonságainak rendszerének elindításához.
- A bal oldalon nyomja meg a kibővített rendszerbeállításokat.
- Lépjen a "Ezen felül" fülre. A „Performance” elem alatt kattintson a „Beállítások” elemre a teljesítményparaméterek megnyitásához.
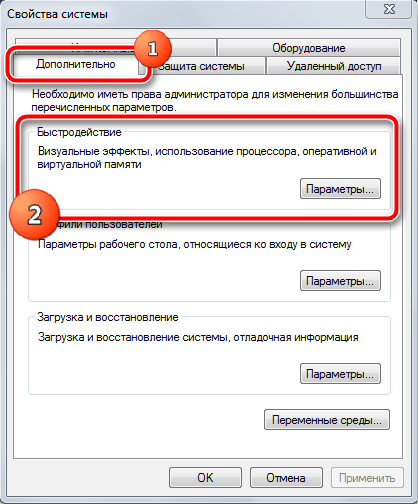
- Válassza ki a "Ezen felül" fület, majd kattintson a "Változás" gombra.
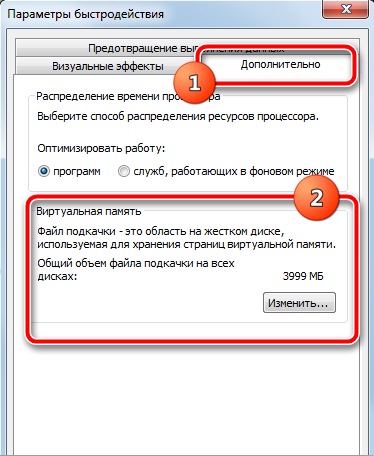
- Távolítsa el a jelölőnégyzetet: "A podcast fájl méretének automatikusan vezérli az összes lemezre".
- Válassza ki a felhasználó méretét, hogy beállítsa az egyes lemezek lengőkarjának megfelelő méretét.
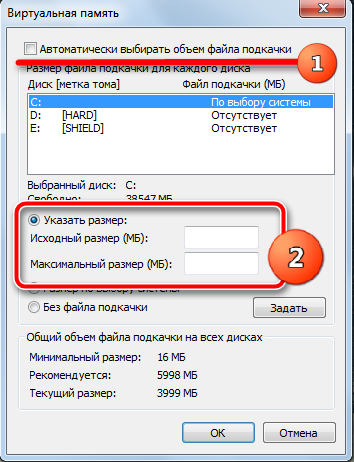
Ellenőrizze, hogy sikerült -e kijavítania a rossz modul információ hibáját.
Programok elindítása Windows 7 vagy 8 kompatibilitási módban
Az igényes játékok és programok összeegyeztethetetlenek lehetnek a Windows 10 őszi készítő frissítés (1709) legújabb verziójával, és hogy kiküszöböljék a BAD_Module_info kudarcát, engedélyezheti a program kompatibilitási módját bővítéssel bővítéssel .alkalmazás:
- Keresse meg a fájlt .A felháborító alkalmazás exe, és kattintson rá a jobb egérgombbal. Válassza a "Tulajdonságok" lehetőséget.
- Lépjen a "Kompatibilitási" fülre. Itt állítsa be a "Futtassa ezt a programot kombinálhatóság módban". Ezután a Drop -down menüből válassza a Windows 7 lehetőséget.
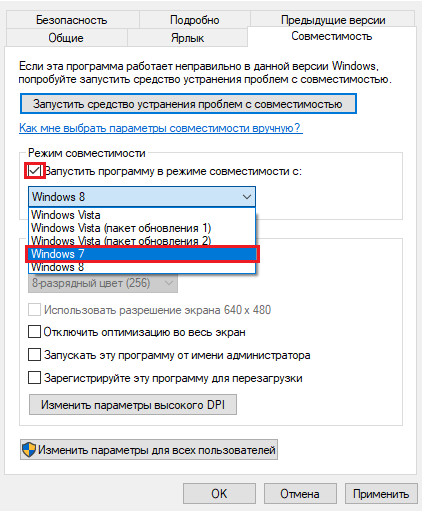
- Kattintson a "High DPI paramétereinek módosítása" gombra, állítsa be a "Skálázási mód eltávolítása" és a "Rendszer (kibővített)" válassza a "A legördülő listából" válassza a "System (kibővített)" válassza a "System (kibővítve)". Kattintson az OK gombra.
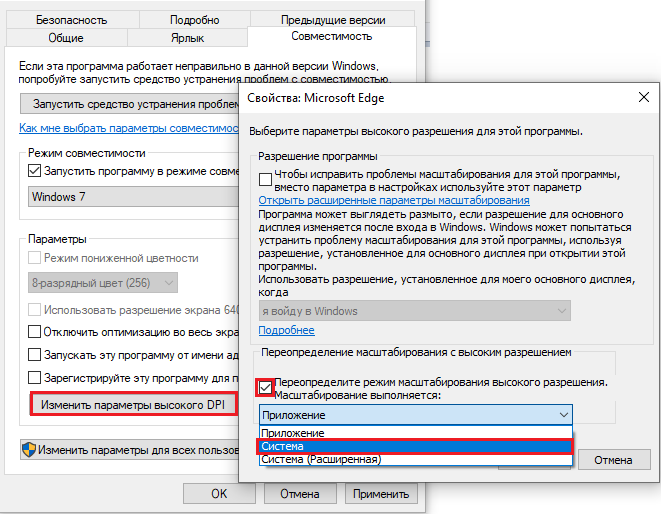
- Mark "indítsa el ezt a programot az adminisztrátor nevében".
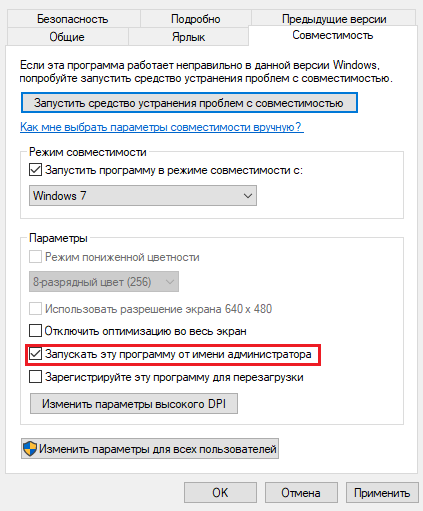
- Kattintson az "Alkalmaz" és a gomb rendben.
A járművezetők frissítése egy videokártyához
Lehet, hogy a modul munkája megáll, mert rossz eszközöket használ, vagy elavultak. Abban az esetben, ha ez a hiba forrása, frissítenie kell az összes illesztőprogramot, és meg kell vizsgálnia, hogy ez megoldja -e a problémát. Manuálisan megteheti. Nyomja meg a Win+X gombot, és válassza ki az eszközkezelőt. A megnyitott ablakban bontsa ki a video -adapter ágot, keresse meg és duplázza meg kétszer a videokártyát. Az ablakban válassza ki az illesztőprogram fület, majd kattintson a "Meghajtó frissítése" gombra. Ezután felkérést kap, hogy válasszon egy automatikus vagy kézi telepítést (válassza az Automatikus választást), várja meg a szkennelés és a telepítés végét, majd indítsa újra a PC -t.
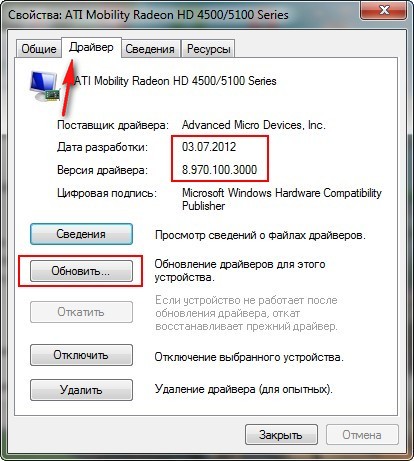
Windows Update
Más vállalatokon kívül a PUBG fejlesztői hivatalosan is felismerték a hibaüzenetet, és azt is kijelentették, hogy ez nem az egyetlen játék, amelyet a Windows 1709 frissítés készített. A PUBG szerint:
A közzététel idején nem volt lehetséges megoldás a helyzetre. Ezt a hibát a Microsoft Engineers gyorsan látta, aki később több szoftverfrissítést adott ki a hibaüzenet kijavításához. A Microsoft után a PUBG frissítette a játékot, hogy kijavítsa a problémát, és gondoskodjon arról, hogy ez a jövőben ne történjen meg.
Tehát, ha szembesül ezzel a hibával, ez valószínűleg azt jelenti, hogy még nem telepítette a Windows legújabb verzióját. Ebben az esetben azt javasoljuk, hogy a lehető leghamarabb frissítse a Windowsot az alábbi lépésekkel:
- Nyomja meg a Windows+S gombot, írja be a "Frissítés" párbeszédpanelt, és nyissa meg a "Beállítások" alkalmazást.
- Válassza ki a "Frissítések elérhetőségének ellenőrzése és a Windows frissítésének engedélyezése" lehetőséget. Mielőtt folytatná, győződjön meg arról, hogy van -e aktív internetkapcsolat.
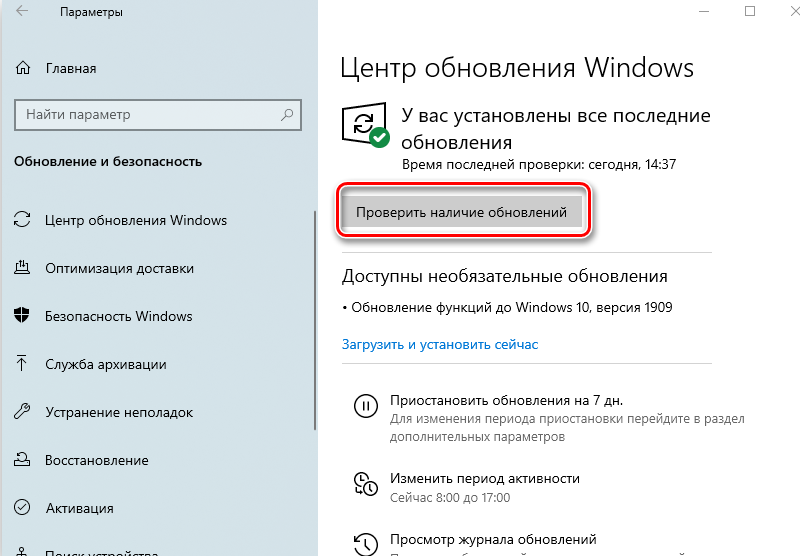
- A frissítés telepítése után indítsa újra a számítógépet, és indítsa el újra a játékot vagy az alkalmazást, amelyben hiba merült fel.
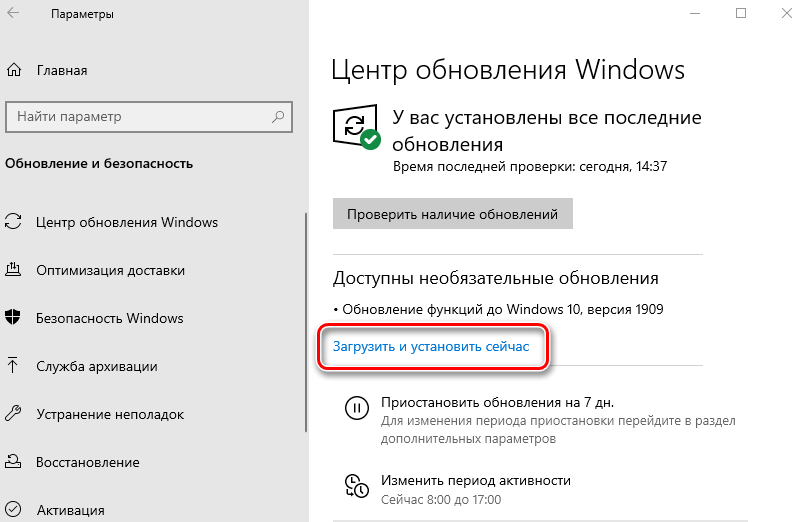
A Windows mellett ellenőrizze, hogy telepítette -e a játék/alkalmazás legújabb verzióját.
A játékpanel leválasztása
A Game Panel egy új funkció, amely megjelent a legújabb Windows 10 frissítésekben. Automatikusan felfedezi az elindított játékot, és megnyitja a "játékpanelt" a képernyő alsó részének közepén, és lehetővé teszi a játékmenet rögzítését, rögzítését vagy eltávolítását a forró kulcsok segítségével. A konzolhoz való hozzáférés könnyen megszerezhető a játékban, ha kattintson a Windows+G -re, ha bármilyen játékot az Xbox alkalmazásban vagy azon kívül is lejátsszon. A játékosok gyakorlata azt mutatta, hogy a játékpanel gyakran számos hibát okoz, és bonyolítja a játék munkáját. Megpróbálhatja kikapcsolni, és megnézheti, hogy ez segít -e. Mindig újra bekapcsolhatja a panelt, ha az Ön esetében nem segít.
A legújabb Microsoft frissítésekben a Windows kiadott egy "Game Panel" nevű funkciót, amely lehetővé teszi a felhasználók számára, hogy rögzítsék a folyamatukat, amikor játékot játszanak. Ez egy nagyon hasznos funkció, amely kényelmessé válik, mert nem kell elhagynia a játékot, vagy megengednie, hogy a harmadik fél programja rögzítse a munkamenetet. Ehelyett a játékpanel automatikusan elindul, amikor bármilyen játékot játszik, és lehetővé teszi az eszközök használatát forró kulcsok használatával. GamebarPresenceWriter futtatható - Ez a játék bár funkcionalitásának végrehajtásának folyamata. Könnyen hozzáférhet a játékpanelhez, amikor bármilyen játékot lejátszhat a Windows + G gombra kattintva. Ez magában foglalja azokat a paramétereket, amelyek lehetővé teszik a képernyő képeinek készítését, a játékmenet rögzítését vagy az Xbox alkalmazás gyors elindítását.
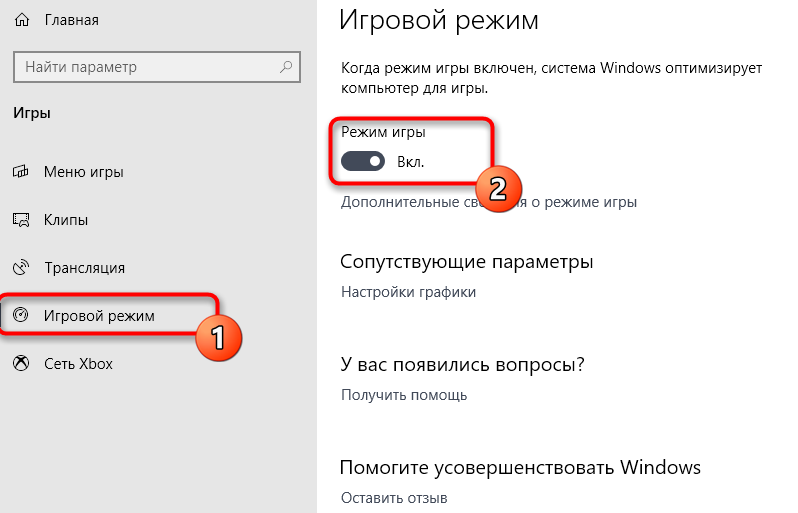
Sok felhasználó azonban arról számolt be, hogy ez az alkalmazás a CPU vagy a memória rendellenes használatát okozott, amikor bármilyen játékot elindított a számítógépükön. Ezenkívül volt egy olyan eset is, amikor hiba merült fel, mert a játéksor fájljai nem álltak rendelkezésre a rendszerben. A hibák kivételével voltak olyan súlyos esetek, amikor az emberek nem tudták kikapcsolni a játékpanel elindítását, amikor bármilyen játékot megnyitnak. Azt is meg kell jegyezni, hogy néhány Xbox játék a játék DVR -től függ a zökkenőmentes munkájukhoz. Ha kikapcsolja, instabilan működhetnek és előre nem látható hibákat okozhatnak. Ha ezt megteszik, akkor ugyanazzal a módszerrel mindig lemondhatja a változtatásokat.
A játékpanel leválasztása az Xbox alkalmazásban
A játékpanel mindenekelőtt a Windowsban található Xbox alkalmazás jellemzője. Először megpróbáljuk kikapcsolni a játékpanelt közvetlenül az Xbox alkalmazásból, és megnézhetjük, hogy van -e értéke. Ha ez nem működik, akkor megvizsgáljuk az Xbox DVR vagy a játékpanel leválasztásának lehetőségét egy regisztrációval.
- Nyomja meg a Windows+S gombot, írja be az Xbox -ot a párbeszédpanelen, és nyissa meg az alkalmazást.
- Kattintson a képernyő bal alsó sarkában található "Beállítások" ikonra. Most válassza a "Game DVR" lehetőséget a fülek listájából, és távolítsa el a "Csating klipek és képernyőképek írása a DVR használatával" zászlót ".
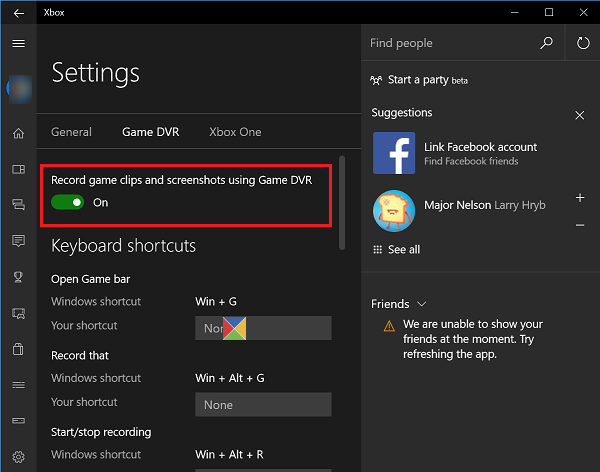
- Töltse le újra a számítógépet, hogy a változások hatályba lépjenek, és ellenőrizze, hogy ez a probléma megoldódik -e.
Leválasztás a beállítások használatával
Ha még mindig nem tudja kikapcsolni a funkciókat a fenti megoldások közül kettő segítségével, megpróbálhatjuk kikapcsolni az alapértelmezett beállítások alkalmazás segítségével. Felhívjuk figyelmét, hogy ezt a funkciót a fejlesztők frissítése után a beállításokba sorolták be. Ha nem rendelkezik ezzel a verzióval, akkor nem tudja végrehajtani az alább megadott döntést.
- Nyomja meg a Windows+S gombot, írja be a párbeszédpanelen a "Beállításokat", majd kattintson az Enter gombra.
- A beállításokban kattintson a "Games" gombra, és válassza a "Game Panel" lehetőséget a képernyő jobb oldalán található navigációs panel segítségével.
- Távolítsa el a „Game Clips, a képernyő képeit és a műsorszórást egy játékpanel segítségével” írja ki.
Töltse le újra a számítógépet, és ellenőrizze, hogy a probléma megoldódott -e.
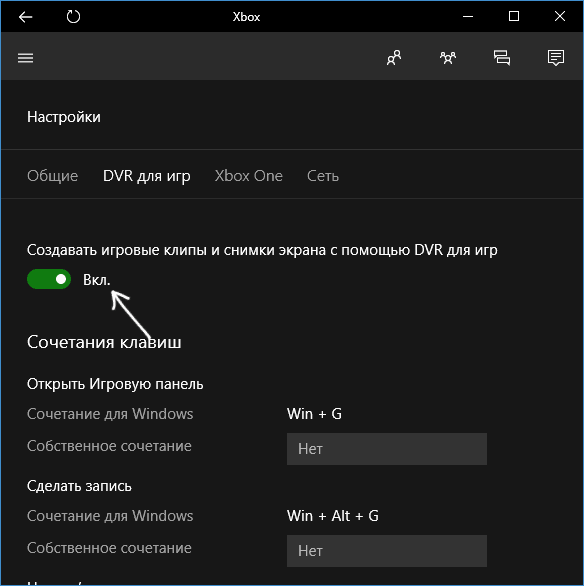
A játékpanel leválasztása a POP -UP beállítások segítségével
Ha törölte az Xbox alkalmazást a számítógépről, előfordulhat, hogy nem tudja megváltoztatni a beállításokat, és kikapcsolhatja a játékpanelt, a fentiek szerint. Ebben az esetben a korrekció meglehetősen egyszerű; Kikapcsoljuk a játéksor kezdetét, amikor a játékot a saját beállításaival elindítja.
- Hagyja, hogy a Game Bar megjelenjen a számítógépen minden alkalommal, amikor elindítja a játékot, és ha nem, kattintson a Windows+G gombra az indításhoz.
- A játékpanel elindítása után kattintson a panel jobb oldalán található "Beállítások" ikonra.
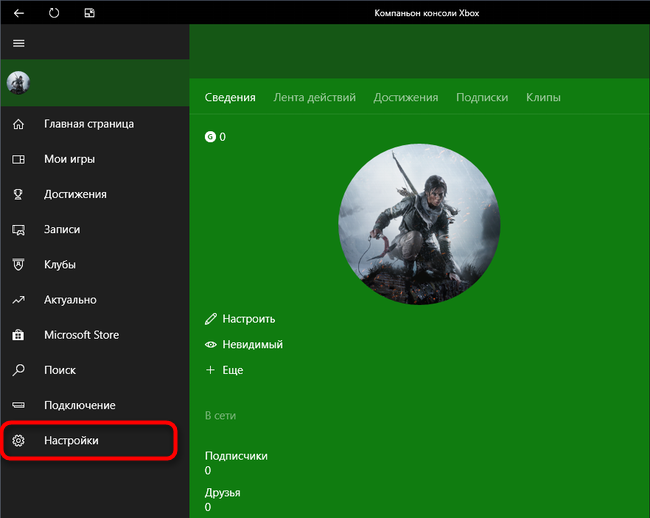
- Távolítsa el a következő lehetőségeket:
- "Nyissa meg a játékpanelt (Xbox) használatával a vezérlőn".
- "Mutassa meg a játékpanelt, amikor teljes képernyős játékokat játszik, amelyeket a Microsoft ellenőrzött".
- "Emlékezz rá, mint játék".
- A szükséges változtatások elvégzése után indítsa újra a számítógépet és ellenőrizze, hogy ez a probléma megoldódott -e.
Vannak más megoldások is, például az Xbox alkalmazás eltávolítása, a GameBarPresensenceWriter elindítása.Exe adminisztrátori jogokkal vagy a regisztrációs fájlok megváltoztatásával. Bizonyos esetekben dolgoznak, de másokban súlyosbítják a problémát.
Frissítse a BIOS -t
A BIOS -t alapvető bemeneti/kimeneti rendszerként megfejtik. Összekapcsolja a számítógép alkatrészeit az operációs rendszerrel. Az elavult BIOS hibákat és hibákat okozhat, beleértve a játék során, például a "BAD_MODULE_INFO". A BIOS nagyon kicsi, legfeljebb 16 MB program. A modern BIOS -nak van egy felhasználói felülete, amelyet általában beállítási segédprogramnak hívnak, ahol a felhasználó számos berendezés paramétert konfigurálhat. Laptopokon vagy táblagépeken gyakran egyszerűsített BIOS verziókkal találkozik, amelyekben a felhasználó csak az időt és néhány más dolgot állíthat be, például a betöltési eljárást. A fejlettebb alaplapokon, hasonlóan az asztali számítógépekre telepítettekhez, a BIOS számos lehetőséget kínál, ideértve a processzor órájának vagy feszültségének beállításának módszereit, a processzor és a grafikus processzor, a RAM késleltetések stb. D.
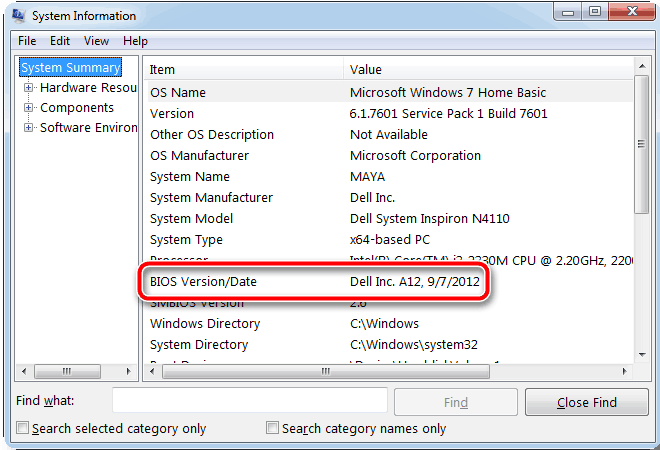
A kibővített BIOS beállítása veszélyes lehet, ha a felhasználó nem tudja, mit csinál az egyes paraméterek, és beállítja a szabálytalan értékeket, mivel a rendszerkomponensek korlátozásokkal rendelkeznek a telepítés módszerében. Például a nagyon magas frekvenciájú processzorhoz való vonzereje túlmelegedéséhez vezethet, ami a számítógép végtelen újraindításához vezet. Annak biztosítása érdekében, hogy biztonságban legyen, konfigurálja a BIOS paramétereit csak a rendszer útmutatásainak megismerése után, és győződjön meg arról, hogy ismeri -e a telepített hardverkomponensek képességeit.
Egy másik feladat, amellyel a BIOS szembesül, az a konfigurációs paraméterek megőrzése, amikor a rendszer ki van kapcsolva. Ehhez kis mennyiségű energiafüggő CMOS memóriával rendelkezik, amelyet az akkumulátor táplál. A CMOS kifejezés egy további fém-oxid-főnököt jelent, amely a memória chip előállításához használt technológiai folyamatot képviseli. A CMOS számítógépek vonatkozásában ez egy memória mikrocárka, amely számítógépes beállításokat tartalmaz. Ha a CMOS memória chipben lévő akkumulátor kiürül, és már nem képes energiát szolgáltatni, a BIOS a beépített alapértelmezett beállításokat fogja használni, és nem a telepített felhasználói beállításokat használja.
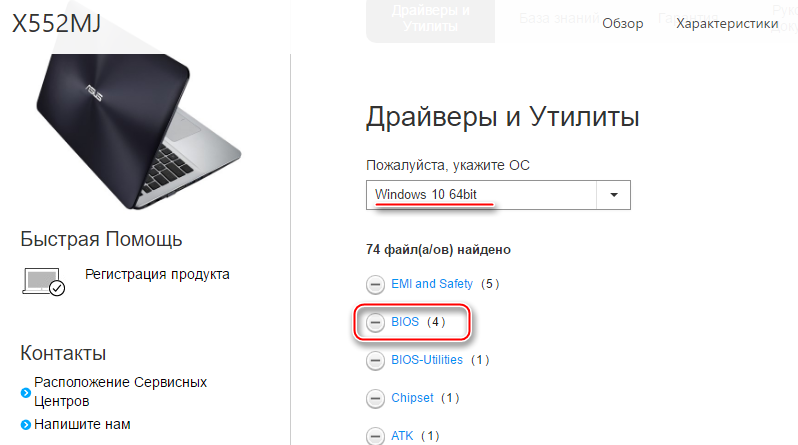
A legfontosabb feladat, amelyet a BIOS -nak meg kell oldani, az, hogy például a mechanikus hardver gesztusról, például érintse meg a bekapcsológombot, például egy absztrakt szintre, jelenítse meg az operációs rendszer logóját a képernyőn. Ez azt jelenti, hogy amikor a BIOS be van kapcsolva, az első program elindul. Feladata a hűtők elindítása, a teljesítményszintek ellenőrzése, a rendszer berendezéseinek működésének értékelése, majd az illesztőprogramok betöltése és az operációs rendszer betöltési folyamatának megkezdése, majd elindítása,. Ha e folyamat során hiba jelentkezik, a BIOS egy üzenetet jelenít meg, amely tájékoztatja Önt arról, hogy mi a baj. Az alábbi képernyőképen láthat egy lehetséges hibára vonatkozó példát. Ha ez a memória chip meghibásodik, a BIOS nem tölthető be, és az alaplap nem használható. Ez az oka annak, hogy az alaplapgyártók a Dual-BIOS rendszert használják a modern alaplapjukon. A kettős BIOS azt jelenti, hogy két chipet kapnak a BIOS tárolására: az egyik a fő BIOS -hoz, a másik pedig a biztonsági másolathoz. Ha a fő BIOS chip meghibásodik, akkor felajánlják, hogy újraindítja a számítógépet, és a BIOS tartalék chipet a BIOS letöltésére használják az alapértelmezett beállításokkal.
Az UEFI egységes kiterjeszthető firmware felületet jelent, és azt modern és erősebb BIOS -nak tekintheti. Ugyanazt a szerepet játszik, mint a hagyományos BIOS, de több funkciót is tartalmaz, például a kriptográfiát vagy a távoli diagnosztikát és a számítógépes javítást, még akkor is, ha az operációs rendszer nincs telepítve. Az ilyen típusú BIOS -t az Intel találta ki, és először 2005 -ben adták ki. Az UEFI a Windows 8 operációs rendszer bevezetése után népszerűvé vált, mert ez volt az első Microsoft operációs rendszer, amely saját támogatást nyújtott. Mint a szokásos BIOS -ban, az UEFI -t a használt alaplap gyártója konfigurálja. Az UEFI BIOS -ban lévő táblagépeken és laptopokon több beállítási paraméter jelenik meg.
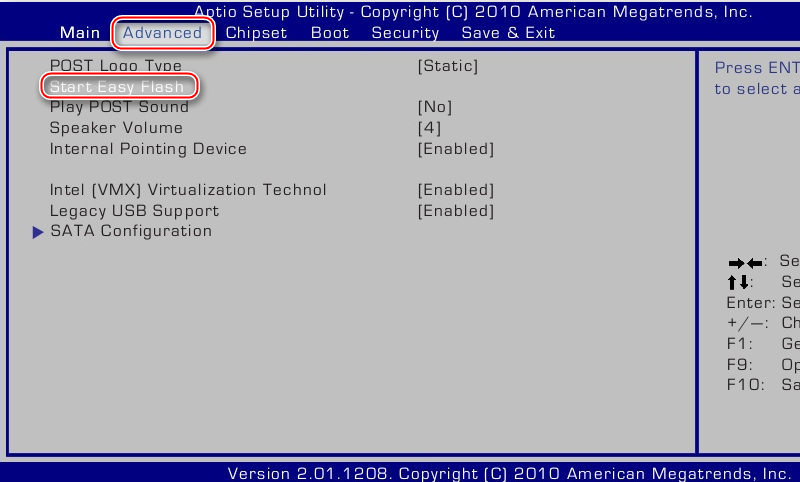
A BIOS bármely számítógép vagy eszköz kulcsfontosságú eleme, és annak használatának ismerete nagyobb rugalmasságot és néhány előnyt nyújthat a teljesítményben. A hozzáértő felhasználók és az informatikai szakemberek a BIOS -t használhatják a maximális teljesítmény kiszorításához a számítógépükről és az eszközökről. Ha nem vagy nagy szakértő, ez normális. Az alapértelmezett BIOS -beállítások általában megfelelnek a hétköznapi felhasználó igényeinek, és a rendszer normálisan fog működni, még akkor is, ha nem használja annak beállításait. A BIOS frissítéséhez léphet az alaplap technikai támogatásának weboldalára, és letöltheti az utolsó frissítést. Ezután csak telepítse a frissítést a számítógépére, és nézze meg, hogy ez megoldja -e a problémát. A BIOS frissítés telepítésének folyamata eltérhet attól függően, hogy melyik alaplapot használja. Ha valami rosszul cselekszik, akkor váratlan következményei lehetnek, tehát mindent gondosan végezzen. Szüksége lehet egy műszaki szakember segítségére a BIOS frissítésében.
A PC újratöltése és helyreállítása
A számítógépes beállítások visszaállítása segíthet a végrehajtott módosítások (különösen a beállított frissítések) lemondásában, amelyek BAD_MODULE_INFO hibát okozhatnak. De ne aggódjon, ez nem vezet az összes személyes fájl és adat elvesztéséhez. Így lehet újraindítani a számítógépet:
- Nyomja meg a "Start" gombot a képernyő bal alsó sarkában, majd nyomja meg a bekapcsoló gombot. Ezután nyomja meg, és tartsa lenyomva a Shift billentyűt a billentyűzeten, majd kattintson a "Újratöltés" gombra.
- Válassza ki a problémák kiküszöbölését.
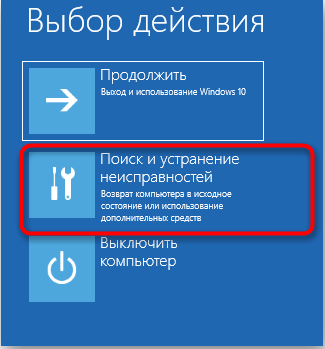
- Válassza a "A PC visszaállítása" lehetőséget.
- Válassza a "Fájljaim mentése" lehetőséget. A számítógépe újraindul. Ez az opció törli az alkalmazásokat. A számítógép újraindítása után újra kell telepítenie őket.
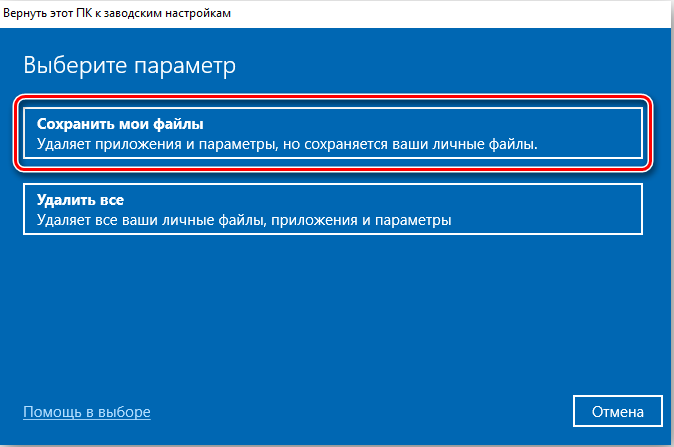
- Válassza ki a fiókját, és írja be a jelszót a folyamat folytatásához.
- Kattintson a visszaállításra.
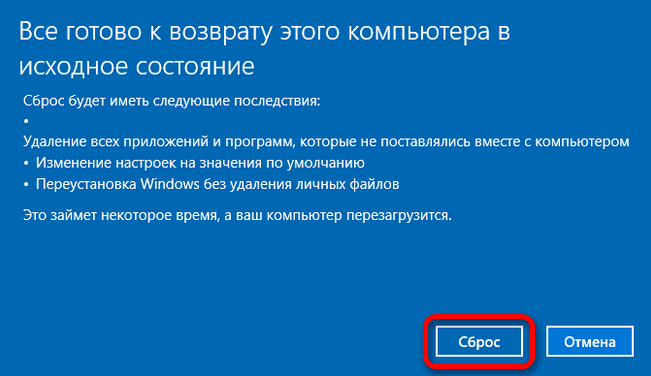
- Várja meg a folyamat végét, majd ellenőrizze, hogy a problémája kijavult -e.
A fenti módszerek mellett kipróbálhatja:
- Kapcsolja be és kapcsolja be újra a számítógépet.
- Az összes illesztőprogram legújabb verzióinak telepítése (a grafikus illesztőprogramok mellett).
- Ügyeljen arra, hogy a háttérben ne működjön más játék.
- Ügyeljen arra, hogy adminisztrátorként lépett be a rendszerbe.
Mint láthatja, szinte bármely PC -felhasználó számára többféle módon megszabadulhat a hibáktól. Ha valamelyik megoldás nem segített Önnek, vagy másképp megszabadult a problémától, ossza meg ezt a cikk szerinti megjegyzésekben. Teszteljük, és a következő cikkben mindenképpen részletes utasításokat adunk meg.
- « Boot Flash meghajtó létrehozása a Paragon merevlemezkezelőben
- Rendszer -helyreállítási beállítások hiba okok és megoldások »

