Wondershare Filmora - Universal kombináció a videó szerkesztéséhez

- 3944
- 455
- Bodnár András Martin
A Wondershare Filmora az egyik legjobb segédprogram a kezdőknek és a hétköznapi felhasználóknak tervezett videó szerkesztéséhez. Mindent tartalmaz, amire szüksége van ahhoz, hogy magas színvonalú videókat hozzon létre.
Előnyök:
- A programot könnyű bárki elsajátíthatja, még akkor is, ha soha nem szerkesztette a videót.
Hibák:
- Nem támogatja a szerkesztési szerkesztést.

A munka kezdete
Duplán kattintson a szoftver ikonra a filmora elindításához. Ez megnyitja a "Start" ablakot, amelyben 3 lehetőség van: projektkönyvtár, új projekt és egy projekt megnyitása. Project Library - Itt vannak a legújabb projektek, amelyeket az utolsó változásuk dátuma alapján rendeltek el. Kattintson kétszer a projektre a megnyitáshoz. A projekteket törölheti az ablak jobb oldalán lévő kosár ikonokra kattintással is. A projekt nevének beírása a keresősávba egy másik módja annak, hogy megtalálja egy adott projektet. Kattintson a "Nyissa meg a projektet" gombra az egyik projekt kiválasztásához (fájlok .WFP) mentett a számítógépen. Kattintson a Bal egér gombra az "Új projekthez" a szerkesztési felület beírásához, és elindítson egy teljesen új projektet.
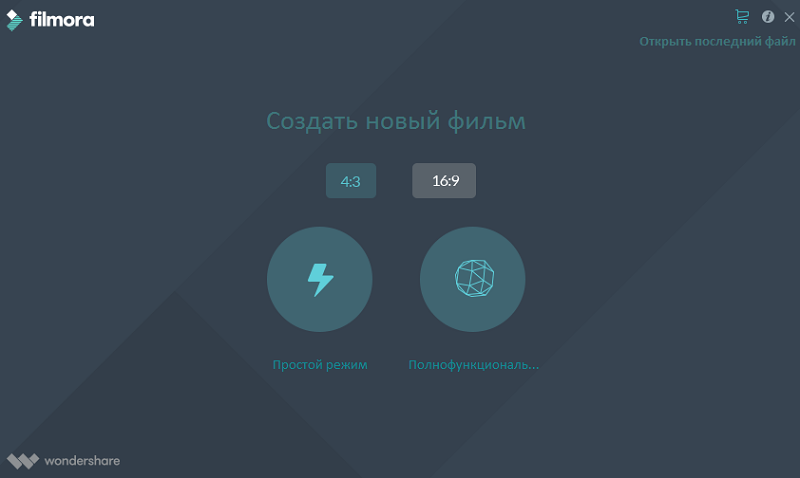
Szerkesztési felület
Függetlenül attól, hogy milyen paramétereket választ a "Work to Work" -ben, a program megnyitja a szerkesztési felületet:
- MediaThe - Itt megtalálja az összes médiafájlt, beleértve a videoklipeket, a fényképeket és a zenét. Ezenkívül átmeneteket, hatásokat és sok más forrást tartalmaz, amelyeket felhasználhat a projektekben.
- Előzetes megtekintési ablak - egy videót mutat egy idő skálán. A reprodukciós pont helyzete az ideiglenes kódban jelenik meg a jobb alsó sarokban. Új ideiglenes kódot adhat be, hogy egy bizonyos videóponthoz menjen. Van még egy gomb az azonnali képből, amely a mozdulatlan képet teljes felbontással mentheti, és automatikusan hozzáadhatja a multimédiás könyvtárhoz képként.
- Az eszköztár - Az eszköztár könnyű hozzáférést biztosít számos szerkesztő csapat számára. Növelheti és csökkentheti az idő skálájának skáláját, és hozzáférhet a különféle eszközökhöz, például a "Cut" és a "Speed" -hez.
- Az ideiglenes skála olyan hely, ahol a média és az effektusok tárolódnak a projekthez.
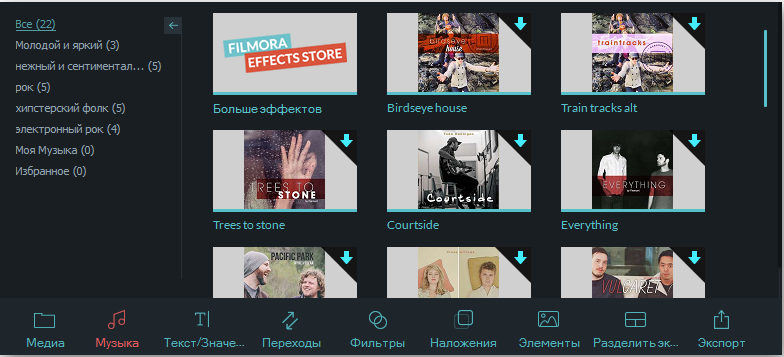
Alapszerkesztés
A médiafájlok után (videó, képek stb. D.) importálódik, közvetlenül a Wondershare Filmora használatához vezethet.
A klipek kiválasztása a multimédiás könyvtárban:
- Egy médiafájl kiválasztásához kattintson annak miniatűrjére.
- A multimédiás fájlok sorozatának kiválasztásához kattintson az első (első) vázlatra, nyomja meg a műszakot, majd kattintson az utolsó vázlatra.
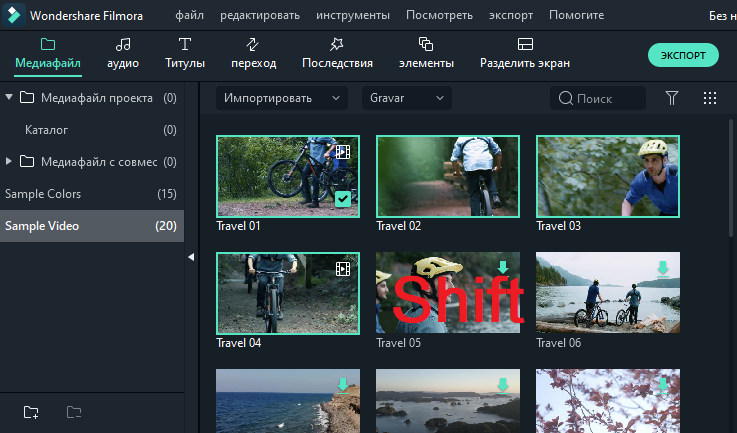
Bizonyos multimédiás fájlok megtalálhatók egy keresési panelen.
A multimédia eltávolítása a multimédiás könyvtárból:
- A könyvtárban kattintson a törölni kívánt PKM klipre, és válassza a "Törlés" lehetőséget.
Amikor egy videoklipet vagy egy másik multimédiás töredéket eltávolít a könyvtárból, akkor csak a Filmora -ból törli, de ne távolítsa el a PC -ről.
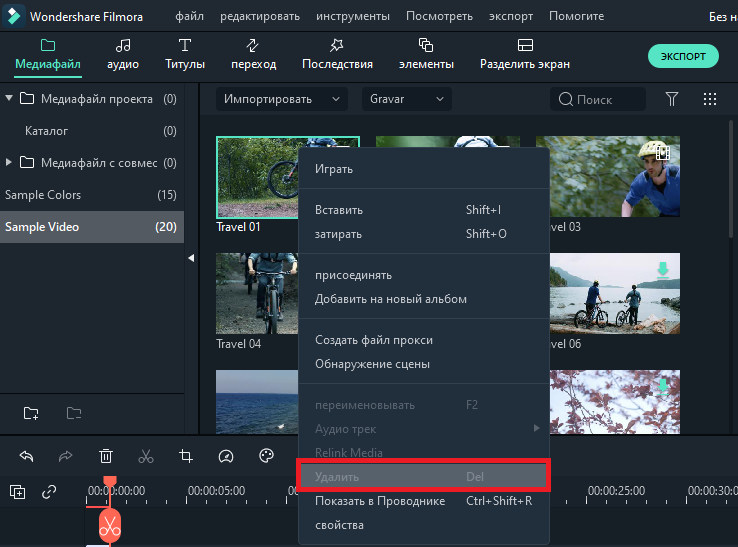
Videó és egyéb médiafájlok hozzáadása ideiglenes skálára:
- 1. módszer - Kattintson a projekt miniatűrjére, majd húzza át ideiglenes skálájára.
- 2. módszer - Kattintson a PKM elemre a multimédia kívánt vázlata szerint, és válassza ki a következő lehetőségek egyikét:
- Helyezze be - adja hozzá a médiát a lejátszási mező kiválasztott útjához. Bármely hordozó, amely már a beillesztett hordozó jobb oldalán van, jobbra mozog a beillesztett klip hosszához.
- Pattle - Adja hozzá a médiafájlokat a kiválasztott elérési úthoz a lejátszás mezőjén, és cserélje ki az összes itt található összes effektust.
- Add (Hozzáadás a véghez) - Adja hozzá a médiát az utolsó fragmentumként a kiválasztott útvonalon.
- Adja hozzá az új elérési úthoz - adja hozzá a médiát az újonnan létrehozott elérési úthoz, amelyben nincs más médiafájl.
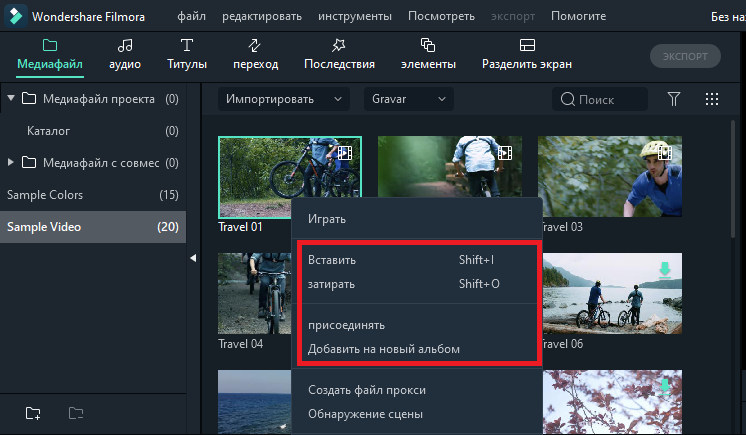
Nem adhat hozzá médiafájlokat az utakhoz, a zárolással. Hasonlóképpen a videó metszést végezzük.
Csatlakozás a videóhoz
Az asszociációs funkciót olyan esetekre szánják, amikor több videoklipe van, és azt szeretné kombinálni őket. A videó kombinálásához helyezze őket az idő skálára a megfelelő sorrendben, és exportálja őket egy videóként. A videoklipek fejlesztése - Javítsa a projekteket, beállítja a fehér egyenleget, a hangot, a színt, a fényt, a HSL -t és a matricák hozzáadását:
- Kétszer kattintson a kívánt klipre egy idő skálán, hogy a szerkesztési panelen lépjen, és válassza ki a „Szín” menüjét.
- Drage a csúszkákat a színhőmérséklet, árnyék, kontraszt, telítettség és fényerő konfigurálásához. Bemutathat egy numerikus értéket is, ha tudja a pontos beállítást. A 3D LUT effektusok akkor is elérhetők, ha azonnal meg akarja változtatni a videó teljes nézetét. Nézze meg az előzetes kilátás ablakot, hogy megnézze, hogyan befolyásolják az új beállítások a videó megjelenését.
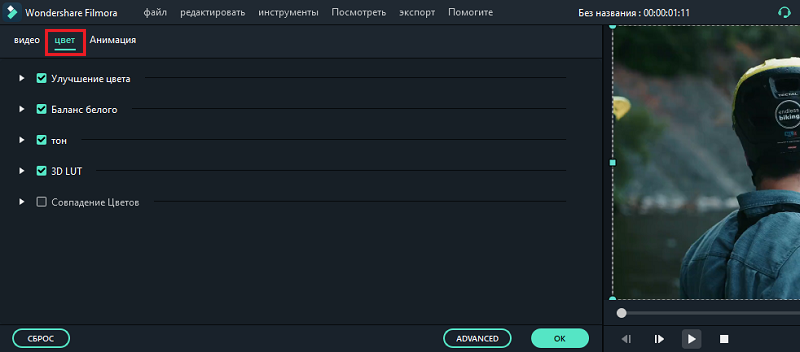
- Kattintson a "Ezenkívül" gombra a "Bővített Színbeállítások" panelen, ahol megtalálja az előzetes telepítéseket, valamint a színek, a világítás, az árnyalatok, a telítettség, a fényerő, a matricák stb. Tuningjának paramétereit. D.
- Beírhatja a kibővített beállításokat is ”, kattintva a jobb oldali kattintással a Clip gombra, és kiválaszthatja az eszköztáron a„ Színjavítás ”vagy a„ Szín ”lehetőséget.
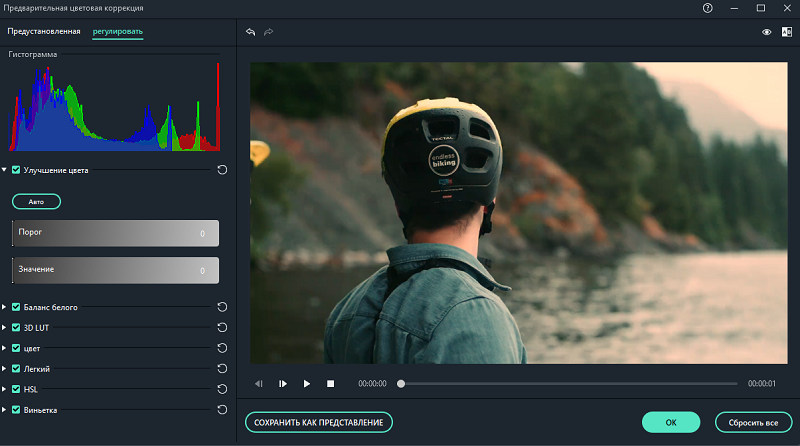
A stop keret egy mozdulatlan kép, amely a videoklip egyik keretét ábrázolja. Általában a STOP CADRES -t arra használják, hogy a benyomást keltsék, hogy az idő egy bizonyos pillanatban megállt a videóban. Így hozhat létre stop keretet a Filmora -ban:
- Az idő skálán mozgassa a lejátszási pontot a javítani kívánt keretre.
- Nyomja meg a sebességmérő ikont az eszköztáron, és válassza a "Stop-Frame" lehetőséget.
- Állítsa be a lábak időtartamát, húzza a szélét. Megváltoztathatja az alapértelmezett stop időtartamát, a fájl/beállítások/szerkesztés kiválasztásával is.
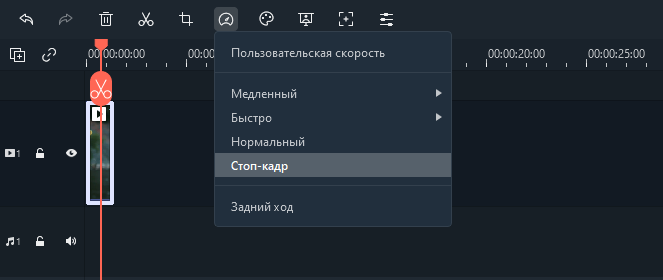
A videoklipek méretének megváltoztatása:
- Ha meg kell változtatnia a videoklip méretét, húzza azt az idő skálára.
- A fájl méretének csökkentése érdekében megváltoztathatja a felbontást, a képkockát és a bitrátát az exportablakban is.
- Ha meg kell változtatnia a videó kijelző méretét, használja a "Scale" csúszkát.
A hatások használata
Szűrőkkel és bevezetésekkel kreatív képességei végtelenek lesznek. Radikálisan megváltoztathatja a videó megjelenését mindössze néhány kattintással. A Wondershare filmora9 lehetővé teszi, hogy annyi effektus és overlay hozzáadást adjon, amennyit csak akar. Három módon lehet ezt megtenni:
- A multimédiás könyvtárban kattintson a "Effects" gombra, majd válassza ki a szűrőket vagy az általános költségeket, amelyeket hozzá szeretne adni a projekthez.
- Húzza az egér mutatóját a használni kívánt hatás hatása érdekében. Amikor a Plus ikont a közepén látja, kattintson rá - a hatás hozzáadódik az idő skálához.
- Húzza a szűrőt/impozíciót, és helyezze közvetlenül a videoklipre az ideiglenes skálán. Az effektusokat a teljes videoklipre fogják alkalmazni.
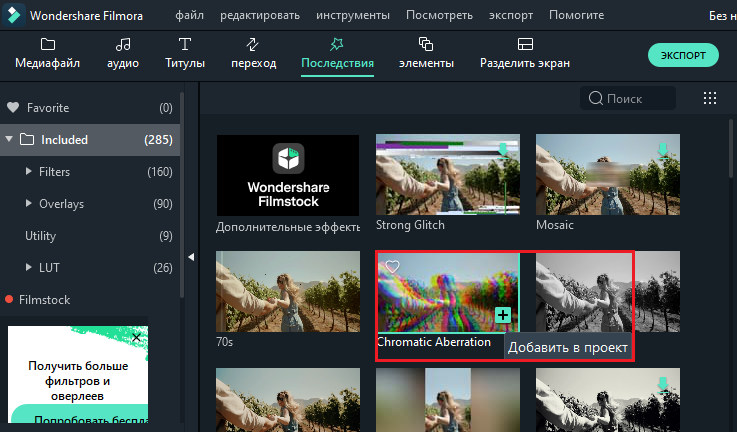
Ha a Portré (9:16) videót szerkeszti a Video 16: 9 -ben, akkor hozzáadhatja a homályos szűrőket a fekete csíkok cseréjéhez.
A szűrők/átfedések eltávolításához használja a két módszer egyikét:
- Válasszon egy szűrőt/túlzottan ideiglenes skálán, majd kattintson a "DEL" gombra a billentyűzeten.
- Kattintson a jobb egérgomb szűrőjével/overlay -vel egy ideiglenes skálán, és válassza a menüben az „Eltávolítás” lehetőséget.
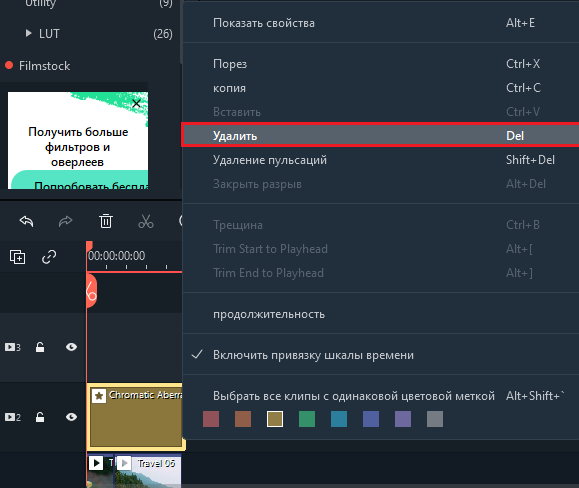
Szűrők beállítása
Az összes szűrőt és az általános költségeket tematikus kategóriák (például műfólia vagy bokeh -elmosódás) rendezik, hogy könnyen megtalálható legyen. Lépjen a "Effects" menübe, és nézze meg a képernyő bal részét, hogy megtekintse a kategóriákat, és kezdje el a megtekintést. A Wondershare Filmora lehetővé teszi a szűrő hatásainak időtartamának vagy átlátszatlanságának megváltoztatását:
- Az alapértelmezett hosszúság öt másodperc, de ideiglenes skálán húzhatja a hatás szélét, hogy megváltoztassa az időtartamát.
- Az alfa-indokolatlanság (átláthatóság) értéke 0-100 lehet. A szűrő alacsonyabb értéket átláthatóbbá teszi. Duplán kattintson a szűrőre egy ideiglenes skálán az átláthatóság konfigurálásához.
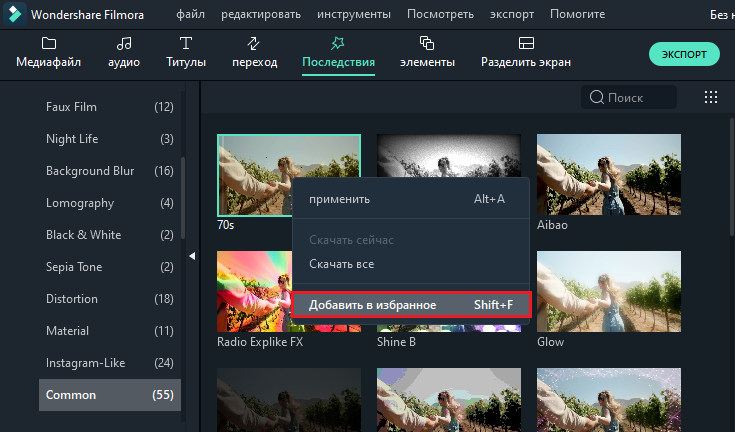
Kedvenc szűrők/Oventai:
- Kattintson a jobb egérgombbal való effektus/szűrő segítségével a "Effects" menüben, és válassza a "Kedvencek hozzáadása" lehetőséget. Ezután lépjen a "Kedvencek" kategóriába, hogy újra megtalálja a hatást.
Elemek
Az elemek mozgatják a grafikákat, amelyekkel a videó díszítéséhez használhatók. Hozzáadhatók a videoklipek között, hogy javítsák a videó áramlását vagy javítsák annak minőségét. A Filmora több mint 20 ingyenes hangot tartalmaz.
Ha elemet ad hozzá a projekthez:
- Lépjen az Elemek elemre, és válassza ki azt az elemet, amelyet hozzá szeretne adni a projektjéhez.
- Húzza az idő skálára.
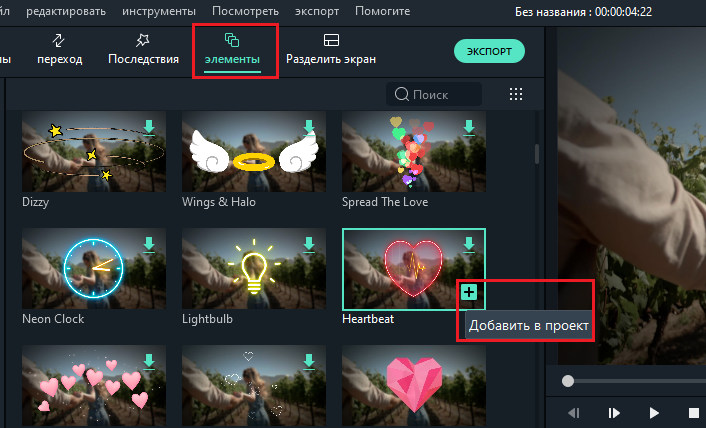
Az elemek eltávolítása:
- Válassza ki a törölni kívánt egyiket, és kattintson a "DEL" gombra a billentyűzeten.
vagy
- Kattintson az elemre egy ideiglenes skálán a jobb egérgombbal, és válassza ki a menüben található "Törlés" elemet.
Az elem mentéséhez kattintson rá a jobb egérgombbal az "Elemek" menüben, és válassza a "Hozzáadás a kedvencekhez. A videók vagy a képek közötti átmenet hozzáadásához a projektbe:
- Lépjen az "Átmenetek" szakaszba, keresse meg a kívánt átmenetet, és húzza azt a két klip közötti idő skálára.
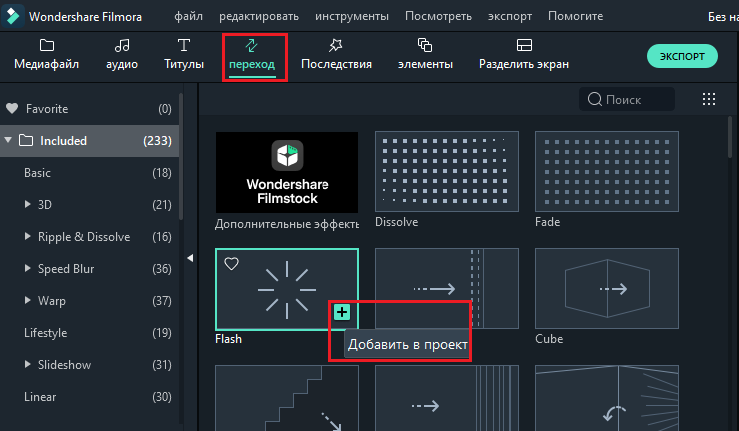
Az átmenet alkalmazása külön videoklipre vagy képre:
- Engedje le a videoklipet vagy a képet ideiglenes skálán.
- Nyissa meg a menü átmeneteket.
- Válassza ki az átmenetet, és húzza egy videoklip vagy kép elejére vagy végére egy idő skálán.
Az átmenet időtartamának megváltoztatásához kattintson kétszer egy idő skálán, majd írjon be egy új időtartamot. Megnyomhatja és húzhatja az átmenet kiindulási vagy végső pontját előre vagy hátra, vagy a kép. Az alapértelmezett időtartam 2 másodperc.

Kibővített szerkesztés
A videó fordított sorrendben történő lejátszásához kövesse a következő műveleteket:
- Indítsa el a programot, és válassza az "Új projekt létrehozása" lehetőséget.
- Nyomja meg az "Import" gombot, vagy húzza manuálisan a videót.
- A Felhasználói sebesség panelen állítsa be a "Reproduk a videoklipet fordított sorrendben" zászlót ".
- Közvetlenül kattinthat az eszköztáron a „Speed” ikonra, majd a „Fordított” gombra is.
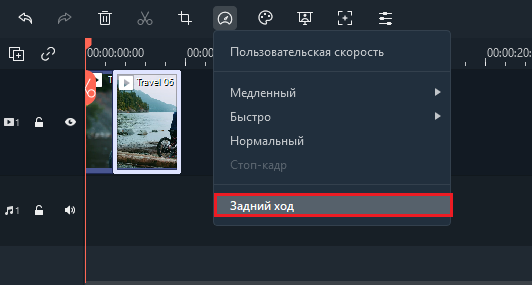
A videó stabilizálása:
- Indítsa el a programot, és válassza az "Új projekt létrehozása" lehetőséget.
- Kattintson a "Importálás" gombra, vagy húzza a videót manuálisan.
- Duplán kattintson a videoklipre ideiglenes skálán, vagy kattintson a jobb egérgombbal a "Tulajdonságok megjelenítése" ("VÁLTOZÁS") kiválasztásához. Akkor látni fogja a stabilizációt a média bibliotexben.
- Amint eléri a kívánt eredményt, kattintson az OK gombra.
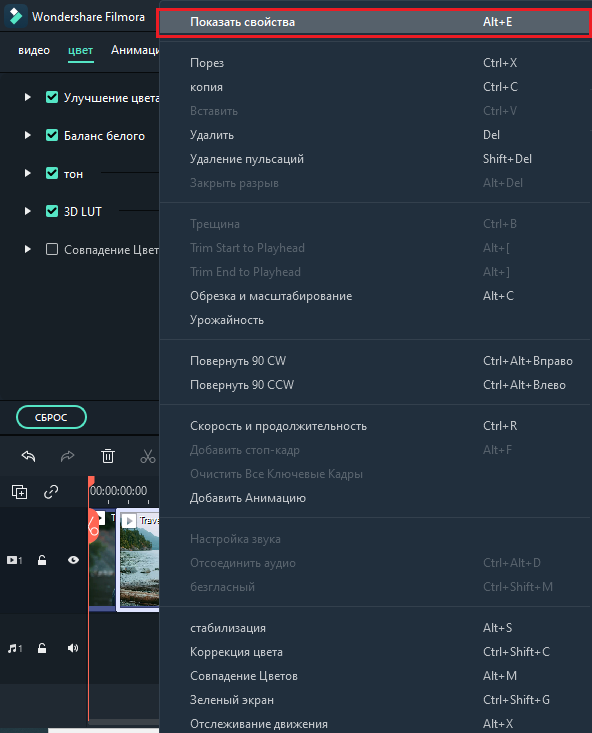
A PC képernyő rögzítéséhez:
- Indítsa el a programot, és válassza az "Új projekt létrehozása" lehetőséget.
- Válassza ki a "PC képernyő" a "Rekord" szakaszban.
Panorama és Zom
A panoramás és a méretezés hatása, más néven a Ken Burns hatása, lehetővé teszi a fő tárgyak lassan történő növelését, és az egyikről a másikra panorámá tétele:
- Húzza a videót a sávra (az idő skála első sora).
- Válassza ki a videót, kattintson a jobb egérgombbal, és jelölje meg a "Vágás és nagyítás" jelölést.
- Válassza ki a "Panorama" és a "ZOM" lehetőséget, és két keretet láthat a "Start" és a "End" jelöléssel a videoklip felett a megtekintési programban.
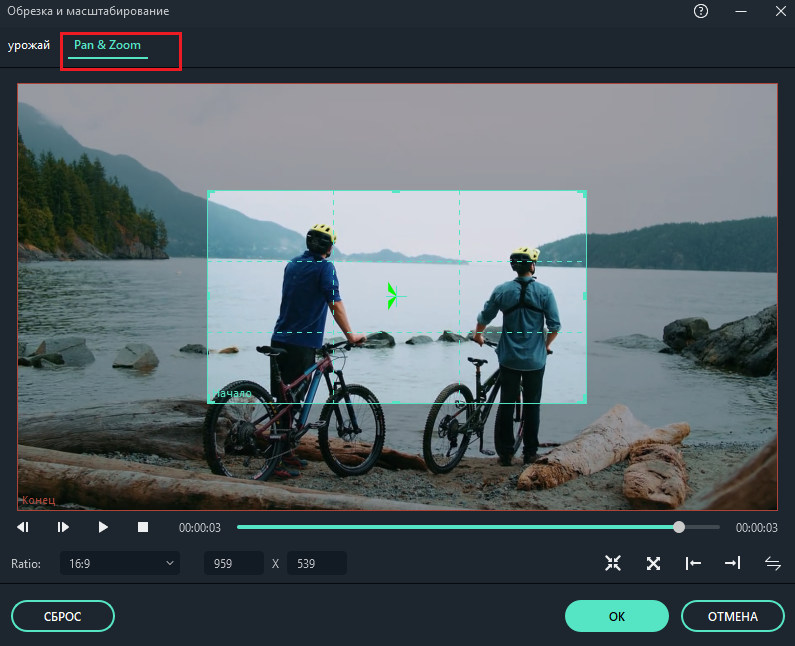
- Válassza ki a kiindulási keretet, húzza meg és változtassa meg annak méretét, amíg a klip elindulása meg nem tervezett, ahogy szüksége van.
- Válassza ki a keret végét a 3. lépés megismétlésével. Az azonnali eredmény megtekintéséhez nyomja meg a lejátszás gombot. Ha ez nem felel meg az Ön elvárásainak, nyomja meg a visszaállítást a művelet megismétléséhez.
- Nyomja meg az OK gombot a beállítások mentéséhez.
Export videó
Így lehet menteni, exportálni és megosztani a kész videókat:
- Exportálja a videót a PC -re.
A videó számítógépre történő exportálásához nyomja meg az Export gombot, és válassza ki a helyi fület. Ezután válassza ki az exportformátumot. A Filmora jelenleg a következő formátumokat támogatja: WMV, MP4, AVI, MOV, F4V, MKV, TS, 3GP, MPEG-2, WebM, GIF és MP3.
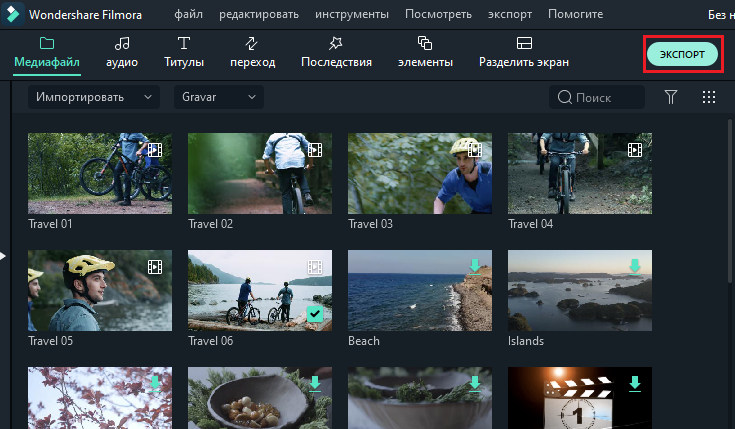
A kimeneti formátum kiválasztása után átnevezheti a videót, és megváltoztathatja annak helyét egy számítógépen. A programban közvetlenül ellenőrizheti a kimeneti felbontást, a képkockát, a méretét és az időtartamot is. Az exportbeállítások (például a felbontás, a bitráta és a képkocka sebességének) megváltoztatásához kattintson a "Beállítások" gombra. A legjobb a videót exportálni ugyanazokkal a beállításokkal, mint az eredeti.
Amikor befejezi az exportparaméterek beállítását, kattintson az OK gombra a mentéshez. Ezután, miután bezárta a "Beállítások" ablakot, kattintson az Exportablakban található "Exportálás" gombra.
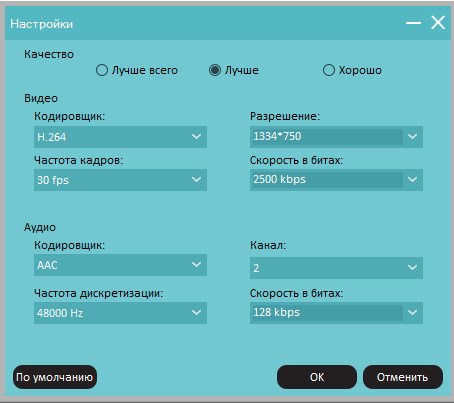
- Export a lejátszáshoz.
A "Eszköz" lapon a Formátum szakaszban választhat egy videó kimenetet a különféle típusú eszközök tökéletes beállításainak megfelelően, például: iPhone, iPad, Apple TV, Samsung Galaxy, PlayStation 4S telefonok és mások. A "Beállítások" gombra kattintva manuálisan módosíthatja a beállításokat is. Kattintson az Exportra, amikor befejezi.
- Közvetlen letöltési videó a közösségi hálózatokon.
Letöltheti videóit, akár 4K -ban is, közvetlenül a YouTube -on vagy a Vimeo -n. Be kell írnia a fiók adatait a projekt letöltésére kívánja.
- Rekord DVD.
A videót DVD -n rögzítheti. Válassza ki a DVD fület, és jelölje meg a szükséges paramétereket, például a felek arányát és a lemez típusát.
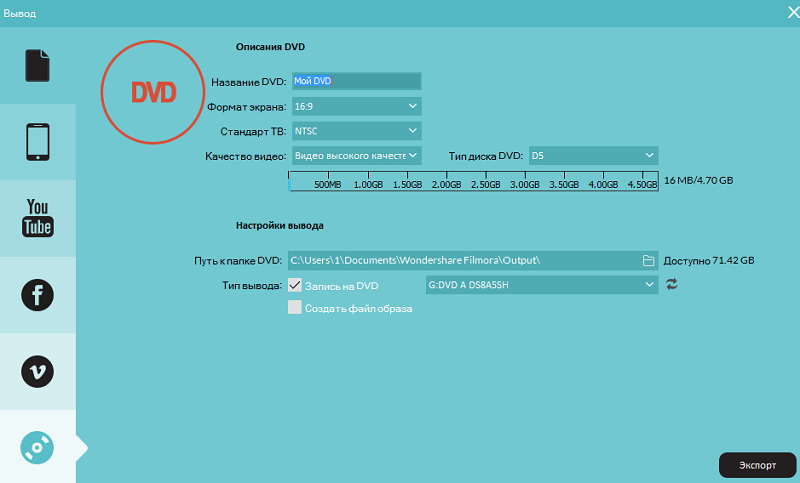
Vízjel
Csak egy különbség van a Filmora9 ingyenes próbaverziója és a fizetett licenc között: Az ingyenes verzióból exportált videó lesz egy Filmora Watermark. Ha ingyenes verziót használt, és most vízjel nélkül szeretné exportálni a videót, ezt kell tennie:
- Mentse el a projektet. Ügyeljen arra, hogy mentse a projekt fájlt, és az összes kezdeti dokumentum változatlan (t. E. Ne távolítsa el a videoklipet PC -vel).
- Felfelé a Filmora fizetett változatához. Két külön fizetett repülőgép közül választhat: egész életen át tartó terv és éves előfizetés.
- Nyissa meg a projektet és regisztráljon. Nyissa meg újra a projektet, és kattintson a jobb felső sarokban lévő fiók ikonjára, hogy megadja a Wondershare azonosítóját. Egy pop -up ablak megmutatja, hogy sikeresen regisztráltad. Kattintson az OK gombra az ablak bezárásához.
- Export vízjel nélkül. Kattintson az "Exportálás" gombra, és válassza ki a kimeneti fájl formátumát. Az export után nyissa ki a videót, és látni fogja, hogy nincs vízjel.
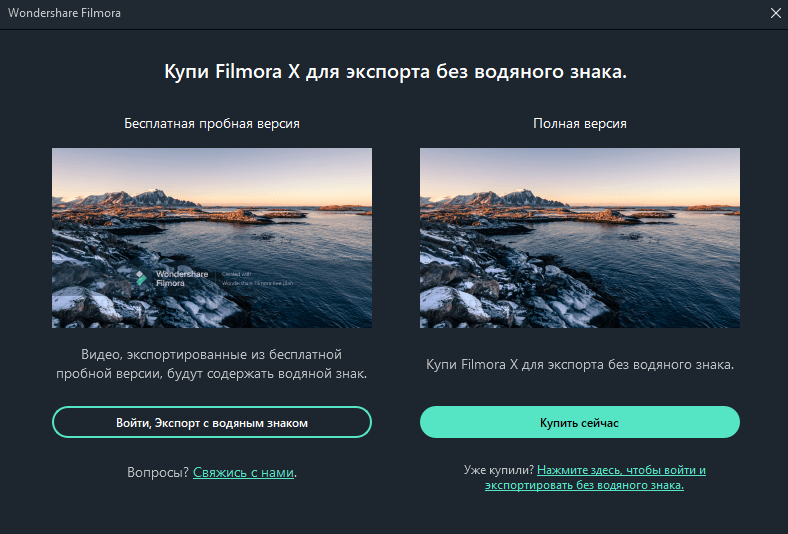
A Wondershare Filmora jó választás egy idő és kezdő felhasználók számára, de a projektek feletti ellenőrzés érdekében érdemes figyelni más, kibővített szerkesztőkre.
- « A hiba kijavításának módszerei a CRC adatokban
- Boot Flash meghajtó létrehozása a Paragon merevlemezkezelőben »

