A DNS szerver hiba nem válaszol a Windows 11 -re

- 4948
- 716
- Virág István Kálmán
A DNS szerver hiba nem válaszol a Windows 11 -re
Ha hibával szembesül, amikor a DNS -kiszolgáló nem válaszol a Windows 11 -ben, vagy a számítógépen vagy a laptopján lévő DNS -kiszolgálókhoz kapcsolódó egyéb problémákkal, akkor ez a cikk segít megjavítani őket. Beszélek a lehetséges problémákról, miért merülnek fel, és megosztják a működő megoldásokat, amelyek segítenek eltávolítani az összes lehetséges hibát.
A DNS Server cikkben nem válaszol a Windows 10, 8, 7 -ben, elmondtam, hogyan kell kezelni ezt a problémát a Windows korábbi verzióiban. A cikk sok nézetet és megjegyzést gyűjtött össze. A Windows 11 -ben a DNS -kiszolgáló hiba szintén nagyon gyakori jelenség, ezért egy külön cikkben úgy döntöttem, hogy összegyűjtem az összes hatékony megoldást, amelyeket én már ellenőriztek az én és a webhely látogatói. És akik tökéletesen működnek a Windows 11 -ben.
Hogyan néz ki a DNS -kiszolgáló hiba a Windows 11 -ben?
Az internetkapcsolat (ikon) állapota azt mutatja, hogy minden csatlakozik, de nem működik az interneten. A webhelyek nem nyílik meg a böngészőkben, nem lehet elérni a webhelyet, és ilyen hibák jelennek meg:
- "Keresse meg a szerver IP -címét", "DNS_PROBE_FINISID_BAD_CONFIG", "A webhely DNS -címe kudarcot vall", "Dns_probe_started". A böngészőtől vagy a programtól függően a hibák eltérőek lehetnek.

- A Windows 11 -ben az internetkapcsolat nem törvényeinek diagnosztikájának elvégzésekor hiba lesz "A DNS szerver nem válaszol" vagy "A Windows nem lehet kapcsolatba lépni eszközzel vagy erőforrással (fő DNS szerver)".

- Lehet, hogy hiba is van "A számítógépes paraméterek helyesen vannak konfigurálva, de az eszköz vagy az erőforrás (DNS szerver) nem válaszol".
Mit jelent ez és miért merül fel a probléma a DNS -sel?
A DNS Server elvégzi a webhelyek (tartományok) szokásos címeinek konvertálását az IP -címen. Amikor valamilyen linket nyitunk a böngészőben, a DNS -kiszolgáló átalakítja azt IP -címekké. És akkor a webhelyet már átkutatják és letöltik.
Ha a DNS -kiszolgáló nem működik, akkor a böngésző vagy valamilyen program egyszerűen nem találja meg a kívánt webhelyet (szerver), és töltse le. Ezért a Windows 11 -ben olyan hibákat látunk, amelyekkel a tény, hogy nem lehet megtalálni a webhely DNS -címét, vagy nem lehetett megtalálni a szerver IP -címét.
Az intenzitás szolgáltató alapértelmezett DNS -kiszolgálóit használják. Megváltoztathatók, szervereket írnak elő. A hibákat ezeknek a szervereknek a nem megfelelő működése okozhatja, ha valamilyen hiba bekövetkezik, és nem állnak rendelkezésre, vagy nem válaszolnak. Vagy például amikor valamilyen program (víruskereső, VPN) a Windows 11 -ben megváltoztatja ezeket a hálózati beállításokat.
A DNS -kiszolgáló a Windows 11 -ben nem válaszol, nem érhető el, vagy nem található: Hogyan lehet megjavítani és mit kell tenni?
A DNS-kiszolgáló hibájának kijavításához a Windows 11-ben újratöltenie kell az útválasztót és a számítógépet, ellenőriznie kell a DNS-kiszolgálók beállításait, fel kell írnia harmadik fél szervereit, a DNS hálózat és a gyorsítótár ürítéséhez, valamint az antivírus és az antivírus és az okok kizárásához, és kizárnia kell az okot, és Egyéb programok.
A legegyszerűbb és leghatékonyabb megoldásokkal kezdjük. Amely tapasztalataim szerint leggyakrabban segít. Ez segít gyorsan kijavítani ezt a problémát, és nem pazarolja az időt az összetett ajánlások teljesítésében.
A számítógép és az útválasztó újratöltése
Talán már megtetted. Ha nem, akkor csináld. Töltse le újra a számítógépet vagy a laptopot. És indítsa újra az útválasztót, amelyen keresztül csatlakozik az internethez. Ha hozzáférhet hozzá. Elegendő egy percig kikapcsolni a kimenetet (vagy a házon a házon), és befelé kapcsolni. Ha közvetlenül kábelrel van kapcsolata, akkor csak a számítógépet töltse be újra.
A DNS -kiszolgáló ellenőrzése és megváltoztatása
Ez a megoldás leggyakrabban segít. Ellenőriznie kell a DNS beállításait azon kapcsolati tulajdonságokban, amelyeken keresztül a számítógép csatlakozik az internethez. Ha valamilyen szerver ott regisztrált, akkor telepítenie kell az automatikus beállításokat (DHCP), és ellenőriznie kell a munkát. Ha ez nem segít, és a DNS -kiszolgáló még mindig nem válaszol, akkor manuálisan írja fel a nyilvános DNS -kiszolgálókat. Javaslom a Google DNS szerverek használatát. Gyorsak és megbízhatóak. Külön cikkben írt róluk: 8.8.8.8 - Milyen cím? Hogyan cserélje ki a DNS -t a Google Public DNS -rel.
Az, hogy hol lehet ellenőrizni/módosítani ezeket a beállításokat, az internethez való csatlakozás módszerétől függ. Lehetőség van arra, hogy megváltoztassuk őket egy adott Wi-Fi hálózatra, az összes vezeték nélküli csatlakozásra a Wi-Fi-n keresztül és a kábelen keresztüli csatlakozáshoz (Ethernet).
Egy speciális Wi-Fi hálózathoz
- Kattintson a TRIA csatlakozási ikonjára, majd a Wi-Fi gombra (a nyílra) és az ikonon (én) a hálózat közelében, amelyhez csatlakoztatva van.

- A lényeggel szemben "A DNS -kiszolgáló célja" Kattintson a gombra "Változás".

- Ha már kiválasztotta a kézi beállításokat, és néhány címet ki van határozva, akkor telepítse az "Automatikusan", mentse el a beállításokat és indítsa újra a számítógépet. Ennek segítenie kell.
- Ha kezdetben automatikus beállítások voltak, és volt egy DNS -kiszolgáló hiba, akkor választjuk "Manuálisan", Bekapcsol IPv4 És a mezőn "Preferált DNS -kiszolgáló" Mi írunk 8.8.8.8, És a mezőn "További DNS -kiszolgáló" jelez 8.8.4.4.

- Mentse el a beállításokat, és ellenőrizze, hogy működik -e az internet.
Minden vezeték nélküli és vezetékes csatlakozáshoz
- Nyissa meg a paramétereket. Például kattintson a Start menüre a jobb egérgombbal, és válassza a "Lehetőségek".
- Ezután menjen a szakaszra "Hálózat és internet" És válasszon "További hálózati paraméterek".
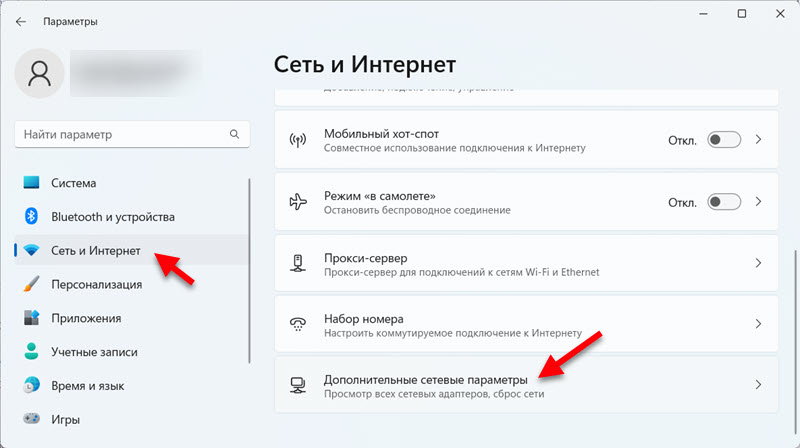
- Most egy fontos pont: Ha problémája van a DNS -kiszolgálóval a Windows 11 -ben, amikor kábelen keresztül csatlakozik, akkor kattintson a gombra Ethernet. Ha Wi -FI - válasszon Vezetéknélküli hálózat. Ezután kattintson az elemre "További tulajdonságok megtekintése".

- nyomja meg a gombot "Változás" Éppen ellenkezőleg, a "DNS -kiszolgáló kinevezése". Ha a címeket már odakinnák ("manuálisan" választják ki), akkor felteszünk "Automatikusan", Mentünk és ellenőrizzük, hogy van -e hozzáférés az internethez. Ha a pontot eredetileg ott választották ki "Automatikusan (DHCP)", Ezután válasszon "Manuálisan" és írjon fel DNS -kiszolgálókat IPv4: 8.8.8.8 És 8.8.4.4.

- Mentse el a beállításokat. Ezután próbáljon megnyitni egy webhelyet a böngészőben. Azt hiszem, mindennek működnie kell.
Megpróbáltam a legegyszerűbb és legérthetetlen utasításokat adni. De ha valami nem sikerült, lásd egy külön cikket: Hogyan lehet megváltoztatni a DNS -kiszolgálókat a Windows 11 -ben. Ott azt is megmutattam, hogyan lehet felírni a DNS -kiszolgálókat az IPv6 protokollhoz. Kipróbálhatja, ha az IPv4 nem működött.
A DNS megtisztítja és frissíti a kapcsolatot
Vannak olyan parancsok, amelyekkel gyorsan megtisztíthatja a DNS gyorsítótárat és frissítheti a hálózati paramétereket. Néha elősegíti a DNS -kiszolgáló munkájának javítását.
- A parancssor elindításához nyissa meg a kezdést, és a keresésben kezdje el a belépést "parancs sor". Ezután kattintson rá a jobb egérgombbal, és válassza ki "Indítás az adminisztrátor nevében".
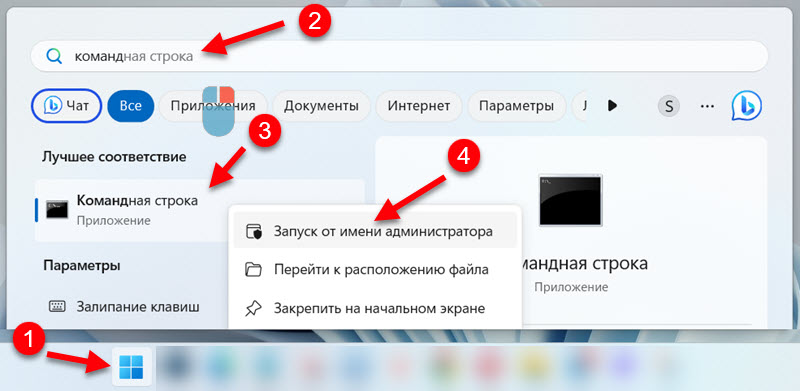
- Vegye figyelembe, és teljesítse ezt a három parancsot:
Ipconfig /flushdns
Ipconfig /kiadás
Ipconfig /renew Másolta a csapatot, behelyezve a parancssorba, megnyomva "Belép".
- Az összes parancs kitöltése után indítsa újra a számítógépet.
Az antivírus és a tűzfal kikapcsolása vagy eltávolítása
A Windows korábbi verzióiban ugyanazon hiba megoldásaival kapcsolatos megjegyzésekben a megjegyzésekben a megjegyzések gyakran azt írták, hogy az ok az antivírusban volt. Különösen gyakran számoltak be az Avast (Avast VPN) Antivirus -ról. Valójában az antivírus megváltoztathatja a rendszer hálózati beállításait, ezért a Windows 11 nem tudja kapcsolatba lépni a DNS -kiszolgálóval.
Próbálja meg teljesen leállítani a víruskereső működését, és egy ideig beépített Brandmauer beépítve. Ha ez nem segített, próbálja meg teljes mértékben eltávolítani a vírus vírusát. Különösen, ha Avast van.
Azt is javaslom, hogy az ellenőrzéshez húzza ki a Windows 11 -be beépített Microsoft Defender márkatmestét.
A hálózati beállítások visszaállítása
A hálózati beállítások teljes visszaállítása, ez egy másik kiváló megoldás, amely segít a különböző hibák leküzdésében az internethez való csatlakozáskor. Beleértve a DNS -kiszolgálókkal társított hibákat is.
Elkezdheti a visszaállítást a paraméterekben, a szakaszban "Hálózat és internet" - "További hálózati paraméterek" - "A hálózati visszaállítás".

Ezt megelőzően azt javaslom, hogy tekintse meg a részletes utasítást: A hálózati beállítások visszaállítása a Windows 11 -ben.
A DNS szolgáltatás ellenőrzése és újraindítása
A Windows 11 külön szolgáltatással rendelkezik, amely felelős a DNS munkájáért. Ellenőriznie kell, hogy elindul -e. És ha elindult, akkor állítsa le és kezdje újra.
- Nyomja meg a billentyűzetet a billentyűzeten WIN + R, Írja be a parancsot Szolgáltatás.MSC és nyomja meg rendben.
- Megnyílik a "Szolgáltatás" ablak, ahol meg kell találnunk a szolgáltatást DNS kliens, Nyissa meg tulajdonságait, és győződjön meg arról, hogy működik -e.

- Ha van ilyen lehetőség (gombok az aktív leállításhoz és az aktív induláshoz), akkor állítsa le és indítsa el.
A proxy szerver beállításainak ellenőrzése
Ellenőriznie kell, és ellenőriznie kell, hogy a Windows 11 nem használ -e proxy -kiszolgálót.
Ezek a beállítások a paraméterekben, a szakaszban találhatók "Hálózat és internet" - "Proxy szerver".

Részletesen ezekről a beállításokról a cikkben írtam, hogyan lehet letiltani a proxy -kiszolgálót a Windows -ban.
Az internetkapcsolat kiküszöbölésének eszközei a Windows 11 -ben
Ha a fenti megoldások egyike sem segített megszabadulni a hibától, és a Windows 11 DNS -kiszolgálója nem válaszol, akkor próbáljon elindítani a problémák kiküszöbölésére szolgáló eszközöket.
Nyissa meg a paramétereket, és lépjen a szakaszra "Rendszer" - "A problémák kiküszöbölése" - "A problémák kiküszöbölésének egyéb eszközei" és futtassa "Internet kapcsolat".

Tárgy kiválasztása "Az internetkapcsolat problémáinak kiküszöbölése".

A diagnózis eredményei alapján, ha a problémát felfedezik, a Windows 11 vagy felajánlja azt, vagy egyszerűen megmutatja azt a hibát, amellyel navigálhat, amikor megoldásokat keres.
további információ
Személyes tapasztalataim alapján elmondhatom, hogy a DNS -kiszolgálóval kapcsolatos hibák a Windows 11 -ben és a Windows más verzióiban a legtöbb esetben alternatív DNS -kiszolgálókat állítanak be. A cikkben megmutattam, hogyan lehet beállítani a Google DNS -kiszolgálóit (8.8.8.8/8.8.4.4). Győződjön meg róla, hogy ezt az ajánlást helyesen töltötte be. Pontosan az aktív kapcsolathoz írták őket.
Ha az összes megoldást a cikkből használta, de a Windows nem léphet kapcsolatba a DNS -kiszolgálóval, akkor próbálja meg meghatározni a problémát, amelynek oldalán az oldalán található. Ha útválasztón keresztül van kapcsolata, csatlakozzon egy másik hálózathoz. Vagy ellenőrizze, hogy a kapcsolat működik -e a hálózat más eszközein.
Szintén gyakran ilyen problémák jelentkeznek néhány program, kiterjesztések, játékok, frissítések, VPN stb. Telepítése után. D. Gondoljon arra, amit tettél a hiba megjelenése előtt. Ha valaki más használta a számítógépet - kérdezze meg tőle. Ha ezt megelőzően egy program telepítése volt, akkor törölje és készítse el a hálózat visszaállítást.
Ne felejtsd el a megjegyzéseket. Ott mindig elhagyhatja a kérdését, vagy megoszthatja a megoldást.
- « Hogyan lehet megnyitni a hálózati vezérlő központot, valamint a Windows 11 -hez való teljes hozzáférési vagy hálózati kapcsolatokat
- Az Intel Wi-Fi 6 AX201 160 MHz-es hiba, az illesztőprogram, nem működik, beállítva a Windows 11, 10-ben »

