Az Intel Wi-Fi 6 AX201 160 MHz-es hiba, az illesztőprogram, nem működik, beállítva a Windows 11, 10-ben

- 2204
- 611
- Major Gergely
Intel Wi-Fi 6 AX201 160 MHz: Hiba, az illesztőprogram, nem működik, beállítva a Windows 11, 10-ben
Ha a laptop vagy a Wi-Fi-hez való csatlakozáshoz az Intel Wi-Fi 6 AX201 160 MHz-es adaptert használja, és abbahagyta a működését, van valamiféle hiba, nincs sofőr, vagy csak ki kell tudnia, hogy elment- a címre. Ez a cikk teljes mértékben szentelt az Intel-től a meglehetősen népszerű Wi-Fi adapter problémáinak felállításához és megoldásához.
Már sokszor válaszoltam a webhely más cikkeire vonatkozó megjegyzésekre, amelyekben azt írták, hogy az Intel Wi-Fi 6 AX201 160 MHz-es adapter nem működik, hiba jelent meg a tulajdonságokban (leggyakrabban ez egy kód 10), vagy valamilyen hiba) illesztőprogram -problémák (a Windows nem telepíthet megfelelő illesztőprogramot). Az ilyen problémákat elsősorban a Windows 11 és a Windows 10 -ben figyelik meg. A Windows 7 vagy több régi verzióban ez az adapter valószínűleg egyáltalán működik, mivel az Intel weboldalán csak a tizenegyedik és a tizedik verzió alatt állnak a járművezetők. És a Windows 8 számára.1. Igen, és a hét számítógépre helyezése ezzel az adapterrel nem túl ésszerű (azért, mert a számítógép más vas valószínűleg új).
Milyen problémák lehetnek a Wi-Fi Intel adapterrel?
- Az Intel Wi-Fi 6 AX201 160 MHz-es sárga felkiáltójel-jel az eszközkezelőben és az eszköz elindításának hibája az eszköz kezelőjében. Ha van ez a problémája, akkor a cikkből származó megoldásokat alkalmazhatja az eszköz elindításával (10. kód) - WI -FI és egy hálózati adapter, amelynek sárga felkiáltójel -jele van. Vagy használja azokat a megoldásokat, amelyeket ebben a cikkben talál.

- Kód 43 Hiba: A Windows rendszer leállította ezt az eszközt, mivel a problémák előfordulásáról számolt be.
- Az adapter illesztőprogrammal kapcsolatos hibák. Az eszközkezelőben vagy a Windows problémáinak diagnosztikájának elvégzésekor. Lehetnek problémák is, amikor az illesztőprogram telepítik az Intel Wi-Fi 6 AX201-et.
- Amikor a Wi-Fi adapter teljesen eltűnt az eszközkezelőtől, és a Windows nem látja. Csak rejtett eszközként lehet megjeleníteni. Az eszköz diszpécserében kattintania kell a nézet menüre, és válassza a rejtett eszközök megjelenítését. Ugyanakkor például a Windows 11-nek nem lesz gombja és más Wi-Fi beállítása. Mint a Windows 10 -ben.
- Instabil Wi-Fi kapcsolat az Intel (R) Wi-Fi 6 AX201-en keresztül. Állandó sziklák, az adapter leválasztása, alacsony csatlakozási sebesség.
- Nem lát Wi-Fi hálózatot az 5 GHz-es tartományban.
Ellenőrizni és megmutatom az összes megoldást a Windows 11 -hez. Szükség esetén utasításokat fogok adni a Windows 10 -hez. Ha van még egy Intel adaptered - rendben van. Ezek a megoldások alkalmasak az Intel Wireless-K, az Intel Dual Band Wireless, a Killer Wireless-Ag és a T-hez. D. Például a laptopomban a Killer vezeték nélküli modul (R) Wireless-Q 1650-es vezeték nélküli hálózati adapter van telepítve.
Az Intel Wi-Fi 6 AX201 adapter nem működött: Mit kell tennie?
Először azt javaslom, hogy hajtsa végre a számítógép rendszeres újraindítását. Ezután kapcsolja ki a bekapcsoló gombot. Ezután ellenőriznie kell az adaptert az eszközkezelőben. Ott be lehet kapcsolni, eltávolítható (újratelepítve), vagy megpróbálhatja visszaszorítani/cserélni a meghajtót. Letöltjük az illesztőprogramot az Intel weboldaláról is, és telepítjük. És az is nagyon fontos telepíteni a Windows és az illesztőprogramok összes rendelkezésre álló frissítését. Frissítse a BIOS laptopot vagy az alaplapot.
Normál és kényszerített újraindítás
Először csak indítsa újra a laptopot vagy a számítógépet. Fontos, hogy újraindítsunk, és ne kapcsolják be és bekapcsolják. Ha ez nem segített, akkor kényszerített újraindítást végezhet. Általában ezt a módszert javaslom azokban az esetekben, amikor a Wi-Fi adapter általában eltűnt az eszközkezelőtől (nem jelenik meg a "Network Adapters" lapon). És mielőtt ott volt és dolgozott. Nem nehéz elkészíteni:
- Mentse el az összes dokumentumot (nyitott programokban), és zárja be az összes ablakot.
- Kattintson a laptop bekapcsológombjára, és tartsa lenyomva, amíg a laptop nem kapcsol ki.
- Várjon néhány percet, és kapcsolja be a laptopot.
Az adapter ellenőrzése és újratelepítése
Nyissa meg az eszközkezelőt. A Windows 11 -ben megnyithatja azt, ha jobbra kattintson -kattintással a Start menübe, a kereséssel vagy a kulcskombináció megnyomásával WIN+R És miután befejezte a parancsot Devmgmt.MSC. Az utolsó két módszer azonos a Windows 10 esetében.
Az eszközkezelőben nyissa ki a falazatot Hálózati adapterek. Az Intel adaptert ott kell megjeleníteni. Másképp lehet hívni. Például az Intel Wi-Fi 6 AX201 160 MHz, vagy a gyilkos (R) vezeték nélküli 1650-es vezeték nélküli hálózati adapter.
Figyeljen az adapter közelében lévő ikonra. Ha van egy ikon egy nyíl formájában, akkor valószínűleg ki van kapcsolva, és be kell kapcsolnia. Nyomja meg a jobb egérgombbal, és válassza ki Kapcsolja be az eszközt.

Ha az adapter már be van kapcsolva, de a közelében például egy felkiáltójelű sárga ikon jelenik meg, és a tulajdonságokban a "10. vagy egy másik kód" hiba, majd próbálja meg törölni azt. Kattintson a jobb egérgombbal, és válassza ki Törölje az eszközt.

Erősítse meg az eltávolítást. Ezután rákattinthat a gombra Frissítse a berendezés konfigurációját.

De azt javaslom, csak indítsa újra a számítógépet. Az adapter automatikusan telepítve lesz. És talán a hiba kijavul.
Ha nem találja az adapter Wi-Fi-t az eszközkezelőben, akkor használjon más megoldásokat (kényszer újraindítás (amelyet fent írtam), a BIOS frissítést, a Windows frissítések telepítését).
Az Intel Wi-Fi 6 AX201 160 MHz-es illesztőprogram gördülése és cseréje
- Nyissa meg az Intel adapter tulajdonságait az eszközkezelőben, és lépjen a fülre Sofőr. Ott kattintson a gombra Tekercs. Válassza ki az egyik lehetőséget, és kattintson Igen.
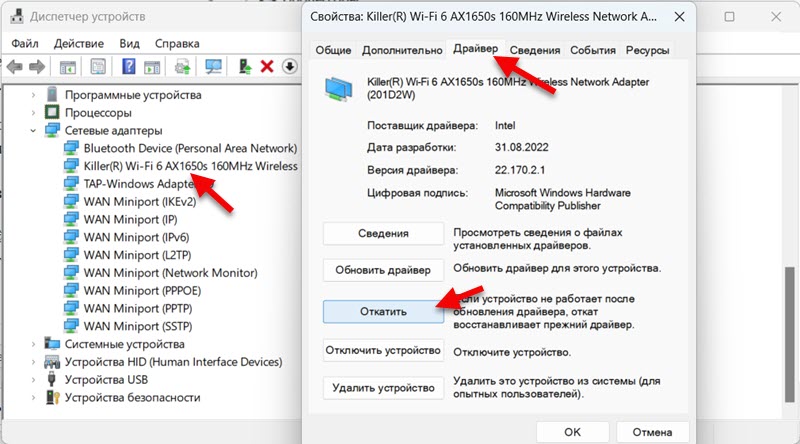 Töltse le újra a számítógépet.
Töltse le újra a számítógépet. - Ha a probléma a vezető visszalépése után fennmarad, akkor próbálja meg cserélni az illesztőprogramot. Ugyanazon ablakban (a fenti képernyőképen) kattintson a gombra Frissítse az illesztőprogramot.

- Akkor választjuk Keresse meg az illesztőprogramot ezen a számítógépen. A következő ablakban kattintson a gombra Válasszon egy illesztőprogramot a számítógépen elérhető illesztőprogramok listájából.

- Jelölje ki az egyik sofőröt (Lehet, hogy többek vannak a listán) És telepítse.
 Töltse le újra a számítógépet. Így ellenőrizheti több különböző illesztőprogramot.
Töltse le újra a számítógépet. Így ellenőrizheti több különböző illesztőprogramot.
Részletesebb utasítások:
- Problémák megoldása a vezeték nélküli Wi-Fi adapter vezetõjével a Windows 10-ben
- Az adapter Wi-Fi vezetője a Windows 11-ben: Frissítés, Rollback, csere a különféle problémák és hibák megoldására
Az illesztőprogram betöltése és telepítése az Intel webhelyről
Az Intel -en vannak illesztőprogramok a gyártó minden vezeték nélküli adapteréhez. Csak le kell töltenünk az illesztőprogramot és telepítenünk kell.
Itt például egy link az Intel Wi-Fi 6 AX201 és más modellek illesztőprogramjaival rendelkező oldalra: https: // www.Intell.RU/Content/www/ru/letöltés/19351/Windows-10-Windows-11-Wi-Fi-Wiress-Dars.Html
Lásd óvatosan. Az illesztőprogramnak a Windows telepítésének kell lennie. Nézze meg a rendszer ürítését is (64 bites, 32 bites). Például van Windows 11 64-bites. Az oldalon vannak olyan információk, amelyekre az adapterek modelljei ez a illesztőprogram megfelelő.

Betöltés után .Exe Filit néhányat, és rugalmasan, és kövesse az utasításokat.
BIOS frissítés
Már sokszor láttam olyan eseteket, amikor a vezeték nélküli adapter csak eltűnt a laptopokon. Ez nem ritka a Windows telepítése vagy frissítése után. Ez történik a különféle gyártók adaptereivel, beleértve az Intel adaptereket is. És ha ez nem az adapter hardverproblémája, akkor a legtöbb esetben a BIOS -ban van az oka.
A laptopgyártó vagy az alaplap weboldalára kell mennie (ha van egy Intel adapter az alaplapba), keressen egy oldalt a modelljéhez letöltéssel, és töltse le a BIOS frissítését. Ezután telepítse.
Sok gyártó olyan programokkal rendelkezik, amelyek automatikusan beolvassák a rendszert, és olyan illesztőprogramokat találnak, amelyeket frissíteni és frissíteni kell. Beleértve a BIOS -t is.
A Windows frissítések és az opcionális illesztőprogramok frissítéseinek telepítése
Telepítse a rendszerfrissítéseket. Ez megtehető a paraméterekben, a "Windows" frissítés központjában ".
Ezenkívül a Standard Windows Update eszköz néha lehetővé teszi az illesztőprogramok frissítéseinek telepítését. Beleértve a vezeték nélküli adaptereket is. Lehet elérhető egy frissítés az Intel Wi-Fi 6 AX201 160 MHz-re, amely megoldja a felmerült problémát.
- A paraméterekben nyissa meg a fület Windows Update Center És kattintson a Kattintson Extra lehetőségek.

- Ezután válassza ki az elemet Opcionális frissítések.
- Nyissa meg a rendelkezésre álló frissítések listáját, jelölje ki az összes frissítést (vagy azokat, amelyeket telepíteni szeretne), és kattintson letöltés és telepítés.
 Rendelkezésre állnak frissítések az Intel Corporation számára - SoftWareComponent. Ez frissíthető a Wi-Fi adapterhez.
Rendelkezésre állnak frissítések az Intel Corporation számára - SoftWareComponent. Ez frissíthető a Wi-Fi adapterhez.
Ha van Windows 10, akkor megnyitnia kell a Windows Update Center -t, és a "Elérhető opcionális korrekció" szakaszban "Kattintson az" Az összes opcionális frissítés megtekintése "elemre. Ott válassza ki a szükséges illesztőprogramokat, és telepítse őket.
A problémák kiküszöbölésének eszköze
Próbáljon megkezdeni egy eszközt a problémák kiküszöbölésére. Talán valamiféle hibát fog találni egy Wi-Fi modullal. És ha ez nem helyesbíti, akkor legalább elmondja, mi a probléma.
Nyissa meg a paramétereket, és lépjen a szakaszra Rendszer - A problémák kiküszöbölése - A problémák kiküszöbölésének egyéb eszközei. Kattintson a gombra Dob ellen Internet kapcsolat.

Akkor csak követnie kell az utasításokat. Írhat az eredményekről a megjegyzésekben. És talán maga a Windows kijavítja a problémát.
A Windows 10 -ben meg kell nyitnia a paramétereket, majd keresse fel a Frissítési és Biztonsági Szakaszt - a problémák kiküszöbölése.
Az Intel Wi-Fi 6 AX201 160 MHz és más Intel adapterek beállítása
Az eszközkezelőben az adapter tulajdonságainak megnyitása a lapon Emellett Hozzáférhet a vezeték nélküli adapter beállításaihoz. Nem javaslom ezeket a beállításokat szükség nélkül módosítani. És ha megváltoztatja, ne feledje, és még jobb, akkor fényképezze meg a paramétereket és értékeket, amelyek eredetileg voltak.
Például a Wi-Fi-n keresztüli instabil csatlakozás problémáit néha úgy lehet megoldani, hogy a csatorna szélességét 20 MHz vagy 40 MHz-ben állítja be a "Csatorna szélességében a tulajdonságok szélességében.4 GHz "vagy" csatorna szélessége 5 GHz -hez "(802.11 N csatorna szélessége a 2. sávhoz.4GHz). A hálózat tartományától függően.
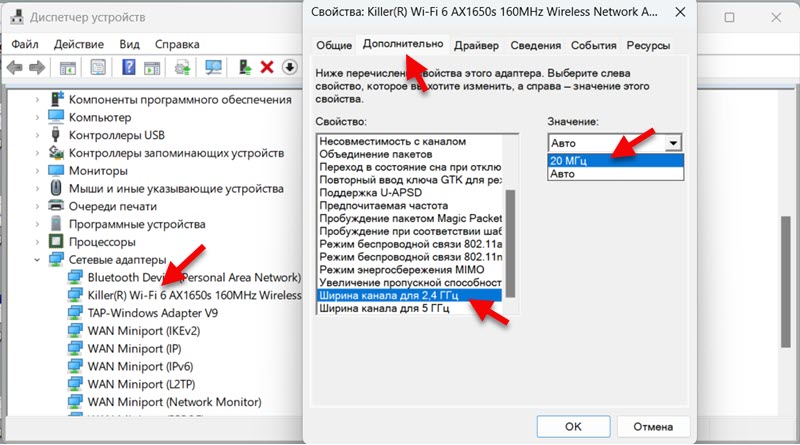
Hadd emlékeztessem, hogy ezek a beállítások nem szükségesek a módosításhoz. Csak akkor, ha a kapcsolat a Wi-Fi-vel instabil. És ha ez nem segített, adja vissza a gyári beállításokat.
Ezenkívül ott konfigurálhatja a barangolás agresszivitását, az előnyben részesített frekvenciát, a vezeték nélküli rendszert, az energiatakarékossági módot, a MIMO -t stb. D. Megkaphatja ezeket a beállításokat angolul. Ahogy megértem, az a sofőrtől függ.
Energiatakarékosság felállítása
Javaslom, hogy tiltsa meg az Intel Wi-Fi 6 AX201 160 MHz-es vezeték nélküli modul (vagy más modell) leválasztását az árammegtakarítás érdekében. Emiatt a Wi-Fi munkában gyakran különböző problémák merülnek fel.
Ez megtehető az adapter tulajdonságaiban a lapon Energia vezérlés. Bizonyos esetekben, mint az enyémben, ez a lap valamilyen okból hiányzik. Így néz ki:
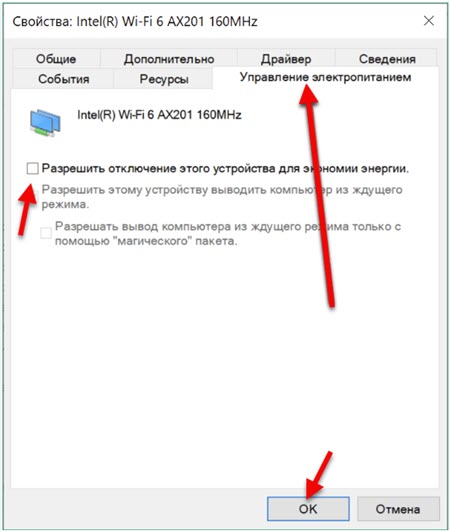
El kell távolítania a jelölőnégyzetet az elem közelében Hagyja, hogy az eszköz leválasztása energiát takarítson meg És nyomja meg rendben.
További információ erről külön cikkben: A vezeték nélküli hálózat adapterének tápegységének beállítása.
- « A DNS szerver hiba nem válaszol a Windows 11 -re
- A Bluetooth fejhallgató (oszlop) nem definiálódik „audio”, és „egyéb eszközökként” jelennek meg a Windows 11, 10 -ben »

