Alacsony Wi-Fi sebesség egy Windows 11-es laptopon. Hogyan lehet javítani?

- 2187
- 10
- Major Gergely
Alacsony Wi-Fi sebesség egy Windows 11-es laptopon. Hogyan lehet javítani?
Számos oka van annak, hogy a telepített Windows 11 laptopján a Wi-Fi-n keresztül alacsony lehet az internetkapcsolat alacsony sebessége. Ezenkívül ez a probléma releváns a számítógépek (PC) számára is, amelyek a Wi-Fi adapteren keresztül kapcsolódnak az internethez. Ebben a cikkben a lassú kapcsolat lehetséges okairól fogok beszélni, fontolja meg számos olyan megoldást, amelyet alkalmazhat a Windows 11 -ben.
Bármely olyan probléma, amely valamilyen módon kapcsolódik a vezeték nélküli kapcsolat sebességéhez, nincs konkrét megoldása. A tény az, hogy az oka lehet bármi. És messze mindig is a laptopban vagy a Windows 11 -ben van. Végül is a sebesség csökkenhet egy Wi-Fi útválasztó, interferencia és még az internet szolgáltató oldaláról is. És az ilyen problémák elemzésével, a megjegyzésekben a kérdések megválaszolásával, nagyon sok tisztázó kérdést teszek fel. Hogy megtalálja az okot és ajánljon néhány megoldást.
Nagyon fontos megérteni, hogy a Wi-Fi kapcsolat sebességét korlátozhatja az útválasztó és az internet csatlakoztatásának sebessége. Ha például egy szolgáltató (hálózati kábellel, egy optikai terminálon keresztül, az USB modem) 50 Mbps sebességet ad, akkor egy útválasztón keresztül történő csatlakoztatáskor nem lehet magasabb. Ezenkívül a sebesség az útválasztó megengedhetőségétől és a rajta lévő terheléstől függően úszhat. Minél olcsóbb az útválasztó és minél több eszköz csatlakozik hozzá, és használja a csatlakozást, annál alacsonyabb lesz a sebesség. Interferencia, jelszint, csatorna, csatorna szélessége, a kapcsolat telepítésének frekvenciája (2.4 GHz, 5 GHz), Wi -FI Standard - Mindez befolyásolja a vezeték nélküli kapcsolat sebességét a Windows 11 -ben (és más eszközökön).
Saját tapasztalataim alapján elmondhatom, hogy nagyon ritka, hogy az ok pontosan a Windows beállításokban vagy a járművezetőkben van. Mivel a rendszer úgy van konfigurálva, hogy maximalizálja a vezeték nélküli adapter képességeinek használatát, és biztosítsa a maximális sebességet. Az útválasztó műszaki képességei alapján természetesen. Mivel a hálózat sebességét a leglassabb eszköz határozza meg. Lehet, hogy a legújabb laptopja van, amely támogatja a legújabb Wi-Fi szabványokat és egy elavult útválasztót, amely korlátozott lesz. És fordítva.
Hogyan lehet meghatározni a laptop Wi-Fi csökkenésének okát?
- Először is, helyesen végezze el az internetkapcsolat sebességét a laptopon. A sebességet nem a kapcsolat tulajdonságaiban kell figyelni, nem programokban, hanem ellenőrizze a speciális szolgáltatásokat. Javaslom, hogy használja ezt a szolgáltatást: https: // www.Sebesség mérés.Nettó/ru. További információ ebben a cikkben: Hogyan lehet ellenőrizni az internet sebességét egy számítógépen, okostelefonon, táblagépen. Különböző böngészőket jelenthet be. Győződjön meg arról, hogy a VPN nem kapcsolódik be.
- Végezze el a sebességet más olyan eszközökön, amelyek ugyanahhoz a Wi-Fi hálózathoz csatlakoznak. Ez nagyon fontos! Tehát megértheti, hogy a sebesség valóban alacsonyabb -e a laptopon, vagy minden eszközön van -e. Ha egyáltalán, és a sebesség lényegesen alacsonyabb, mint a szolgáltató ígéri a vámtervének megfelelően, akkor valószínűleg az oka a szolgáltató oldalán található.
- Ha lehetséges, végezze el a sebesség sebességét a kábelen az útválasztóból. Ellenőrizheti az internetet közvetlenül a számítógéppel történő csatlakoztatással is. Útválasztó nélkül. Ha a sebesség olyan alacsony, mint a Wi-Fi a kábelben, akkor az oka pontosan az útválasztó vagy a szolgáltató.
- Csatlakozhat egy problémás számítógépet egy másik Wi-Fi hálózathoz, és ellenőrizheti a sebességet is. De tanácsos legalább két eszközt ellenőrizni, hogy legyen valami összehasonlítva.
Ha a mérések eredményei szerint kiderül, hogy a Wi-Fi csak a Windows 11-es laptopon működik, akkor olvassa el a cikket tovább, és alkalmazza a megoldásokat.
Mi lehet az alacsony Wi-Fi sebesség oka a Windows 11-ben?
- A VPN szerepel a rendszerben vagy egy adott böngészőben. Találkoztam ilyen esetekkel. Ne felejtsd el, hogy a VPN -en keresztül a csatlakozási sebesség alacsonyabb lehet. Elolvashatja: Miért az internet a VPN "hülye" és a "Lassít"?
- Rossz wi-fi hálózat.
- A laptop a hálózathoz van csatlakoztatva a 2. betöltött tartományban.4 GHz, és elavult és lassú Wi-Fi szabványt használ.
- Néhány program, vagy maga a Windows 11 aktívan használja az internetkapcsolatot. Például a frissítések letöltéséhez. Mivel egy kicsit meg lehet tagadni az internethez fűződő kapcsolat sebességét.
- A Wi-Fi hálózat tulajdonságaiban a "korlátos kapcsolat" szerepel. Ez nem jelzi, hogy ez a funkció valamilyen módon közvetlenül befolyásolja a sebességet, de a következőket írják: "... egyes alkalmazások másképp működhetnek a forgalom használatának csökkentése érdekében".
- Az elavult Wi-Fi illesztőprogram, egy hiba az illesztőprogramban, az illesztőprogram hiánya kifejezetten a Windows 11 számára a laptop gyártó vagy a Wi-Fi adapter weboldalán.
- Nézeteltérések az adapter és útválasztó Wi-Fi beállításaiban.
- Ha van útválasztója és Wi-Fi erősítője, vagy Wi-Fi háló, több modul rendszere, előfordulhat, hogy a laptop az erősítőn keresztül van csatlakoztatva, vagy nem a fő hálórendszer modulján. A sebesség ezen a kapcsolathoz általában sokkal alacsonyabb. És a második eszköz, amellyel összehasonlítható, közvetlenül csatlakoztatható az útválasztóhoz.
- Valaki az útválasztón beállította a sebességkorlátozást a laptopjára. Ilyen esetekkel is találkoztam.
Hogyan lehet növelni az internetkapcsolat sebességét a Wi-Fi-n keresztül a Windows 11-ben?
Először kövesse ezeket az egyszerű ajánlásokat:
- Töltse le újra a laptopot és a Wi-Fi útválasztót.
- Győződjön meg arról, hogy a böngészőben (amelyben ellenőrzi a sebességet), a VPN nincs bekapcsolva. Ellenőrizze azt is, hogy a VPN -t külön programként telepítik -e. És ha telepítve van, akkor kapcsolja ki. Annak megértése érdekében, hogy ellenőrzi -e a sebességet, amikor VPN -en vagy közvetlenül csatlakozik, figyeljen a szolgáltató nevére.
 Ha VPN nélkül, akkor az internetszolgáltatót ott kell feltüntetni.
Ha VPN nélkül, akkor az internetszolgáltatót ott kell feltüntetni. - Figyeljen a Wi-Fi hálózati jel szintjére.
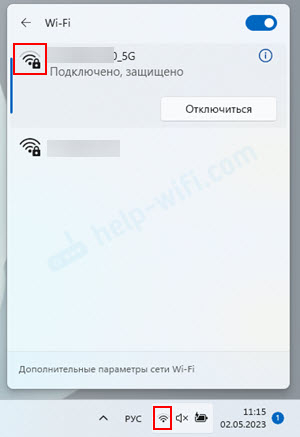 Minél rosszabb a jel (kevesebb osztás a Wi-Fi ikonon), annál alacsonyabb a csatlakozási sebesség. Hozd közelebb a laptopot az útválasztóhoz, és ellenőrizze a sebességet.
Minél rosszabb a jel (kevesebb osztás a Wi-Fi ikonon), annál alacsonyabb a csatlakozási sebesség. Hozd közelebb a laptopot az útválasztóhoz, és ellenőrizze a sebességet. - Ellenőrizze egy adott Wi-Fi hálózat limit csatlakozási beállításait. És ha be van kapcsolva, húzza ki.
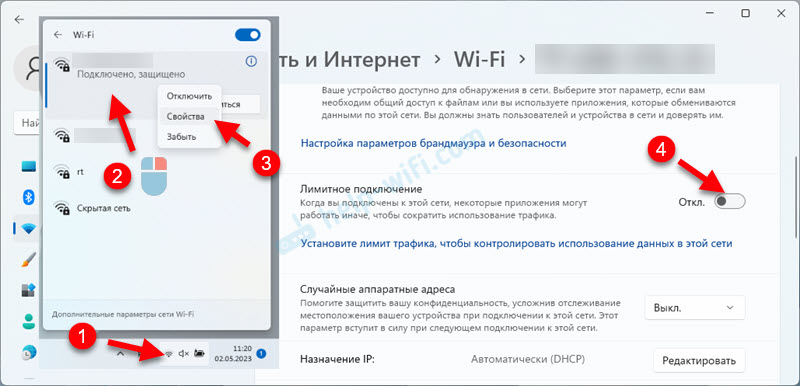
- Ellenőrizze, hogy van -e terhelés a hálózaton. Ehhez zárja be a lapokat a videóból, állítsa le a fájl letöltését stb. D. Mindent, amit az internet használhat, de amit tudsz és ellenőrizhetsz. Ezután kattintson a kulcskombinációra Ctrl + alt + del És válasszon Feladatkezelő. Nyissa meg a bal oldalon található fület Teljesítmény És válasszon Wi-Fi. Lásd a sávszélesség grafikonját. Valós időben jelenik meg.
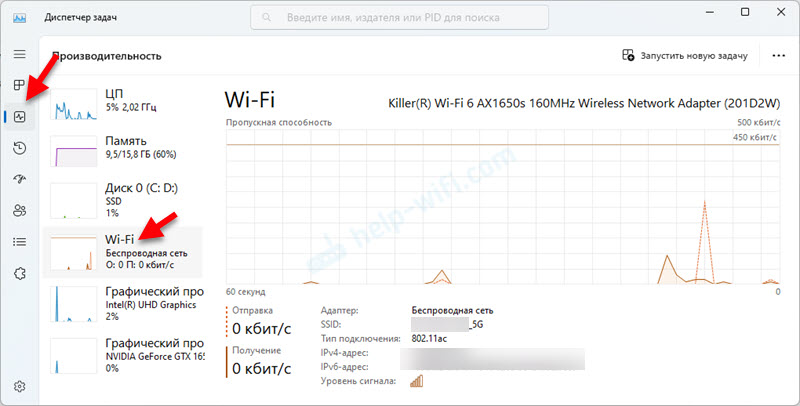 Ha minden zárva van veled, és semmi sem töltheti be a hálózatot, de a látvány ütemterv szerint a rendszer aktívan használja a Wi-Fi kapcsolatot, akkor a fülre kell lépnie Folyamatok, kattintson Háló és nézze meg, melyik alkalmazás vagy folyamat használja aktívan az internetkapcsolatot, és betölti a hálózatot.
Ha minden zárva van veled, és semmi sem töltheti be a hálózatot, de a látvány ütemterv szerint a rendszer aktívan használja a Wi-Fi kapcsolatot, akkor a fülre kell lépnie Folyamatok, kattintson Háló és nézze meg, melyik alkalmazás vagy folyamat használja aktívan az internetkapcsolatot, és betölti a hálózatot.
- Próbálja meg megváltoztatni a DNS -kiszolgálókat a Windows 11 -ben.
- Egy ideig (az ellenőrzés érdekében) kapcsolja ki a tűzfalat és a víruskereső vírusát.
A következő döntéseket, amelyeket részletesebben megvizsgálunk.
Használt tartomány és standard Wi-Fi
A legjobb, ha csatlakozik a hálózathoz az 5 GHz-es tartományban, és az új Wi-Fi szabványt használja, amely támogatja az útválasztót vagy a Wi-Fi adaptert. Akkor a kapcsolat sebessége és stabilitása magasabb lesz.
Ha az útválasztó és a Wi-Fi adapter egy laptopban támogatja az 5 GHz-es tartományt, akkor csatlakozzon ehhez a hálózathoz. A Windows 11-ben a Wi-Fi hálózat tulajdonságaiban láthatja, hogy melyik tartományban van telepítve. Ott, figyeljen rá Jegyzőkönyv.

Az újabb protokollt használják (jelenleg a legújabb Wi-Fi 6 802.11ax) - Minél jobb és magasabb a sebesség. Én, amint a fenti képernyőképen láthatjuk, egy csatlakozás van telepítve az 5 GHz-es tartományba, és a Wi-Fi 5 protokollt használjuk (802.11AC). A bejövő és a kimenő sebesség szinte maximális, körülbelül 100 Mbit/s. Lehet, hogy magasabb lenne, de ezt a sebességet a szolgáltató korlátozza (akár 100 Mbps -es tarifám van).
Ha volt egy 2 tartomány.4 GHz és protokoll Wi-Fi 4 (802.11n), akkor még ez a 100 Mbit/s is alig kapott volna. Ez nagymértékben függ a szomszédos hálók tartományának terhelésétől.
A Wi-Fi csatlakozási sebesség a csatornától és a csatorna szélességétől is függ. Ezeket a paramétereket azonban az útválasztó beállításaiban meg kell változtatni. További információ erről egy külön cikkben: Hogyan lehet megtalálni egy ingyenes Wi-Fi csatornát, és módosítani a csatornát egy útválasztón.
Próbálja meg használni az útválasztó és a Wi-Fi adapter minden képességét laptopban vagy PC-ben. De ne felejtsük el, hogy a sebesség (képességek) a hálózat leglassabb eszközére korlátozódik.
Adapter Wi-Fi beállítások az eszközkezelőben
Itt kell kísérleteznie. Változtassa meg a paramétereket, indítsa újra a számítógépet, ellenőrizze a sebességet. Megváltoztatjuk a vezeték nélküli hálózat beállításait és a csatorna szélességét. Ezeket a paramétereket gyakran nagyon erősen befolyásolja a csatlakozási sebesség.
És a megjegyzésekben megosztották azt az esetet, amikor a Windows 11 -ben az új laptopon nagyon gyenge volt (több MBit/s), és a problémát a 802 szabvány cseréjével oldottuk meg.11AX (Wi-Fi 6) 802-re.11n (Wi-Fi 4). De valami furcsa, igaz? Az új szabványt a régi váltotta fel, ami a sebesség növekedése lehet. De az a tény, hogy volt egy régi útválasztó, amely csak a 802 -et támogatta.11n (Wi-Fi 4).
Nyissa meg az eszköz diszpécserét. Általában ezt a kereséssel végzem. Bármilyen módszert használhat.

Tovább a lapon Hálózati adapterek Nyissa meg az adapter tulajdonságait, amelyek felelősek a Wi-Fi-hez való csatlakozásért.

Vezeték nélküli kommunikációs mód 802.11n
Egy új ablakban, a lapon Emellett Ki kell emelnie az ingatlant Vezeték nélküli kommunikációs mód 802.11n (vezeték nélküli mód) és változtassa meg az értéket.
Ha van útválasztója támogatás nélkül 802.11AX (Wi-Fi 6), és alapértelmezés szerint 802 van.11ax, majd tedd a 802 -et.11AC vagy 802.11n. Ha rossz sebesség, ha csak a 802 -es támogatással jár egy elavult útválasztóval.11N (Wi-Fi 4), majd válassza ki ezt a szabványt.

Meg kell próbálnia ellenőrizni. A tinktúrák megváltoztatása után nyomja meg az OK gombot, indítsa újra a számítógépet (és lehetőleg egy útválasztót), és ellenőrizze a sebességet.
A csatorna szélessége
A falazaton Emellett Keresse meg az elemet A 2. csatorna szélessége.4 GHz (802.11 N csatorna szélessége a 2. sávhoz.4GHz) vagy Csatorna szélessége 5 GHz (802.11 N csatorna szélessége az 5. sávhoz.2 GHz). Jelölje ki a kívánt tulajdonságot (a hálózati tartománytól függően, mely sebességgel kapcsolatos problémák) és változtassa meg az értéket.

Mentse el a beállításokat, indítsa újra a Windows 11 -et, és ellenőrizze a sebességet. Ha ez nem befolyásolta a sebességet, vagy még rosszabbá vált, adja vissza az alapértelmezés szerint beállított értéket. Megfigyeléseim szerint a csatorna szélességének beállításai jobban befolyásolják a kapcsolat stabilitását. Már írtam erről: A Wi-Fi a Windows 11-ben lelassul, elszakad, kikapcsol, az internet instabil, instabil.
Az illesztőprogram frissítése és a Windows 11
Azt javaslom, hogy mindig frissítse mindkét illesztőprogramot és magának az operációs rendszert. Ne felejtse el a BIOS frissítését sem. Különösen, ha új laptopja vagy PC -je van. Ez nagyon fontos. Az összes frissítés telepítése biztosítja a helyes működést és a vas és az operációs rendszer közötti kölcsönhatást.
A Windows 11 frissítésével nem merülhet fel a problémák. Ellenőrizheti és telepítheti azokat paraméterekbe, a Windows Update Center szakaszban.
Az adapter Wi-Fi illesztőprogramot manuálisan kell frissíteni. Töltse le az adapter gyártó, laptop vagy alaplap helyéről (ha a Wi-Fi az alaplapra épül), és telepítse. Megpróbálhatja a sofőr visszacsatolását vagy cseréjét is. Ezek a műveletek néha lehetővé teszik a különböző hibák és problémák kijavítását. Talán ez befolyásolja a Wi-Fi kapcsolat sebességét is. Készítettem egy külön cikket erről a témáról: A Wi-Fi illesztőprogram a Windows 11-ben: Frissítés, Rollback, csere a különféle problémák és hibák megoldására.
Ossza meg eredményeit a megjegyzésekben, tegyen fel kérdéseket.
- « A külső Wi-Fi kamera TP-Link Tapo C320W-k beállítása a ház, a házak, a lakások, az alkalmazottak videó megfigyelésére az interneten keresztül
- Hogyan lehet csatlakoztatni az iPhone -t a Windows 11 -hez a telefonnal való kommunikáció segítségével, az üzenetek, az üzenetek és az értesítések megtekintése? »

