Hogyan lehet csatlakoztatni az iPhone -t a Windows 11 -hez a telefonnal való kommunikáció segítségével, az üzenetek, az üzenetek és az értesítések megtekintése?
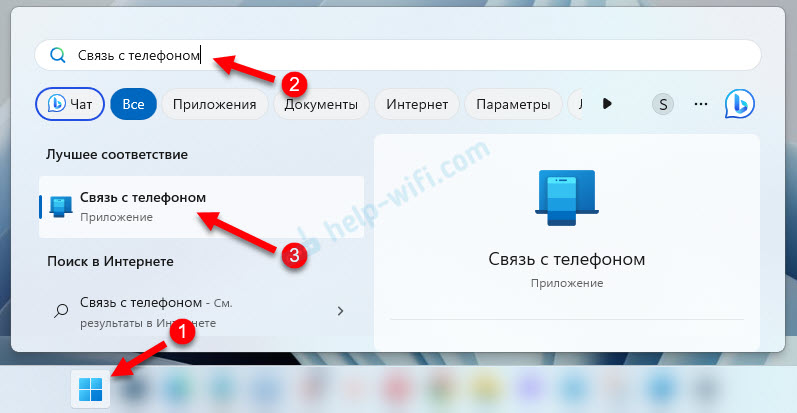
- 1633
- 50
- Balázs Kornél Gergő
Hogyan lehet csatlakoztatni az iPhone -t a Windows 11 -hez a "telefonnal való kommunikáció" segítségével, az üzenetek, az üzenetek és az értesítések megtekintése?
A Windows 11 -ben a „A telefonnal való kommunikáció” alkalmazásban megjelent az iPhone támogatás. Ez azt jelenti, hogy csatlakoztathatjuk az iPhone -t a Windows 11 -rel, és értesítéseket nézhetünk, üzeneteket olvashatunk és küldhetünk, vagy kezelhetünk hívásokat egy számítógépről vagy laptopról. Korábban egy ilyen lehetőség csak Android telefonokon volt elérhető. A telefon és a számítógép közötti kapcsolat Bluetooth -on keresztül történik.
Már befejeztem az iPhone laptopomat a Windows 11 -en, és mindent ellenőriztem. Minden nagyon jól működik. A konjugációs folyamat gyorsan megtörténik, azonban nem sikerült első alkalommal. Az iPhone kapcsolat után elérhető funkciók nem túl sok, de működnek. A cikkben erről részletesebben beszélek. Nos, mivel a „A telefonnal való kommunikáció” alkalmazásban az iPhone támogatás csak (a cikk írásakor) jelent meg, a funkcionalitás valószínűleg kibővül és véglegesíti.
Szükségünk lesz:
- PC vagy laptop Bluetooth -lal (működnie kell és be kell tartoznia) és a Windows 11 telepítése.
- iPhone IOS 14 -rel.0 vagy több új verzió.
- Alkalmazás "Kommunikáció a telefonnal". A Windows 11 -ben már telepítették. Ha nem, vagy nincs mód az iPhone csatlakoztatására, akkor azt telepíteni/frissíteni kell. Ezt megteheti a Microsoft Store -ban.
- Az iPhone -hoz van egy alkalmazás "kommunikáció a Windows -szal". Elérhető az App Store -ban. De minden működik az alkalmazás telepítése nélkül. Kezdetben mindent összekapcsoltam anélkül. Aztán telepítette ezt az alkalmazást, hogy ellenőrizze, hogyan működik, és milyen funkciók teljesítik. Ebben csak az iPhone -t csatlakoztathatja a Windows 11 -hez. Ez nem befolyásolja a kapcsolat és a funkcionalitás utáni munkát.
Az iPhone párosítása egy számítógéppel az alkalmazásban: "Kommunikáció a telefonnal"
- Indítsa el a "Kommunikáció a telefonnal" alkalmazást egy számítógépen. A keresés során megtalálható.
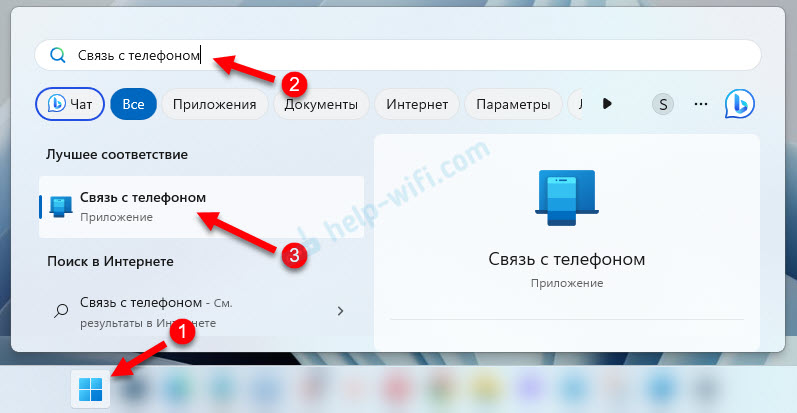
- Válassza ki a telefont. Kattintson a gombra iPhone. Ha az iPhone gomb inaktív, és amikor tetszik egy kurzor, akkor láthatja a "Az iPhone csatlakoztatásának a számítógépen történő csatlakoztatásához Bluetooth" üzenetet, akkor lásd ezt a cikket: A Bluetooth nem működik a Windows 11 -ben laptopon vagy számítógépen a Windows 11 -ben.
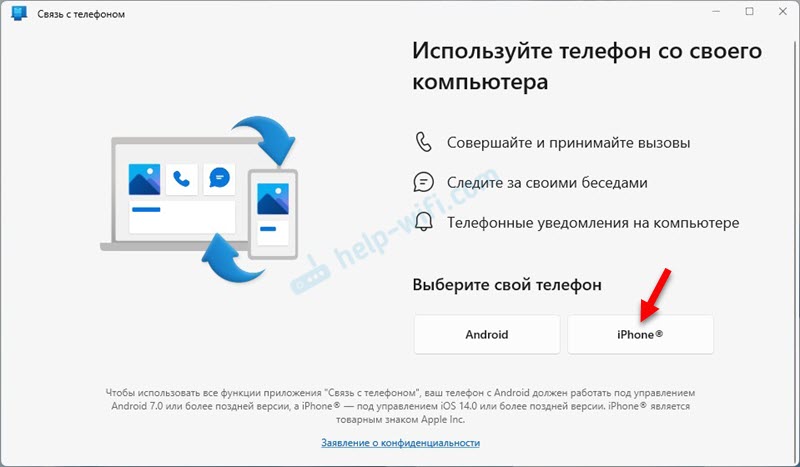
- A QR -kód megjelenik a számítógép alkalmazásában. Az iPhone -on indítsa el a kamerát, és írja be a számítógép képernyőjére. Lesz egy értesítés, amelyre kattintania kell. Ha a kamera nem lát QR -kódot, akkor vegye félre, és írja be újra a képernyőt. Vagy bezárja és nyissa ki a kamerát.

- A telefonon egy ablakkötési ablak jelenik meg. Kattintson a gombra Nyisd ki. Ezután megnyílik egy másik ablak, amelyben meg kell nyomnia a gombot Folytatni. A "Kommunikáció a Windows -szal" üzenetnek a Bluetooth használatának engedélyeként jelenik meg - kattintson Lehetővé teszi.
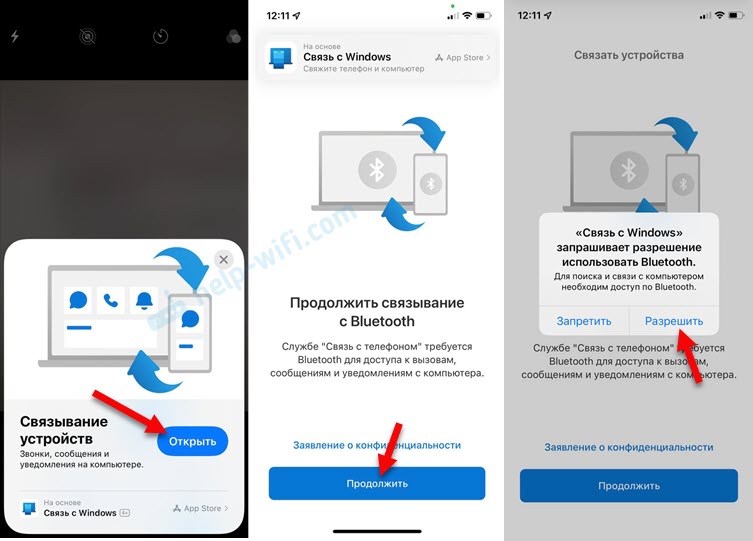
- Az iPhone -on és a Windows 11 -en (a függelékben) meg kell erősítenie egy pár létrehozását (eszközök kötődése). Ehhez kattintson az iPhone -ra Hozzon létre egy párot, És a "Kommunikáció a telefonnal" című alkalmazásban kattintson a gombra Megkötni.
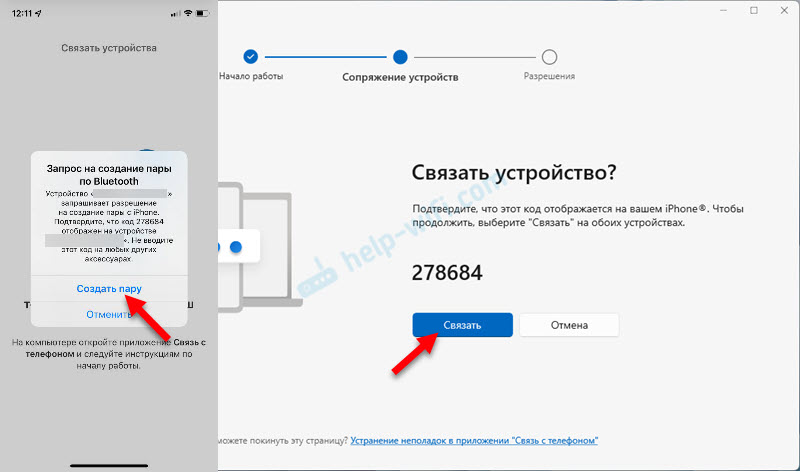
- Sikeres kapcsolat után az iPhone megjelenik a "Lásd az utasításokat a számítógépen". És a „A telefonnal folytatott kommunikáció” alkalmazásban utasításokat fog látni, hogyan lehet az értesítésekhez, üzenetekhez és névjegyekhez való hozzáférést megnyitni az iPhone -on a számítógéphez. Nyissa meg a paramétereket az iPhone -on, és rajzolja meg a Bluetooth szakaszban. nyomja meg (én) Szemben a számítógépével, és tartalmazza az értesítéseket, a szinkronizálást és a megosztási rendszer értesítéseit.

- A számítógép alkalmazásában kattintson a gombra Folytassa a munkát.

- Minden készen áll. Most az iPhone csatlakozik a számítógéphez. Kattintson újra a gombra Folytassa a munkát. Telepíthet egy jelölőnégyzetet a "Nyílt" kommunikáció közelében a telefonnal "ponton a Windows bejáratánál, majd kattintson a gombra A munka kezdete.

- Hozzáférést kap a hívásokhoz, üzenetekhez és értesítésekhez. Az alkalmazás első kapcsolatánál egy kis utasítás jelenik meg a funkciók leírásával.
Csatlakozás az alkalmazáson keresztül a "kommunikáció a Windows -szal" az iPhone -hoz
Ha az általam bemutatott módszer nem működött fent, és nem tudta csatlakoztatni az iPhone -t a számítógéphez, akkor telepítse a „Kommunikáció Windows” alkalmazást az App Store -ból az iPhone -on.
A számítógépen található alkalmazásban tegyen meg mindent ugyanúgy, mint amennyit fentebb mutattam. És az iPhone -on indítsa el a "kommunikációt a Windows -szal", és írja be a QR -kódot az alkalmazáson keresztül.

A kapcsolat után ne felejtse el az iPhone -on a Bluetooth beállításokban. Fent megmutattam, hogyan kell csinálni.
Hívások, üzenetek és értesítések egy számítógépen iPhone -on keresztül
A cikk írásának idején a következő funkciók állnak rendelkezésre:
- Üzenetek megtekintése és küldése. SMS és iMessage. Nem lehet képeket küldeni, csak a szöveget.
- Értesítések megtekintése a harmadik parti alkalmazásokból (Telegram, Viber, Rendszer Értesítések). Csak az értesítéseket tekintheti meg és bezárhatja azokat. És azt is észrevettem, hogy ha van egy link az értesítésben, akkor átlépheti azt, vagy másolhatja az értesítés szövegét.
- Híváskezelés. Most már végrehajthatja és hívásokat kezdeményezhet a számítógépről anélkül, hogy megérintené az iPhone -t. Ebben az esetben a hangszórókat és a számítógépes mikrofont használják (vagy hozzá csatlakoztatva a fejhallgató). Bármilyen számot tárcsázhat, vagy felhívhat valakit a névjegyzékből. Megjelenik az utolsó bejövő és kimenő hívások. A beszélgetés során hívást küldhet telefonra, és folytathatja a beszélgetést már telefonon.
- Megjelenik az iPhone akkumulátor szintje.
Hívás
Így néz ki a „Hívások” fül, mint egy aktív hívás a számítógépről az iPhone -on keresztül:

Amikor számítógépről hív, a képernyő kigyullad az iPhone -on. A hang kimenetének és bemenetének eszközeit a rendszerbe telepített eszközök használják. Ha nem hallja, amikor hív, vagy nem hall, akkor ellenőrizze a kimeneti és a hangbeállítások beállításait. A Windows 11 -ben paraméterekben vannak, a rendszer szakaszban - hang.

Észrevettem, hogy a híváskor a Bluetooth egér lassulni kezd. Látszólag erős terhelés a Bluetooth modulon. A számítógépet az iPhone -on használják, és Bluetooth fejhallgatóként definiálják.
üzenetek
Az Üzenet lapon új üzenetet hozhat létre és küldhet, vagy megtekintheti a kapott üzeneteket. Csak ott jelennek meg azok az üzenetek, amelyek a Windows 11 -es iPhone után jöttek hozzád. A régi üzenetek nem jelennek meg.

Az üzeneteket a névjegyek listájából el lehet küldeni (a keresés során keresse meg őket).
Értesítések
Az értesítések és a telefon töltésének megtekintéséhez kattintson az oldalsó panelen.

Az értesítések mellett az iPhone neve, az akkumulátor töltése és a kapcsolat állapota a Frissítés gombkal jelenik meg.
Az alkalmazás beállításai "Kommunikáció a telefonnal"
Kattintson a jobb felső sarokban lévő fogaskerékre az alkalmazásbeállítások megnyitásához. Számos lap van. Nézzük meg azokat a beállításokat, amelyek hasznosak lehetnek.
- Gyakoriak: bekapcsolhatja/letilthatja az olvasatlan üzenetek és értesítések megjelenítését az alkalmazás ikon közelében. Mint észrevettem, az üzenetek és értesítések száma helytelenül jelenik meg. Szintén ott konfigurálhatja a zászlók megjelenését és elindíthatja az alkalmazást.
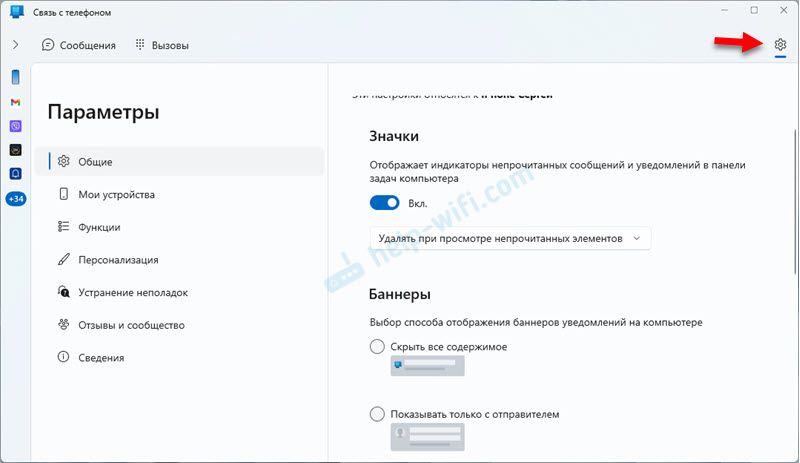
- A lapon Az én készülékeim eltávolíthatja a már csatlakoztatott iPhone -t, vagy csatlakoztathat egy másikat.
- A lapon Funkciók Konfigurálhatja az értesítések megjelenítését és működését üzenetekkel és kihívásokkal.

- A személyre szabási lap lehetővé teszi a téma kiválasztását (világos, sötét vagy mint a Windows -ban).
Hogyan lehet leválasztani (törölni) az iPhone -t egy számítógépről?
Ehhez törölje az iPhone -t a "A telefonnal való kommunikáció" alkalmazásban.

És az iPhone -on a Bluetooth beállításokban törölje a számítógépet. Éppen ellenkezőleg, kattintson a gombra (én) És válasszon Felejtsd el ezt az eszközt.

Ezután megerősítheti az iPhone készüléket egy számítógéppel.
nem sikerült. Mit kell tenni?
Az összekapcsolás folyamatában hibám is volt: „Nem tudtam végrehajtani a konjugációt” a „Telefonos kommunikáció” alkalmazásban.

Az ablakban hibával van egy lépés -lépésről lépésre a probléma megoldására. Kövesse ezeket az ajánlásokat, és kattintson a "Ismétlés" gombra ". Biztos vagyok benne, hogy a második vagy a harmadik kísérlettel mindent összekapcsolni veled. Írtam a cikket, miközben valószínűleg 15 -szer csatlakoztam és töröltem a kapcsolatot. És többször elkaptam egy hibát az interfésznek, de csak újra elvégeztem a kapcsolatot, és az iPhone -t a számítógéphez csatlakoztatva.
- « Alacsony Wi-Fi sebesség egy Windows 11-es laptopon. Hogyan lehet javítani?
- Hogyan lehet csatlakoztatni a TV -t a Windows 11 laptophoz vagy számítógéphez? »

