Az internetes hangolás az Androidon gyorsan, könnyű, mindenki számára elérhető

- 4544
- 475
- Major Vince Imre
Valószínűleg 10 évvel ezelőtt nem tudhatnánk azt gondolni, hogy az internet életünk szerves részévé válik. De ma, miután vásárolt egy új okostelefonot vagy táblagépet, először másolja a notebookot, és kitaláljuk, hogyan lehet konfigurálni a hálózatot az Androidon. És ha valami hirtelen nem működik, akkor azonnal pánikba kezdünk. Valakinek könnyen megadható a világháló beállítása, de vannak olyanok, akiknek tanácsra van szükségük.

A mobil és a vezeték nélküli hozzáférés konfigurálására egyszerű módok vannak az Androidon lévő eszközökhöz, valamint a WSB -kábel használatának a számítógépen - Android formátum és fordítva.
A mobil hozzáférés beállítása az androidon
Ha a SIM -kártyát új vagy felülvizsgált telefonon használja a legtöbb esetben, a beállítás automatikusan megy, de ha ez nem történik meg, és a hozzáférés nem működik, akkor maga kell konfigurálnia a készüléket. A legegyszerűbb módja az automatikus beállítások megrendelése a mobilhálózat -kezelőtől. Az operátor SMS -től egy kattintással megőriznek, és az internet néhány másodperc alatt csatlakozik.
Ha ez az opció nem alkalmas az Ön számára, akkor manuálisan állíthatja be az Androidot, miután megkérdezte a mobil hálózat üzemeltetőt, hogy küldje el nekik szöveges üzenetben.
Nincs szüksége hálózatra, amely több mint 5 percig beállítja a beállítást, nem lesz szüksége semmi, csak egy eszközre, még egy USB -kábelre is. A kézi beállításokhoz lépjen az Android okostelefon "menüjén", a "Beállítások" és a "Vezeték nélküli hálózat/vezeték nélküli hálózatok" gombban, "Nyomja meg a" Still "gombot. A kibővített menüben válassza a "Mobil hálózatok" lehetőséget.
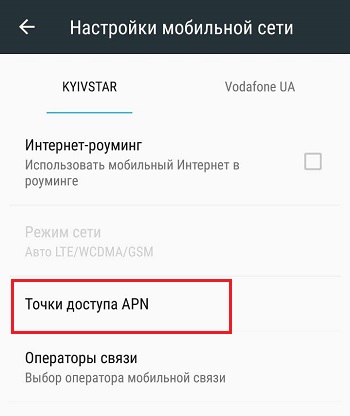
Ezután nyomja meg az "Access Points (APN)" gombot, ezután egy lista jelenik meg a képernyőn a mobil operátorok meglévő hozzáférési pontjain, amelyek SIM -kártyáit használták a készüléken. Ezután válasszon a kívánt mobilszolgáltató listájából, akinek a hálózati szolgáltatásait használja. Ezután csak gurítsd a meglévő beállítások helyességét azokkal, amelyeket az operátor küldött neked. Talán olyan hibát fog találni, amely miatt a globális web nem működik.
Ha a telefonon nincs hozzáférési lista, akkor kattintson a "Menü" gombra, és válassza az "APN létrehozása" lehetőséget. Ezután töltse ki a mezőket manuálisan az SMS -adatok szerint a beállításokkal. Legyen rendkívül figyelmes, mivel az internet nem működik, ha legalább egy számjegyet helytelenül vezetnek be.
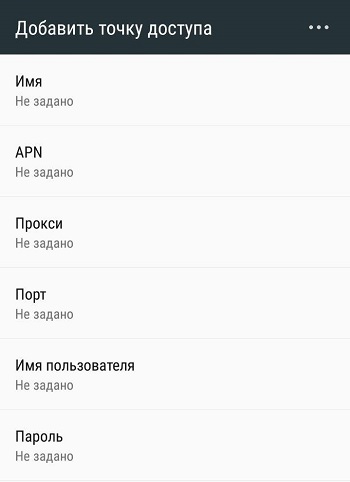
Ha az automatikus beállításokat nem telepítik valamilyen okból, vagy a felhasználó csak a mobil operátor paramétereit akarja hibáztatni a mobil internet munkájáért, akkor meg kell tudnia a különféle szolgáltatók csatlakoztatásának funkcióit.
Lendület
A Beeline által képviselt egyik legnépszerűbb mobil operátor hozzáférést biztosít a felhasználók számára a mobil internethez. A konfiguráláshoz szükség van, mint például az operátorok által bemutatott összes operátor esetében, lépjen be a telefon mobilhálózatának beállításaiba, és a paraméterekben az Access Point (APN) írja be a vonatkozó adatokat.
Mivel a Beeline operátorról beszélünk, a következő paramétereket kell használni itt:
- Az APN -t internetként írják elő.Lendület.Ru;
- A "Felhasználónév" (felhasználónév) szakaszban kell lennie Beelyne értékének;
- A jelszó oszlopot a Beeline is előírja.
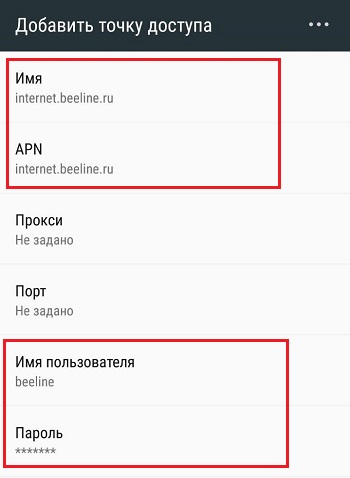
Ha ezeket a beállításokat nem regisztrálták, akkor manuálisan vezethetők be. Ezt követően a Beeline mobil internetének el kell kezdenie a működését.
Szükség van egy előnyben részesített hálózat kiválasztására is. Most releváns a 4G vagy akár az 5G használatához. A hozzáférés a 3G szabvány szerint túl alacsony sebességet biztosít, de kevesebb a forgalom.
FIGYELEM. Fontos megjegyezni, hogy a Beeline speciális SIM -kártyával rendelkezik. Ha az APN sorban használja, fel kell írnia egy másik nevet. Nevezetesen M2M.Lendület.RU.Itt nincs semmi bonyolult.
MTS
Nem kevésbé gyakori és népszerű az MTS celluláris operátor.
Itt a következő adatokat kell felírnia a beállításokban:
- Internet.MTS.RU az APN vonalban;
- A "felhasználónév" és a "jelszó" pontok az MTS azonos értékét használják.
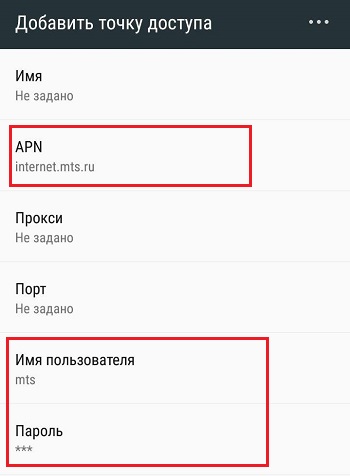
Ez minden. Ha jelzi ezeket az adatokat, miután korábban beillesztette a SIM -kártyát az MTS -ből az Android okostelefonjába, a mobil internet elérhető lesz.
Megafon
Egy másik népszerű orosz mobilszolgáltató, amely az ország számos régiójában igényes.
Sőt, itt, a régiótól függően, 2 APN lehetőséget használnak.
Az "APN" sorban az Orosz Föderáció lakosai, Moszkva és a régió kivételével, csak az Internet szót írják elő. És a jelszó és a felhasználónév mindenhol ugyanaz lesz. Csak gdata.
De a moszkvai régióban az APN internetet használják.itmsk.
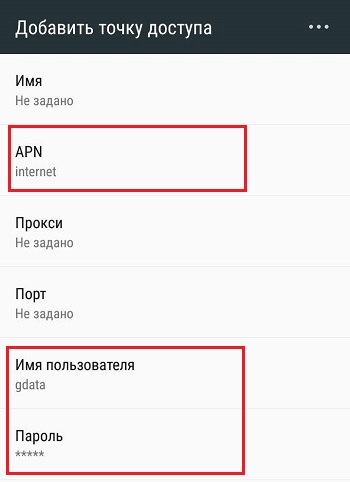
Érdemes kipróbálni mindkét lehetőséget. Miután az Android okostelefonon adatokat írt és mentett, a mobil internet elérhetővé válik a vámterv szerint.
Tele2
Más szolgáltatókkal összehasonlítva, akkor a népszerűség szempontjából a Tele2 üzemeltetője alacsonyabb a fent bemutatott versenytársaival szemben.
Ugyanakkor sok felhasználó megjegyzi a vállalat által biztosított magas színvonalú és stabil kapcsolatot.
Ha be kell konfigurálnia a mobil internetet az Androidon, és használja a márka SIM -kártyáját, akkor csak az APN -t kell felírnia, ha ez a sor nincs kitöltve, amikor az automatikus beállítások telepítését próbálja meg telepíteni.
Az Android okostelefonok APN karakterláncában a Tele2 SIM -kártyákkal rendelkező felhasználók számára fel kell írnia az internetet.Tele2.RU. De a jelszóval és a felhasználó nevével rendelkező soroknak nem kell megérinteniük. Csak üresek maradnak.
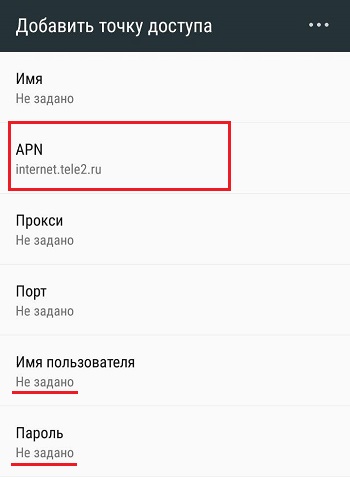
Más operátoroknak saját adataik vannak a mobil internet konfigurálásához.
A legtöbb esetben automatikusan beszerezhetők, egyszerűen beillesztve a SIM -kártyát az Android okostelefonra, és bekapcsolva. Vagy vegye fel a kapcsolatot az operátorral, aki SMS formátumban küldi el a paramétereket a telefonjára. Miután ellenőrizte vele, akkor megfelelő változtatásokat kell végrehajtania a mobil internet beállításaiban.
Az Android okostelefonhoz való csatlakoztatásának ezen szakaszában ritkán fordul elő néhány probléma és nehézség. De a viszontbiztosításhoz jobb, ha megtudjuk, mit és ebben az esetben meg kell jelölni a beállításokban.
Wi-Fi beállítás Androidon
Most, hogy kitaláltuk, hogyan lehet beállítani egy mobil internetet, szerezzünk be egy Wi-Fi-t, mert nem mindig van értelme fizetni a mobil forgalmat, különösen, ha otthon vagy egy ingyenes hozzáférési pont közelében van.
Általában a Wi-Fi hálózati kapcsolat automatikusan, amint aktiválja az eszköz ilyen funkcióját. Néha azonban vannak problémák a kapcsolattal. Miért történik ez? Előfordul, hogy az internet nem működik, ha egyszerre több hozzáférési pont működési területén tartózkodik, akkor a telefon vagy a táblagép zavarodhat, és egyikükhöz nem csatlakozhat. De ebben az esetben nem kell pánikba esnie, csak segítenie kell a telefont a Wi-Fi felállításában.
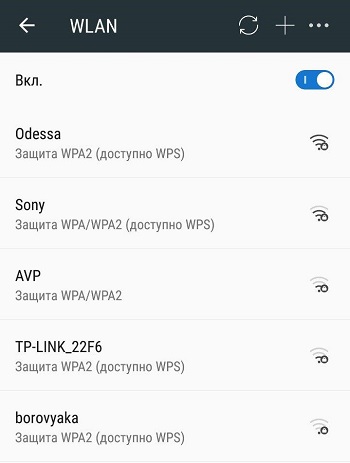
Tehát csak ki kell választania a kívánt hozzáférési pontot, az otthoni útválasztót vagy a nyilvános hálózatot. De hogyan kell ezt csinálni? Menjen át a telefon „menüjével” a „Beállítások” című cikkben, és a „Vezeték nélküli hálózati vezeték nélküli hálózatok” elemben nyomja meg a Wi-Fi gombot, és csak egy ujjmozgással aktiválja, a „VCL gomb lehetőséget választva a„ VCL gomb.". Ezután azonnal megjelenik a rendelkezésre álló vezeték nélküli hálózatok listája. De ha a hálózatot jelszó védi, akkor a neve és a Wi-Fi jelvény mellett egy zárat ábrázolunk.
Válassza ki a szükséges hálózatot név szerint, és kattintson rá. Ezután írja be a jelszót, és kattintson a "Csatlakozás" gombra.
Ha a Wi-Fi be van kapcsolva, de nincs internet
A zár nélküli csatlakozást ugyanúgy hajtják végre, de ugyanakkor nem kell beírnia a jelszót. Lehetnek azonban nehézségek is. Talán már azon tűnődött: "Miért van csatlakoztatva a Wi-Fi, de az internet nem működik az Android telefonon?". Az okok eltérőek, például a kapcsolat elrejthető az útválasztó paramétereiben, vagy a DHCP funkció ki van kapcsolva, ebben az esetben a hálózatot manuálisan kell konfigurálnia. Hogyan kell csinálni? A fenti séma szerint aktiválja a Wi-Fi-t. Ezután válassza a "Hálózat hozzáadása" lehetőséget. De az Android különböző verzióiban a valós menü különböző helyeken lehet: a rendelkezésre álló Wi-Fi hálózatok listája alatt vagy a képernyő tetején három pont formájában, a "Lupa" ikon közelében.
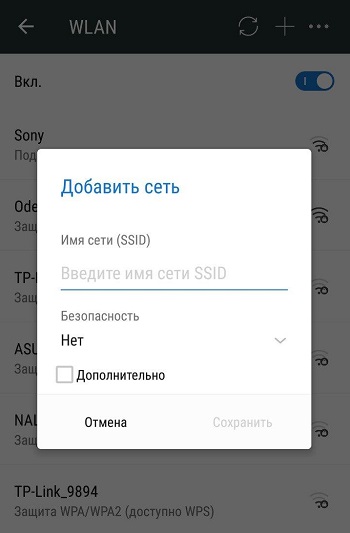
Miután kiválasztotta az Android "Hálózat hozzáadása" -on, írja be a nevét, majd adja meg a biztonság típusát, és ne felejtse el, az egybe kell egybeesnie az útválasztó paramétereiben feltüntetve. Most mentse el a beállításokat, indítsa újra a telefont vagy a táblagépet, és használja a Wi-Fi-t, ez már működik.
De ha a DHCP funkció le van tiltva az útválasztón, akkor amikor új kapcsolatot ad hozzá, tedd a dobozt a "Mutasson további paramétereket" sorba. Ezután fel kell írnia egy DNS -kiszolgálót, IP -címet, IP -paramétereket és egyéb adatokat. Úgy, hogy a beállítások néhány beállítása elérhető legyen, az "IP paraméterek" sorban, "kell választania a" statikus "értéket. Ez az Android -beállítás kb. 10 percig tart. Ha a Wi-Fi nem működik, indítsa újra az útválasztót és a készüléket.
Hogyan lehet használni az USB -t okostelefon használatával modemként a számítógépéhez
Most nézzünk meg egy másik fontos pontot: Ha nincs otthon az internet, vagy úton van, akkor hasznos lesz tudni, hogyan továbbíthatja az internetet a számítógépről az Androidra, és konfigurálja a telefont a telefonként modem.
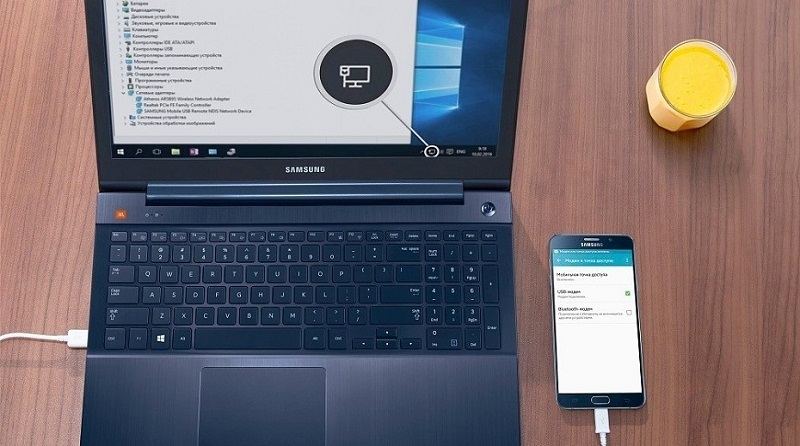
A mobil internet használatához PC -n keresztül először konfigurálni kell. Ehhez aktiválja ezt a funkciót a laptopjában. Nyissa meg a "Hálózati kapcsolatokat", és tegye egy csekkplake -t a "Engedélyezze más hálózati felhasználók számára, hogy az internetkapcsolatot használják ehhez a számítógépről". Most töltse le az Android hibakeresési hídot (Android Debag Bridge) és az Unzip fájlokat. Ez az egyik legkényelmesebb Android -kezelési program.
Ezután aktiválja az USB hibakeresési módját a telefonján. Írja be a „menü” -t a „Beállítások” elembe, keresse meg a „Paraméterek a fejlesztő számára” című elemet, és tegyen jelet az „USB hibakeresés” közelében.
Most csatlakoztassa a telefont vagy más mobil eszközt a számítógéphez az USB -kábel segítségével. Ezután nyissa meg a mappát egy nyitott Android Debug Bridge programmal, és keresse meg az AndroidTool fájlt.exe, futtassa. Egy ablak jelenik meg a számítógép képernyőjén, amelyben meg kell nyomni a „Frissítés” gombot, és a „DNS -t használni kell” elnevezésű esési listából a „DNS” kiválasztásához, majd kattintson a „Csatlakozás” gombra. Azonnal a képernyőn megjelenik egy fekete ablak futó sorral, és a "Connection Done" szöveggel ez azt jelenti, hogy az internet már csatlakozik.
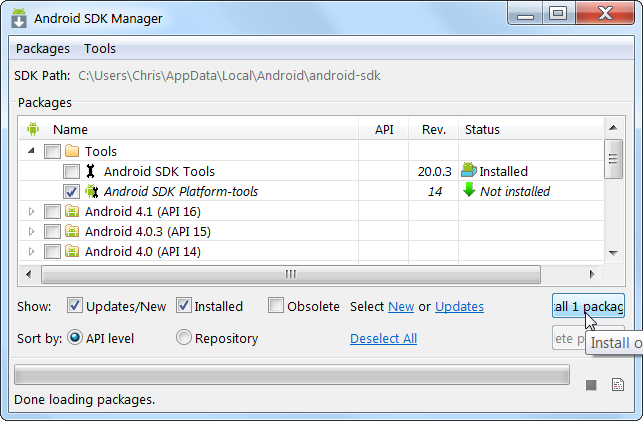
Felhívjuk figyelmét, hogy néhány eszköz ezt követően kéri, hogy adja meg a jogokat a felhasználó számára. Ebben az esetben csak kattintson az "Engedélyezés" gombra, válaszul egy okostelefon képernyőn megjelenő üzenetre. Most a telefonod modemként van csatlakoztatva. Fontos: Ne kapcsolja ki, és ne lazítsa meg az USB -kábelt a hálózat és annak beállításainak használata közben. Miért nem lehet ezt megtenni? A rossz érintkezés miatt az internet gyakran kudarcot vall, vagy egyáltalán nem működik.
Hogyan lehet használni az USB -t az okostelefonon lévő internetes számítógép használatával
És végül, találjuk ki, hogyan lehet az internetet az Androidhoz csatlakoztatni egy számítógépen keresztül USB -n keresztül. Ebben nincs semmi bonyolult, az ismerős Android Debug híd segít a hálózat konfigurálásában. Rajta keresztül nagyon egyszerű nem csak a terjesztés, hanem az internet fogadása is.
De ne rohanjon az alkalmazás futtatásához, először a számítógépen az internetkapcsolat beállításaiban, a "Hozzáférés" lapon, engedje meg, hogy minden felhasználó csatlakozzon a számítógép internetéhez.
Most vegye be az USB-t, vele csatlakoznia kell a telefont a számítógéphez, de ne felejtse el, hogy ugyanakkor ki kell kapcsolnia a Wi-Fi kapcsolatot és az adatátvitelt. Ezután kövesse az előző elemben leírt utasításokat, csak válassza ki a DNS -kiszolgálót a listában, amely a számítógépet használja. Ezután a programban kattintson az "Android interfész megjelenítése" gombra, az alkalmazás felajánlja az USB -alagút eszköz telefonon történő telepítését, jóváhagyja ezt a javaslatot, és a telepítés után a Superpoler jogok programjára helyezi a programot. Most kattintson a "Csatlakozás" gombra az USB alagútban a PC -n. Ennyi, az internet csatlakozik és működik.
Mint láthatja, a hálózat Androidon történő csatlakoztatása egyáltalán nem nehéz, nem kell nagy számítógépes ügyvédnek lennie ahhoz, hogy függetlenül konfiguráljon egy okostelefon, táblagép és PC -t. Csak egy kis türelemre, eszközre, PC -re és USB -re van szükséged. Tehát ez az internetet gyorsabban hangolja be, és olvassa el az Androidról szóló egyéb hasznos tippeket a weboldalunkon.
- « Lehetséges -e az adatokat átvinni az Androidról az iPhone -ra, és hogyan kell csinálni?
- Monitor tesztelése a szervizelhetőségre »

