FTP-kiszolgáló beállítása a TP-Link útválasztón

- 2245
- 674
- Balázs Kornél Gergő
FTP-kiszolgáló beállítása a TP-Link útválasztón
Ha a TP-linknek USB-lejtése van, akkor valószínűleg elindíthat egy FTP-kiszolgálót a helyi hálózatból származó fájlokhoz való hozzáféréshez, vagy az internetről. Hozzáférek azokhoz a fájlokhoz, amelyek a routerhez csatlakoztatott meghajtón vannak.
Nagyon kényelmesen. Csatlakozunk egy flash meghajtót az útválasztóhoz, vagy egy külső merevlemez -meghajtóhoz, egy FTP -kiszolgáló elindításához, és hozzáférést kapunk ehhez a meghajtóhoz az összes routerhez csatlakoztatott eszközről. És nem csak a számítógépektől, hanem a mobil eszközöktől is. Őszintén szólva, nem tudom, hogy vannak olyan eszközök, amelyekben az iOS -n vannak, de a mobil eszközök az Androidon könnyen csatlakoznak az FTP -kiszolgálóhoz, és hozzáférést kapnak a fájlokhoz.
A TP-Link útválasztóhoz csatlakoztatott fájlokhoz való hozzáférés nemcsak a helyi hálózatból, hanem távolról is, az interneten keresztül szerezhető be. Csak annyit kell tennie, hogy megismerje a külső IP -címet (amelyet a szolgáltató ad ki). Vagyis bármelyik helyről, ahol van internetkapcsolat, hozzáférhet a Flash meghajtón, amely a ház útválasztójához van csatlakoztatva. Sajnos most már nincs módom bebizonyítani az FTP szerverhez való hozzáférést az internetről. Amint ilyen lehetőség megjelenik, feltétlenül kiegészítem ezt az utasítást.
jegyzet. Pontosan az FTP -kiszolgálót konfiguráljuk, és nem csak a meghajtóhoz való hozzáférést. Sokan összekeverik ezt a két funkciót, és teljesen különböznek egymástól. A közös hozzáférés beállításánál külön cikket készítek.
Csatlakoztassa a Flash meghajtót a TP-Link útválasztóhoz, és állítsa be az FTP kiszolgálót
Megmutatom a router tp-link archer c20i példáját. Egy közönséges flash meghajtót csatlakoztattam hozzá. A meghajtót az USB útválasztó csatlakozójához is csatlakoztatja. Úgy tettem, mint:

Az útválasztót be kell kapcsolni. És az a készülék, amelyből konfigurál, a Wi-Fi-n keresztül vagy a hálózati kábel segítségével kell csatlakoztatni az útválasztót.
Ezután megnyitunk minden böngészőt, és a Tplinklogin címre lépünk.NET, 192.168.1.1, vagy 192.168.0.1. A pontos címet az útválasztó aljáról a matricán jelöljük. Az engedélyezési oldalon jelöljük a felhasználónevet és a jelszót. Ha nem változtatta meg őket, akkor ez az admin és az adminisztrátor. Ha ez nem működik, akkor olvassa el a részletes utasításokat.
Azonnal lépjen az "USB beállítások" fülre (USB beállítások) - "USB tömeges tárolás" (USB -tárolás). Ezt az oldalt az USB meghajtó jeleníti meg, amelyet az útválasztóhoz csatlakoztatunk.
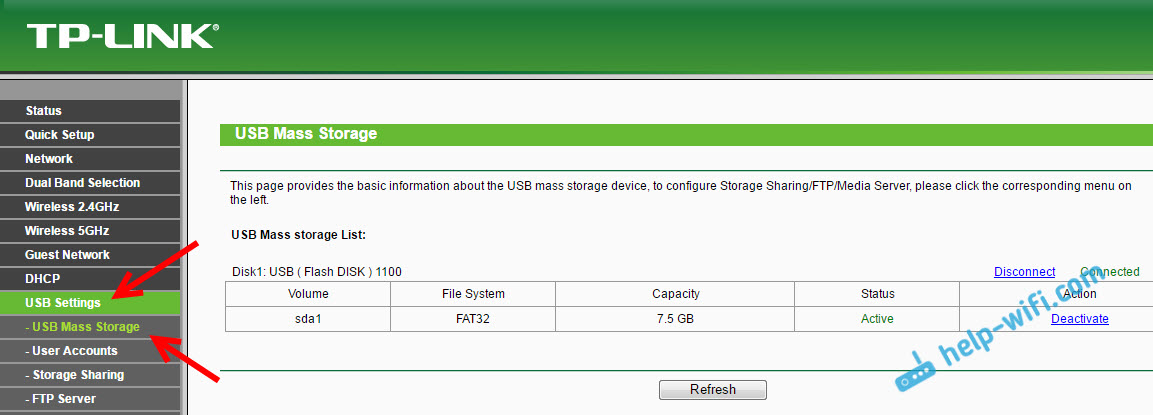
Meggyőződve arról, hogy a meghajtó és működik. Akkor azt tanácsolnám, hogy tiltsa le a meghajtóhoz való közös hozzáférést, mivel alapértelmezés szerint ez valamilyen okból megtörténik. Úgy, hogy ne jelenjen meg a helyi hálózat eszközein. És csak az FTP szerverre használják. Ehhez nyissa meg a tárolómegosztó fület (közös hozzáférés), és kattintson a "Letiltás" gombra (Disconnect).
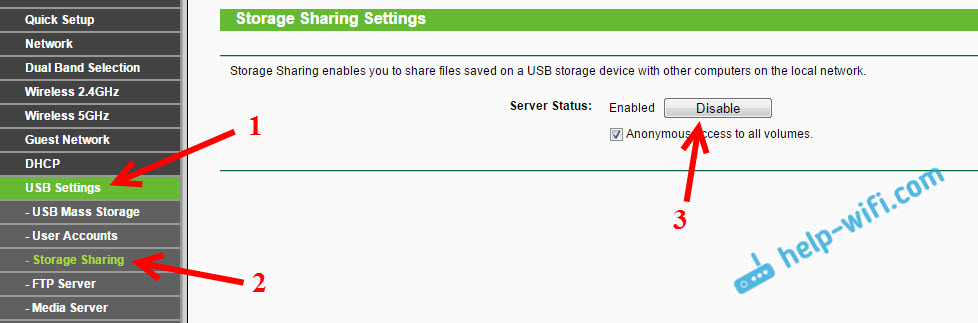
Folytatunk a fülre "FTP szerver". Be kell vonni az "engedélyezve" állapotába. Alapértelmezés szerint be voltam kapcsolva.
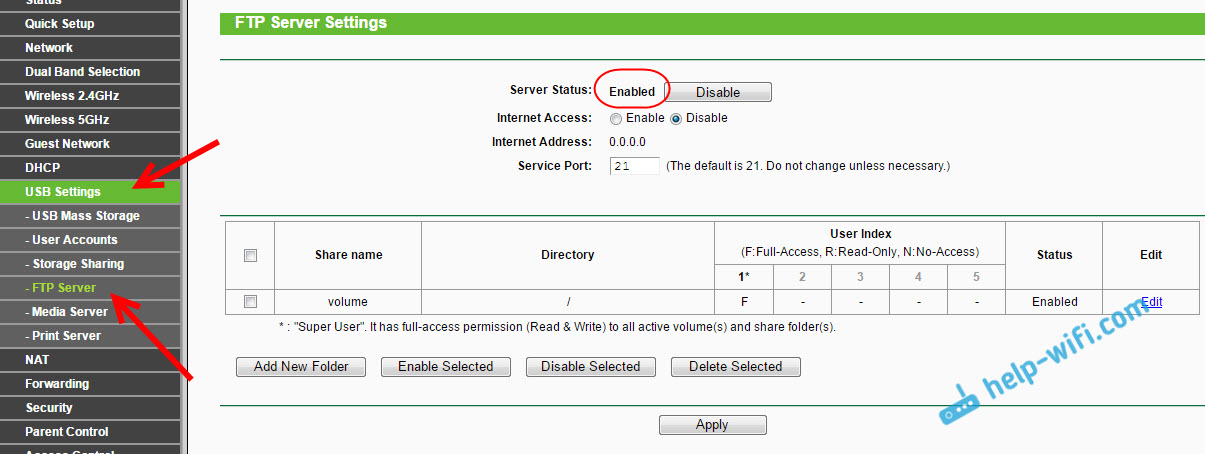
Alapértelmezés szerint a hangerő -katalógus már létrejött a teljes meghajtóhoz való hozzáféréssel. És az adminisztrátori jogokkal. Most elmagyarázom. Maga a szerver már működik, és hozzáférhet hozzá. Alapértelmezés szerint a hozzáférés a teljes meghajtóra van hangolva. És a "szuper felhasználó" rendszergazdai jogaival. A rendszergazdai jogok teljes hozzáférést biztosítanak a meghajtó fájljaihoz. Beleértve, hogy megváltoztassa őket.
Ez azt jelenti, hogy már hozzáférhetünk az FTP szerverhez az útválasztóhoz csatlakoztatott eszközökről. Ehhez az "USB beállítások"-"FTP Server" lapon, a jobb oldalon (ahol az utasítások) másolja az FTP címet (vagy csak emlékezzünk rá, hogy szükségünk lesz rá):
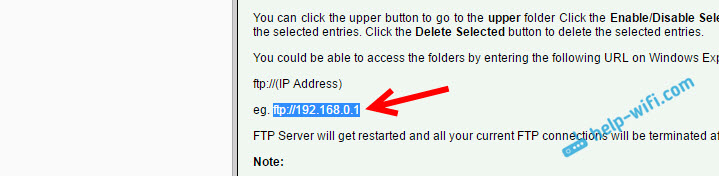
A hozzáférés megszerzéséhez szükségünk lesz Adja meg a felhasználónevet és a jelszót. Ugyanezek az adatok, amelyeket az útválasztó beállításainak bejáratánál jeleztünk (gyár - admin és admin).
Ha azt akarja, hogy az FTP -hez való hozzáférés minden meghajtó legyen (és nem egy adott mappához), és a hozzáférés csak az adminisztrátor jogaival (minden joggal) volt, akkor azonnal tovább léphet a számítógépen lévő szerverre.
És ha csak egy adott mappába kell konfigurálnia a hozzáférést, és más felhasználókat kell létrehoznia (eltérő hozzáférési jogokkal), akkor elmondom, hogyan kell ezt megtenni a cikk végén.
Egy másik fontos pont: Mint már fentebb írtam, alapértelmezés szerint a TP-Link FTP útválasztóhoz való hozzáférést biztosítják a szervernek adminisztrátori jogokkal. A felhasználó neve és az adminisztrátor jelszava alatt. Ha nem változtatta meg a szokásos adminisztrációs jelszót, amelyet az útválasztó beállításainak megadására használnak, akkor határozottan javaslom, hogy ezt tegye. Mivel ezt a jelszót és a szokásos felhasználónevet (amely szintén adminisztrátor) lesz az FTP szerverhez való csatlakozáshoz. Már írtam arról, hogyan lehet megváltoztatni az útválasztó gyári jelszavát. A TP -kapcsolattal ez a System Tools lapon (System Tools) - "Jelszó" (jelszó).
Csatlakozás a számítógépen futó FTP szerverhez
Csak nyissa meg a "My Compyn" vagy "ez a számítógép" (Windows 10) vezetőjét, és lépjen a router beállításaiban megjelölt címre. Nekem van "ftp: // 192.168.0.1 ". Ha van egy IP-címe egy útválasztó 192-es.168.1.1, akkor a cím "ftp: // 192.168.1.1 ".

Ezután megjelenik a felhasználó és a jelszó kérése. Erről írtam a fenti. Itt meg kell adnia ugyanazokat az adatokat, mint a TP-Link útválasztó beállításainak megadásához (Standard Admin és Admin). Helyezhet egy "Jelszó mentése" checkplace -t, és kattintson a "Bejárat" gombra.
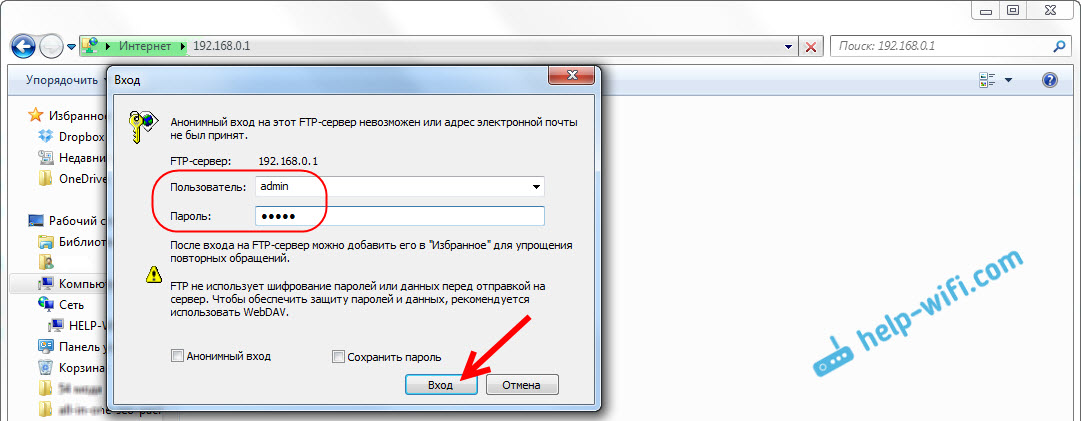
Ezt követően látni fogja azokat a fájlokat, amelyek a flash meghajtón vannak, amely csatlakozik az útválasztóhoz. Ha bármilyen fájl volt a meghajtón, akkor a kötet mappában lesznek.
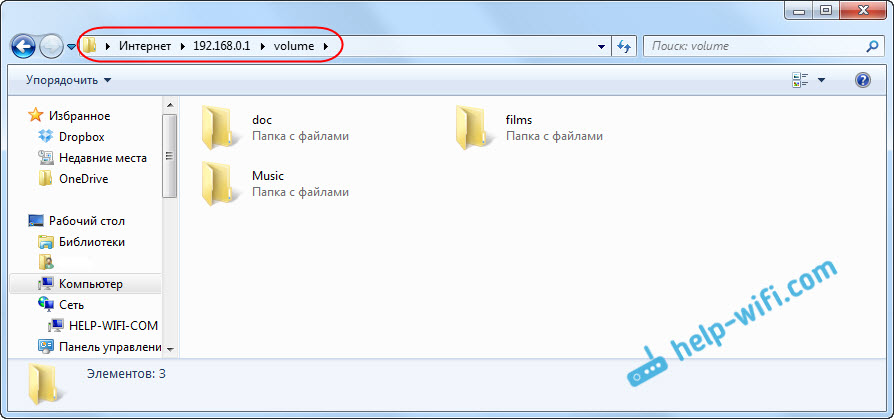
Létrehozhat új mappákat, másolhat fájlokat, vagy megtekintheti azokat. Minden működik, függetlenül a Windows verziójától. Ellenőrizve a Windows 10 -en és a Windows 7 -en.
A létrehozott szerverhez való csatlakozáshoz harmadik parti programokat is használhat. Mint például a "filzilla". És megteheti a Standard Windows eszközzel.
Az FTP kapcsolat beállítása a hálózati lemezhez
Azt hiszem, egyetért azzal, hogy nem túl kényelmes minden alkalommal beírni a címet a karmesterbe. Ezért azt javaslom, hogy hozzon létre egy kapcsolatot, hogy a jövőben csak a mappába kerüljön, amely állandóan a karmesterben lesz.
Ehhez a "számítógépem" -re lépünk (ne felejtsük el, hogy a Windows 10 -ben ez "ez a számítógép"), és kattintson az elemre "Csatlakoztassa a hálózati lemezt". Ha van Windows 10, akkor először kattintson a "Fájl" -"Csatlakoztassa a hálózati lemezt".
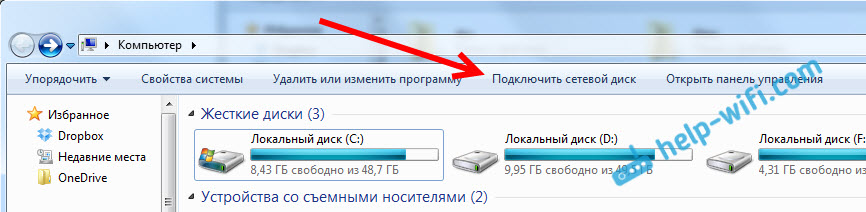
Megjelenik egy ablak, amelyen rákattintunk a "Csatlakozás a webhelyhez, amelyen dokumentumokat és képeket tárolhat". És a következő ablakban kattintunk a "Next" gombra.
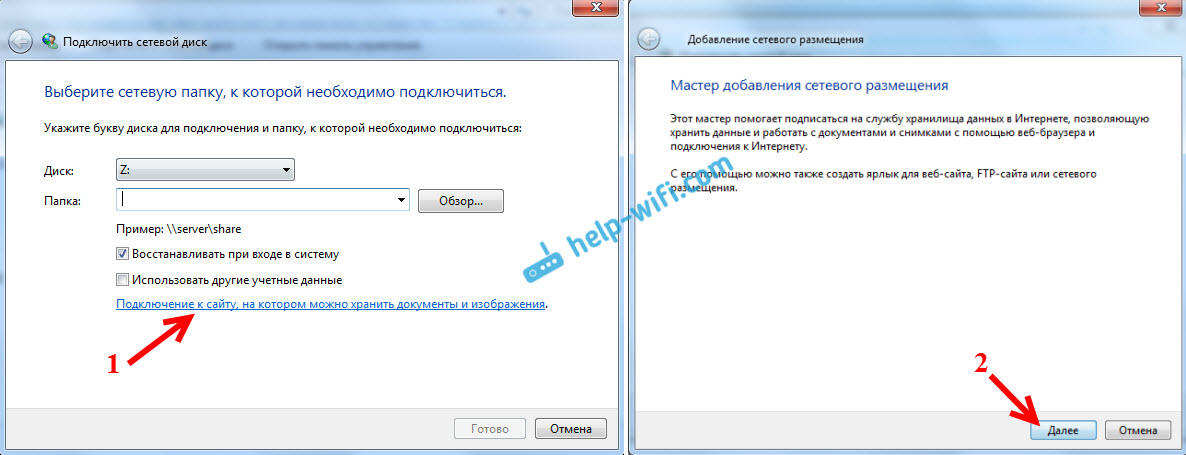
Kétszer kattintson a „Válassza ki egy másik hálózati elhelyezést” elemre, jelezze a szerver címét, és kattintson a „Tovább” gombra.
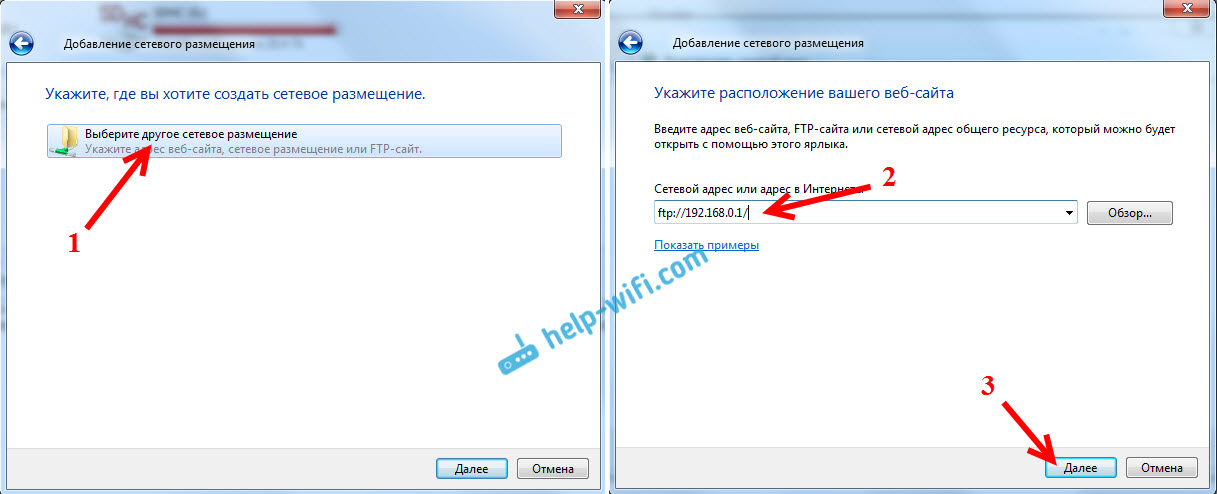
Eltávolítjuk az "Anonim bejárat" mezőt, és a "Felhasználó" mezőben jelöljük a felhasználónevet (emlékeztetem Önt, hogy a szokásos adminisztrátor, ha nem változtatta meg). Jelszó kérésnek kell megjelennie a szerver bejáratánál (standard admin is).
És a következő ablakban előállunk, és bármilyen nevet írunk a kapcsolatunkhoz. Kattintson a "Tovább" gombra.
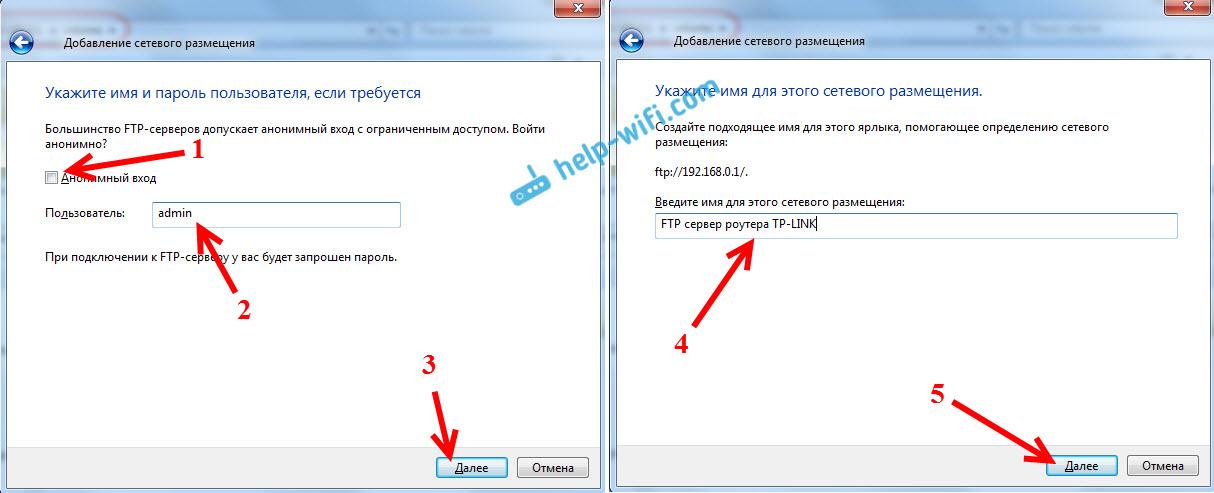
Az utolsó ablakban nyomja meg a "Kész" gombot, és a fájlokkal rendelkező mappa azonnal megnyílik. Ha megjelenik egy jelszó kérés, akkor adja meg azt.
Ez a mappa mindig megjelenik a vezetőben, a "Számítógép" lapon.
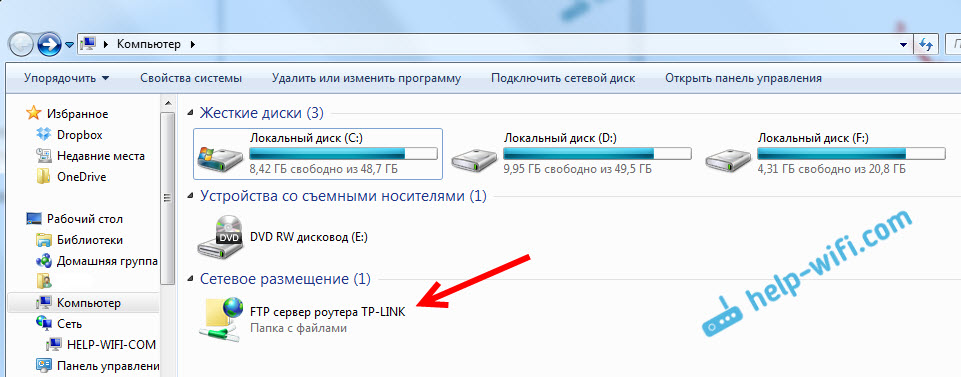
Miután megnyitotta ezt a mappát, azonnal hozzáférhet az USB meghajtóhoz. Ismerjük a kiszolgáló címét, a felhasználónevet és a jelszót (amelyek megváltoztathatók az útválasztó beállításaiban), így csatlakozhatunk a kiszolgálóhoz a helyi hálózat bármely eszközéről. Android -eszközökön azt javaslom, hogy csatlakozzon az ES Explorer File Manager -en keresztül. Később külön cikket írok erről.
Csatlakozás a TP-Link FTP szerverhez az interneten keresztül
Az interneten keresztül hozzáférhet a TP-Link FTP szerver útválasztóhoz. Ez azt jelenti, hogy az internethez csatlakoztatott bármely eszközről eljuthat a flash meghajtóra (amely az útválasztóhoz csatlakozik), és hozzáférhet a fájlokhoz.
Külső IP -címet használnak az FTP kiszolgáló eléréséhez, amelyet az útválasztó a szolgáltatótól kap. Ha a szolgáltató fehér, statikus külső IP -címet (WAN IP) ad ki, akkor az FTP (az Internet Access funkció aktiválása) beállítása után ezen a címen hozzáférhet a fájlokhoz. Elegendő megtudni az IP -címét (például a 2IP webhelyen.ru), és kattintson rá a böngészőben, hozzáadva az elején ftp: //
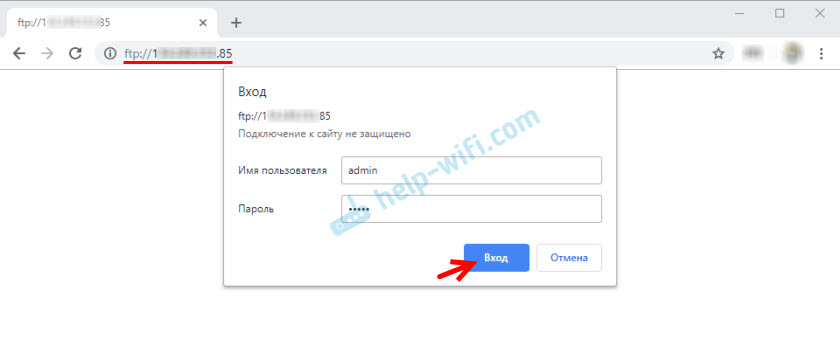
De általában a szolgáltatók dinamikus IP -címeket adnak ki, amelyek megváltozhatnak. Ebben az esetben két lehetőség van: vagy rendeljen el egy statikus IP -címet a szolgáltatótól, vagy konfigurálja a DDNS -t (erről többet írok, és linket adok az utasításokhoz).
De még ennél is rosszabb, amikor a szolgáltató megadja a szürke IP -címet. Akkor még a DDN -k sem fognak segíteni. További információ a cikkben: DDNS (dinamikus DNS) az útválasztón: Mi ez, hogyan működik és hogyan kell használni. Meg kell kérdeznie a szolgáltatótól egy fehér, nyilvános IP -címet, és konfigurálnia kell a DDNS -t, vagy azonnal meg kell rendelnie a statikus IP ADRIS szolgáltatást.
Annak érdekében, hogy az FTP szerver távolról elérhető legyen, engedélyeznie kell az "Internet-hozzáférés" funkciót a TP-Link útválasztó FTP beállításaiban.
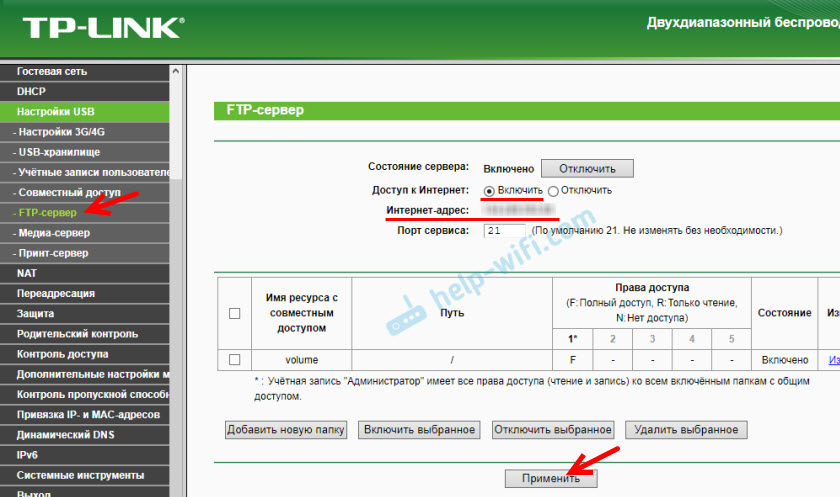
Az "Internetcím" sor egy IP -címet jelöl, amelyen keresztül beléphet az FTP szerverre (erről írta a fentiekről, és a képernyőképen mutatták be).
Már megtudtuk, hogyan lehet az FTP szerverre egy külső, statikus IP -címen keresztül lépni. Ha a szolgáltató útválasztója dinamikus IP -címet kap, akkor a kiszolgálóhoz való hozzáférés is lesz. De a szolgáltató új IP -címet ad az útválasztónak, és a hozzáférés eltűnik (és ezt a címet minden alkalommal nem nagyon kényelmes, és nem mindig van lehetőség). Ebben az esetben a problémát a DDNS beállításával oldja meg a TP-Link útválasztón.
Állítsa be a DDNS -t, szerezzen állandó címet, és használja azt az FTP szerver távoli bejáratához. Az FTP: // cím elején felírt előírt
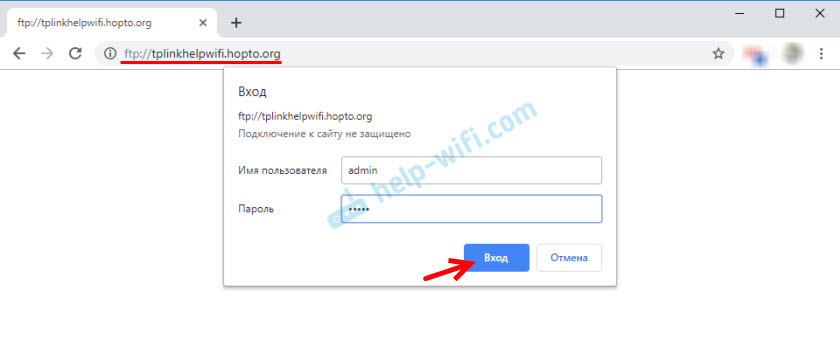
Nem csak a böngészőn keresztül, hanem speciális FTP -ügyfeleken keresztül is léphet az FTP szerverre. Telepíthetők mind a Windows, mind a Mac OS számítógépekre, mind a mobil eszközökre. A Windows -ban a Filezilla klienst használom. Létrehoznia kell egy új kapcsolatot, és meg kell adnia egy gazdagépet (szerver cím), felhasználónevet és jelszót.
A helyzet az, hogy böngészőn keresztül csak fájlokat olvashat. Másolja a fájlokat a kiszolgálón, törölje azokat, és a böngészőn keresztül változtassa meg. Még akkor is, ha Önnek (a számlán, amely alatt) joga van erre. És az FTP kliensen keresztül bármilyen műveletet fájlokkal végrehajthat.
Fiókbeállítások és mappák az FTP szerverhez a TP-Link-en
Ezek a beállítások nem szükségesek. És csak akkor van szükségünk, ha bizonyos felhasználók számára konfigurálni szeretné a hozzáférést, eltérő hozzáférési jogokkal.
Kezdjük azzal a ténnyel, hogy több fiókot hozhat létre. Például egy számla a vendégek számára, amelyekre megtilthatják a meghajtóhoz való teljes hozzáférést, de csak egy adott mappába, és csak bizonyos jogokkal. Vagy tiltja a változó fájlokat, de csak olvassa el azokat.
Először létrehoznunk kell egy felhasználót. Az útválasztó beállításaiban nyissa meg az "USB beállítások" fület (USB beállítások) - "Felhasználói fiókok" (Felhasználói fiókok).
Alapértelmezés szerint lesz adminisztrátori felhasználó*. Új felhasználó létrehozásához töltse ki a mező alábbiakját:
- Válassza ki az indexet (válassza ki a számot) - Válassza ki a felhasználói számot.
- Új felhasználónév (felhasználói név) - Jelölje meg az új felhasználó nevét.
- És kétszer jelzi a felhasználó jelszavát.
Kattintson a "Set" gombra (Alkalmaz), és az új felhasználó megjelenik a táblázatban. Ott is le lehet tiltani, eltávolítani vagy szerkeszteni.
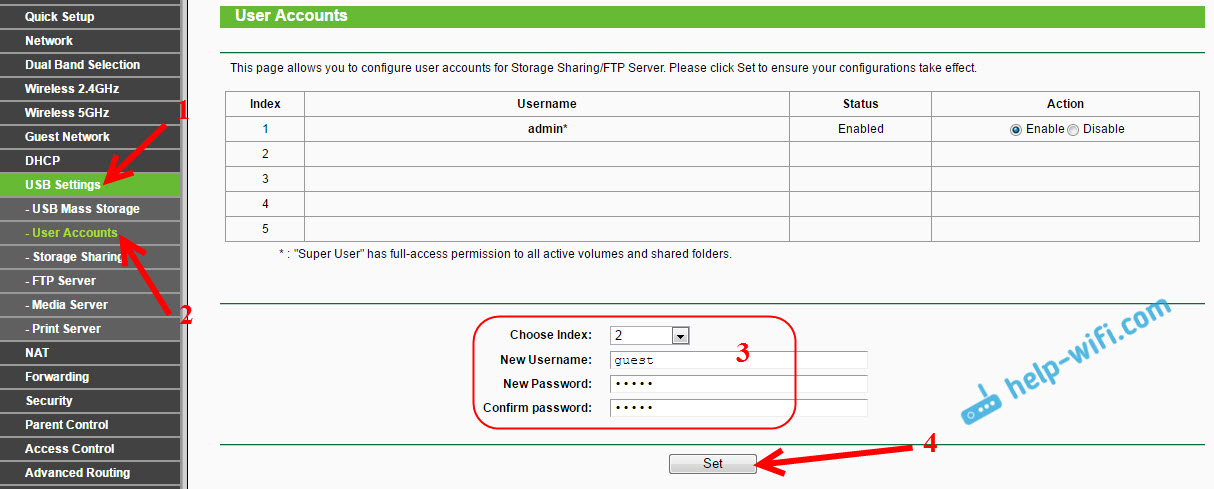
Ezután lépjen újra az FTP Server fülre. A leginkább zavaró rész. Valahogy nehéz, és nem egyértelmű, hogy mindezt a TP-Linkben történt. Néhány rendszergazdának kell kitalálnia.
Tehát az FTP szerver lapon egy táblázatot látunk, amelyben alapértelmezés szerint már létezik egy "kötet" erőforrás. Ez a teljes meghajtóhoz való hozzáférés (a meghajtó gyökérmappájához). Létrehozhatunk egy másik mappát, amelyhez hozzáférhetünk például a létrehozott felhasználóhoz (felhasználói csoport), és bizonyos jogokkal. Vagy változtassa meg a létrehozott fiók teljes meghajtójához való hozzáférés jogait.
Most mindent megmutatok. Készítsünk először egy másik közös forrást. Nyomja meg az "Új mappa hozzáadása" gombot (adjon hozzá egy új mappát).
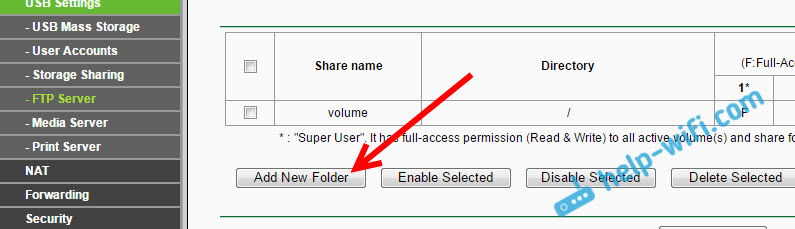
A "Megosztás neve" mezőben (az erőforrás neve a közös hozzáféréssel) jelöljük a mappa nevét. Kattintson a "Tallózás" gombra (áttekintés).
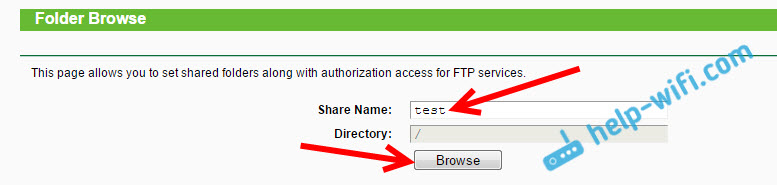
Válassza ki a meghajtót, és jelezze azt a könyvtárat, amelyhez hozzáférés lesz. De vegye figyelembe, hogy az útválasztó nem engedi, hogy olyan mappát válasszon, amelyet nem angol betűkkel fogalmaz meg. Először át kell neveznie.
Miután kiválasztottuk a könyvtárat, beállíthatjuk a létrehozott felhasználó hozzáférési jogát. Csak a táblázatban, a felhasználóval szemben, állítsa be a mappa szükséges hozzáférési jogát. Három lehetőség létezik: teljes hozzáférés (teljes hozzáférés), csak olvasás (csak olvasás), nincs szükség (nincs hozzáférés). Csak az olvasást fogalmaztam meg. Nyomja meg az "Alkalmaz" gombot (Alkalmaz).
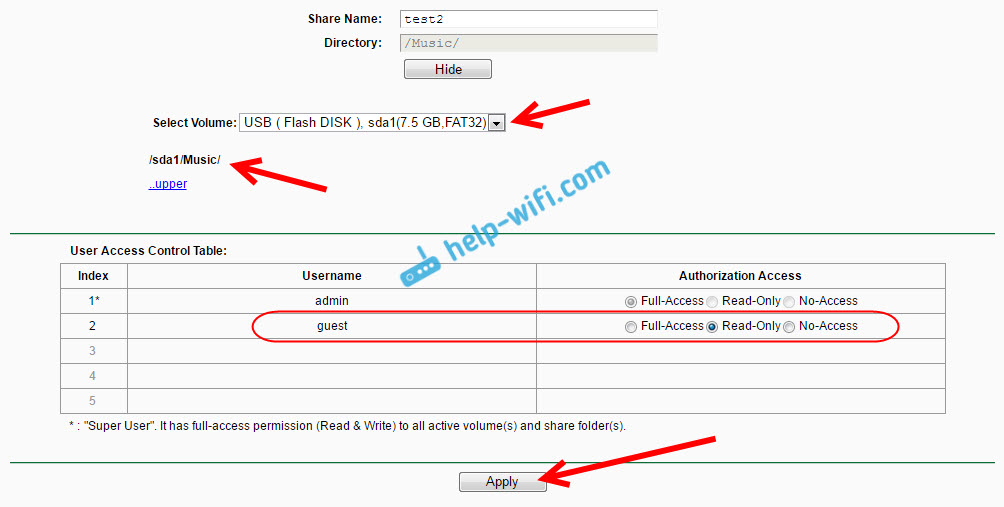
Ez a mappa egy táblázatban jelenik meg, ahol az egyes fiókok hozzáférési jogait láthatja egy adott könyvtárhoz. A hozzáférési jogok minden egyes mappában megváltoztathatók a "Szerkesztés" linkre kattintva (VÁLTOZÁS).
Például: Az alábbi képernyőképen van az adminisztrátor felhasználó (ez az 1. számú) hozzáféréssel rendelkezik mindkét mappához. "Volume" és "Test2". A táblázatnak f -levelei vannak.
És a "vendég" felhasználó (amely a 2. számú) nem fér hozzá a kötetkatalógushoz (a meghajtó gyökéréhez), hanem hozzáfér a "Test2" erőforráshoz. És ez a "/zene" könyvtár. Ezért, amikor az FTP: // 192 -re költözünk.168.0.1, és jelöljük a vendégfelhasználó nevét és a fiók jelszavát, csak a/zenei könyvtárhoz férünk hozzá (nem tudjuk megtekinteni a teljes meghajtót). És ez a hozzáférés a "csak olvasás" jogokkal lesz. Vagyis nem fogjuk tudni törölni a fájlokat és új létrehozni.
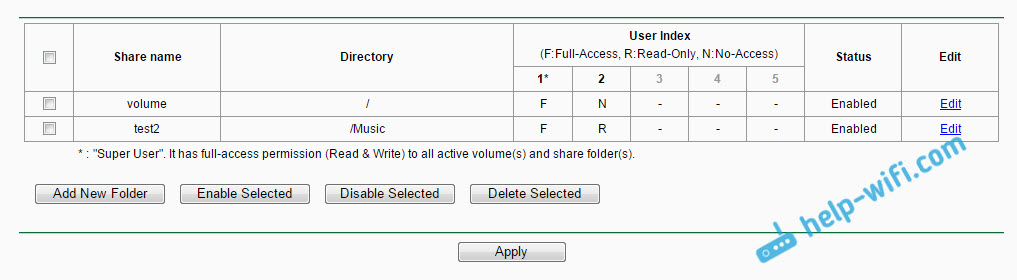
Nagyon nehéz kitalálni. De ha megérti, hogyan működik, akkor nagyon finoman konfigurálhatja a hozzáférést a különböző igazgatókhoz és a különböző fiókokhoz.
Utószó
Első pillantásra minden nagyon nehéz, és sok beállítás. De ha nincs szüksége ezekre a hozzáférési jogokra, a könyvtárhoz való hozzáférésre stb. D. (amelyre általában nincs szükség otthoni használatra), akkor mindent nagyon gyorsan konfigurálhatunk.
Minden jól működik és stabil. Nagyon kényelmes, ha a hálózat több eszközén közös fájlokat kell használni. És így, hogy ezek a fájlok nem az egyik eszközön voltak, hanem a TP-Link útválasztóhoz csatlakoztatott USB-meghajtón.
Kérdéseket tehet fel a megjegyzésekben. Ne felejtsd el megosztani a tapasztalatokat és érdekes tippeket a témáról. Legjobbakat kívánom!
- « A TP-Link útválasztó gyors beállításai az Easy Setup Assistant segédprogramon keresztül (a lemezről). A TL-WR740N példáján
- Hogyan lehet kinyitni a portokat a Linksys (Cisco) útválasztón »

