A TP-Link útválasztó gyors beállításai az Easy Setup Assistant segédprogramon keresztül (a lemezről). A TL-WR740N példáján

- 2572
- 293
- Balázs Kornél Gergő
A TP-Link útválasztó gyors beállításai az Easy Setup Assistant segédprogramon keresztül (a lemezről). A TL-WR740N példáján
A TP-Link útválasztók beállításának útmutatásaiban mindig a böngészőn keresztül írok a beállításról. Amikor megnyitjuk az útválasztó vezérlőpultját a böngészőn keresztül, és már beállítjuk a szükséges paramétereket. De van még egy egyszerű és gyors módja a TP -összekötő útválasztó konfigurálásának - az Easy Setup Assistant Program használatával, amely a lemezen található, amely a routerhez tartozik.
Az összes TP-link útválasztóval, amelyben volt, találhat egy kis lemezt, amelyen ugyanaz a könnyű beállítási asszisztens segédprogram található. Amellyel gyorsan beállíthatja a TP-Link útválasztót. Mellesleg, sokan keresnek, és le akarják tölteni a sofőröt a TL-WR841nd útválasztóhoz és más modellekhez. Úgy tűnik számomra, hogy az emberek vannak, bemutatom ezt a segédprogramot a gyorshangoláshoz. Mivel nincsenek vezetői az útválasztókhoz (néhány mobil eszköz kivételével).

Az ilyen beállítások hátrányai az, hogy csak a fő paramétereket állíthatja be (csatlakoztassa, konfigurálja az internetet és a Wi-Fi hálózatot). De másrészt semmi másnak nem kell rendes felhasználónak lennie. És mégis, nem mindenkinek van számítógépe vagy laptopja. És ha van, akkor nem tény, hogy van meghajtó/DVD meghajtó. Most sok laptopot már meghajtó nélkül értékesítenek.
És a TP-link roter beállításainak előnyei a lemezről, hogy az Easy Setup Assistant segédprogram lépésről lépésre hangolást tesz lehetővé. Most mindent megvizsgálunk, a TP-Link TL-WR740N útválasztó példájával (vannak utasítások is a modell böngészőn keresztül történő beállításához). Meg akartam mutatni a beállításokat a TP-Link TL-WR841nd példájával, de most ez a modell nem. És ez az utasítás univerzális lesz. Bármely TP-link útválasztóhoz alkalmas. Igaz, nem tudom, hogy van az új eszközökkel. De az új Archer C20I útválasztóval pontosan ugyanaz a lemez volt egy segédprogrammal.
Ha úgy dönt, hogy konfigurálja a segédprogramot, akkor nézzen meg tovább az utasításokat, és ha az útválasztót a böngészőn keresztül szeretné konfigurálni, akkor lépjen a https: // súgó-wifi kategóriába.Com/kategória/tp-link/, válassza ki az útválasztó modelljét, és kövesse az utasításokat. És mégis, megvan ez a cikk: Hogyan állítsunk be egy útválasztót lemez nélkül egy programmal.
Nos, ne felejtsük el, hogy a TP-Linknek is van egy sztrájkprogramja. Amelyet úgy terveztek, hogy konfigurálják és vezérlik az útválasztókat a mobil eszközökről.
Hol tölthetem le a TP-Link gyors beállítási mesterét?
A legjobb, ha elindítja az egyszerű beállítási asszisztens segédprogramot a mellékelt lemezről. Ha nincs lemez, vagy nem lehetősége annak elindítására, akkor a gyors beállítások segédprogramja letölthető. Kövesse a linket http: // www.Tp-linkru.Com/letöltés-központ.Html. Válassza ki az eszköz modelljét, majd a hardver verziót (a matricán az útválasztó alulról nézünk, például V2), lépjen a "Segédprogram" lapra, és töltse le az archívumot a segédprogrammal, ha csak a linkre kattint, a linkre kattintson a linkre A név, például: "TP-LINK TL-WR841N_V8_EASY SETUP AIDSTANT_131119_CA". Ezután csak nyissa meg a letöltött archívumot, és indítsa el az EasySetUpassistant fájlt.ALKALMAZÁS ".
De ebben az esetben a segédprogram valószínűleg angolul lesz, ami egy kicsit bonyolítja a beállítási folyamatot. A lemezen az egyszerű beállítási asszisztens segédprogram valószínűleg oroszul fordul elő.
Lépésről lépésre, a TP-Link útválasztó gyors beállításai a program használatával
Még nem csatlakoztatjuk az útválasztót. Vegyük a lemezt, beillesztjük a számítógépes meghajtóba vagy a laptopba. Ha a segédprogram nem indul el automatikusan (nem indítottam), akkor nyissa meg a "számítógép" vagy a "Ez a számítógép" (a Windows 10-ben), majd nyissa meg a "CD-string" -t, és indítsa el az "Autorun fájlt".ALKALMAZÁS ".
Megnyílik a gyors beállítások mestere. Mindent szigorúan az utasítások szerint csinálunk. Az egeret a modellünkbe hozzuk (az én esetemben ez a TL-WR740N), és kiválasztjuk a "Gyors beállítások mesterét".
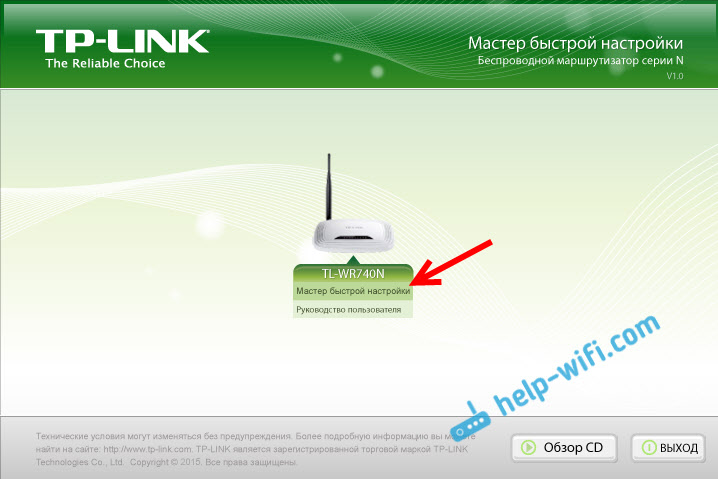
Maga a Mester ablaka kinyílik. Az orosz nyelv kiválasztása (ha van), és kattintson a "Kezdet" gombra.
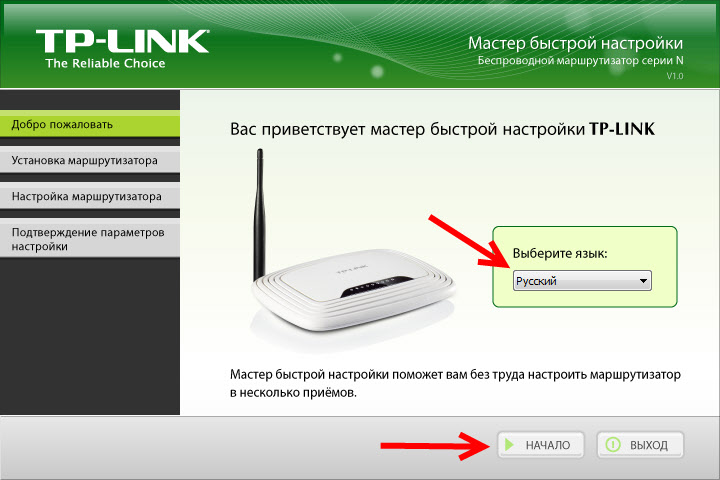
Figyelem! Ebben a pillanatban maga a segédprogram kikapcsolja a Wi-Fi-t a laptopján, ha van. Bármit is beavatkozik velünk az útválasztó tinktúrájába.
A beállítási mester ablakában olyan utasításokat fogunk látni, amelyek azt mondják, hogy az útválasztót kábelrel kell csatlakoztatnunk a számítógéphez. A mellékelt kábelt használjuk. Kattintson a "Tovább" gombra.
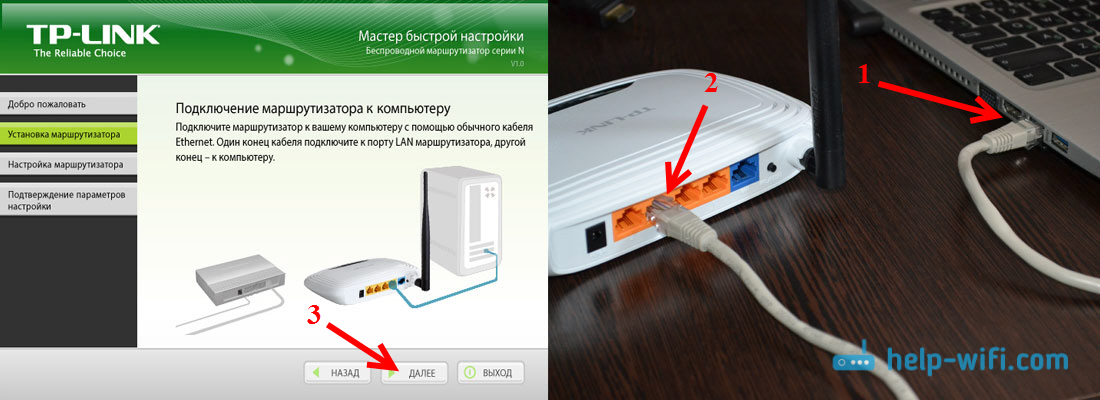
A következő lépés az internet csatlakoztatása az útválasztóval. Csatlakoztassa a kábelt az internetszolgáltatóból, vagy az ADSL modemből. A kapcsolat után kattintson a "Next" gombra ".
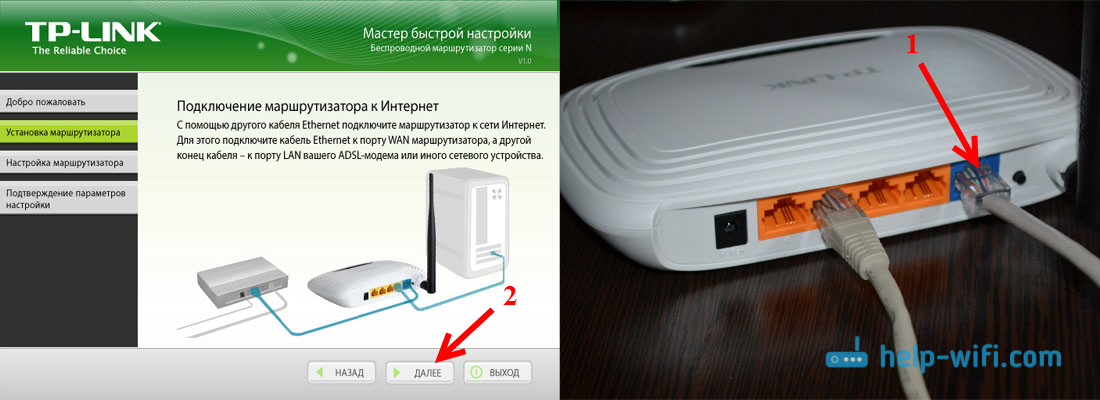
A következő oldalon a beállítási mester felkéri minket, hogy csatlakoztassuk az energiát az útválasztóhoz. Csatlakoztassa a POWER adaptert, kapcsolja be az aljzatba. Ha az előlapon lévő mutatók nem világítanak, akkor ellenőrizze, hogy az áramellátás az útválasztó gombján van-e (ha van ilyen gomb, például a TL-WR740N-ben, akkor nem az). Kattintson a "Next" gombra.

Látni fogjuk a TP-link útválasztó mutatói működésének leírását, amellyel meghatározhatja, hogy az útválasztó helyesen van-e csatlakoztatva, és hogy megfelelően működik-e.
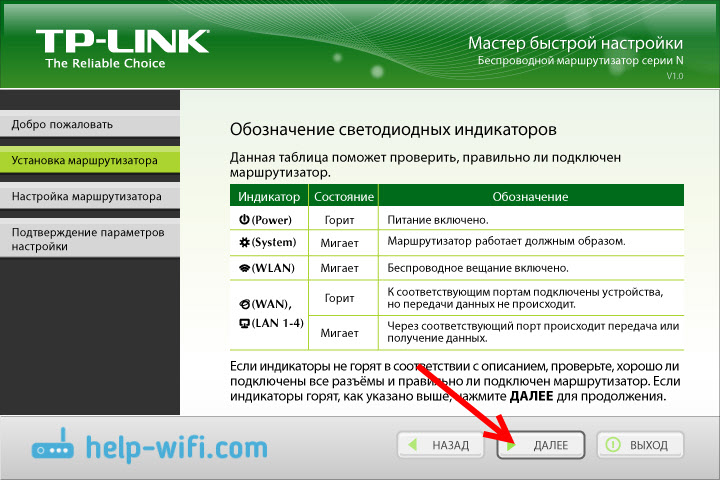
Kattintson a "Tovább" gombra.
A hálózati adapter ellenőrzése és a hálózat állapota megkezdődik.
Ha ennek az ellenőrzésnek a folyamatában egy üzenetet lát, hogy a beállítás lehetetlen, és ellenőriznie kell az útválasztó csatlakozását, majd kapcsolja ki a vírus vírusát (vagy a tűzfalat beépítve). Nem teljesen leválasztottam a DR -t.Web, akkor egy hiba jelentkezett a paraméterek ellenőrzésekor. Lehet, hogy a víruskeresővel nem lesz ilyen probléma.Arra várunk, hogy a teszt sikeresen véget érjen, és kattintson a "Next" gombra.
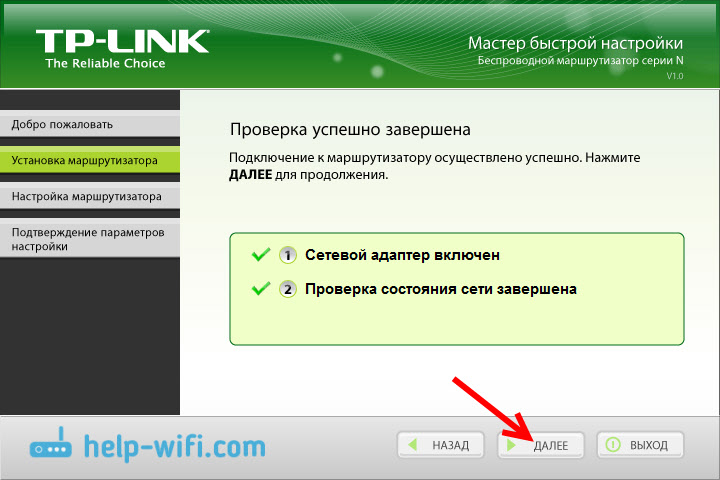
Az útválasztó telepítése befejeződött. Az egyszerű beállítási asszisztens segédprogram az útválasztó beállításához kerül.
Automatikus beállítás az internetkapcsolathoz a TP-Link útválasztón
Most be kell állítanunk a legfontosabb beállításokat. Állítsa be útválasztónkat az internetszolgáltatóval való együttműködésre. Semmi sem nehéz. Csak válassza ki az országát, a régiót, a szolgáltatót és a kapcsolat típusát a listából. Ez megközelítőleg így történik:
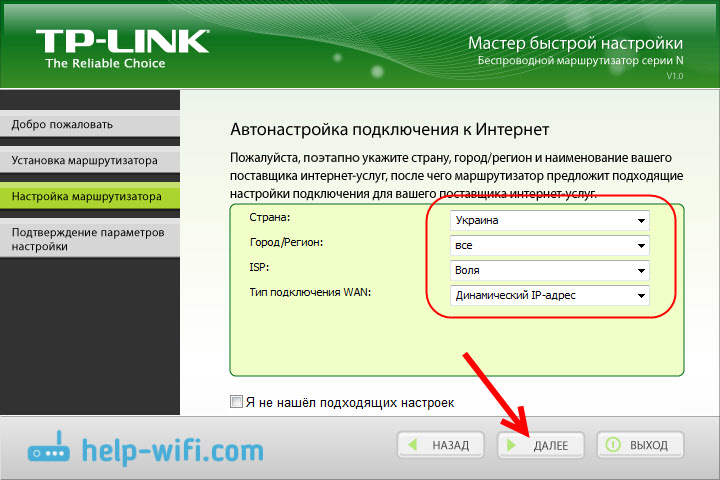
Ha van Nem dinamikus IP, És például a PPPOE, L2TP, PPTP, be kell állítania a felhasználó nevét és jelszavát. És más információk is, ha szükséges. Mindezeknek az adatoknak ki kell adniuk az internet -szolgáltatót.
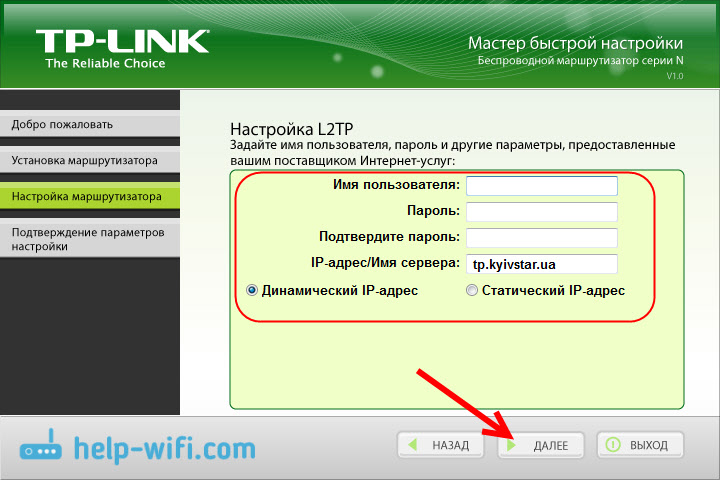
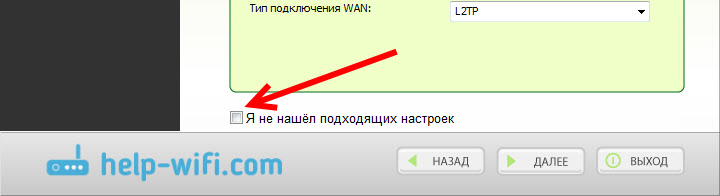
Az összes adatot egy internetszolgáltató adja ki. Ha az útválasztó csatlakozik az ADSL modemhez, akkor a kézi beállításokban válassza a "Dinamikus IP -cím" lehetőséget.
Mindennek keresnie kell.
Ha a beállításokat helyesen adják meg, akkor az útválasztó csatlakozik az internethez, és lépjen a vezeték nélküli hálózat hangolására.
TP-Link: Gyors Wi-Fi beállítási hálózat a lemezprogramon keresztül
Megjelenik egy ablak, amelyben be kell állítanunk a Wi-Fi hálózatot. Gyere fel bármilyen nevet. Még a szabványt is elhagyhatja (ami már megfogalmazott).
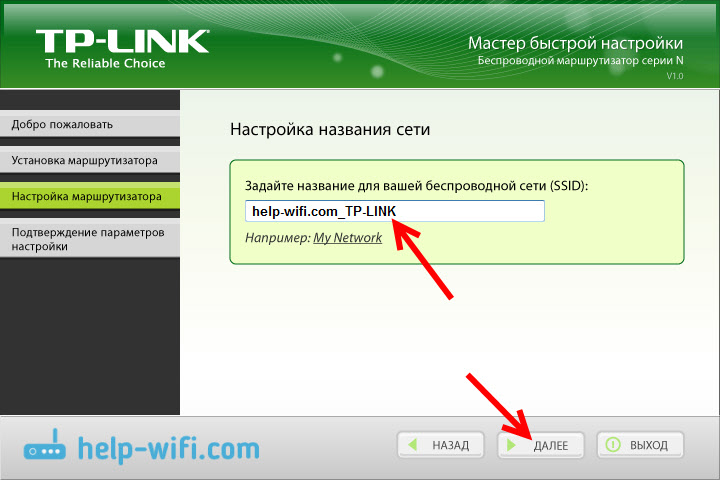
Nyomja meg a "Next" gombot, és egy ablak jelenik meg az egységes hálózat biztonságának konfigurációjával. Most egy jelszót fogunk feltenni a wi-fi-ra. Hagyja el a kiválasztott pontot "A legmagasabb szintű védelem (WPA2-PSK)".
Mossuk meg a szokásos jelszót, kitaláljuk a sajátunkat, és leírjuk. Gyere ki egy jó jelszót, nem ugyanaz, mint az alábbi képernyőképemen 🙂 Kattintunk a "Next" gombra. Bármikor megváltoztathatja a vezeték nélküli hálózat jelszavát.
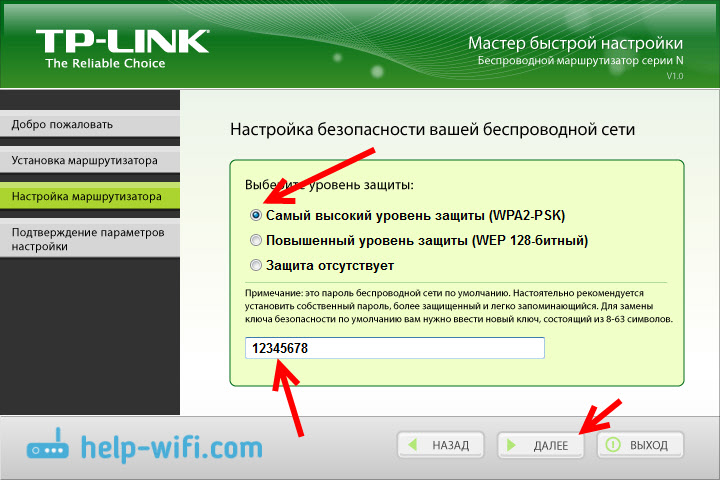
Egy ablak jelenik meg a TP-Link útválasztó beállításának eredményével. Információ lesz a kapcsolat beállításáról, a Wi-Fi hálózat nevéről és a jelszóról. Leírhatja a jelszót valahol, vagy hagyhatja a pipát az elem közelében: "Mentse el ezeket a beállításokat a szöveges fájlban az asztalomon", és kattintson a "Next" gombra. Megjelenik egy szöveges fájl az asztalon, amelyben a Wi-Fi jelszó lesz.
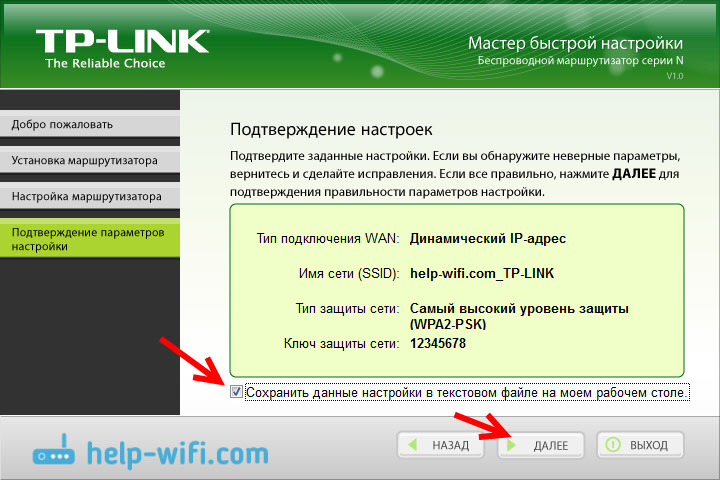
Újra várunk, amíg az egyszerű beállítási asszisztens segédprogram menti és ellenőrizze az útválasztó paramétereit. És ismét kattintson a "Next" gombra.
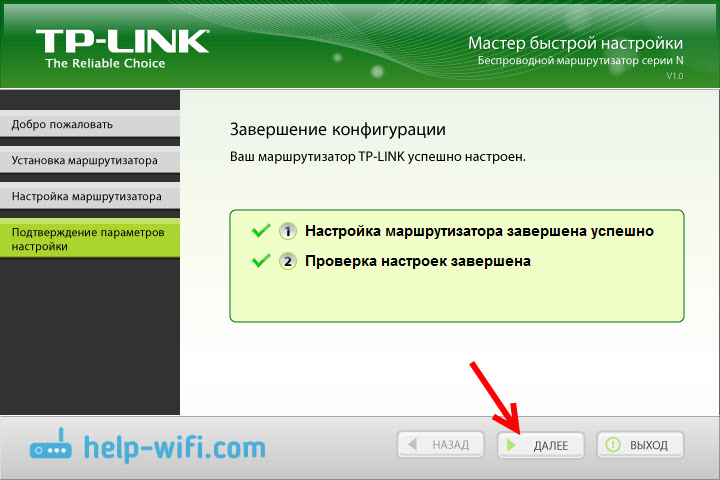
Egyablak jelenik meg, amelynek információk vannak a kapcsolat konfigurálásához a WPS -en keresztül, kattintson a "Next" gombra.
Akkor látni fogjuk az utolsó ablakot, amelyben csak meg kell nyomnia a gombot "Teljes". Ha a böngészőn keresztül szeretne lépni a beállításokhoz, nyissa meg a Vezérlőpultot, majd kattintson a "Beállítások web-interfésze" linkre.
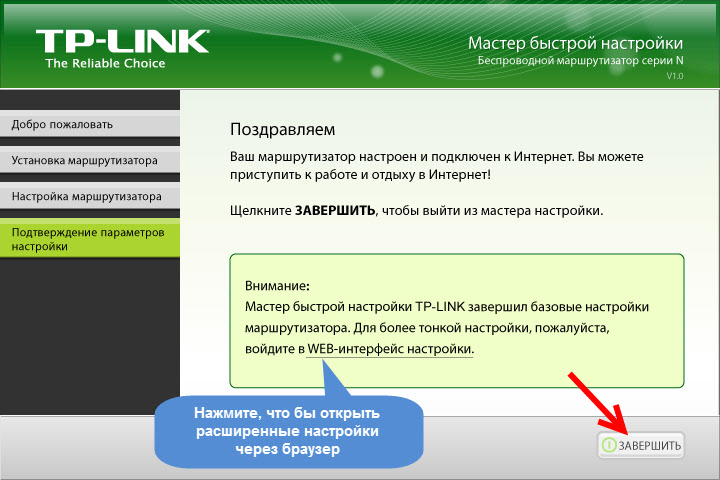
Tehát lépésről lépésre beállítjuk az útválasztót.
Kicsit több hasznos információt
Azt is javaslom, hogy változtassa meg a szokásos jelszó adminisztrátorát, amely védi a beállítások bejáratát. Ezt a kezelőpanelen megteheti, az utasítás szerint.
A beállítás befejezése után kikapcsolhatja a számítógépet vagy a laptopot egy útválasztóból. Nem kell, hogy kábelrel legyen csatlakoztatva. Már csatlakozhat a Wi-Fi hálózatához. És ha behangolta az internetkapcsolatot a számítógépén, akkor már nem szüksége van. Ez a kapcsolat futtatja az útválasztót.
Lehet, hogy van néhány kérdése a cikkben, hagyja őket a megjegyzésekben. Ha valamilyen hibája van, vagy valami nem végezhető el, akkor részletesen írja be, hogy milyen lépésed van a beállítással.
- « PowerLine beállítások TP-Link TL-WPA4220KIT adapterek. Internet egy aljzatból
- FTP-kiszolgáló beállítása a TP-Link útválasztón »

