Hálózati biztonsági kulcs Mi ez és hogyan lehet megtudni?

- 2308
- 349
- Balázs Kornél Gergő
Hálózati biztonsági kulcs: Mi ez és hogyan lehet megtudni?
Ha a Wi-Fi hálózat védett, akkor az ehhez való csatlakozáskor az eszköz felkéri minket, hogy írjuk be a hálózati biztonsági gombot. Valamilyen okból sokan a kapcsolat ezen szakaszában problémák vannak és a következő kérdések: Milyen hálózati biztonsági kulcs, hol kell ezt a kulcsot venni, hogyan lehet megtudni stb. D. Valójában minden nagyon egyszerű. Minden Wi-Fi hálózatnak (útválasztó, hozzáférési pontok) van mestere. Az a személy, aki telepítette az útválasztót és beállította. Tehát a Wi-Fi hálózat beállításának folyamatában az útválasztón ez a hálózat nagyon kulcsja van telepítve, vagy csak egy jelszó (ez ugyanaz), amely védi a vezeték nélküli hálózatot. Úgy, hogy csak azok, akik ismerik ezt a kulcsot, csatlakozhatnak hozzá.
Ha egy biztonsági kulcs kérése jelenik meg, amikor csatlakozik az otthoni Wi-Fi hálózathoz, akkor tudnunk kell a jelszót, amelyet az útválasztó beállításaiba telepítettek. Írja be a jelszót, és ha megegyezik, akkor az eszköz csatlakozik a Wi -FI -hez. Igen, talán elfelejtettük a kulcsot, vagy elveszettünk. Ha megvan ez az eset, akkor elmondom, hogyan lehet megtudni a Wi-Fi hálózati biztonsági kulcsot. Ha a hálózat idegen, akkor nem valószínű, hogy képesek leszünk csatlakozni hozzá. Hacsak nem kérje meg a hálózat tulajdonosának kulcsait. Nyilvános Wi-Fi hálózatok esetén (kávézókban, üzletekben, bevásárlóközpontokban) stb. D., A jelszó az intézmény adminisztrációjából származik. Ha a hálózat védett, természetesen.
A Wi-Fi hálózatok és a biztonsági kulcsok védelméről
Az egyes útválasztók beállításaiban kiválaszthat egy algoritmust a Wi-Fi hálózat (WPA, WPA, WPA2) és a titkosítás (TKIP, AES) védelmére. A legmegbízhatóbb és legnépszerűbb WPA2 algoritmus jelenleg. Azt javaslom, hogy használja. Ennek az algoritmusnak a telepítésekor be kell állítani a biztonsági kulcsot. Legalább 8 karakterből kell állnia. Erről beszéltem a cikkben: A biztonság típusa és a vezeték nélküli hálózat titkosítása. Melyiket választani?
Javaslom, hogy telepítsen egy megbízható biztonsági kulcsot, és használja a legmodernebb biztonsági és titkosítást. Most ez a WPA2 - személyes az AES titkosítással. Ezek a jó jelszóval párosított beállítások megbízhatóan megvédik a vezeték nélküli hálózatot a többi emberek eszközének csatlakoztatásától. Már írtam egy külön cikket erről a témáról: a Wi-Fi hálózat és az útválasztó maximális védelme a többi felhasználótól és a hackelésektől.
Hogyan telepítsünk egy biztonsági kulcsot az útválasztó beállításaiba (a különféle gyártók útválasztóinak példájához), a cikkben mutattam be: Hogyan lehet megvédeni a Wi-Fi hálózatot jelszóval.
Következtetések: Wi-Fi biztonsági kulcs - Ez egy jelszó, karakterkészlet (például: FW2RLE5TG), amelyet az útválasztó beállításaiba telepítenek, és a Wi-Fi hálózat védelmére szolgál. A biztonságos vezeték nélküli hálózathoz való csatlakozás csak akkor lehetséges, ha jelzi az eszköz biztonsági kulcsát. A kérés akkor jelenik meg, amikor a szükséges hálózatot kiválasztotta a rendelkezésre álló listából.
Hogyan lehet megtudni a Wi-Fi hálózat csavarkulcsát?
Ha elfelejtettük a hálózati biztonsági kulcsot, akkor azt vissza kell hívni, helyreállítani vagy helyettesíteni egy másikra. Ezt különféle módon megteheti, amiről a cikkben fogok beszélni. Ha elfelejtette, vagy elvesztette a Wi-Fi kulcsait, akkor az első dolog, amit javasolok, forduljon ahhoz, aki behangolta az útválasztót, és beállítja a jelszót (ha nem te voltál, természetesen). Talán az útválasztó beállításának folyamatában a kulcsot valahol rögzítették. Talán még maga az útválasztón is. Ha az útválasztó az internetszolgáltatótól állította be a Mestert, akkor talán rögzítette a kulcsot a dokumentumokban, amelyeket a munka befejezése után hagyott el neked. Csak ne keverje össze a Wi-Fi jelszót egy jelszóval az internetszolgáltatóhoz való csatlakozáshoz.
Újabb pillanat: Szinte minden útválasztónak van egy alapértelmezett vezeték nélküli hálózata, amely védi a Wi-Fi hálózatot, amikor a gyári beállítások útválasztója. Addig, amíg meg nem változik. Tehát, ha nem változtatta meg a gyárkulcsot, vagy nem dobta el az útválasztó beállításait, akkor a vezeték nélküli hálózathoz való csatlakozáshoz a gyári biztonsági kulcsot kell használnia. Általában a matricára írják az útválasztó aljáról. Különböző módon lehet aláírni: Wi-Fi jelszó, hálózati kulcs, vezeték nélküli kulcs, Wi-Fi gomb, PIN.

Három módszert mutatok be, amelyek visszaállíthatják a Wi-Fi hálózat biztonsági kulcsát:
- Tekintse meg a biztonsági kulcsot a Wi-Fi hálózat tulajdonságaiban, amelyekre szükségünk van a Windows beállításaiban. Ha van egy olyan számítógépünk, amely jelenleg csatlakoztatva van, vagy csatlakoztatva volt egy vezeték nélküli hálózathoz, a kulccsal, amelyhez elfelejtettük. A WiressKeyView program segítségével megtudhatja a kívánt hálózat kulcsait is.
- A Wi-Fi gomb megtekintése az útválasztó beállításaiban.
A jelszót az Android eszközön is láthatja (ha csatlakozik ehhez a hálózathoz), de vannak gyökérjogok. Nem valószínű, hogy bárki megteszi ezt. Ha van valami, külön utasítások vannak az interneten.
Nézze meg a hálózati biztonsági kulcsot a Windows 10 -ben
Szabványos helyzet: Egy laptopot csatlakoztattak egy vezeték nélküli hálózathoz, számos más eszközhöz, majd a kulcsot sikeresen elfelejtették. Az új eszköz már nincs csatlakoztatva.
Csak akkor láthatjuk az alább leírt hálózati kulcsot, ha a számítógép jelenleg csatlakozik ehhez a hálózathoz. Ha régen csatlakoztatta ehhez a hálózathoz, de most nincs csatlakoztatva, és van Windows 10, akkor használja a WirelessKyView programot.Ha van Windows 7, akkor olvassa el a cikkben szereplő utasításokat: Hogyan lehet megtudni a jelszavát a Wi-Fi-ből, vagy mit kell tennie, ha elfelejtette a jelszót?
A Windows 10 -ben nyissa meg a "Hálózat és az Internet" paramétereket.

A "Hálózatok és a Total Access Control Center" -be költözünk.
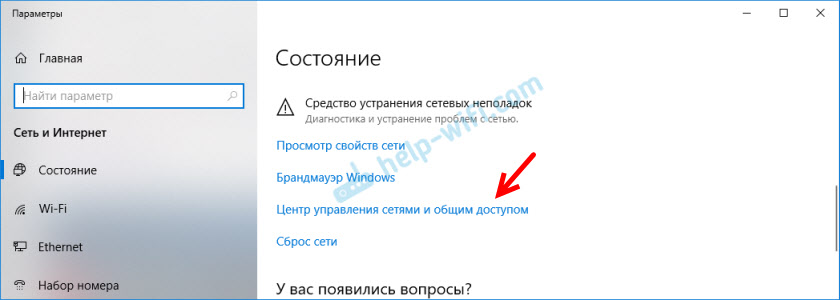
Kattintson a hálózatra, amelyhez a számítógépünk jelenleg csatlakozik.
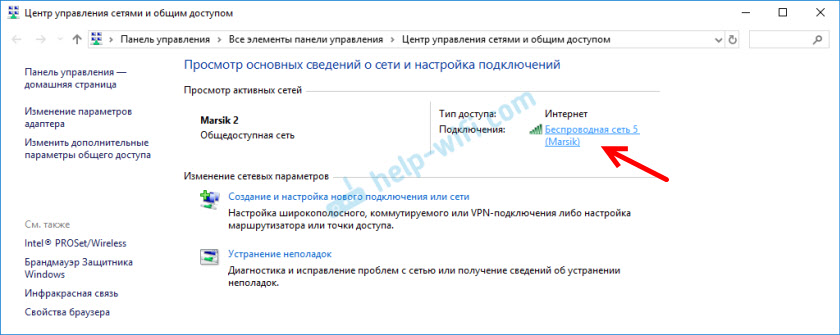
A megnyitó ablakban kattintson a "Vezeték nélküli hálózat tulajdonságai" gombra. Az új ablakban lépjen a Biztonsági fülre, és tegyen egy piport a "Bevitt jelek megjelenítése" közelében. Mezőn "A hálózati biztonsági kulcs" Megjelenik a kulcsunk (Wi-Fi jelszó).
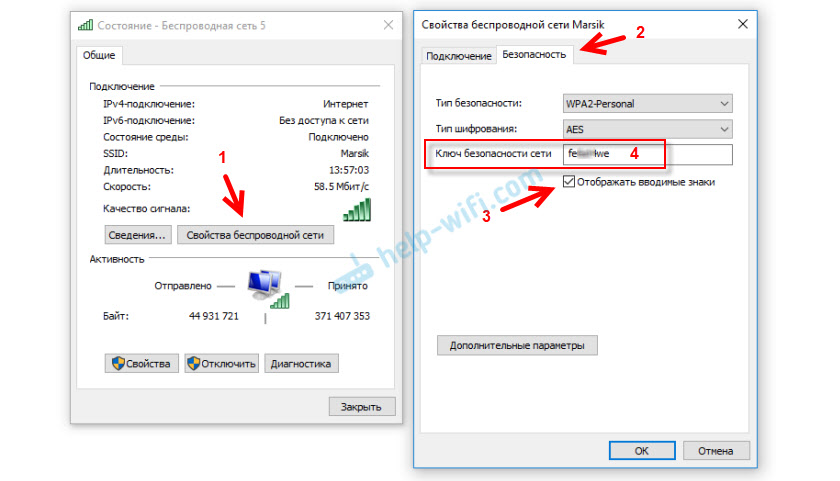
Ha ez a módszer nem működött, De biztos benne, hogy a számítógép csatlakozott ehhez a vezeték nélküli hálózathoz (a Windows emlékezett a kulcsra). A Windows 10, a Windows 8, a Windows 7 és még a Windows XP -nél dolgozik.
Letöltenie kell a programot a http: // www hivatalos weboldalról.Nirsoft.Net/Utils/Wireless_key.HTML (link a betöltéshez az oldal alján), nyissa meg az archívumot, és indítsa el a WirelessKeyView fájlt.alkalmazás.
A program elindítása után megtaláljuk a hálózatunkat (név szerint), és megtekintjük a jelszót a "Key (ASCII)" mezőkben.
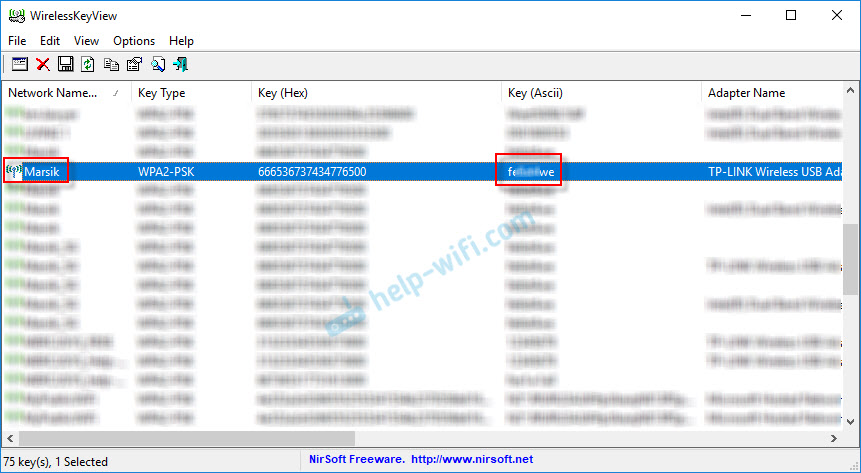
Mivel a program valószínűleg valamilyen rendszerfájlba mászik, az antivírus esküszik rá (az enyém csendes). Szükség esetén egy ideig kikapcsolhatja a vírus vírusát.
Hogyan nézzük meg a Wi-Fi kulcsát az útválasztó beállításaiban?
A hálózati biztonsági kulcs megtekinthető az útválasztó beállításaiban. Sőt, ha szükséges, újra lehet változtatni. Ez egy univerzálisabb megoldás, mivel szinte bármilyen eszközről beléphet az útválasztó beállításaiba. Beleértve az útválasztóhoz való csatlakozást hálózati kábellel. Ha a Wi-Fi már nincs csatlakoztatva, mivel elfelejtettük a biztonsági kulcsot, és valahogy meg kell tudnunk.
Ha hozzáfér az útválasztó beállításaihoz - vegye figyelembe, hogy a probléma megoldódott.
A legfontosabb dolog az, hogy az útválasztó beállításaira menjen. Lásd ezt az utasítást: Hogyan lépjünk be az útválasztó beállításaiba. Ha nem tud beírni, írja be az útválasztó modelljét a megjegyzésekbe, és írja le a problémát (amely pontosan nem működik és milyen szakaszban). Megpróbálom javasolni a megoldást.
Ezenkívül az útválasztó webes felületén meg kell találnia egy részt egy vezeték nélküli Wi-Fi hálózat biztonsági beállításaival. Ha figyelembe vesszük a TP-Link útválasztó példájával (egy régi webes felületen), akkor a "Vezeték nélküli vezeték nélküli kerületi védelem" szakaszban láthatja/megváltoztathatja a hálózati biztonsági kulcsot. A kulcsot a "Vezeték nélküli hálózat jelszava" mező jelzi.
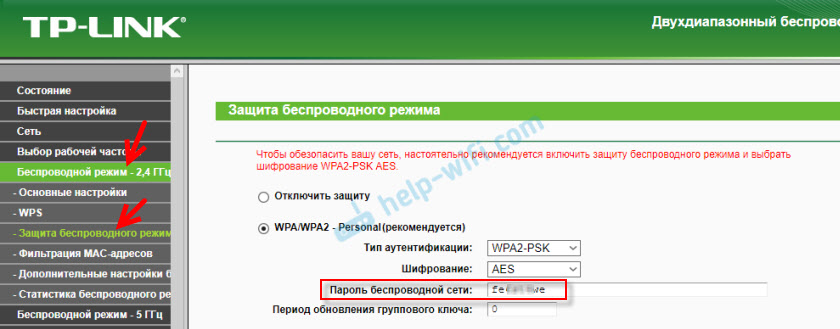
Mentse el a jelszavát (írja le valahol). És ha szükséges, változtassa meg és mentse el a beállításokat. Csak ezt követően szükséges az összes eszközt a vezeték nélküli hálózathoz csatlakoztatni.
Ezek a cikkek segítenek megtalálni és megtekinteni, vagy megváltoztatni a Wi-Fi hálózati kulcsot az útválasztón (utasítások a különböző gyártók számára):
- Hogyan lehet megváltoztatni, vagy a Wi-Fi jelszót a TP-linkre helyezni
- Hogyan lehet megváltoztatni a jelszót egy Wi-Fi útválasztó D-linken
- Netis: Hogyan lehet megváltoztatni a Wi-Fi hálózati jelszót
- Hogyan telepítsük a jelszót a Wi-Fi Asus útválasztón
- Változtassa meg a Tenda útválasztó jelszavát
- Hogyan lehet megváltoztatni, vagy jelszót helyezni a Zyxel útválasztóra
- Hogyan lehet megváltoztatni a jelszót a totolink útválasztón
Ha bármilyen kérdés van, akkor tedd fel őket a megjegyzésekben. Emlékeztetni fogunk a biztonsági kulcsra a Wi-Fi hálózatából 🙂
- « Miért hagyja abba a Xiaomi Notebook Pro Laptop Wi-Fi hálózatot?
- A Wi-Fi nem működik a HP laptopon, miután a Windows 7 helyett a Windows 10 helyett telepítette »

