Hogyan lehet rögzíteni a MAC képernyőt a QuickTime Player -ben
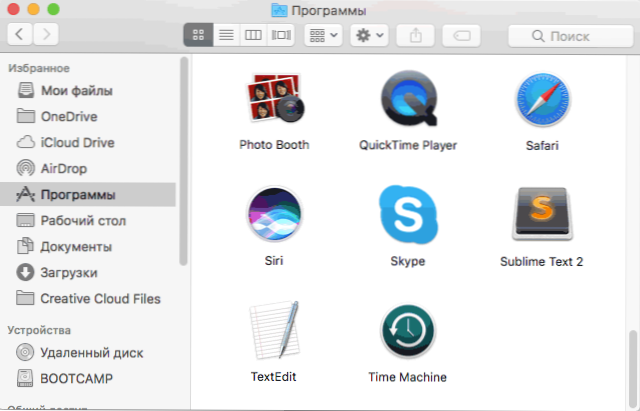
- 2819
- 906
- Hegedüs Sándor
Ha egy videót kellett rögzítenie arról, hogy mi történik a Mac képernyőn, akkor ezt megteheti a QuickTime Player használatával - egy olyan program, amely már MacOS -ban van, azaz a képernyőképek létrehozásának alapvető problémáinak keresése és telepítése nem szükséges.
Az alábbiakban - arról, hogyan lehet egy videót rögzíteni a MacBook, az iMac vagy más Mac képernyőjéről a jelzett módon: Itt nincs semmi bonyolult. A módszer kellemetlen korlátozása az, hogy ha ebben a pillanatban nem tud rögzíteni egy videót, amelynek hangja van (de egy mikrofon hangjával készíthet képernyőt). Felhívjuk figyelmét, hogy az itt ismertetett részletesen ismertetett új, részletes út: Videó írása a Mac OS képernyőn megjelent a Mac OS Mojave -ban. Hasznos is lehet: nagyszerű ingyenes kézifék -video -konvertáló (MacOS, Windows és Linux esetén).
A QuickTime Player használata a videó rögzítéséhez a MacOS képernyőn
Először a QuickTime Player -t kell futtatnia: használja a reflektorfény keresését, vagy csak keresse meg a programot a Finderben, amint az az alábbi képernyőképen látható.
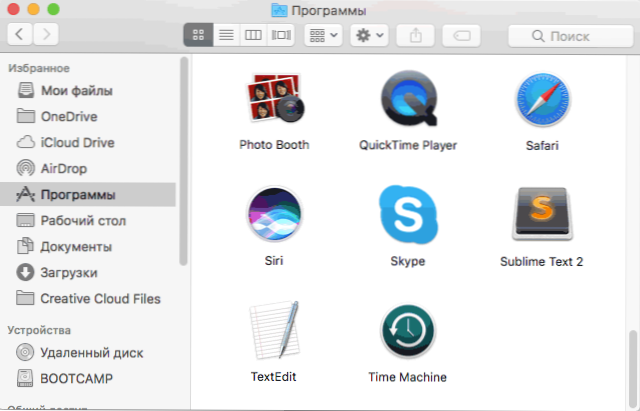
Ezután a következő lépéseket kell végrehajtani a Mac képernyő felvételének megkezdéséhez és a rögzített videó mentéséhez
- A menü felső sorában nyomja meg a "Fájl" gombot, és válassza az "Új képernyőrekord" lehetőséget.
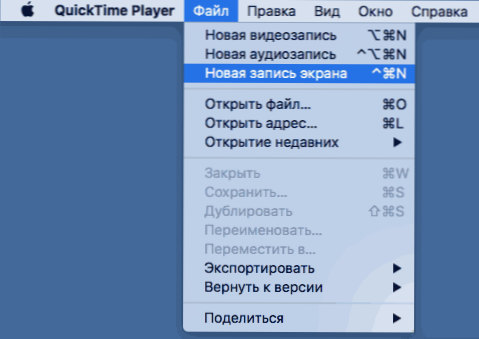
- Megnyílik a MAC képernyő felvételi párbeszédpanelje. Nem kínál bármilyen speciális beállítást a felhasználónak, de: ha kattintson egy kis nyílra a rekordgomb mellett, engedélyezheti a hangfelvételt a mikrofonból, valamint a képernyő felvételének megnyomásának megjelenítését, valamint a nyomónyomás megjelenítését.
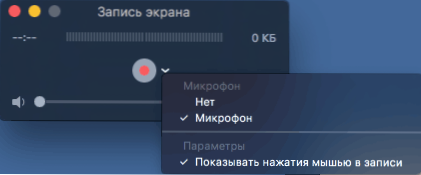
- Kattintson a piros kerek felvétel gombra. Lesz egy értesítési ajánlat, vagy egyszerűen nyomja meg, és rögzítse a teljes képernyőt, vagy válassza ki az egeret, vagy használja a képernyőn a rögzítendő képernyő azon területét.
- A felvétel végén kattintson a "Stop" gombra, amely a MACOS értesítési sorban megjelenik a folyamatban.
- Megnyílik egy már rögzített videóval ellátott ablak, amely azonnal megtekinthető, és ha szükséges, exportálható a YouTube -ra, és nem csak.
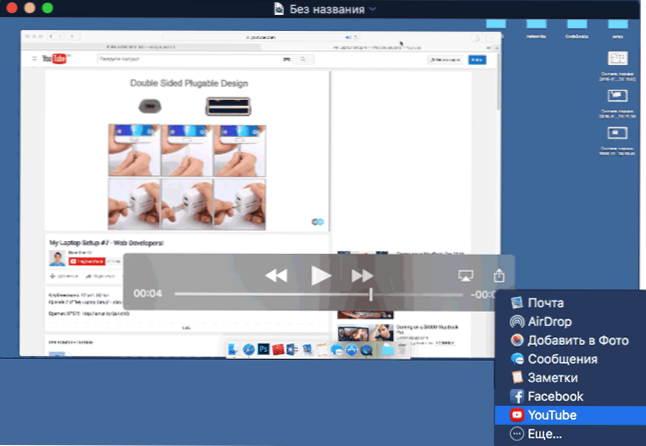
- Egyszerűen mentheti a videót egy kényelmes helyen egy számítógépen vagy laptopon: ezt automatikusan kínálják a videó bezárásakor, és a "Fájl" - "Export" menüben is elérhető (kiválaszthat egy videót vagy eszközt a lejátszáshoz. melyeket itt itt lehet kiválasztani, azt meg kell menteni).
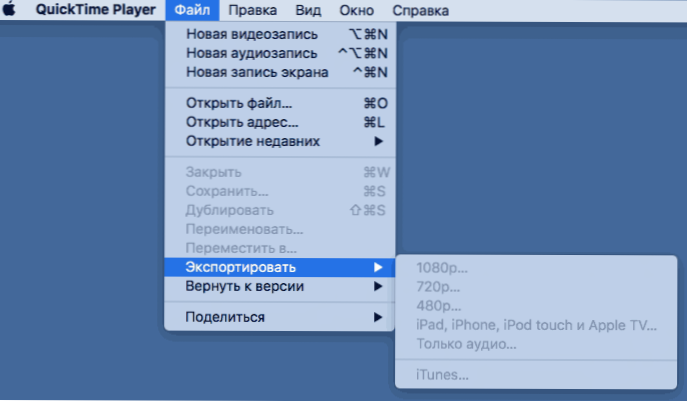
Mint láthatja, a videók felvételének folyamata a Mac képernyőn a beépített eszközök macO -kkal meglehetősen egyszerű, és még egy kezdő felhasználó számára is világos lesz.
Bár ennek a felvételi módszernek van néhány korlátozása:
- A reprodukált hang rögzítésének lehetetlensége.
- Csak egy formátum a videofájlok mentéséhez (a fájlokat QuickTime formátumban tárolják - .mov).
Így vagy úgy, néhány szakszerűtlen alkalmazás esetén ez megfelelő lehetőség lehet, mivel nem igényel további programokat.
Lehet, hogy hasznos: a legjobb programok a videó felvételéhez a képernyőn (a bemutatott programok némelyike nemcsak a Windows, hanem a MACO -k számára is elérhető).
- « Hogyan lehet blokkolni a Windows 10 -et, ha valaki megpróbálja kitalálni a jelszót
- Hogyan lehet létrehozni a D lemez D -t a Windows -ban »

