Hogyan lehet létrehozni a D lemez D -t a Windows -ban

- 1030
- 226
- Major Vince Imre
A számítógépek és a laptopok tulajdonosainak egyik gyakori kívánsága egy D lemez létrehozása a Windows 10, 8 vagy a Windows 7 -ben annak érdekében, hogy az adatokat (fényképek, filmek, zene és mások) később tárolhassák rajta, és ez nem értelmetlen, főleg Abban az esetben, ha a rendszert időről időre újratelepíti a lemez formázásával (ebben a helyzetben csak a rendszer szakasz formázása lesz).
Ebben az utasításban - lépésről lépésre a számítógép vagy a laptop lemezének C és D -re történő felosztásáról a System Tools és a harmadik parti ingyenes programok felhasználásával e célokra. Ez viszonylag egyszerű, és a D lemez létrehozása képes lesz még kezdő felhasználóra is. Hasznos is lehet: Hogyan lehetne növelni a C lemez C -t a lemez miatt.
MEGJEGYZÉS: A később leírt műveletek végrehajtásához a C lemezen (a merevlemez rendszer szakaszán) elegendő helynek kell lennie ahhoz, hogy kiválaszthassa azt "a lemez alatt", t.E. hogy több, mint szabadon elosztja, nem fog működni.
D lemez létrehozása a Windows Discuspeet segédprogrammal
A Windows összes legutóbbi verziójában van egy beépített segédprogram "lemezkezelés", amelynek segítségével, beleértve, a merevlemez -meghajtót szakaszokra oszthatja, és létrehozhat egy D -lemezt.
A segédprogram elindításához nyomja meg a Win+R Keys gombot (ahol a győzelem a kulcs az OS emblémájával), írja be Diszkmgmt.MSC És kattintson az ENTER gombra, rövid idő után a "Lemezkezelés" betöltésre kerül. Ezután kövesse a következő lépéseket.
- Az ablak alsó részében keresse meg a C lemeznek megfelelő lemezt.
- Kattintson rá a jobb egérgombbal, és válassza ki a Környegység menüben a "Compress Tom" című elemet.

- A lemezen lévő hozzáférhető hely keresése után a „tömörített tér” mezőben jelölje meg a megabájtban előállított lemez D -lemez méretét (alapértelmezés szerint a lemezen lévő szabad hely teljes mérete lesz Nem hagyjuk el ezt az értéket - elegendő szabad helynek kell lennie a rendszer szakaszához a rendszer szakaszához, különben problémák merülnek fel, amint azt a cikkben leírták, miért lelassítja a számítógép). Kattintson a "tömörítés" gombra.
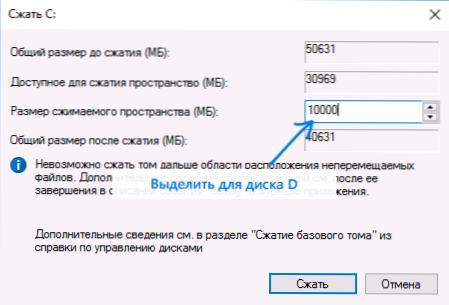
- Miután a tömörítés befejeződött, a C lemezről „jobb oldalon” láthatja az új helyet, amelyet „nem terjesztettek” aláírtak. Kattintson rá a jobb egérgombbal, és válassza az "Egyszerű kötet létrehozása" lehetőséget.
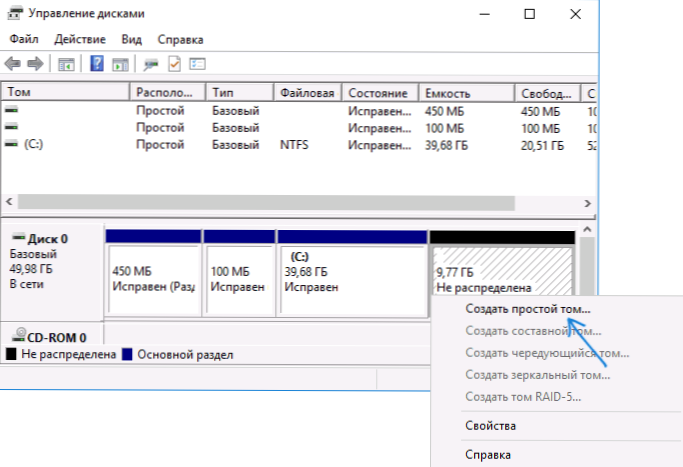
- Az egyszerű kötetek létrehozásának megnyitó mesterében elegendő csak a "tovább" megnyomása. Ha a D betű nem van elfoglalva más eszközökkel, akkor a harmadik lépésben azt javasolják, hogy pontosan az új lemezre írják fel (egyébként - az alábbiakban az ábécé).
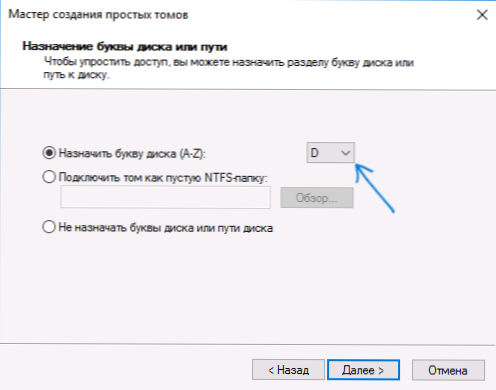
- A formázási szakaszban beállíthatja a kívánt hangerőjelet (aláírás D lemezre). A fennmaradó paraméterek általában nem szükségesek. Kattintson a "Next", majd, majd - "Ready" gombra.

- A D lemez hozza létre, formázva, megjelenik a „Lemezkezelés” -ben, és a Windows 10, 8 vagy a Windows vezetéke bezárható.
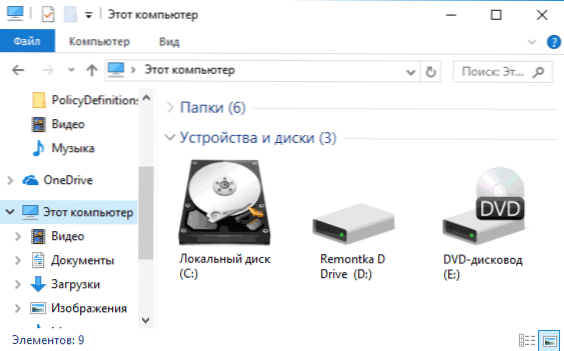
Jegyzet: Ha a 3. lépésben a rendelkezésre álló hely mérete helytelenül jelenik meg, t.E. A rendelkezésre álló méret sokkal kisebb, mint valójában van egy lemez, ez azt sugallja, hogy a veszteséges Windows fájlok zavarják a lemez tömörítését. A megoldás ebben az esetben: ideiglenesen letiltja a szivattyúzási fájlt, a gibernációt és újraindítsa a számítógépet. Ha ezek a lépések nem segítettek, akkor hajtsa végre a lemezek megsértését is.
Hogyan oszthatja a lemezt C és D -re a parancssorban
Mindent, amit fent leírtak, nemcsak a grafikus lemezek kezelési felületének felhasználásával, hanem a parancssorban is elvégezhető a következő lépésekkel:
- Indítsa el a parancssorot a rendszergazdai nevében, és használja a következő parancsokat a sorrendben.
- Lemezpart
- Lista kötet (A parancs végrehajtása eredményeként figyeljen a C -nek megfelelő hangerőszámra, amelyet tömörítünk. Következő - n).
- Válassza ki az N kötetet
- A kívánt zsugorodás = méret (Ahol a méret a létrehozott lemez mérete megabájtokban. 10240 MB = 10 GB)
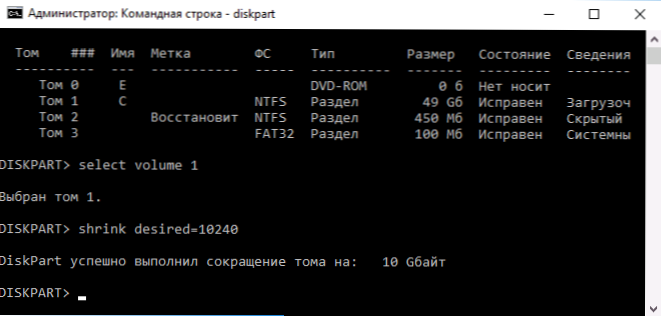
- Hozzon létre partíció elsődleges
- FS = NTFS FORMAT FORMAT
- Levél hozzárendelése = D (Itt D a lemez kívánt betűje, ingyenesnek kell lennie)
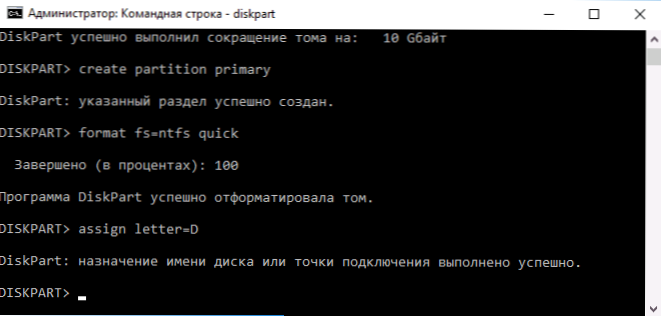
- Kijárat
Ez lehetővé teszi a parancssor bezárását, és az új D lemez (vagy egy másik levél alatt) megjelenik a Windows vezetőjén.
Az AOMEI partíciós asszisztens szabvány ingyenes programja használata
Számos ingyenes program van a merevlemez két (vagy több) -re történő bontásához. Példaként megmutatom, hogyan lehet létrehozni egy D -lemezt egy ingyenes programban az orosz Aomei partíciós asszisztens szabványban.
- A program elindítása után nyomja meg a jobb egérgombot a C lemezének megfelelő szakasz szerint, és válassza ki a „Szekció elválasztása” menüpontot.
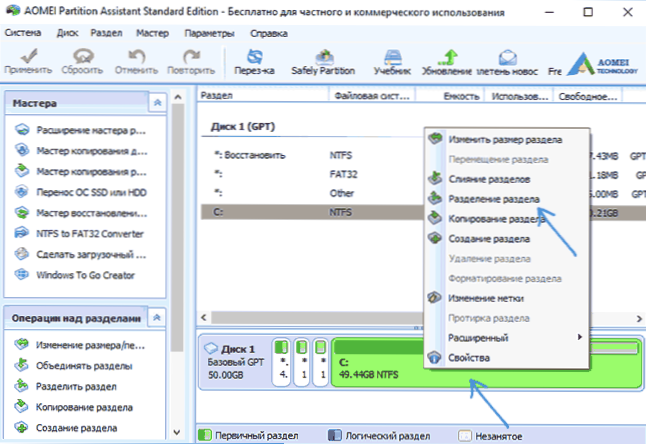
- Jelezze meg a C és a D lemez méretét, majd kattintson az OK gombra.
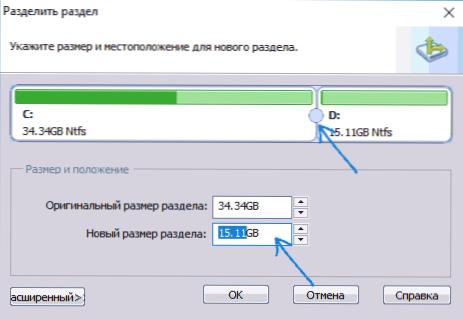
- Kattintson a "Alkalmazás" gombra a program fő ablaka bal oldalán, és a "GO" a következő ablakban, és erősítse meg a számítógép vagy a laptop újraindítását a művelet végrehajtásához.
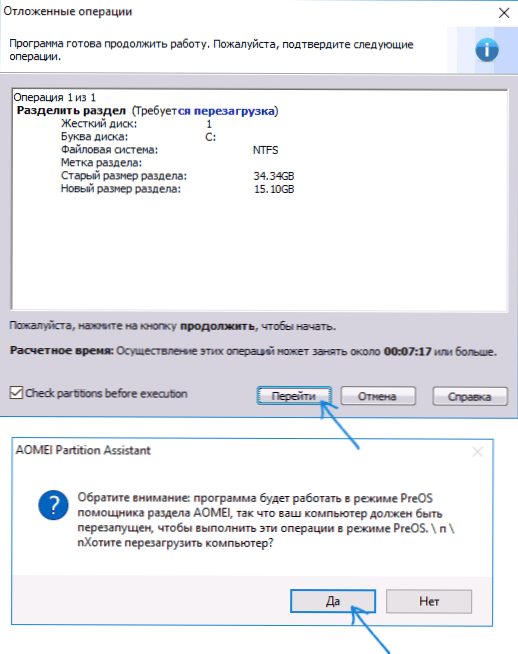
- Az újraindítás után, amely a szokásosnál többet is igénybe vehet (ne kapcsolja ki a számítógépet, adjon energiát a laptopnak).
- A lemez elválasztási folyamatát követően a Windows újra betöltésre kerül, de a karmesterben már lesz egy lemezlemez, a lemez rendszerszakaszán kívül.
Letöltheti az ingyenes Aomei partíciós asszisztens szabványt a hivatalos weboldalról: // www.Lemezpartíció.Com/szabadpartíció-menedzser.HTML (Site angolul, de a program tartalmazza az interfész orosz nyelvét, a telepítés során kiválasztott).
Befejezem ezt. Az utasítás azokra az esetekre szolgál, amikor a rendszer már telepítve volt. De létrehozhat egy külön lemezrészt a Windows számítógépre történő telepítése során, lásd. Hogyan lehet törni a lemezt a Windows 10, 8 és a Windows 7 -ben (utolsó módszer).

