Hogyan lehet blokkolni a Windows 10 -et, ha valaki megpróbálja kitalálni a jelszót

- 1706
- 378
- Deák Kornél
Nem mindenki tudja, de a Windows 10 és 8 lehetővé teszi, hogy korlátozza a jelszó beírási kísérleteinek számát, és amikor a megadott összeget elérik, blokkolja a követés utáni kísérleteket egy bizonyos ideig. Természetesen ez nem védi a webhelyem olvasójától (lásd. Hogyan lehet visszaállítani a Windows 10 jelszót), de bizonyos esetekben hasznos lehet.
Ebben az utasításban - lépésről lépésre a korlátozások telepítésének két módjáról, amikor megkísérelnek megadni a jelszó beírására a Windows 10 -et. Egyéb iránymutatások, amelyek hasznosak lehetnek a korlátozások telepítésével összefüggésben: Hogyan lehet korlátozni a számítógép használatának idejét a rendszer segítségével, a szülői vezérlés Windows 10, a fiók vendégek Windows 10, a Windows 10 Kioszk mód.
Megjegyzés: A funkció csak a helyi fiókoknál működik. Ha a Microsoft -fiókot használják, akkor először meg kell változtatnia a típusát "Local" -re.
Korlátozza a jelszó kitalálására tett kísérletek számát a parancssoron
Az első módszer minden Windows 10 kiadáshoz alkalmas (a következőkkel ellentétben, ahol a szerkesztői iroda nem alacsonyabb, mint a profi).
- Indítsa el a parancssorot a rendszergazdai nevében. Ehhez megkezdheti a „parancssorba” a tálcán lévő keresésbe történő belépést, majd kattintson a talált eredményre, és válassza ki a „Indítás Administrator” elemet.

- Írja be a parancsot Nettó számlák És kattintson az Enter elemre. Látni fogja a paraméterek aktuális állapotát, amelyet a következő lépésekben változtatunk meg.
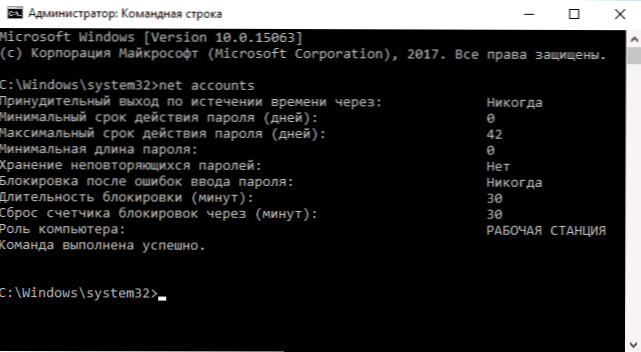
- A jelszó beírási kísérleteinek számának telepítéséhez írja be Nettó számlák /lockouthold: n (ahol n az a kísérlet, hogy a jelszó blokkolása előtt kitalálja a jelszót).
- A zárási idő beállításához a szám elérése után a szám elérése után.3, Írja be a parancsot Nettó fiókok /LockoutDuration: m (ahol M az idő perc alatt, és 30 -nál kevesebb értéken a csapat hibát ad, és alapértelmezés szerint már 30 percet állítottak be).
- Egy másik csapat, ahol a T időt percek alatt is jelzik: Nettó fiókok /lockoutWindow: T Beállítja az „ablakot” a helytelen bemeneti számláló kisülései között (alapértelmezett - 30 perc). Tegyük fel, hogy három sikertelen megkísérlés után 30 percig beépítette a zárat. Ugyanakkor, ha nem telepíti az „ablakot”, akkor a zár akkor is működik, ha a rossz jelszót háromszor adják meg, a több órás bemenetek közötti intervallummal. Ha telepítve LockoutWindow, egyenlő, mondjuk, 40 perc, kétszer írja be a rossz jelszót, majd ez idő után ismét három kísérlet lesz a beírásra.
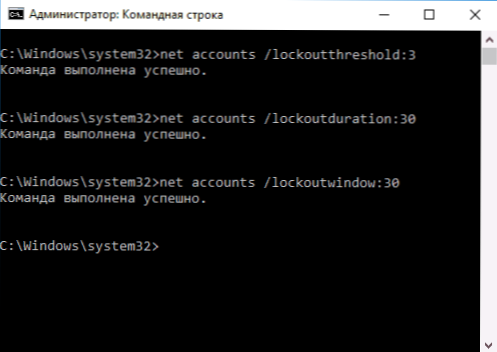
- A beállítások végén újra használhatja a parancsot Nettó számlák, A beállítások jelenlegi állapotának megtekintéséhez.
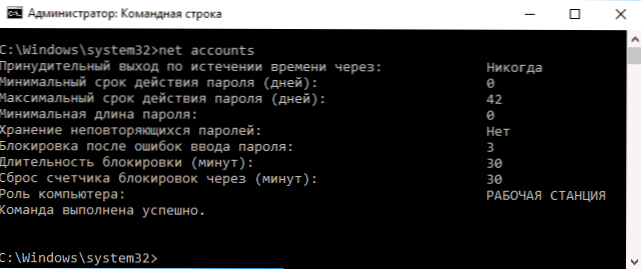
Ezután bezárhatja a parancssort, és ha szeretné, ellenőrizze, hogyan működik, miután többször megpróbálta megadni a rossz Windows 10 jelszót.
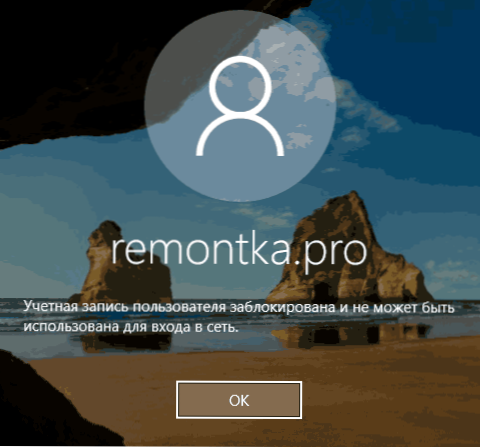
A jövőben a Windows 10 blokkolásának letiltásakor a jelszó megadására tett sikertelen kísérletek esetén használja a parancsot Nettó fiókok /lockouthold: 0
A bejárat blokkolása a jelszó sikertelen bejegyzése után a helyi csoportpolitikában a szerkesztőben
A helyi csoportpolitika szerkesztője csak a Windows 10 szerkesztői irodáiban és vállalati szerkesztőségben érhető el, így a következő lépések végrehajtása nem fog működni.
- Futtassa a helyi csoportpolitika szerkesztőjét (nyomja meg a Win+R Keys gombot, és írja be Godit.MSC).
- Lépjen a számítógépes konfigurációs szakaszra - Windows konfiguráció - Biztonsági paraméterek - Fiókpolitikák - A fiókok blokkolási rekordjainak irányelvei.
- A szerkesztő jobb oldalán három értéket láthatunk tovább, ha mindegyikre kattintva konfigurálhatja a bejárat bejegyzés blokkolásának paramétereit.
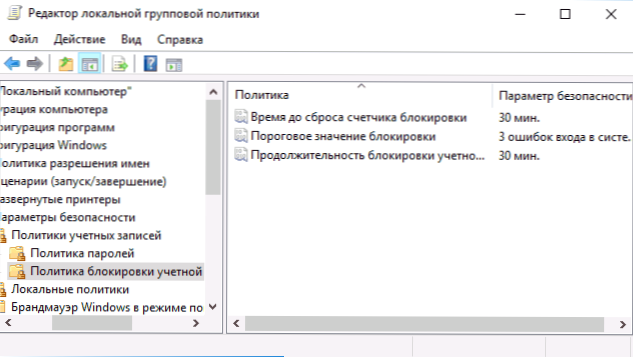
- A zár küszöbértéke a megengedett kísérletek száma a jelszó megadására.
- A zárszámláló eldobásának ideje az az idő, amikor az összes alkalmazott kísérlet visszaállít.
- A fiókzár időtartama az az ideje, hogy blokkolja a fiókba való belépést, miután elérte a zár küszöbértékét.
A beállítások befejezése után bezárja a helyi csoportpolitika szerkesztőjét - a változások azonnal hatályba lépnek, és a lehetséges helytelen jelszó beírása korlátozott lesz.
Ez minden. Csak arra az esetre, hogy ne feledje, hogy ez a fajta zár használható ellened - ha valamelyik Joker többször is kifejezetten a rossz jelszót írja be, így fél órát számíthat a Windows 10 belépésére.
Lehet, hogy érdekli: Hogyan lehet jelszót tenni a Google Chrome -ra, hogyan lehet megnézni a Windows 10 előző bejáratával kapcsolatos információkat.
- « Hogyan lehet törölni a Windows 10 frissítéseket
- Hogyan lehet rögzíteni a MAC képernyőt a QuickTime Player -ben »

