Hogyan engedélyezheti vagy letilthatja a képernyő bemondóját a Windows -ban

- 3067
- 337
- Major Vince Imre
A Windows számos beépített képessége közül az egyik hasznos eszköz a "képernyőbemutató", és sok felhasználó még nem is ismeri az alapértelmezett függvény létezését. Beszélünk arról, hogy milyen felépítmény, miért szükséges, és hogyan lehet aktiválni vagy deaktiválni a szoftvert.

"Képernyőbemutató": Milyen alkalmazás és miért használják
A Windowsba integrált, a 2000 -es verzióval kezdődő teljes munkaidős segédprogramot a gyenge látású és vakok számára fejlesztették ki. Az alkalmazás a képernyőn megjelenő szöveget hangolja, olvassa el az elemeket, amikor rájuk egy kurzort lebeg, kattintással vagy érintéssel (C esetében). A segédprogram által jelenleg reprodukált területet a kék kontúr vázolja fel.
A "képernyőbemutató" felhasználható az e-mail leveleinek olvasására és írására, a webhelyek megtekintésére vagy a dokumentumokkal való interakcióra. A navigációhoz parancsok használhatók, konfigurálhatják a sebességet, a hangot, a lejátszás hangerejét is, választhat más hangokat.
A "képernyő diktátora" bekapcsolása a Windows 10 -ben
Aktiválhatja és letilthatja a szokásos alkalmazást az operációs rendszerben elérhető különféle módszerekkel, eszközökkel.
Bekapcsolás és leválasztás a "Paraméterek" ablakban
Az arzenálban a "tucat" "paraméterek" berendezéssel rendelkezik, amely felváltja a szokásos "vezérlőpultot", és lehetővé teszi a felhasználó számára, hogy mindenféle beállítást végrehajtson. A "képernyő diktátor" képernyőjére való váltáshoz, valamint az opció aktiválásához vagy deaktiválásához a következő műveleteket hajtjuk végre:
- Futtassa az ablakot a paraméterrel (Win+I vagy a "Start" menüvel);
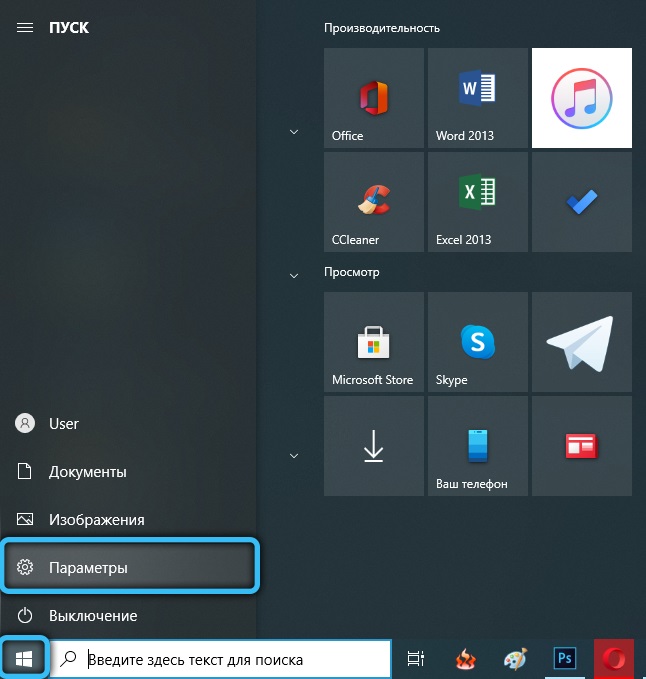
- Válassza ki a "Különleges lehetőségek" részt, és azonnal esjen a szükséges táplálkozási fülre;
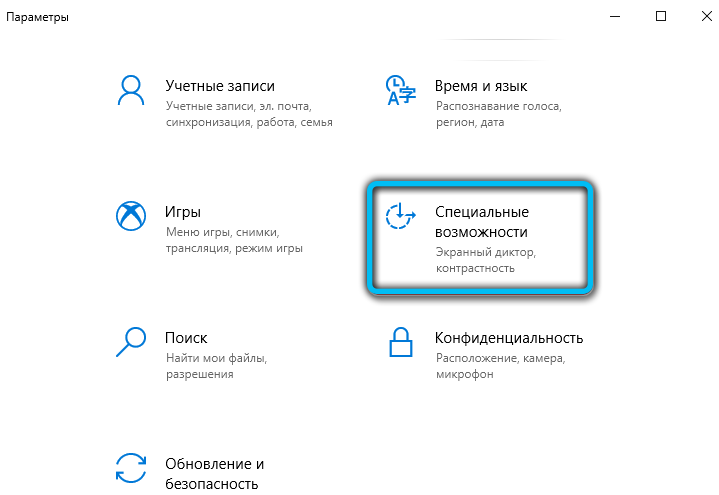
- A csúszkát a teljesítményhelyzetbe helyezzük, ha aktiválnia kell az alkalmazást, vagy ki kell kapcsolnia a csúszkát az ellenkező irányba mozgatva.
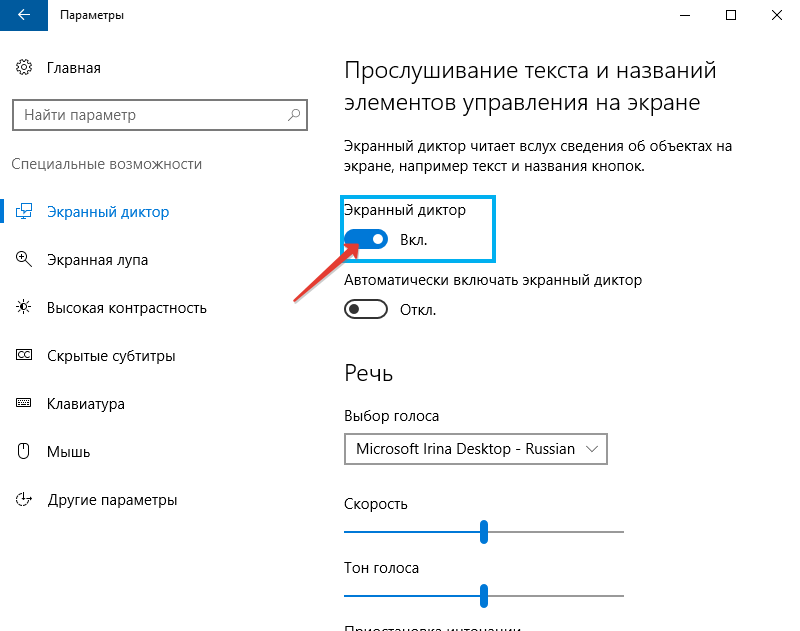
A szoftver szoftverének beállításának lehetősége az operációs rendszer kezdetével is elérhető.
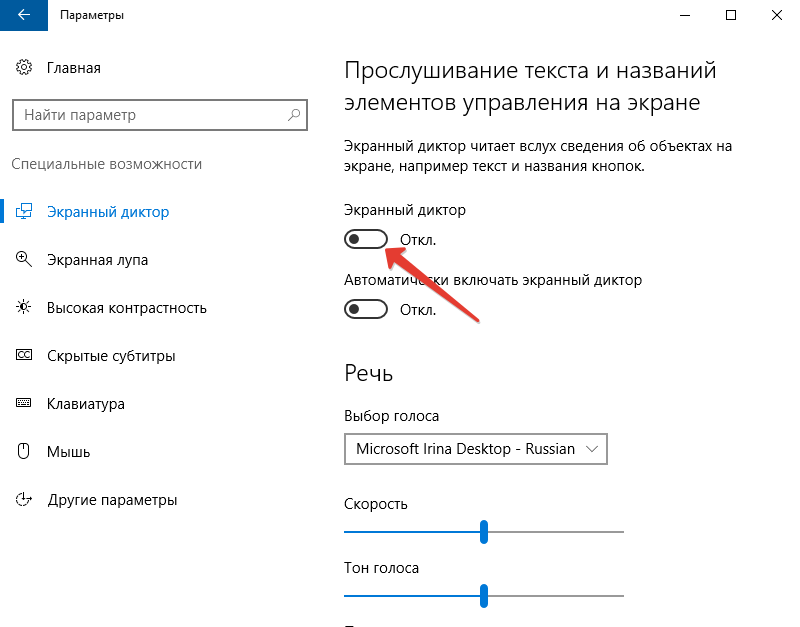
A kulcsok kombinációjának elindítása
A segédprogramot könnyen elindíthatja a Win+Enter egyidejű megnyomásával. Ez a leggyorsabb indítási lehetőség.
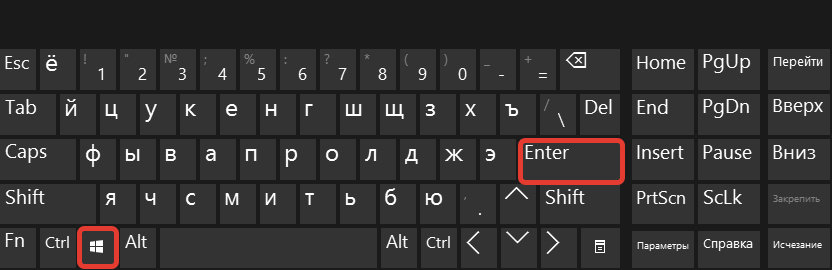
Néhány másodperc múlva a megnyomás után egy ablak jelenik meg, ahol meg kell erősítenie a szándékot.
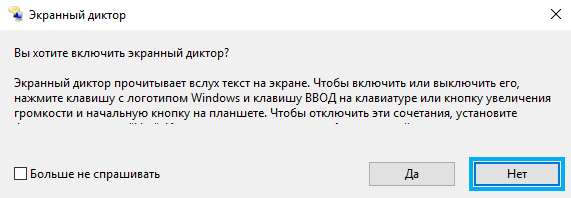
A "Perform" szolgáltatásban
A konzol a Windows bármely verziójában elérhető, ennek köszönhetően számos rendszerszolgáltatást megnyithat, ha egy adott parancsot beír a megfelelő mezőbe. Tehát elindíthatja a "Végrehajtó" eszköz és a bemondó segítségével:
- Nyissa meg az ablakot a Win+R billentyűzet kombinációjával;
- A narrátor bemutató sorában kattintson az „OK” Enter elemre, amelynek eredményeként az alkalmazás nyitva lesz.
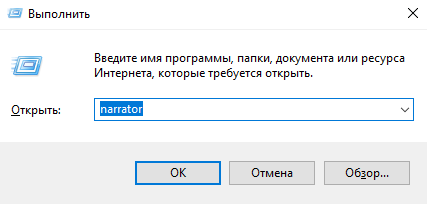
Keresse meg a programot a "Keresési Windows" -on keresztül
A szoftver megnyitásához használhatja a Windows keresését. Csak írjon be egy keresési lekérdezést (narrátor) a megfelelő mezőbe, és indítsa el a kibocsátásban megjelenő alkalmazást, az egér kettős kattintásával.
Indítsa el a Start panelen
Az „első tíz” -ben a lista elérhető a „Start” menüben, tehát az alkalmazás indítása egyszerű:
- A "Start" panelen (válassza az "All alkalmazás") gyomnövényt a "C" betűhöz;
- Felfedjük a "Special" csoportot. Lehetőségek ";
- Válassza ki alkalmazásunkat.
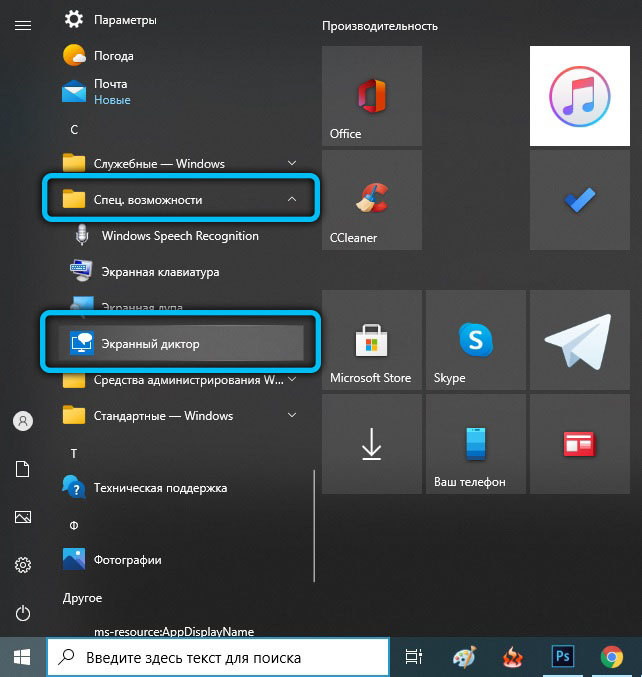
Aktiválás a parancssoron vagy a powerShell -en keresztül
Az alkalmazás bekapcsolásához a parancssoron keresztül a következő műveleteket kell végrehajtania:
- Nyissa meg a terminált a „végrehajtás” konzol (WIN+R) és a CMD parancs segítségével vagy a „Start” helyi menüből;
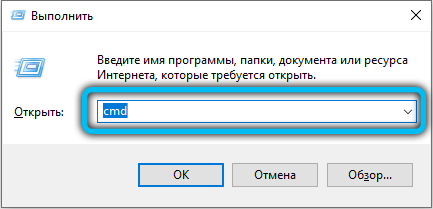
- A kinyitott terminálon narrátort írunk és megnyomjuk a bemeneti gombot, miután az alkalmazás megkezdődik.
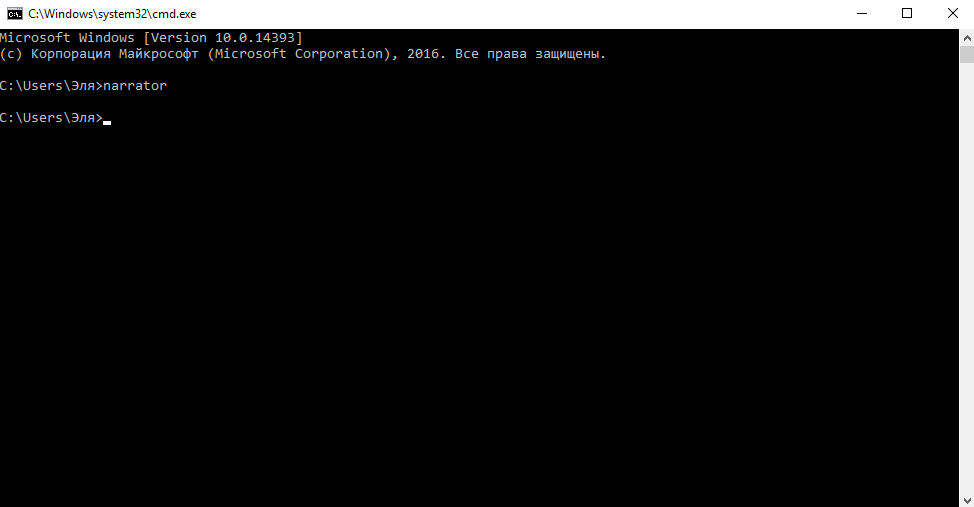
Hasonlóképpen, a PowerShell esetében intézkedéseket hajtanak végre:
- Elindítjuk a terminált, például keresési lekérdezés használatával;
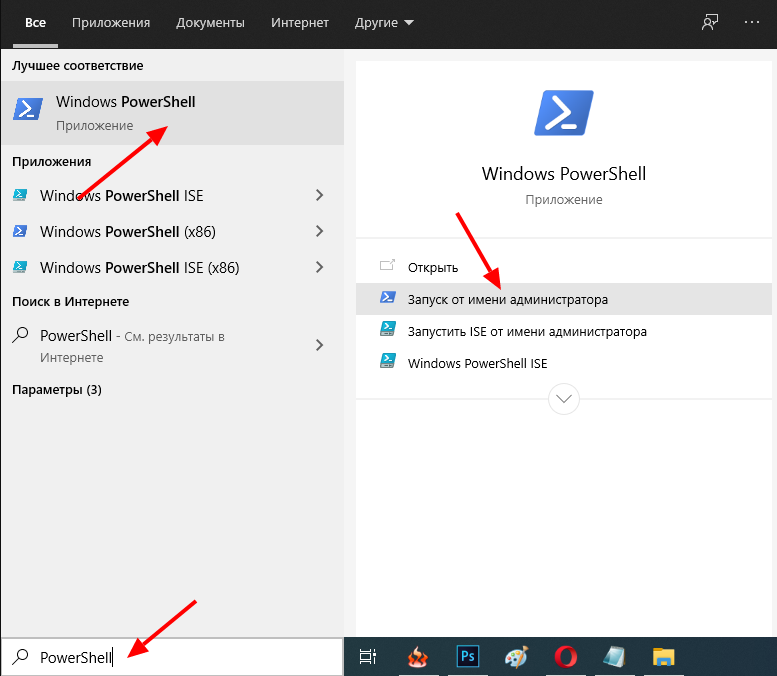
- A narrátort felíró konzolban kattintson az Enter elemre.
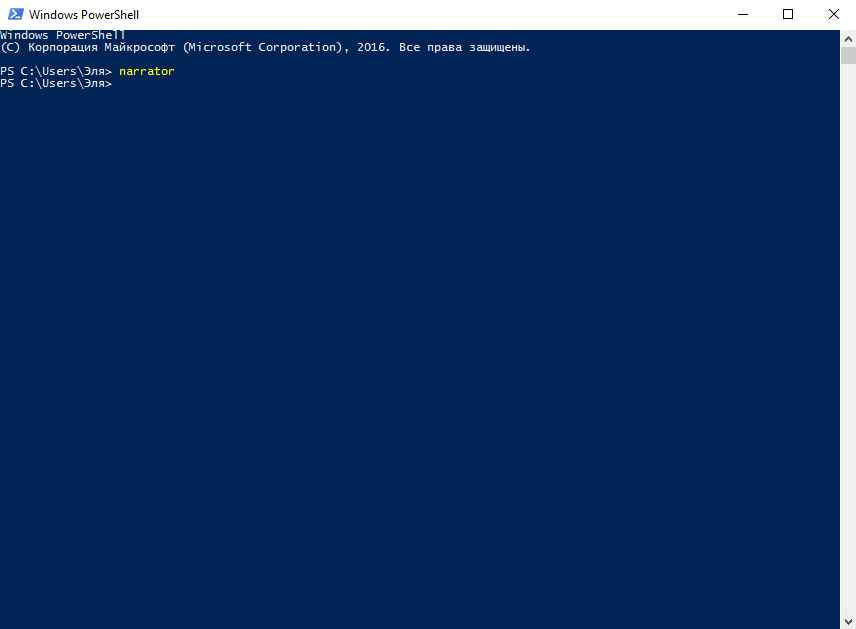
Belefoglalás a kezelőpanelen
A klasszikus "Vezérlőpult" lehetővé teszi számos paraméter konfigurálását, és segíthet a bemondó engedélyezésében is. Ehhez a következőket hajtjuk végre:
- Bármely kényelmes módszerrel járunk a kezelőpanelre, például ugyanazt a konzolot használjuk a vezérlőparancs "végrehajtásához";
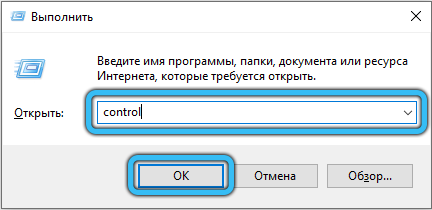
- A "Különleges Lehetőségek Központja" szakaszba megyünk;
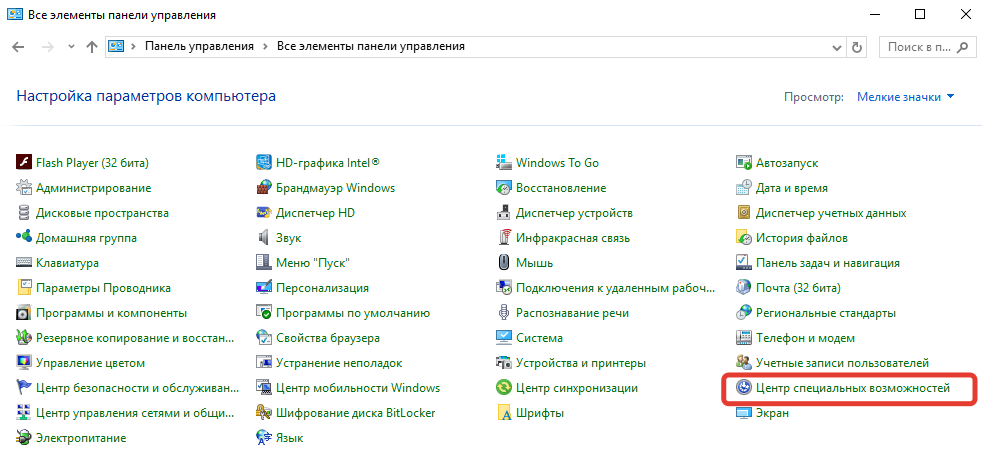
- Kattintson a "Kapcsolja be a képernyő bemondóját", amelynek eredményeként a szoftver megkezdődik, és a reprodukció megkezdődik.
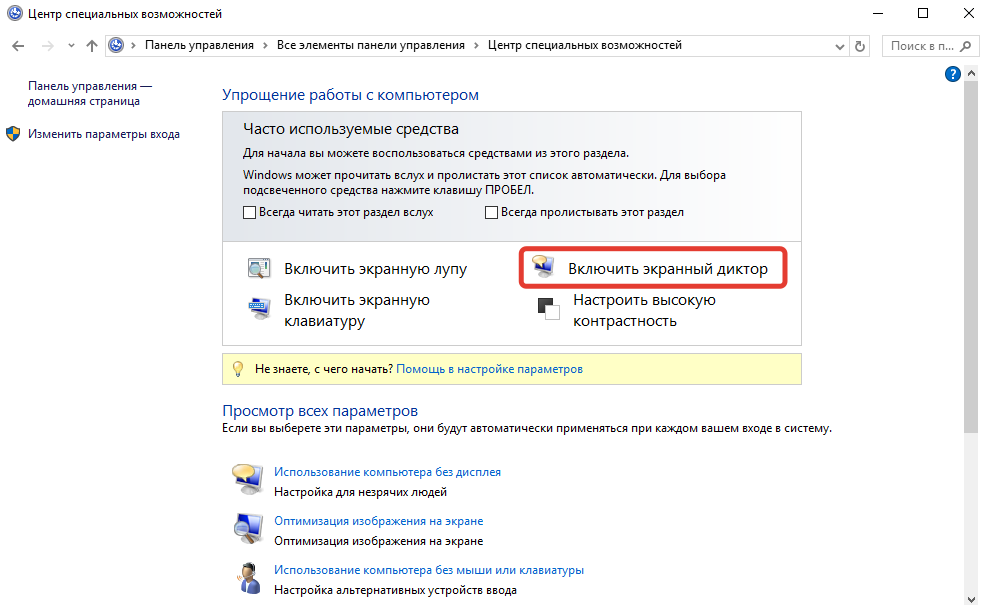
A képernyő diktátorának lehetséges beállításai
A Windows minden verziójával az alkalmazás is fejlődött. A tízben konfigurálhatja annak lehetőségeit mind az operációs rendszer beállításaiban, mind a környezetben lévő segédprogramokban.
A "Windows" paraméterek menüben
A paraméterekben nemcsak a szoftvert aktiválhatja, hanem néhány lehetőséget is konfigurálhat:
- A „Beszéd” lapon választhat egy hangot, olvashat a sebességet, a hanghangot, és bekapcsolhatja (vagy eltávolíthatja) az intonáció felfüggesztését olvasás közben;
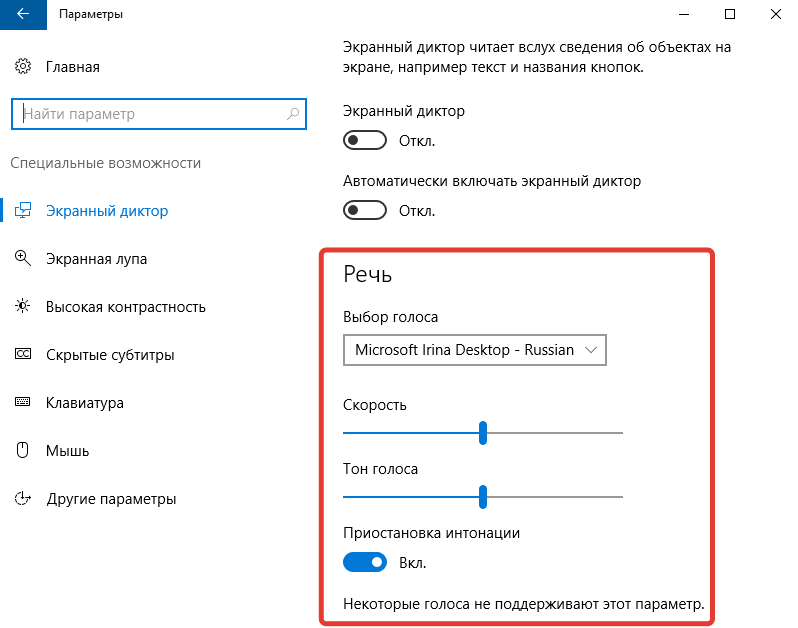
- A következő blokk magában foglalja a hallott hangok hangolását. Tehát például kikapcsolhatja a szöveg olvasóját a vezérlésből és a gombokból, letilthatja a bevezetett karakterek, szavak stb. Hangzását. D.;
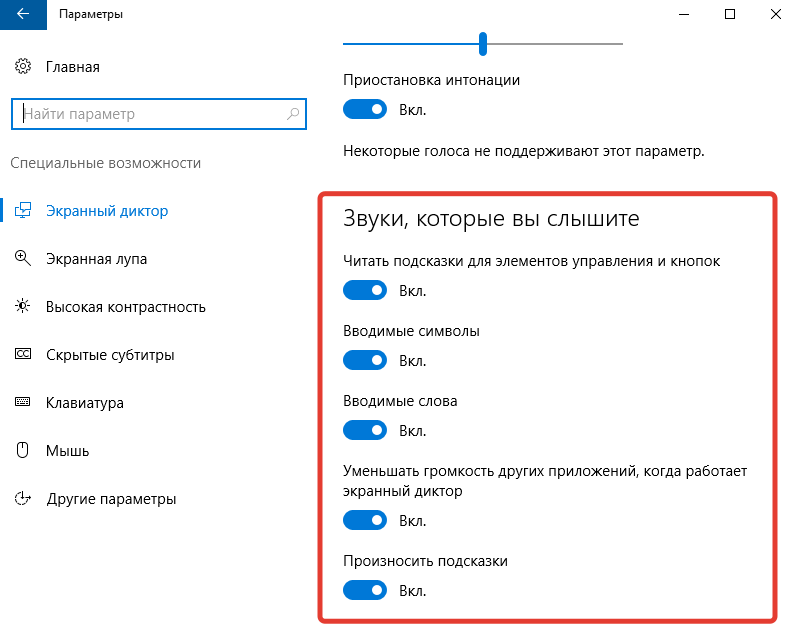
- A "kurzor és a kulcs" szakaszban elérhető a kurzor mozgásának bekapcsolásának lehetősége vagy kiemelése a kurzor olvasása vagy kiemelése során;
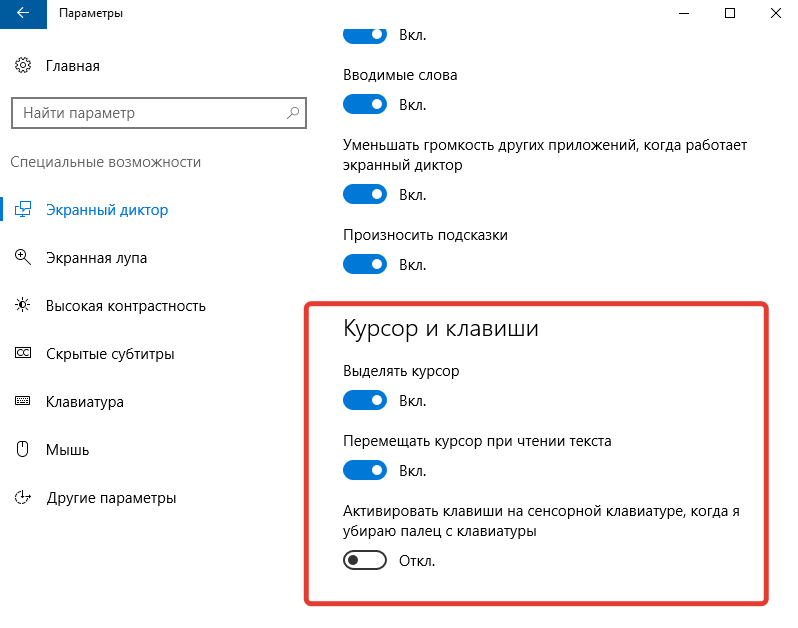
- Az ABC Braille azt sugallja, hogy a Braille -kijelző letöltésére és használatára szolgál, amelynek célja az ABC Braille szimbólumain keresztüli szöveges információk bevitele.
A "képernyő diktátor" ablakában
Maga a program paraméterei szélesebb beállításokat kínálnak:
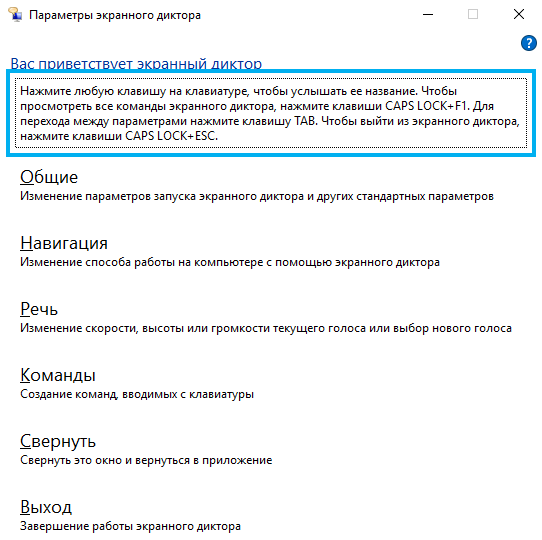
- Az általános beállítások szakaszában a szöveges tartalom megfogalmazása és a programok mennyiségének csökkentése mellett, amikor diktátorként dolgozik, ezen felül beállíthatja az értesítések tárolásának idejét;
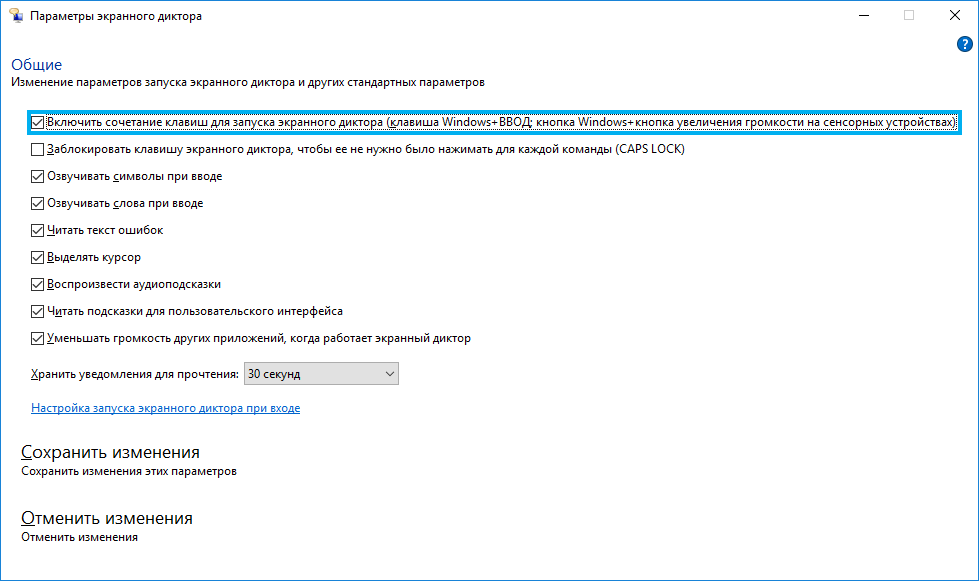
- A navigációs blokk lehetővé teszi a bemondó kurzorának konfigurálását - változtassa meg a mozgási módot, mozgassa a betétpontot stb. D.;
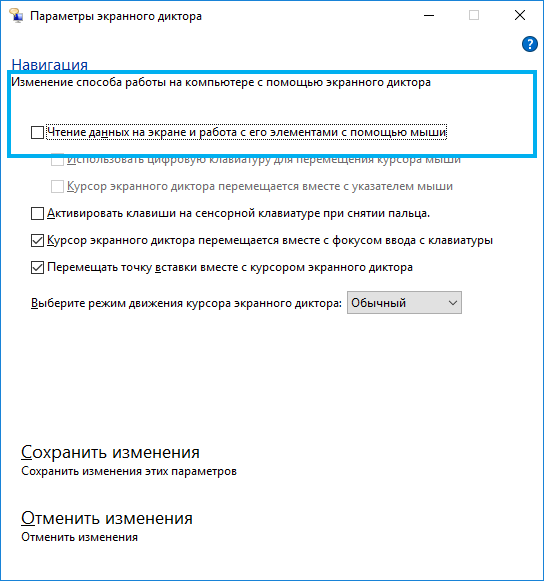
- A beszéd szakaszban a hang kiválasztásának lehetőségeit (beleértve a mások keresését is támogatják a szavazatok), hang, sebesség, lejátszási kötet;
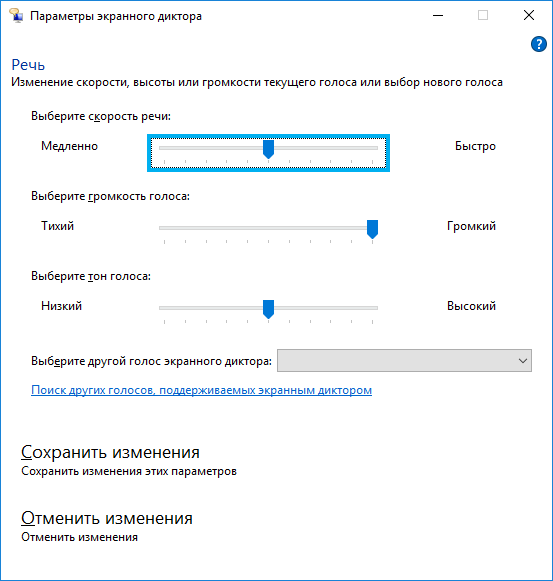
- Miután megnyitotta a "parancsot", beállíthatja az optimális kombinációkat a program bizonyos műveleteihez.
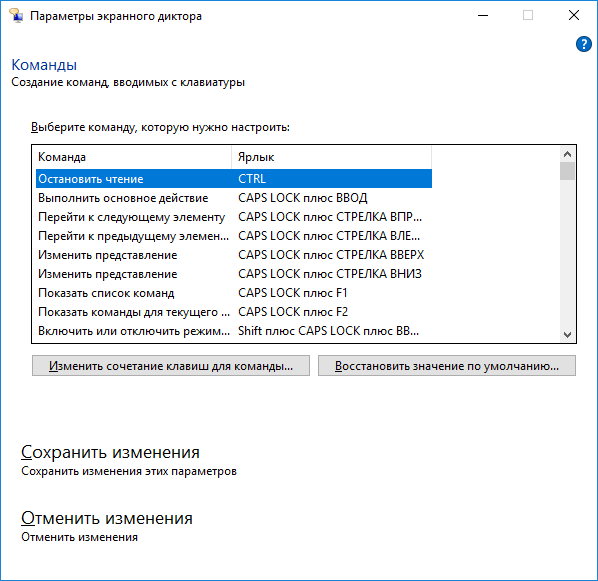
Hogyan lehet kikapcsolni a képernyő bemondó ablakokat 10
Mint a bekapcsolás esetén, számos lehetőség van az alkalmazás kikapcsolására a Windows 10 -en. Hogy elég egyszerűvé tegye.
Hogyan lehet kikapcsolni az elindított képernyőbemutatót a Windows 10 -ben
Ha az alkalmazás a rendszer indításakor kezdődik, akkor véletlenül indították, vagy nem szükséges hang, akkor a következő módszereket használhatja:
- Capslock+ESC kulcskombináció;
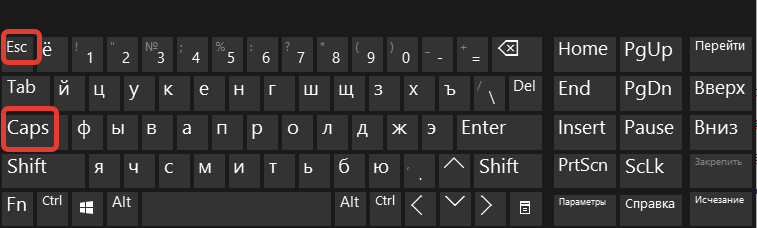
- Rendszerparaméterek (speciális szakasz. képességek) lehetővé teszi számunkra, hogy az alkalmazást kikapcsoljuk azáltal, hogy a csúszkát offline állapotba helyezik.;
- Távolíthatja el a program ablakot, és közvetlenül a "Exit" megnyomásával a felületén;
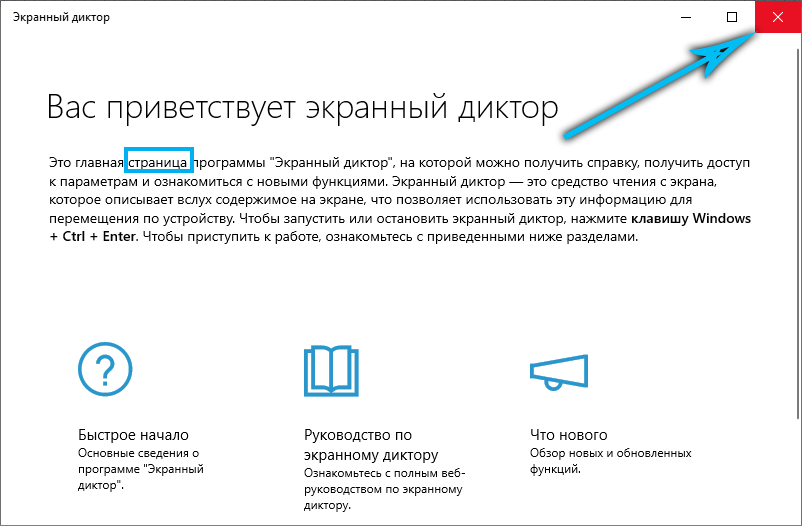
- Alternatív opció - bezáró szoftver a tálcában (nyomja meg a PKM -et a parancsikon mentén, és zárja be az ablakot);
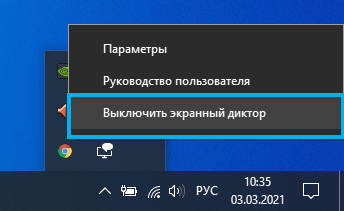
- Egy másik módja annak, hogy vonzza a feladat diszpécserét (például a Szolgáltatást bezárhatja a Start menüben), ahol eltávolíthatja a feladatot a folyamatból.
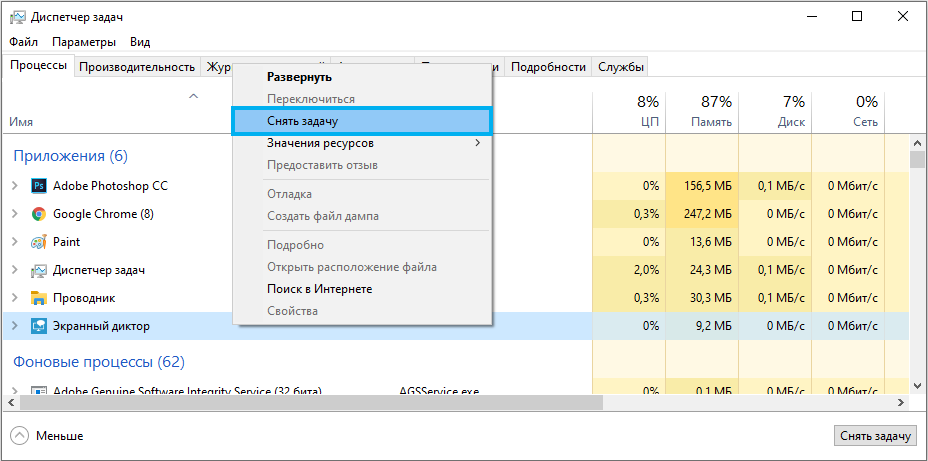
Hogyan lehet teljesen kikapcsolni a képernyő bemondóját a Windows 10 -ben
Ha a fenti módszerek hatása nem felel meg, és érdekli, hogyan lehet eltávolítani a képernyő -bemondót a Windows 10 -en, akkor érdemes alkalmazni az opciót egy teljes leállítással, mivel a rendszerkomponensek törlése rendkívül nem ajánlott. Ebben az esetben ez továbbra is a lehetőség, hogy bekapcsolja az alkalmazást, amikor releváns lesz.
A képernyő diktátorának teljes leválasztása a Windows 10 -ben különféle módon is elvégezhető. Az első a következő műveleteket vonja maga után:
- A paraméterablak speciális képességeinek szakaszában kikapcsoljuk a képernyő bemondót, és eltávolítjuk a jelet a pont közelében, lehetővé téve az indítást a kulcsok kombinációjával;
- A kezelőpanel speciális képességeinek közepén válassza a "számítógép használata kijelző nélkül" lehetőséget;
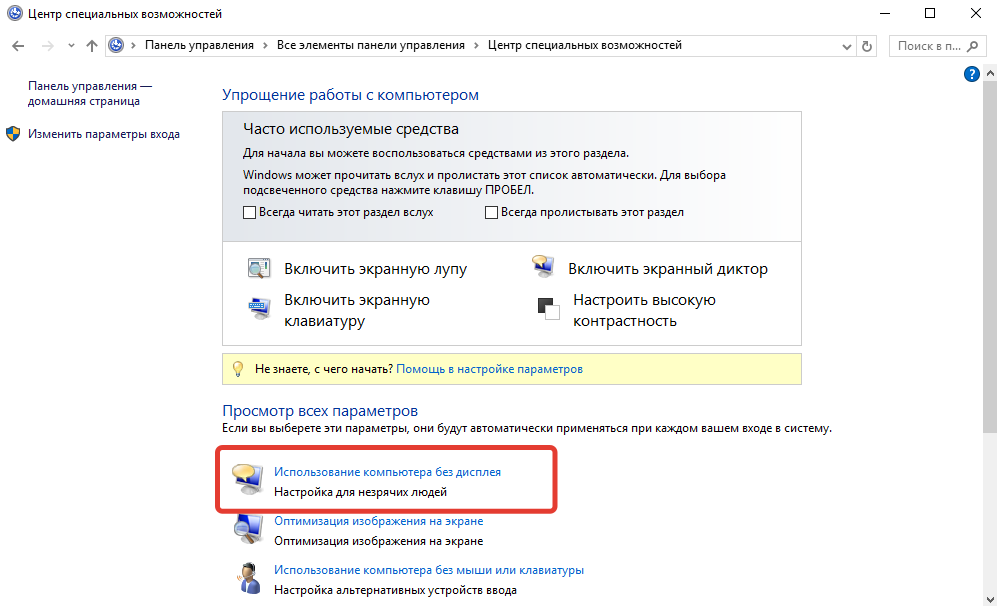
- Itt eltávolítjuk a dobozokat a szöveg hangért felelős pontokból, ha azokat rögzítik, és változtatásokat alkalmazunk;
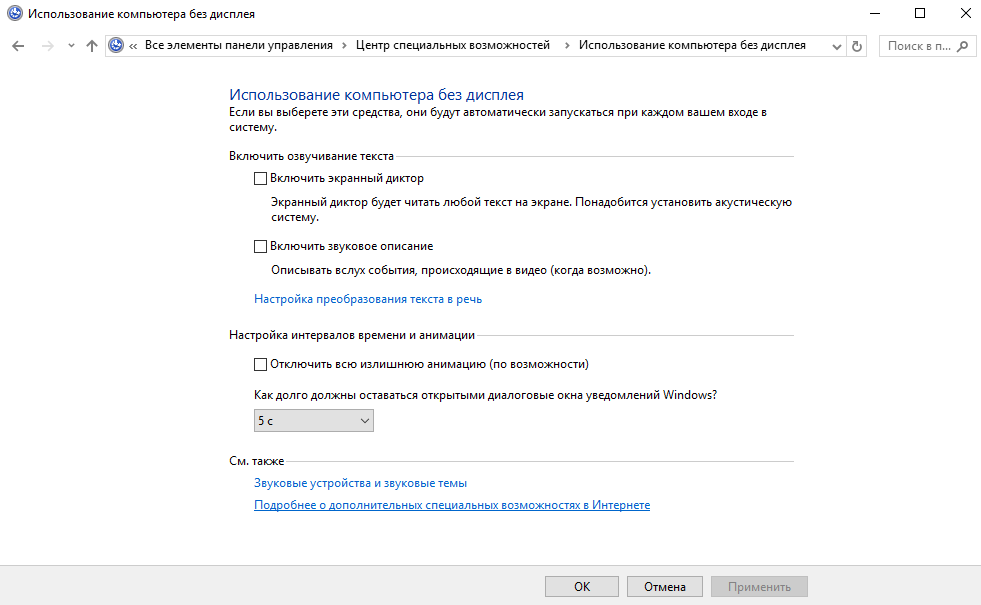
- Most, a különleges lehetőségek középpontjától a "munka megkönnyebbülésének" szakaszához lépünk, és itt eltávolítjuk az ellenőrző jeleket, ha megéri.
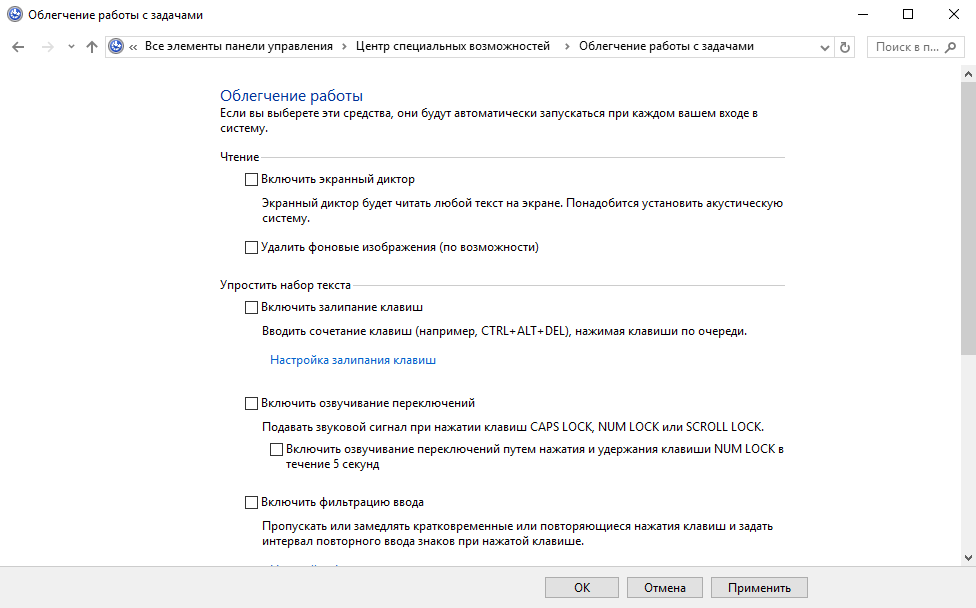
A második módszer a futtatható alkalmazásfájl átnevezését jelenti (narrátor.exe), amelynek eredményeként nem indítja el a rendszert, vagy az elem elindításának engedélyének megváltoztatása. A folyamat több szakaszban zajlik:
- A narrátor fájl tulajdonosává válunk.Exe (a rendszer 32 mappájában fekszik):
- A fájl tulajdonságaiban (PKM az objektumhoz - "Tulajdonságok") további biztonsági paramétereket nyitunk meg ("Security" - "Ezenkívül");
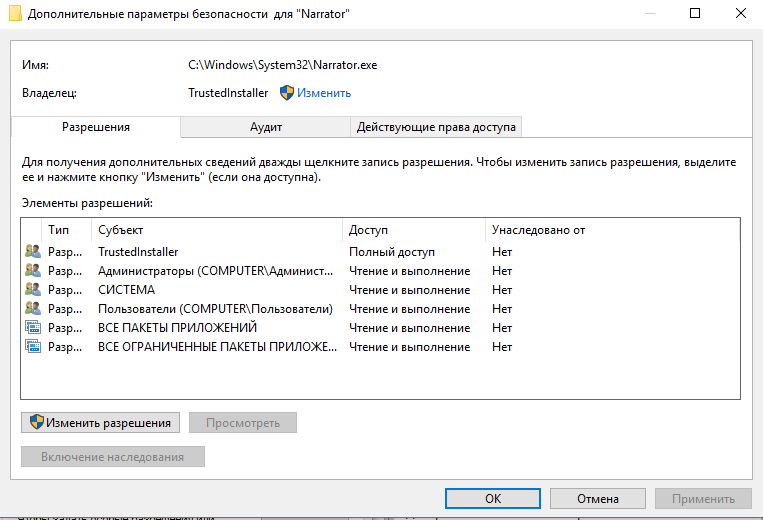
- A "Tulajdonos" sorban kattintson a "Változás" elemre, és a megnyíló ablakban kattintson a "Ezenkívül ..." gombra;
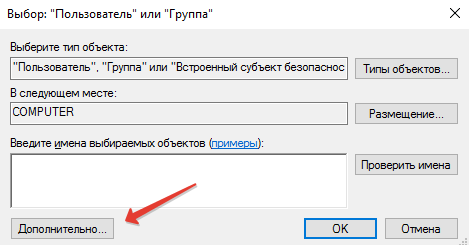
- Az új ablakban kattintson a "Keresés" gombra, válassza ki a felhasználót az Eredményekben, és kattintson az "OK" gombra;
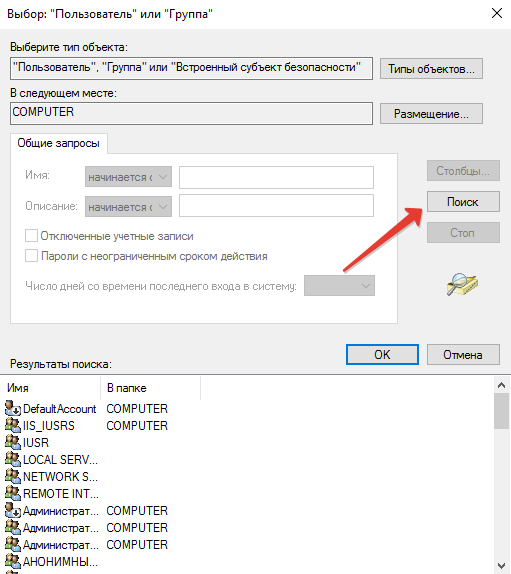
- A megjelenő ablakban megnyomjuk az „OK” és az „OK” gombot is a kiegészítő biztonsági paraméterek ablakában.
- A fájl tulajdonságaiban (PKM az objektumhoz - "Tulajdonságok") további biztonsági paramétereket nyitunk meg ("Security" - "Ezenkívül");
- Most a TrustedInstallernek nem kell kijavítania a fájlhoz való műveletek engedélyeit, de még mindig nem végezhetünk olyan manipulációkat, mint az átnevezés/eltávolítás, és ezért teljes hozzáférési jogokat kapunk:
- További biztonsági beállításokban (PMK a fájlon - "Tulajdonságok" - "Biztonság" - "Ezenkívül") Megvizsgáljuk, hogy van -e felhasználónév az engedélyek elemeinek listájában. Ha nem, kattintson az "Hozzáadás" gombra (előtte lehet, hogy megnyomja az "engedélyek módosítása" gombot);
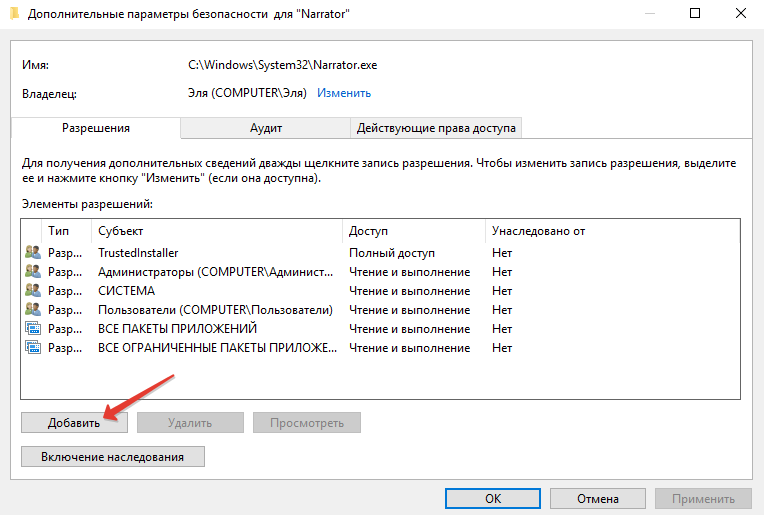
- A következő ablakban kattintson a „Tárgy kiválasztása” elemre, és keresse meg a megfelelő felhasználót a fent bemutatott utasításokhoz hasonlóan („Ezenkívül ...” - „Keresés” - válassza ki a felhasználót a listából - „OK” - „OK”);
- Biztosítsa az engedélyeket a felhasználó számára teljes hozzáféréssel (jelölje meg az elemet egy mezővel), és alkalmazza a változtatásokat az OK gombra, erősítse meg a szándékot.
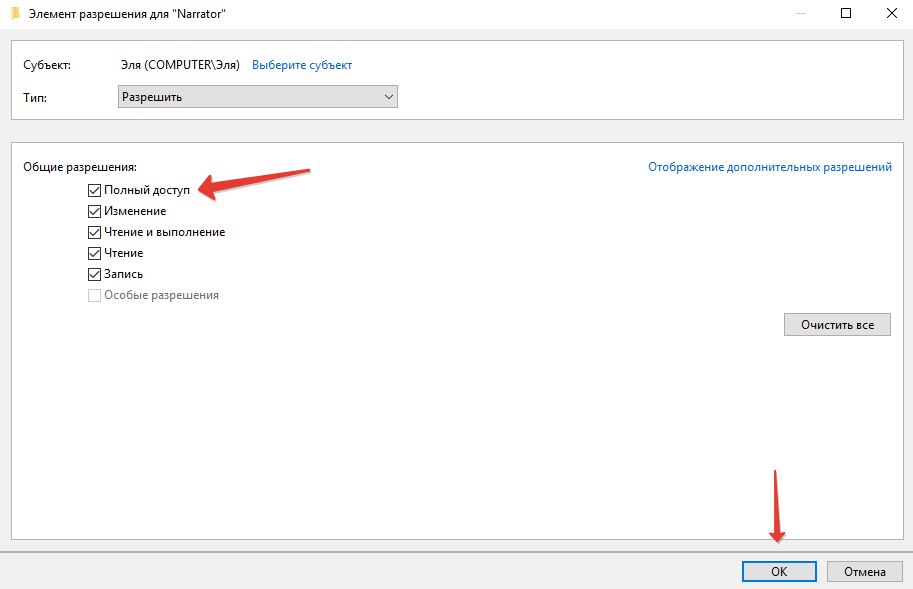
- További biztonsági beállításokban (PMK a fájlon - "Tulajdonságok" - "Biztonság" - "Ezenkívül") Megvizsgáljuk, hogy van -e felhasználónév az engedélyek elemeinek listájában. Ha nem, kattintson az "Hozzáadás" gombra (előtte lehet, hogy megnyomja az "engedélyek módosítása" gombot);
- Ezután a fájlt szokásos módon nevezzük át (PKM fájl szerint - "átnevezés"), vagy tiltjuk annak olvasását és végrehajtását egy adott felhasználó számára az engedélyek szerint. A második esetben a Biztonsági lap tulajdonságaiban a "VÁLTOZÁS" gombra kattintva válasszuk ki a felhasználót, és tiltjuk a fájl olvasását és végrehajtását, megjegyezve a kívánt engedélyeket és a beállításokat alkalmazva.
A jogok megszerzésének eljárása egyszerűsíthető, ha először telepíti a harmadik parti segédprogramot, az EasyContextMenu -t, amely lehetővé teszi a helyi menü konfigurálását. Belefoglaljuk annak segítségével, hogy a "Legyen a tulajdonos légy" tétel, és használjuk a lehetőséget a létesítményben.
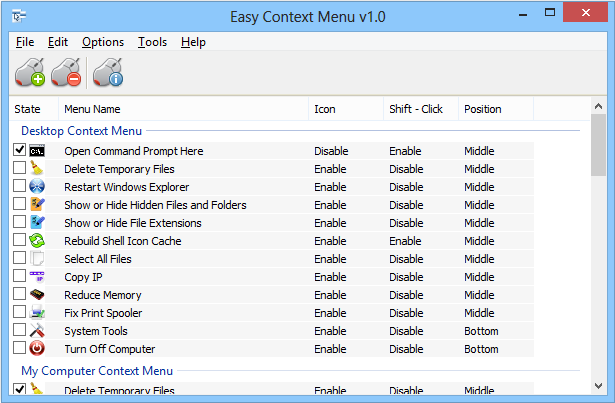
A "képernyő bemondó" egy hasznos alkalmazás, az egyik, amelyet sikeresen megvalósítanak a rendszerben. A szoftvert megkülönbözteti a beállítások rugalmassága, amely könnyen konfigurálja azt, és nagyban segíti a látási problémákkal küzdő embereket.
- « Hogyan és miért bővítjük a vevő védelmét az AliExpress -en
- Megrendelések vásárlása és elhelyezése a Wildberry Online áruházon keresztül »

