Az internet konfigurálása a Windows 11 -ben?

- 2949
- 449
- Major Vince Imre
Az internet konfigurálása a Windows 11 -ben?
Ebben a cikkben csatlakoztatjuk a Windows 11 -et az internethez. Pontosabban, csatlakoztatjuk a számítógépünket vagy a laptopot, amely ezen az operációs rendszeren működik. Legalább öt módon lehet konfigurálni az internetkapcsolatot. Az egyes módszereket részletesen megvizsgáljuk. Kezdjük a legnépszerűbbekkel. A cikkben linkeket hagyok a témáról szóló egyéb hasznos cikkekhez, ügyeljen arra, hogy figyeljen rájuk.
Megvizsgáljuk az internethez való csatlakozási módszereket:
- A Wi-Fi hálózaton. Határozottan ez a legnépszerűbb lehetőség. Csatlakozhat egy Wi-Fi hálózathoz egyaránt egy laptopról és egy számítógépről (beépített vagy külső USB Wi-Fi adapterrel). Mivel a hozzáférési pont lehet otthoni útválasztó, nyilvános Wi-Fi hálózat, telefon stb. D.
- Hálózati kábel (LAN) használatával. Minden egyszerű itt. Csatlakozunk egy PC -t vagy laptopot egy hálózati kábellel az útválasztóhoz, a hozzáférési ponthoz, a modemhez vagy közvetlenül a szolgáltatóhoz, és minden készen áll, az Internet a Windows 11 munkáiban működik.
- Nagysebességű PPPoe csatlakozás. Ha az internetszolgáltató a PPPoe Connection Protocol -ot használja, és még nem telepített útválasztót, majd a hálózati kábelt a számítógéphez a Windows 11 beállításokban történő csatlakoztatása után létrehoznia kell egy internetkapcsolatot, és fel kell írnia azokat a paramétereket, amelyeket az internetszolgáltató nyújt.
- USB modemen keresztül. Annak ellenére, hogy számos operátor és modem létezik, a beállítási algoritmus mindig nagyjából azonos lesz.
- Telefonon keresztül. Mind a wi-fi által, mind az USB-kábelt használva.
Internetkapcsolat Wi-Fi hálózaton keresztül
Ahhoz, hogy a Windows 11-et a Wi-Fi-n az internethez csatlakoztassa, a következőket kell tennie:
- Kattintson az internetkapcsolat ikonra (a Tria -ban, az óra közelében). Kapcsolja be a Wi-Fi-t, ha ki van kapcsolva, ha kattintson a panelen lévő megfelelő gombra gyors beállításokkal. Ha nem tudja bekapcsolni, vagy nincs gomb, lásd ezt a cikket. Ezután kattintson a "Wi-Fi" gomb közelében a ">" gombra.

- Ezután válassza ki a hálózatot a rendelkezésre álló hálózatok listájából, amelyekhez csatlakoztatni kívánja a számítógépet. Kattintson a gombra Connect gombra. Írja be a jelszót ebbe a Wi-Fi hálózatból, és kattintson a "Next" gombra.
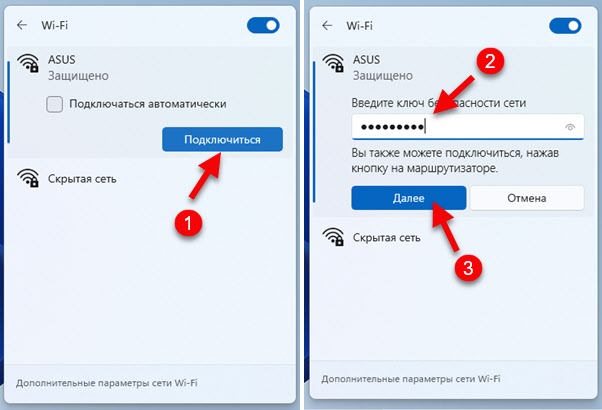
- Ha a jelszót helyesen adják meg, akkor a számítógépünknek csatlakoznia kell a Wi-Fi hálózathoz.
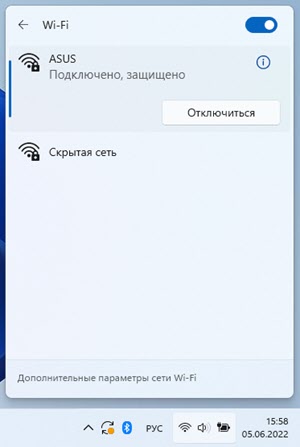 A hálózat állapota "csatlakoztatott, védett" -re változik. Minden készen áll! Az internet működik, használhatja!
A hálózat állapota "csatlakoztatott, védett" -re változik. Minden készen áll! Az internet működik, használhatja!
Külön, részletesebb utasítások: Hogyan lehet csatlakozni a Wi-Fi-hez a Windows 11-ben.
Lehetséges problémák és megoldások a hálózathoz való csatlakozás és utáni csatlakozáskor:
- A Windows 11-ben nem lehet csatlakozni ehhez a Wi-Fi hálózathoz
- Wi-Fi a Windows 11-ben internetkapcsolat nélkül, internet nélkül
Kábel útján csatlakoztatjuk a Windows 11 -et az internethez
Ebben az esetben két lehetőség van. Telepítettünk egy modemet, egy útválasztót, egy optikai terminált (amelyhez az internet csatlakoztatva van és beállítva a szolgáltatótól), és egyszerűen csatlakoztatjuk a számítógéphez a hálózati kábel segítségével. Vagy egy internetszolgáltató hálózati kábelje belép a lakásba vagy a házba, nincs útválasztó vagy modem, és közvetlenül csatlakoztatjuk ezt a kábelt a PC -hez vagy a laptop hálózati kártyához. Nézzük meg további részleteket.
A számítógépen (a rendszer egységben, az alaplapon), vagy a laptopban, akkor legyen hálózati kártyája. LAN -kikötő. Bejárat az RJ-45 csatlakozóhoz. Ha nincs beépített hálózati kártya (ez a laptopokon található), akkor használhatja az USB LAN adaptert. További információ a cikkben: A laptopon nincs csatlakozó az internetkábelhez.
1. lehetőség (van egy útválasztó, modem, terminál)
Szükségünk lesz egy hálózati kábelre (a két végről a csavart gőzt az RJ-45 csatlakozóba szorítják). Egy ilyen kábel általában egy routerrel teljes, megvásárolhatja, vagy elkészítheti, vagy ezt az utasításnak megfelelően készítheti el.
A kábel egyik végét csatlakoztatjuk az útválasztó vagy a modem LAN portjához.
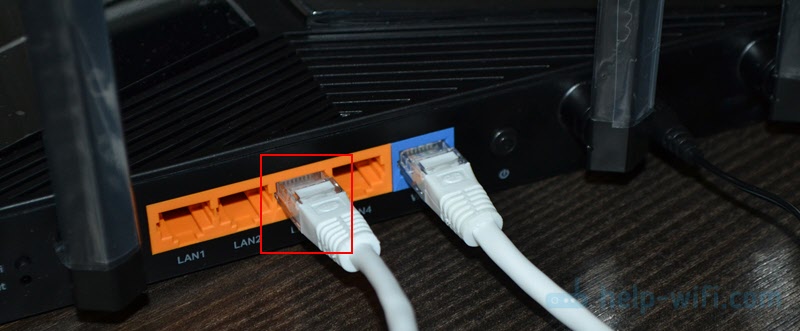
A második véget csatlakoztatjuk egy laptop hálózati kártyához vagy PC -hez.
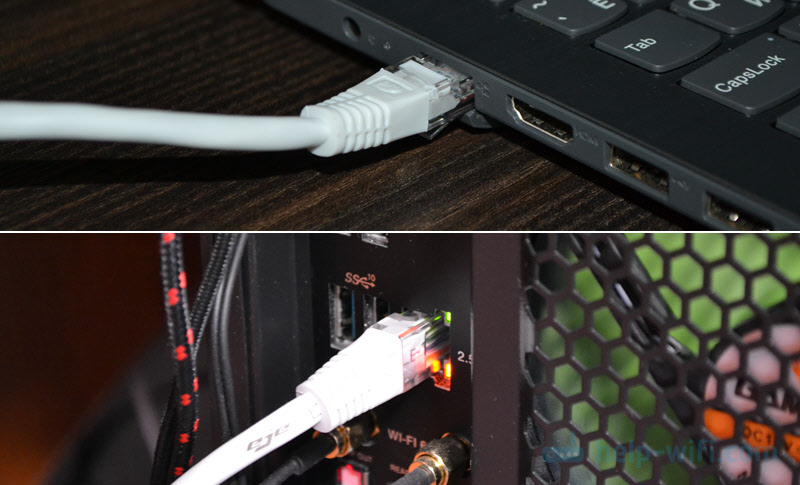
A számítógépen lévő internetnek azonnal keresnie kell. Ha ez nem működik, lásd ezt a cikket: Hogyan lehet csatlakoztatni az internetet az útválasztótól a számítógéphez (laptop) hálózati kábelen keresztül.
2. lehetőség (közvetlenül a szolgáltatótól való csatlakozás)
Ha azonnal bejut a házába vagy a lakásába, egy hálózati kábelt, az RJ-45 csatlakozóban tömörítve, nincs útválasztó, akkor az internetet közvetlenül a számítógéphez vagy a laptophoz csatlakoztathatja (mint a fenti képen). Csak nem az útválasztótól, hanem közvetlenül a szolgáltatótól. A Windows 11 -nek fel kell ismernie egy ilyen kapcsolatot, mint az útválasztón keresztül. Az internetnek azonnal keresnie kell. A Tria csatlakozási ikonjának így kell kinéznie:

Amikor egy kábelt csatlakoztat a szolgáltatótól, két árnyalat van közvetlenül a számítógéphez:
- Az internet csak akkor kezdi el működni (konfiguráció nélkül), ha a szolgáltató a "Dinamikus IP" kapcsolat típusát használja. Ha egy másik típusú kapcsolatot használnak (például PPPOE, PPTP, L2TP, Statikus IP) - azt a Windows 11 paraméterekben kell konfigurálni. Erről az alábbiakban a cikkben fogok beszélni.
- Ha a szolgáltató kötést használ a MAC -címen, akkor az internet működéséhez regisztrálnia kell a hálózati kártya MAC -címszolgáltatóján.
Hogyan lehet megváltoztatni az IP és a DNS címet, ha kábelrel csatlakoztatják?
Ha például manuálisan kell felírnia az IP és a DNS -t, hogy az internetszolgáltató kérdéseivel rendelkezik, akkor ezt meg lehet tenni a Windows 11 Ethernet tulajdonságaiban. Ezekre a beállításokra is szükség lehet, ha meg kell határoznia a címet, amikor csatlakozik az útválasztóhoz (általában ez nem szükséges, mivel az útválasztó DHCP -kiszolgálót üzemeltet, amely automatikusan kiadja a címet).
Nyissa meg a paramétereket, és lépjen az Ethernet beállítások szakaszra.
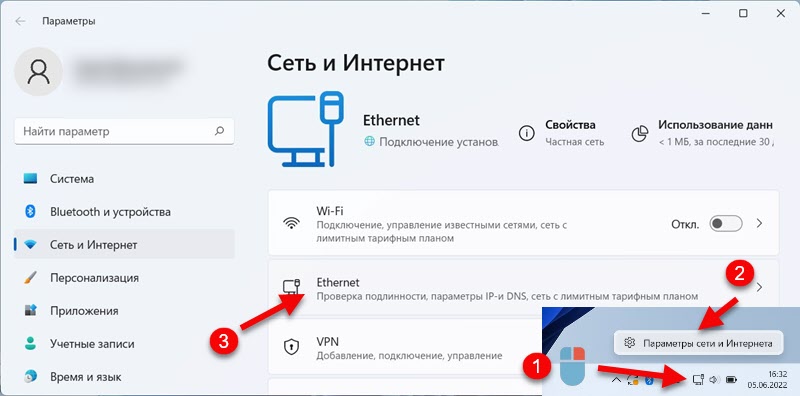
Ha csak DNS -t kell módosítania, akkor kattintson a "Változás" gombra, szemben a megfelelő ponttal. Ha fel kell írnia az IP -t, az átjárót, a maszkot, majd kattintson az "Ellenkező" Cél IP "szerkesztése gombra. Válassza a "Kézzel" válassza a szükséges címeket.
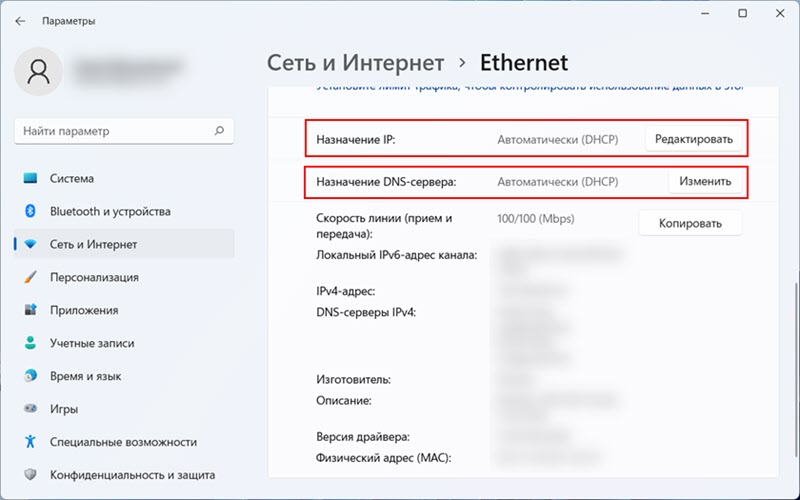
A szokásos kábelcsatlakozás hangolásával rendeződött.
A nagysebességű PPPoe kapcsolat beállításai a Windows 11 -hez
Amikor az internetszolgáltató megadja a felhasználónevet és a jelszót a csatlakozáshoz, akkor a kapcsolat típusa valószínűleg használható. És miután a hálózati kábelt a számítógéphez csatlakoztatta, manuálisan kell konfigurálnia és el kell indítania egy nagysebességű csatlakozást. Csak azután működni fog az internet. De ezt biztosították, hogy közvetlenül van kapcsolata, és nem egy útválasztón keresztül. Ha van útválasztó, akkor a kapcsolat be van hangolva az útválasztón.
PPPOE beállítások a Windows 11 -ben:
- Csatlakoztassa a hálózati kábelt a szolgáltatótól a laptop hálózathoz vagy a PC -hálózathoz.
- Nyissa meg a paramétereket, lépjen a "Hálózat és az Internet" szakaszba, és válassza a "Szám" lehetőséget.
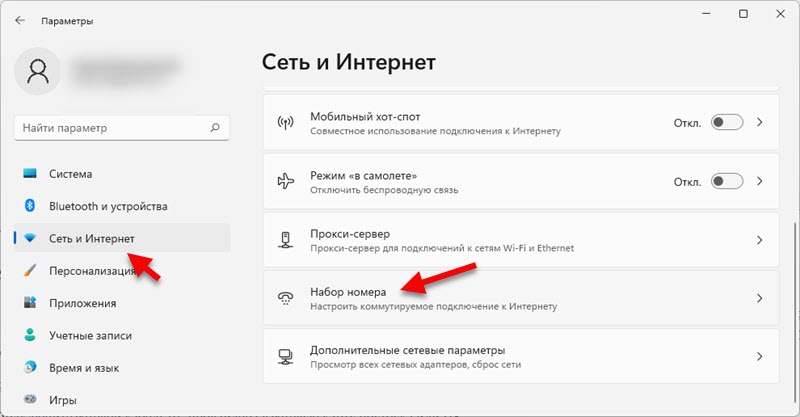
- Válassza a "Új kapcsolat beállítása" lehetőséget.
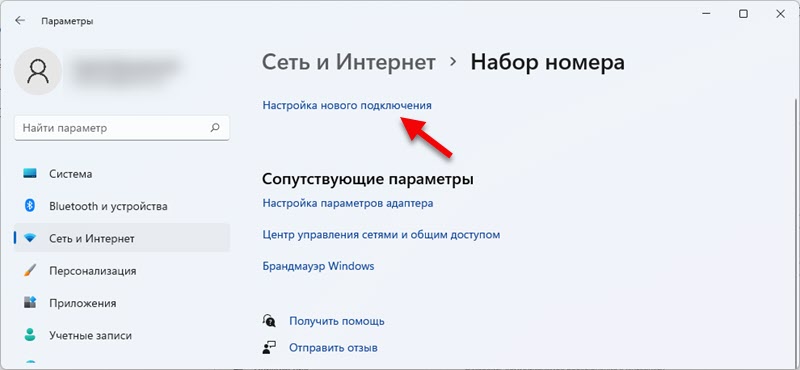
- Válassza az "Internetkapcsolat" lehetőséget, majd kattintson a "Tovább" gombra.
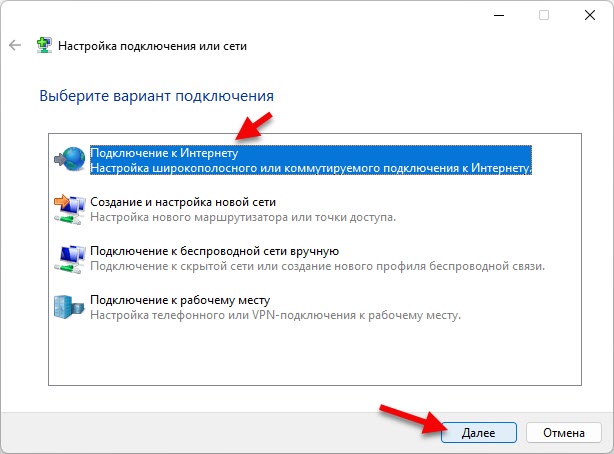
- Válassza a "Nagysebesség (PPPOE)" válasszon.
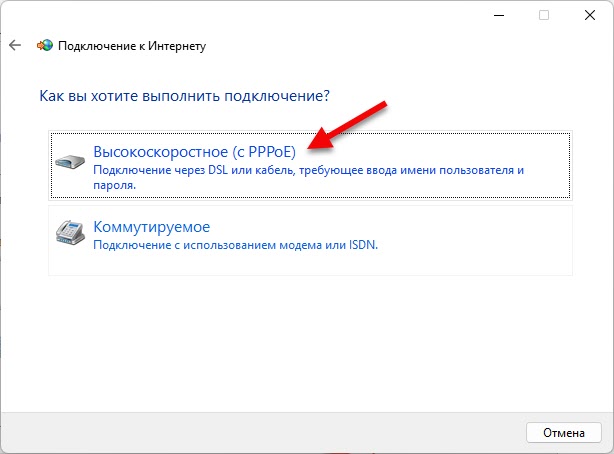
- Írja be a felhasználónevet és a jelszót, amelyet az internetszolgáltató megadott az Ön számára. Azt is javaslom, hogy tegyen egy pipát a "emlékezz a jelszóra" és a "Hagyja, hogy ezt a kapcsolatot más felhasználókkal használja". Bármely kapcsolatnevet beállíthat, vagy elhagyhatja. Nyomja meg a "Csatlakozás" gombot.
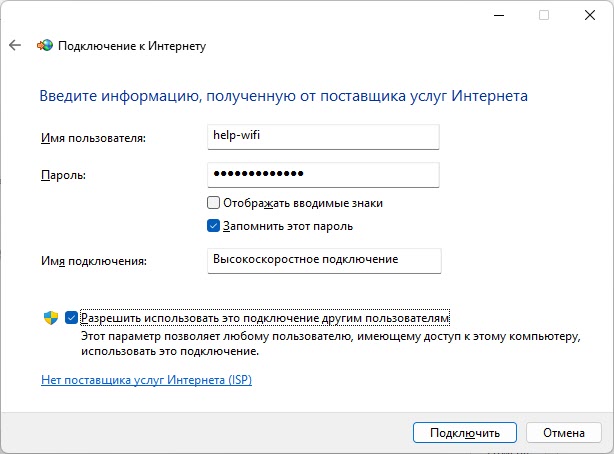
- Sikeres kapcsolat után ez az ablak bezárható.
Hogyan lehet elindítani egy nagysebességű kapcsolatot, és tegyen egy parancsikont az asztalra?
A nagysebességű kapcsolat létrehozása után a Windows 11 -ben minden alkalommal el kell indítani. A paraméterekben található, a "Hálózat és az Internet" - "Szám halmaza" szakaszban található. Csak kattintson rá, és válassza a "Csatlakozás" lehetőséget.
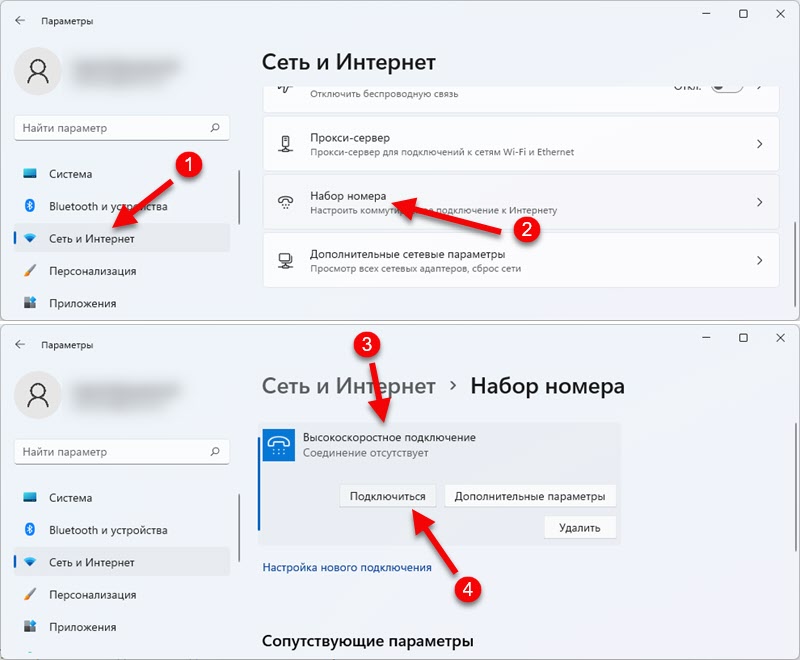
Ugyanazon a helyen, ha szükséges, megváltoztathatja ennek a kapcsolatnak a beállításait, vagy eltávolíthatja.
A kényelem érdekében létrehozhat egy parancsikont, és elhelyezheti az asztalra. A "Számkészlet" ablakban kattintson az "Adapter beállítások" elemre. Ezután kattintson a jobb egérgombbal a létrehozott kapcsolathoz, és válassza a "Parancsikon létrehozása" lehetőséget.
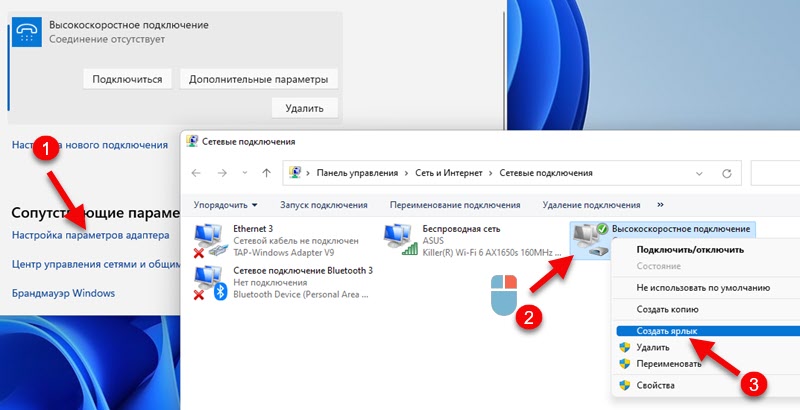
Erősítse meg a címke létrehozását, és megjelenik az asztalon.
Kapcsolat USB modemen keresztül
A Windows 11 probléma nélkül működik USB modemekkel. Sajnos nem adhatok konkrét beállításokat, mivel ez a modem és az operátor gyártójától függően különbözik, de megpróbálok előírni egy hozzávetőleges algoritmust.
- Csatlakoztassa a modemet a PC vagy a laptop USB portjához.

- Valószínűleg a Windows 11 -ben egy javaslat automatikusan megnyílik a modem illesztőprogramjának és szoftverének telepítéséhez. Ha nem, akkor látogasson el a "Ez a számítógép" elemre. Modemünknek meghajtóként vagy CD-diszkrémként kell megjelennie (esetleg a kezelő vagy a modem logójával).
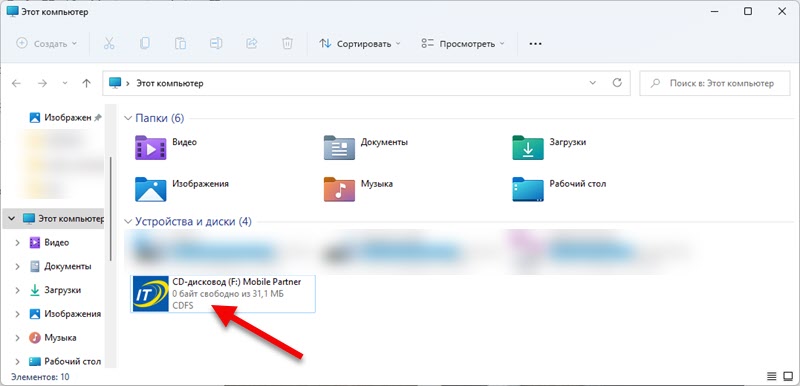 Meg kell nyitni és el kell indítania az illesztőprogram telepítésével, valamint a modem vagy operátor programját.
Meg kell nyitni és el kell indítania az illesztőprogram telepítésével, valamint a modem vagy operátor programját. - A telepítés után általában a kapcsolat automatikusan megjelenik. Vagy azt kell létrehozni/elindítani a telepítendő programban.
Megismétlem, hogy ez az operátortól és a modemtől függ. Mindenesetre, az operátor webhelyén mindig találhat utasításokat a beállításhoz. Ha van saját modeme (például az AliExpress -szel) SIM -kártyával, akkor keressen egy illesztőprogramot, az USB modem modelljére vonatkozó utasítások szerint. Úgy gondolom, hogy a Windows 11 alatt nem szabad problémákat okozni a modem lejátszójával. Hacsak nem nagyon elavult.
Csatlakozás Windows 11 az internethez a telefonon keresztül
Népszerű téma, ha egy szokásos telefont használnak modemként PC -hez vagy laptophoz. Szinte bármilyen telefonból könnyen megadhatja az internetet a Windows 11 -en.
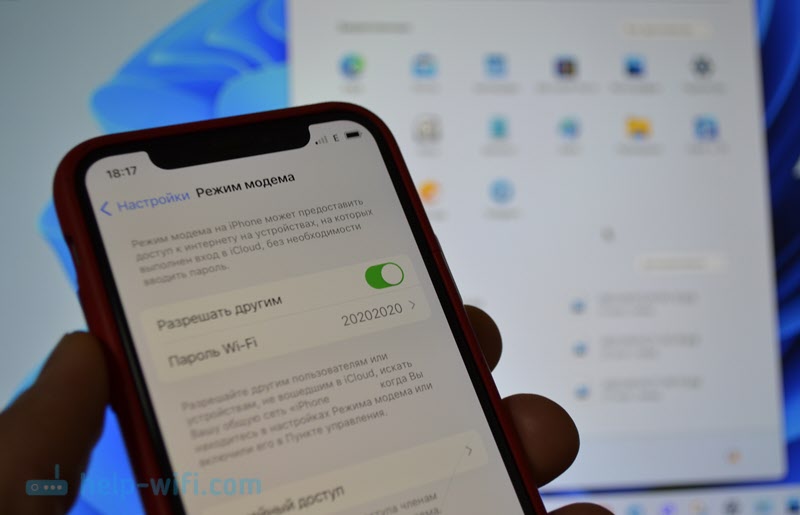
Három módon van:
- A Wi-Fi-n keresztül. A telefonon futtatjuk a hozzáférési pontot, és csatlakoztuk a laptopot.
- Egy USB -kábellen keresztül. A telefon kábel modemként működik.
- Bluetooth szerint. Még ezt a módszert sem fogjuk figyelembe venni. Nem valószínű, hogy bárki használja.
Adhat az internetnek mind a telefonról az Androidon, mind az iPhone -on. A beállítások nem különböznek a Windows 11 -en.
Fontos pont: Az operátornak nem szabad blokkolnia az internet terjesztését. Ha nem tudja konfigurálni, akkor valószínűleg blokkok. Lásd a vámterv feltételeit, vagy a kapcsolattartási támogatást.
Az iPhone -on
Elegendő engedélyezni a hozzáférési pontot (beállítások - "modem mód" - "Engedélyezze mások"), és csatlakoztassa a számítógépet ehhez a WI -FI hálózathoz. Hogyan kell ezt csinálni, a cikk elején mutattam be. Ha az internetet csatlakoztatni szeretné a Windows 11 -hez az iPhone -ról kábel útján, akkor csatlakoztassa azokat egy kábel segítségével, és kapcsolja be az elosztást az iPhone -ra. Részletesebb utasítások: Modem mód iPhone és iPad számára.
Androidon
Az Android okostelefonokon ugyanúgy, mint a beállítások beillesztése a Wi-Fi mobil hozzáférési ponthoz (olvassa el a cikkben), és csatlakoztassa a Windows 11-et ehhez a hálózathoz. Vagy csatlakoztassa a számítógépet és az USB számítógépet, és használja a telefont modemként.
Mindig kapcsolatba lépek a megjegyzésekben. Örömmel látom a cikk és a kérdések kiegészítéseit!
- « A Windows 11 -ben nincs hang a Bluetooth fejhallgatóban (oszlop). Nem jelenik meg a hang eszközökben
- Problémák a Wi-Fi-vel a Windows 11 telepítése vagy frissítése után »

