A Windows 11 -ben nincs hang a Bluetooth fejhallgatóban (oszlop). Nem jelenik meg a hang eszközökben
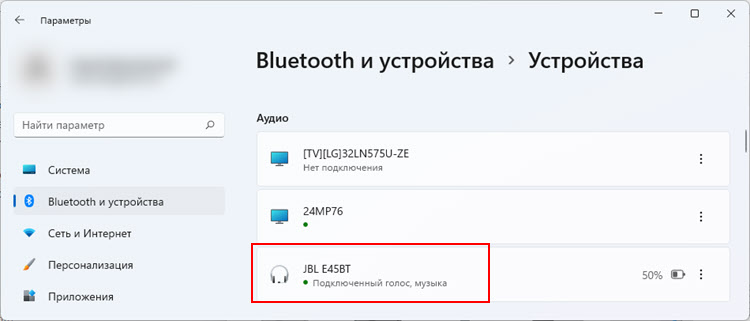
- 1490
- 306
- Csonka Emil
A Windows 11 -ben nincs hang a Bluetooth fejhallgatóban (oszlop). Nem jelenik meg a hang eszközökben
A vezeték nélküli Bluetooth fejhallgató vagy hangszórók sikeres csatlakoztatása után a Windows 11 -hez néha probléma merül fel, amikor nincs hang. A fejhallgató csatlakoztatva van, de a hangot nem játsszák le. Ilyen probléma lehet a laptopokon és a helyhez kötött számítógépeken is. Ennek oka általában a Windows 11 -ben van. Hangbeállításokban, szolgáltatásokban vagy az adapter Bluetooth -illesztőprogramjában. Mi a teendő ebben a helyzetben, és hogyan lehet kijavítani a hanghiányt a vezeték nélküli fejhallgatóban, elmondom ebben a cikkben.
Kezdetben szeretném megmutatni, hogy néz ki ez a probléma. Annak érdekében, hogy megértse, hogy az Ön esete, vagy sem, és nem pazarolja az időt a megoldásokra.
- A Bluetooth bekapcsolása és a Bluetooth fejhallgató csatlakoztatása a Windows 11 -hez, a Bluetooth paraméterekben és eszközökben - a "Audio" szakasz "eszközei" - megjeleníteni kell azokat. Ha problémái vannak a kapcsolattal, lásd ezt a cikket: A Bluetooth nem működik a Windows 11 -ben.
A fejhallgató neve alatt írni kell: "Csatlakoztatott hang, zene" vagy "Csatlakoztatott mikrofon és hang". A "zene" (hang) szó ebben az esetben azt jelenti, hogy a fejhallgató felhasználható a hang sztereo módban történő befejezéséhez, a "hang" (mikrofon) szó pedig - hogy a fejhallgató bemeneti eszközként használható. Vagyis fejhallgatóként (a mikrofon működni fog).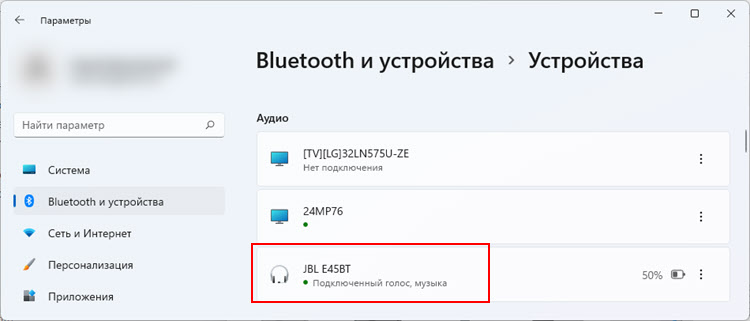 A Windows 11 legújabb verziói a "mikrofont és a hangot" írják.
A Windows 11 legújabb verziói a "mikrofont és a hangot" írják.
- De a kapcsolat után gyakran a fejhallgató vagy a hangszórók nem szerepelnek az "audio" szakaszban. Egyszerűen nem jelennek meg ott. De a kapcsolat sikeres. Ezeket "más eszközöknek" kell meghatározni, és ugyanabban az ablakban jelennek meg, csak az alábbiakban jelennek meg. Közelük lehet, hogy a "csatlakoztatott", "társult" vagy "csatlakoztatott" státusza lehet.
 Ugyanakkor a fejhallgató nem jelenik meg a hangkészülékekben, és a Windows 11 nem lesz képes megjeleníteni egy hangot rajtuk. Mivel a rendszer nem érti, hogy milyen eszköz és hogyan kell vele dolgozni.
Ugyanakkor a fejhallgató nem jelenik meg a hangkészülékekben, és a Windows 11 nem lesz képes megjeleníteni egy hangot rajtuk. Mivel a rendszer nem érti, hogy milyen eszköz és hogyan kell vele dolgozni. - És az is lehet, hogy az audio szakaszban csatlakoztatott vezeték nélküli fejhallgató közelében csak a „csatlakoztatott hang” van írva (a mikrofon csatlakoztatva van). Nincs "zene" szó (hang). Ez azt jelenti, hogy a rendszer nem tudja használni őket kimeneti eszközként, és hangot jelenít meg rajtuk. Csak mikrofonként működhetnek (bemeneti eszköz). A fejhallgató nem jelenik meg a Windows 11 lejátszási eszközökön.
 Előfordul, hogy a "Connected Music (Connected Sound)" állapot . Akkor valószínűleg nem működik mikrofonként a Bluetooth fejhallgatón keresztül.
Előfordul, hogy a "Connected Music (Connected Sound)" állapot . Akkor valószínűleg nem működik mikrofonként a Bluetooth fejhallgatón keresztül.
A "Connected Voice, Zene" fejhallgató közelében, de nincs hang
Ha az első pillantásra minden úgy tűnik, hogy minden olyan, ahogy kell, akkor a Windows 11 a Bluetooth fejhallgatót vagy egy oszlopot audioeszközként és „csatlakoztatott hang, zene” -ként határozza meg (a mikrofon és a hang csatlakoztatva van) (mint az első képernyőképen. Ebben a cikkben), de a hangzás nem, vagy a számítógép hangszóróitól származik, akkor ellenőriznie kell a hangkivitel beállításait. Lehet, hogy a hang lejátszására szolgáló eszközt helytelenül választják ki ott.
Kattintson a jobb egérgombbal az óra közelében lévő hang ikonra, és válassza a „Hang paraméterek” lehetőséget. Vagy lépjen a paraméterekre, és lépjen a "System" szakasz - "Sound" szakaszra.

A hang kimenetéhez elérhető eszközök listája lesz. Ha rejtett, kattintson a "Válassza ki a hang lejátszásának kiválasztását" pontra. Nézze meg, vannak -e fejhallgató vagy a Bluetooth oszlop. Ha van - válassza ki őket (telepítse a kapcsolót a megfelelő eszköz közelében).
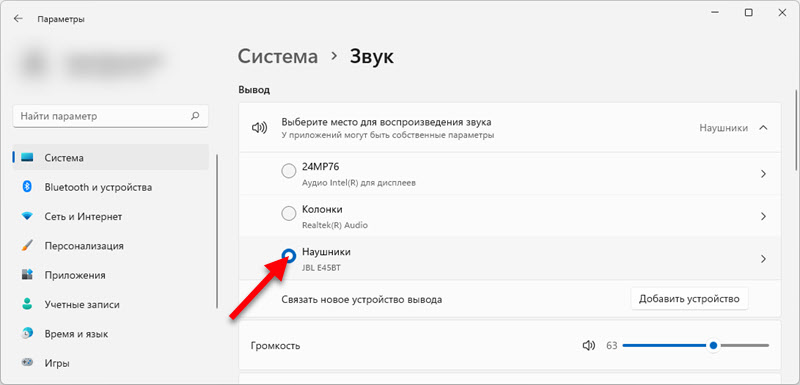
Az alábbi ablakban kattintson a "További hangparaméterek" elemre egy régi (és sok ismerős) hangvezérlő ablak megnyitásához. Ott telepítenie kell a fejhallgatót alapértelmezett eszközként.
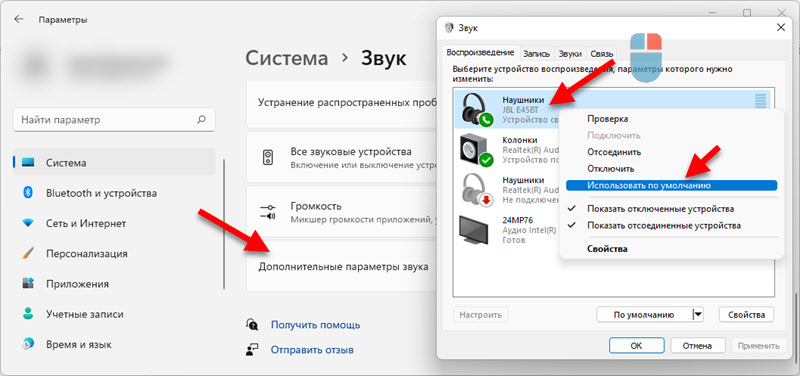
Ha a Bluetooth fejhallgatóban a hang hiányának problémája csak egyes alkalmazásokban, majd a paraméterekben, a "Hang" szakaszban lépjen a "hangerő" szakaszba, és végezze el a beállításokat ott. 
Vagy ellenőrizze a beutazási/kimeneti eszköz beállításait a szükséges alkalmazáshoz.
A Windows 11 a Bluetooth fejhallgatót "más eszközöknek" vagy csak "mikrofonnak" határozza meg, és nincs hang
Akkor megvizsgáljuk a két probléma megoldásait, amelyekről a cikk elején is írtam. Когда наушники не появляются в разделе "Аудио", а отображаются в разделе "Другие устройства" и когда возле них нет слова "музыка" (звук), только "Подключенный голос" (Подключен микрофон) (как это выглядит, можно посмотреть на скриншотах в A cikk kezdete). Ennek megfelelően a hangbeállításokban nincs hang, és nincs hang sem.
Ellenőrizze a szolgáltatásokat (audio vevő)
Saját tapasztalataim alapján elmondhatom, hogy az ok gyakran a szolgáltatásokban van. Lehet, hogy a szükséges szolgáltatásokat leválasztják, így a Windows 11 nem használhat fejhallgatót vagy oszlopot a hang megjelenítéséhez, vagy a mikrofonnal való együttműködéshez.
- Kattintson a jobb egérgombbal a "Start" menüben, és futtassa a "Paraméterek".

- Menj balra a Bluetooth szakaszhoz és az eszközökhöz ". Ezután nyissa meg az "Eszközök" - "További eszközök és nyomtatók paramétereit".

- Keresse meg a Bluetooth fejhallgatót vagy egy oszlopot, kattintson rájuk a jobb egérgombbal, és válassza a "Tulajdonságok" lehetőséget.

- Lépjen a "Szolgáltatás" fülre, telepítse a dobozokat az összes szolgáltatás közelében, és kattintson az "Alkalmaz" gombra.
 Az audio vevő szolgáltatás a fejhallgató tulajdonságaiban felelős a hang következtetéséért ugyanazon a fejhallgatón keresztül. Ha nem, vagy le van tiltva, akkor a Windows 11 nem látja a fejhallgatót a hang lejátszásához. És a "vezeték nélküli telefonszolgáltatás" szolgáltatás felel a mikrofon munkájáért.
Az audio vevő szolgáltatás a fejhallgató tulajdonságaiban felelős a hang következtetéséért ugyanazon a fejhallgatón keresztül. Ha nem, vagy le van tiltva, akkor a Windows 11 nem látja a fejhallgatót a hang lejátszásához. És a "vezeték nélküli telefonszolgáltatás" szolgáltatás felel a mikrofon munkájáért.
Ha a szolgáltatásait leválasztották, akkor minden bekapcsolása után keresni kell. Ha nem, akkor nézze meg a cikket tovább. Ha vannak és bekapcsoltak, akkor próbálja meg kikapcsolni, alkalmazza a beállításokat, majd kapcsolja be.
Kizárja a sofőrrel kapcsolatos problémákat
A Bluetooth fejhallgató vagy az oszlop munkája az adapter Bluetooth vezetőjétől függ. Ismételten láttam olyan eseteket, amikor a rendszer nem határozta meg a fejhallgatót mint eszközt a hang kimenetéhez vagy bemenetéhez, mivel az adapter vezetője problémákkal jár, amelyen keresztül a konjugáció. Ezért javaslom az illesztőprogram frissítését és/vagy visszalépését.
A Bluetooth adapter megtalálható az eszköz diszpécserében (jobbra -kattintás a Start menüben - "Device Manager") a Bluetooth lapon. Úgy nézek ki, mint ez:
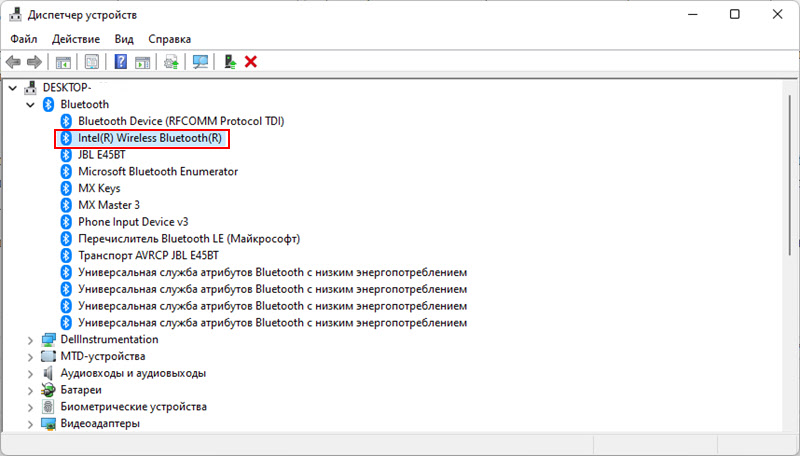
Mit lehet tenni:
- Csak távolítsa el a Bluetooth adaptert az eszközkezelőben, és indítsa újra a laptopot.
- Keresse meg annak a készüléknek a Bluetooth fülén, amelyben a fejhallgató neve felmerült, törölje azokat, törölje újra a számítógépet, és csatlakoztassa a fejhallgatót újra.
- Frissítse az adapter Bluetooth vezetőjét. A legjobb, ha letölti az adapter vagy a laptop gyártó helyéről, és manuálisan telepítse, mivel a Windows 11 valószínűleg azt mondja, hogy az illesztőprogram a legújabb, és nem szükséges frissíteni.
- Frissítse az audio illesztőprogramot (a hanghoz). Ez általában realtek nagyfelbontású audio illesztőprogram. A laptop gyártó helyén kell lennie.
- Végezze el a vezető visszacsatolást és/vagy cseréjét. Hogyan kell ezt csinálni, részletesen megmutattam a cikk végén.
A megjegyzésekben kommunikálunk ebben a témában. Tegyen fel kérdéseket, ossza meg a hasznos információkat.
- « Az IP és a DNS címek automatikus átvétele a Windows 11 -ben
- Az internet konfigurálása a Windows 11 -ben? »

