Hogyan lehet törölni a Windows 10 -et
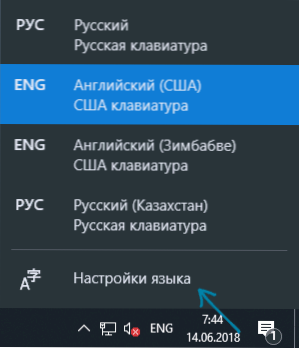
- 3776
- 707
- Katona Géza
A Windows 10 egynél több bemeneti és interfésznyelv lehet, és a Windows 10 legutóbbi frissítése után sokan szembesültek azzal a ténnyel, hogy egyes nyelveket (kiegészítő bemeneti nyelveket, amelyek egybeesnek az interfész nyelvével), a szokásos módon nem távolítják el paraméterekben).
Ebben az utasításban részletesen a bemeneti nyelvek eltávolításának standard módszeréről a „paraméterek” segítségével és a Windows 10 törlésének módjáról, ha az ilyen módon nem törlik. Hasznos is lehet: hogyan kell telepíteni a Windows 10 felület orosz nyelvét.
Egyszerű nyelv eltávolítási módszer
Standard, hibák hiányában a Windows 10 belépési nyelveket az alábbiak szerint távolítják el:
- Lépjen a paraméterekre (megnyomhatja a Quick Win+I kulcsokat) - Idő és nyelv (az értesítések területén is megnyomhatja a nyelv nyelvét, és válassza a "Nyelvbeállítások" elemet).
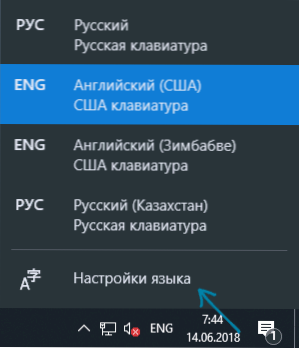
- A lista "Régió és nyelv" szakaszában válassza ki a törölni kívánt nyelvet, és nyomja meg a "Törlés" gombot (feltéve, hogy aktív).
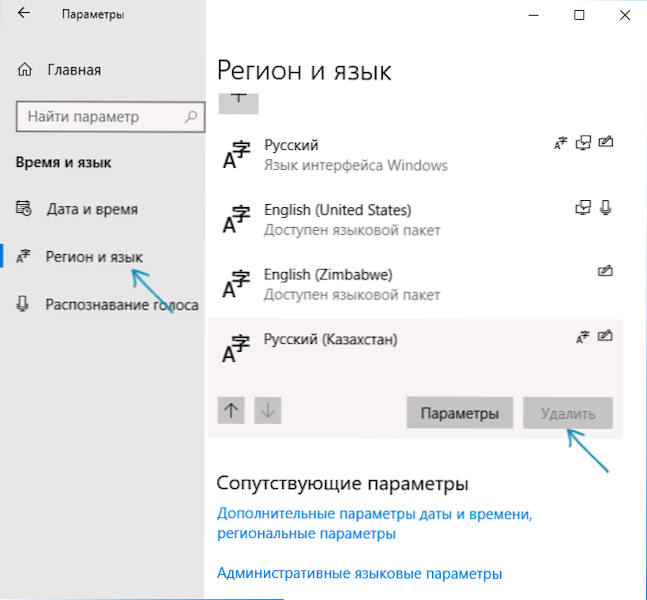
Mint azonban fentebb megjegyeztük, abban az esetben, ha egynél több bemeneti nyelv van, amely egybeesik a rendszer felületének nyelvével - a "Törlés" gomb számukra nem aktív a Windows 10 legújabb verziójában.
Például, ha az orosz felület nyelve és a bevált bemeneti nyelveken „orosz”, „orosz (kazahsztán)”, „orosz (ukrán)”, akkor mindegyiket nem töröljük. Ennek ellenére vannak olyan megoldások olyan helyzetre, amelyeket később a vezetésben írnak le.
Hogyan lehet törölni egy felesleges Windows 10 bemeneti nyelvet a Registry Editor segítségével
A nyelvek eltávolításához kapcsolódó Windows 10 hiba leküzdésének első módja a nyilvántartási szerkesztő használata. Ennek a módszernek a használatakor a nyelveket eltávolítják a bemeneti nyelvek listájáról (T.E. A billentyűzet váltásakor nem fogják használni, és az értesítési területen jelennek meg), hanem a "Paraméterek" nyelvek listáján maradnak.
- Indítsa el a Registry szerkesztőjét (nyomja meg a Win+R Keys gombot, írja be Regedik és kattintson az Enter) gombra
- Lépjen a nyilvántartási szakaszba Hkey_current_user \ billentyűzet elrendezése \ előadás
- A nyilvántartási szerkesztő jobb oldalán látható az értékek listája, amelyek mindegyike megfelel az egyik nyelvnek. Rendbe helyezkednek el, valamint a "Paraméterek" nyelvek listájában.
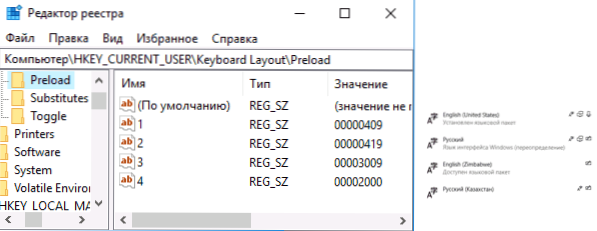
- A jobb egérgomb felesleges nyelveken történő megnyomásával távolítsa el azokat a nyilvántartás szerkesztőjében. Ha ugyanakkor a megrendelés helytelen számozása van (például az 1. és a 3. szám alatti bejegyzések megmaradnak), állítsa vissza: A jobb egérgombbal kattintson a paraméterre - nevezze át azt.
- Indítsa újra a számítógépet, vagy menjen ki a rendszerből, és menjen újra.
Ennek eredményeként egy felesleges nyelv eltűnik a bemeneti nyelvek listájából. Ezt azonban nem távolítják el teljesen, és emellett ismét megjelenhet a bemeneti nyelveken a paraméterek vagy a következő Windows 10 frissítés bármely művelete után.
Windows 10 nyelv eltávolítása a PowerShell használatával
A második módszer lehetővé teszi a felesleges nyelvek teljes eltávolítását a Windows 10 -ben. Ehhez a Windows PowerShell -et fogjuk használni.
- Indítsa el a Windows PowerShell -et az adminisztrátor nevében (a menün keresztül, a jobb egérgombbal kattint a "Start" gombra vagy a Keresési panelen: Kezdje el a PowerShell -be való belépést, majd kattintson a talált eredményre, és válassza a "Indítás indítását az adminisztrátorból. ". Sorrendben írja be a következő parancsokat.
Get-winuserlanguagelist
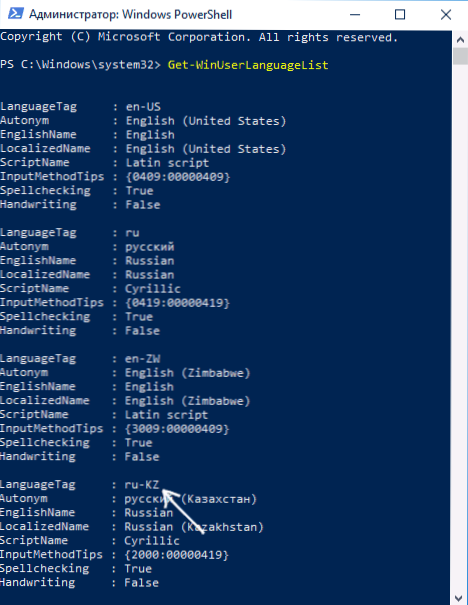 (Ennek eredményeként látni fogja a bevált nyelvek listáját. Figyeljen a nyelvtag értékére az eltávolítandó nyelv számára. Az én esetemben ez lesz Ru_KZ, a negyedik lépésben cseréled a csapatát.)
(Ennek eredményeként látni fogja a bevált nyelvek listáját. Figyeljen a nyelvtag értékére az eltávolítandó nyelv számára. Az én esetemben ez lesz Ru_KZ, a negyedik lépésben cseréled a csapatát.)$ Lista = get-winuserlanguagelist
$ Index = $ lista.Nyelv.Indexof ("Ru-kz")$ Lista.Eltávolítás ($ index)
Set -winuserlanguagelist $ lista -force
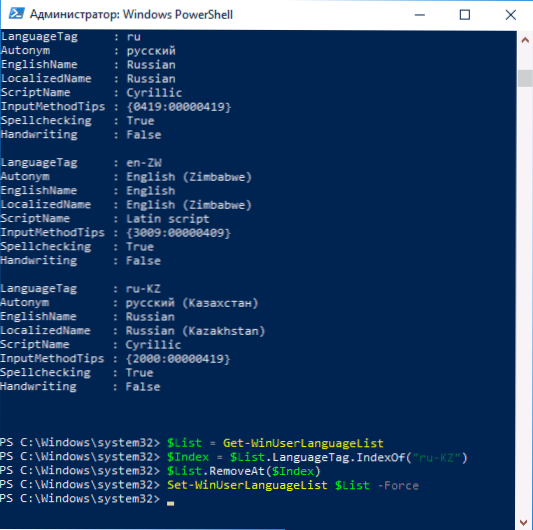
Az utolsó csapat végrehajtásának eredményeként felesleges nyelvet törölnek. Ha szükséges, akkor ugyanúgy törölheti a többi Windows 10 nyelveket, ha megismétli a 4-6 parancsokat (feltéve, hogy nem zárta be a PowerShell-et) az új nyelvcímke értékével.
Összegezve - egy videó, amelyben a leírt világosan megjelenik.
Remélem, hogy az utasítás hasznos volt. Ha valami nem sikerül, hagyja el a megjegyzéseket, megpróbálom kitalálni és segíteni.

