Hogyan indítsuk el a Windows PowerShell -t
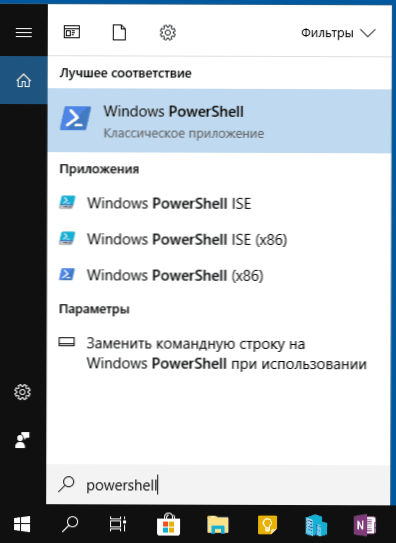
- 2385
- 62
- Major Gergely
Számos utasítás ezen a webhelyen, mint az egyik első lépés, amely a PowerShell elindításához, általában az adminisztrátor nevében. Néha a megjegyzésekben a kezdő felhasználók kérdése merül fel arról, hogyan kell csinálni.
Ebben a kézikönyvben, részletesen a PowerShell megnyitásának módjairól, ideértve az adminisztrátortól is, a Windows 10, 8 és a Windows 7 -ben, valamint a video utasításokat, ahol ezeket a módszereket egyértelműen megmutatják. Hasznos is lehet: A parancssor megnyitásának módjai az adminisztrátor nevében.
A Windows PowerShell elindítás a kereséssel
Az első ajánlásom a Windows segédprogramok bevezetéséről, amelyet nem tudja, hogyan kell kezdeni - használja a keresést, ez szinte mindig segít.
A Keresési gomb a Windows 10 problémapultján található, a Windows 8 és 8 -ban.1 A keresési mező megnyitható a Win+S kulcsokkal, és a Windows 7 -ben megtalálható a "Start" menüben. Lépések (például 10) a következők lesznek.
- Kezdje a keresést, hogy belépjen a PowerShellbe, amíg a szükséges eredmény nem látszik.
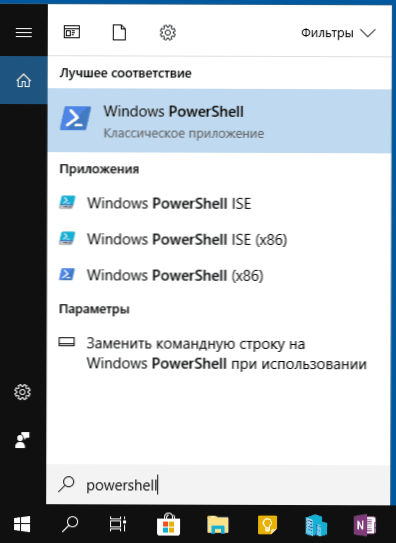
- Ha el kell indítania az adminisztrátor nevében, kattintson a Windows PowerShell elemre a jobb egérgombbal, és válassza ki a megfelelő kontextusos menüpontot.
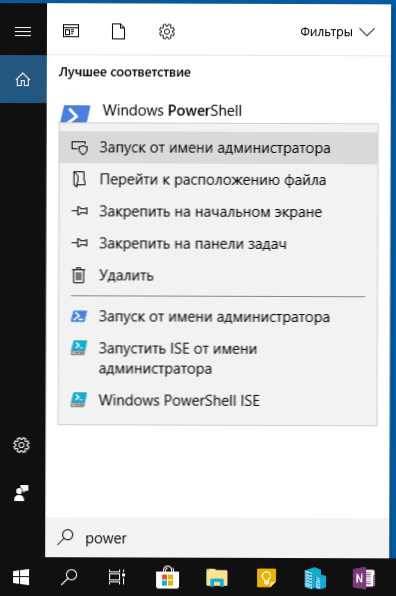
Mint láthatja, ez nagyon egyszerű és alkalmas a Windows bármely legújabb verziójára.
Hogyan lehet megnyitni a PowerShell -t a „Start” gomb helyi menüjén a Windows 10 -ben
Ha a Windows 10 telepítve van a számítógépére, akkor talán még gyorsabb módja a PowerShell megnyitásának, ha megnyomja a „Start” gombot a jobb gombbal, és válassza ki a kívánt menüpontot (egyszerre két pont van - az egyszerű indításhoz és Az adminisztrátor nevében). Ugyanaz a menü meghívható a Win+X Keys billentyűzeten történő megnyomásával.
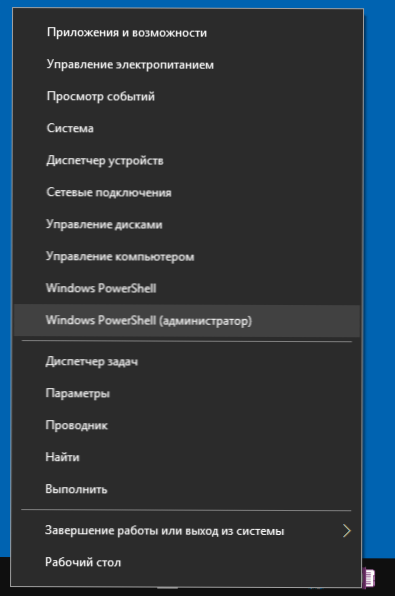
Megjegyzés: Ha a Windows PowerShell helyett a menüben van egy parancssori kijelző, akkor cserélje ki a PowerShell -rel, ha szükséges, akkor a paraméterekben - személyre szabásban - a feladatok punct -ban, a „Cserélje ki a parancssort a Windows -ra. PowerShell ”(A Windows 10 legújabb verzióiban a paraméter alapértelmezés szerint be van kapcsolva).
A PowerShell elindítása a "Perform" párbeszédpanel használatával
A PowerShell elindításának másik egyszerű módja a "Perform" ablak használata:
- Nyomja meg a Win+R gombokat a billentyűzeten.
- Belép Powershell majd kattintson az Enter vagy az OK gombra.
Ugyanakkor a Windows 7 -ben beállíthatja a kezdőjelet az adminisztrátor nevében, és a Windows 10 legújabb verziójában, ha a Ctrl + Shift gombokat megnyomják az Enter vagy az OK megnyomásával, akkor a segédprogram is kezdődik. az adminisztrátor nevében.
Videó utasítás
A PowerShell megnyitásának egyéb módjai
A Windows PowerShell megnyitásának nem minden módja van, de biztos vagyok benne, hogy elég lesznek. Ha nem, akkor: akkor:
- A Start menüben megtalálhatja a PowerShell -t. A rendszergazdától való indításhoz használja a helyi menü.
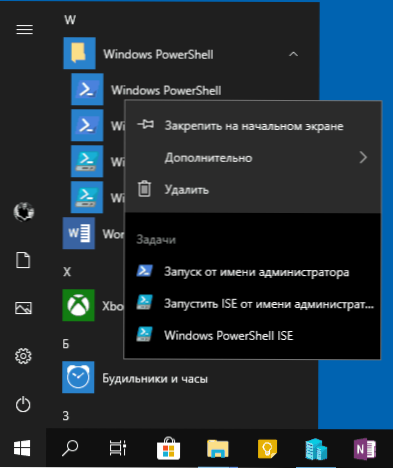
- Futtathatja az EXE fájlt a mappában C: \ Windows \ System32 \ WindowsPowershell. Az adminisztrátor jogaihoz hasonlóan a menüt a jobb egérgombbal használjuk.
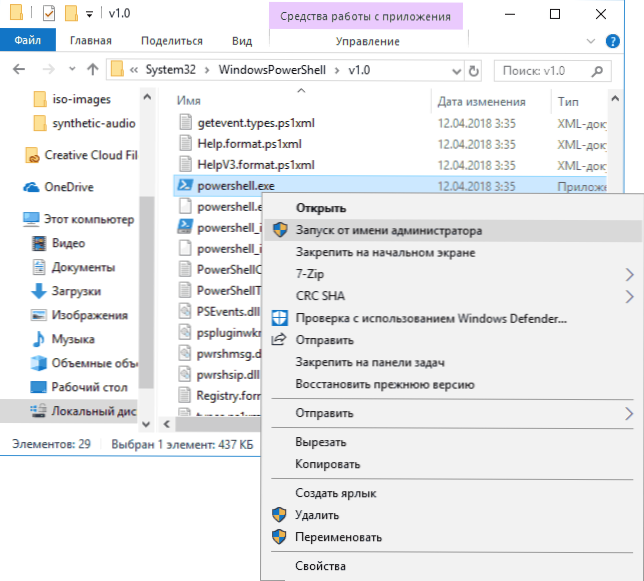
- Ha belépsz Powershell A parancssoron a kívánt eszköz is elindul (de a parancssori felületen). Ha ugyanakkor a parancssort a rendszergazdak nevében indították el, akkor a PowerShell az adminisztrátor nevében dolgozik.
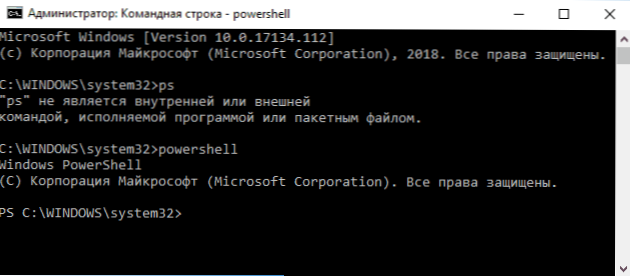
Ez is megtörténik, megkérdezik, hogy mi a PowerShell, és a PowerShell X86, amelyek például az első módszer használatakor vannak. Válaszolok: PowerShell ISE - "A PowerShell szkriptek integrált környezete". Valójában a segítségével ugyanazokat a parancsokat hajthatja végre, de emellett további lehetőségeket tartalmaz, amelyek megkönnyítik a munkát a PowerShell szkriptekkel (tanúsítvány, hibakeresési eszközök, színjelzések, további forró kulcsok stb.P.). Viszont az X86 verzióra van szükség, ha 32 bites objektumokkal vagy távoli X86 rendszerrel dolgozik.
- « Hogyan formázzuk a lemezt vagy a flash meghajtót a parancssoron
- Hogyan lehet törölni a Windows 10 -et »

