A Windows 10 mikrofon nem működik - mit kell tenni?

- 4299
- 29
- Major Gergely
A Windows 10 egyik gyakori problémája a mikrofon munkájával kapcsolatos problémák, különösen azok, akik a közelmúltbeli Windows frissítés után gyakoribbá váltak. Lehet, hogy a mikrofon egyáltalán nem működik, vagy semmilyen konkrét programban, például a Skype -ban, vagy teljesen a teljes rendszerben. Ebben az utasításban lépésről lépésre arról, hogy mit kell tennie, ha a mikrofon nem működik a Windows 10 -ben egy számítógépen vagy laptopon, mind a frissítés, mind az operációs rendszer újratelepítése után, vagy a felhasználótól való bármilyen művelet nélkül. A cikk végén is van egy videó, amelyben minden lépést bemutatunk.
Mielőtt folytatná, ellenőrizze, hogy ellenőrizze a mikrofon csatlakozást (a kívánt csatlakozóhoz való csatlakoztatáshoz, a kapcsolat sűrű volt), még akkor is, ha teljesen biztos benne, hogy minden rendben van -e vele. Fontos jegyzet: Ha olyan fejhallgató van, amelynek mikrofonja van egy csatlakozóval, akkor kombinált bejárat/kijárat jelenlétére van szükség a mikrofon és a fejhallgató alatt, és ez nem érhető el egyetlen PC -n és laptopon sem.
A mikrofon nem működött a Windows 10 frissítése vagy az újratelepítés után
A közelmúltban nagy nagy Windows 10 frissítés után sokan szembesülnek a vizsgált problémával. Hasonlóképpen, a mikrofon abbahagyhatja a rendszert a rendszer legújabb verziójának tiszta telepítése után.
Ennek oka (gyakran, de nem mindig, a leírt módszereknél tovább lehet szükség) - Új OS titoktartási paraméterek, amelyek lehetővé teszik a különféle programok mikrofonjához való hozzáférés konfigurálását.
Ezért, ha megvan a Windows 10 legújabb verziója, mielőtt a vezetés következő szakaszaiból módszereket készít, próbálja ki ezeket az egyszerű lépéseket:
- Nyissa meg a paramétereket (Win+I Keys vagy a "Start" menüben) - Adatvédelem.
- A bal oldalon válassza a "Mikrofon" lehetőséget.
- Győződjön meg arról, hogy a mikrofonhoz való hozzáférés be van kapcsolva. Ellenkező esetben kattintson a "Változás" gombra, és kapcsolja be a hozzáférést, beleértve az alkalmazásokhoz való hozzáférést az alábbiakban az alábbiakban.

- Még alacsonyabb a beállítások oldalán a „Válassza ki a mikrofonhoz való hozzáférést” szakaszban, győződjön meg arról, hogy a hozzáférés szerepel -e azokhoz az alkalmazásokhoz, ahol azt tervezi (ha a program nem szerepel a listán, akkor minden rendben van).
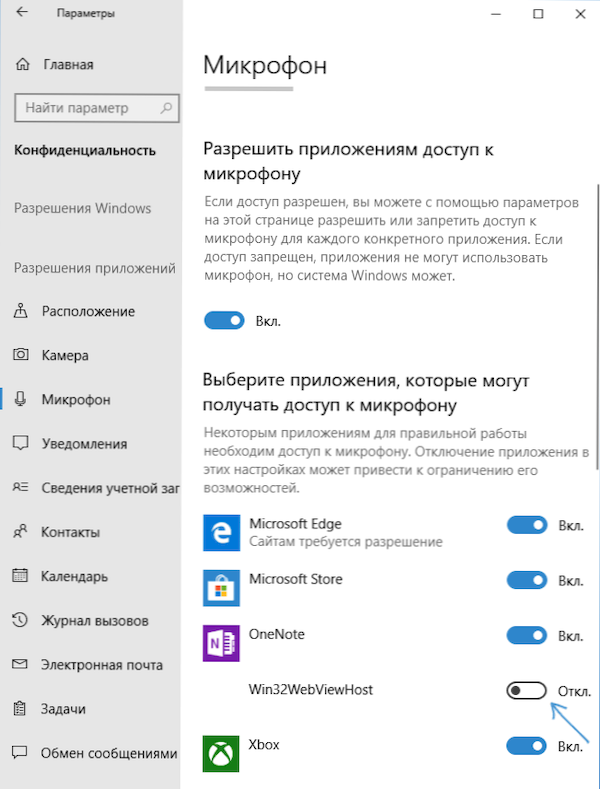
- Itt kapcsolja be a Win32WebViewHost alkalmazás (vagy a klasszikus alkalmazások megtekintéséhez szükséges webes eszközök) hozzáférését.
Ezután ellenőrizheti, hogy megoldódott -e a probléma. Ha nem, akkor a következő módszereket próbáljuk használni a helyzet kijavítására.
A felvételi eszközök ellenőrzése
Győződjön meg arról, hogy a mikrofon felvételi és alapértelmezett lemezkészülékként van telepítve. Ezért:
- A Windows 10 legújabb verziójában kattintson a hangszóró ikonra, válassza a "Nyissa meg a hangparamétereket", és a következő képernyőn -"Hangvezérlő panelen" a "Kapcsolódó paraméterek" szakaszban, majd lépjen a "Rekord" fülre. A Windows 10 korábbi verzióiban kattintson a hangszóró ikonjára az értesítések mezőjében, válassza a "Hangok" lehetőséget, és a megnyitott ablakban nyissa meg a "Rekord" fület.
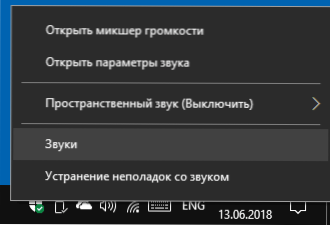
- Ha a mikrofon megjelenik, de nem jelzi kommunikációs és alapértelmezett lemezkészülékként, kattintson rá a jobb egérgombbal, és válassza az alapértelmezett „Használja az alapértelmezett” elemeket.
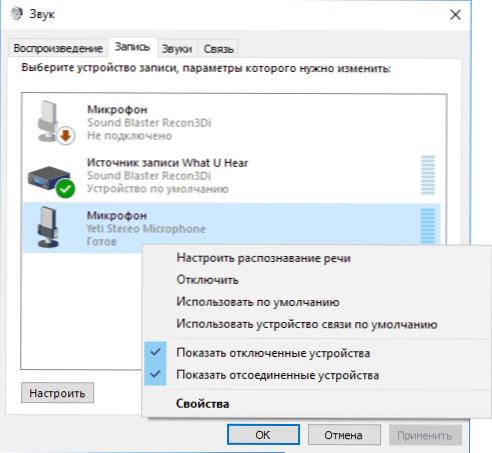
- Ha a mikrofon szerepel a listán, és már alapértelmezett eszközként van beállítva, válassza ki, és kattintson a "Tulajdonságok" gombra. Ellenőrizze a paramétereket a "Szintek" lapon, próbálja meg letiltani a "Monopoly mód" jeleket a "Ezen felül" lapon.
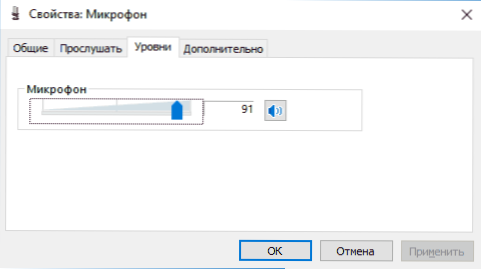
- Ha a mikrofon nem jelenik meg, bármely helyen kattintson a lista bármely helyére a jobb egérgombbal, és kapcsolja be a rejtett és leválasztott eszközök show -ját - hogy van -e mikrofon közöttük?
- Ha van, és az eszköz le van tiltva, kattintson rá a jobb egérgombbal, és válassza ki az „Engedélyezés” elemet.
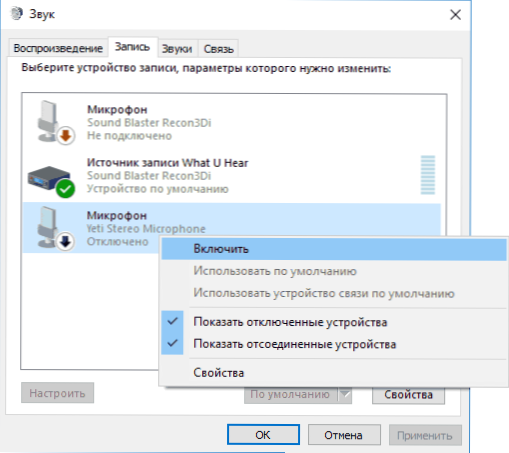
Ha ezeknek a műveleteknek a következménye, semmit sem sikerült elérni, és a mikrofon még mindig nem működik (vagy nem jelenik meg a felvevő eszközök listájában), akkor továbblépünk a következő módszerre.
A mikrofon ellenőrzése az eszközkezelőben
Lehet, hogy a hangkártya -illesztőprogramok és a mikrofon problémája nem működik (és munkája a hangkártyától függ).
- Lépjen az eszközkezelőhöz (ehhez kattintson a "Start" egérre, és válassza ki a helyi menü kívánt pontját). Az eszközök diszpécserében nyissa meg az "Audioral és audio kimenetek" részt.
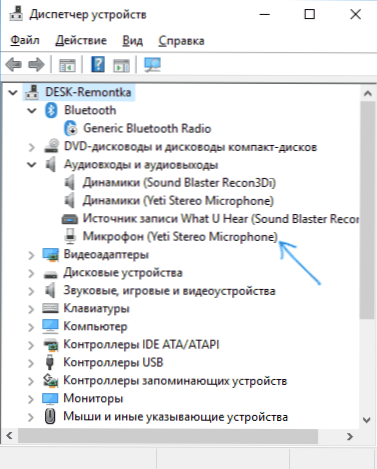
- Ha a mikrofon nem jelenik meg ott, vagy problémáink vannak a járművezetőkkel, vagy a mikrofon nem kapcsolódik vagy hibás, próbáljon folytatni a 4. lépést.
- Ha a mikrofon megjelenik, de közelében felkiáltójelet lát (hibával működik), próbálja meg kattintani a mikrofonra a jobb gombbal, válassza a „Törlés” lehetőséget, erősítse meg az eltávolítást. Ezután az eszközkezelő menüjében válassza a "Művelet" - "Frissítse a berendezés konfigurációját". Talán utána dolgozni fog.
- Olyan helyzetben, amikor a mikrofon nem jelenik meg, megpróbálhatja újratelepíteni a hangkártya illesztőprogramjait, az indítók számára egyszerű módon (automatikusan): Nyissa meg a "Hang, játék és videó eszközök" részt az eszközkezelőben, nyomja meg a The Device Manager gombot. Jobb gomb a hangkártyáján, válassza a "Törlés" törlése "Törlés", erősítse meg az eltávolítást. A diszpécser eszközeinek eltávolítása után válassza a "Művelet" - "Frissítse a berendezés konfigurációját". A járművezetőket újra telepíteni kell, és talán utána a mikrofon ismét megjelenik a listán.
Ha a 4. lépést kellett igénybe vennie, de ez nem oldotta meg a problémát, próbálja meg manuálisan telepíteni a hangkártya -illesztőprogramokat az alaplap gyártójának (ha PC -je) vagy a modell laptopjának (T laptopja (T egy laptopról (t.E. Nem a járművezetőkből, és nem csak a "Realtek" és hasonlók a harmadik fél forrásaiból). További információ erről a cikkben eltűnt a Windows 10 hangja.
Videó utasítás
A mikrofon nem működik a Skype -on vagy más programon
Egyes programok, például a Skype, a kommunikációs programok, a képernyő felvétele és az egyéb feladatok, saját mikrofon beállításaival rendelkeznek. T.E. Még akkor is, ha a megfelelő felvételi eszközt a Windows 10 -ben telepíti, a program beállításai eltérhetnek. Sőt, még akkor is, ha már beállította a megfelelő mikrofont, majd kikapcsolta és újra csatlakoztatta, ezeket a programokat néha el lehet dobni.
Ezért, ha a mikrofon csak egy adott programban abbahagyta a munkát, gondosan tanulmányozza annak beállításait, akkor talán minden, amit meg kell tennie, az a megfelelő mikrofon jelölése. Például a Skype -ban ez a paraméter az Eszközökben - Beállítások - Hangbeállítások.
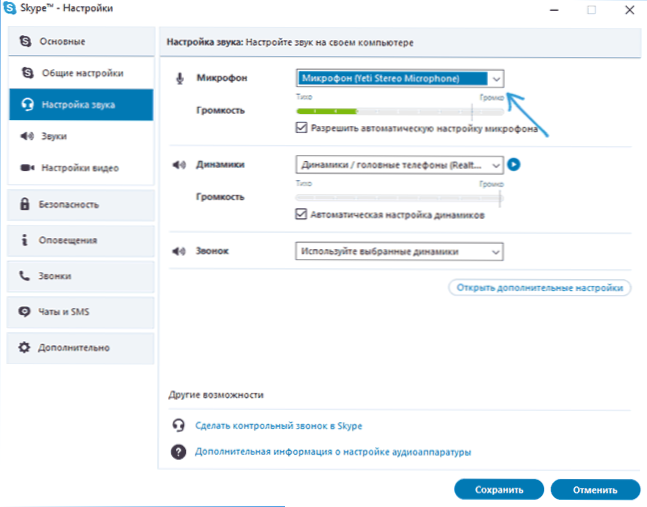
Vegye figyelembe azt is, hogy bizonyos esetekben a problémát egy hibás csatlakozó okozhatja, amelyet a PC előlapja nem csatlakoztat (ha a mikrofont csatlakoztatjuk), a mikrofonkábel (ellenőrizheti annak munkáját egy másikon egy másikon. számítógép) vagy más hardver hibás működése.
És egy másik lehetséges forgatókönyv: a probléma csak a fejhallgató és az ablakok mikrofonjával merül fel. Itt segíthet az oktatásban: Mi a teendő, ha a számítógép nem látja a fejhallgató mikrofont.

