Hogyan lehet törölni a OneDrive -t a Windows 10 karmesterről
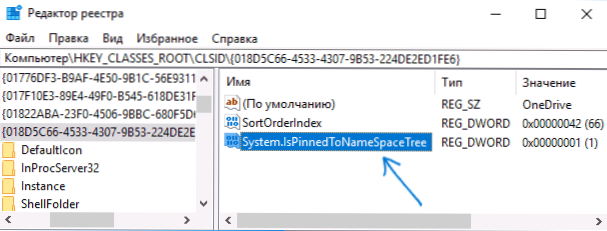
- 4378
- 149
- Balázs Kornél Gergő
Korábban a webhelyen az utasításokat már közzétették a OneDrive letiltásának, az ikon eltávolításáról a tálcából, vagy teljesen törölni a Windows legújabb verzióiba beépített OneDrive -t (lásd:. Hogyan lehet letiltani és törölni a OneDrive -t a Windows 10 -ben).
Egy egyszerű eltávolítással azonban, beleértve egyszerűen a "Programok és összetevők" vagy az alkalmazásparaméterek (az alkotók frissítésében megjelenő ilyen lehetőség) a karmesterben továbbra is a OneDrive elem, és ez rossznak tűnhet (ikon nélkül). Ezenkívül bizonyos esetekben egyszerűen szükség lehet, hogy eltávolítsa ezt az elemet a karmesterről anélkül, hogy az alkalmazást maga az alkalmazás eltávolítja. Ebben az útmutatóban - részletesen arról, hogyan lehet törölni a OneDrive -t a Windows 10 karmester panelen. Hasznos is lehet: hogyan lehet a OneDrive mappát a Windows 10 -re mozgatni, hogyan lehet eltávolítani a térfogat -objektumokat a Windows 10 vezetőből.
OneDrive törlés a karmesterben a nyilvántartási szerkesztő segítségével
A Windows 10 vezető bal oldali panelen lévő OneDrive elemet eltávolításához elegendő kis változtatásokhoz a nyilvántartásban.
A feladat elvégzéséhez szükséges lépések a következők:
- Nyomja meg a Win+R gombokat a billentyűzeten, és írja be a REGEDIT -t (és kattintson az Enter elemre a bemenet után).
- A nyilvántartás szerkesztőjében lépjen a szakaszba (a bal oldali mappák) Hkey_classes_root \ clsid \ 018d5c66-4533-4307-9b53-224de2ed1fe6
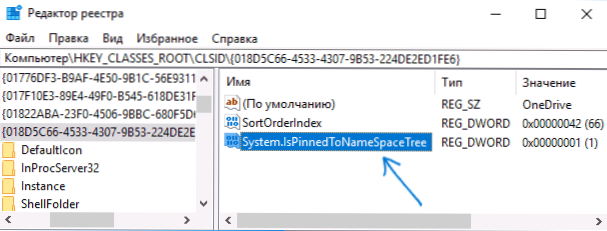
- A nyilvántartási szerkesztő jobb oldalán látni fog egy nevű paramétert Rendszer.Ispinnedtonamespacetree
- Kattintson rá kétszer (vagy kattintson a jobb gombbal, és válassza ki a "VÁLTOZÁS" KONTEON menüt, és állítsa be a 0 értéket (nulla). Kattintson az OK gombra.

- Ha 64 bites rendszere van, akkor a megadott paraméter mellett változtassa meg ugyanúgy, mint a szakaszban azonos nevű paraméter értékét Hkey_classes_root \ wow6432node \ clsid \ 018d5c66-4533-4307-9b53-224de2ed1fe6 \ \ \ \
- Zárja be a nyilvántartási szerkesztőt.
Közvetlenül ezen egyszerű tevékenységek végrehajtása után a OneDrive elem eltűnik a karmesterről.
Általában ehhez a vezető újraindítása nem szükséges, de ha ez nem működik azonnal, próbálja újra újraindítani: kattintson a Start gombra a jobb gombbal, válassza a „Task Dispatch” elemet (ha van, nyomja meg nyomja meg a gombot A „További információ” gomb), válassza ki a „Karmart” és a „Vezetőt”, és kattintson az „Újraindítás” gombra.
Frissítés: A OneDrive egy másik helyen található - a "Review áttekintés" párbeszédpanelen, amely néhány programban megjelenik.
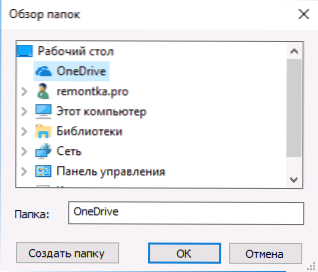
A OneDrive törléséhez a "Refute Review" párbeszédből törölje a részt HKEY_CURRENT_USER \ Software \ Microsoft \ Windows \ CurrentVersion \ Explorer \ DeskNop \ Namesspace \ 018D5C66-4533-9B53-224DE2EDE6 A Windows 10 Register szerkesztőjében.
A Gpedit segítségével eltávolítjuk a karmester panelen lévő OneDrive elemet.MSC
Ha a számítógépet telepítik a Windows 10 Pro vagy a 1703 Enterprise verzióra (az alkotók frissítése) vagy még új, akkor a OneDrive -t eltávolíthatjuk a karmesterről anélkül, hogy az alkalmazást a helyi csoportpolitika szerkesztőjével törölnénk::
- Nyomja meg a Win+R gombokat a billentyűzeten, és írja be Godit.MSC
- Lépjen a számítógépes konfigurációs szakaszra - Adminisztrációs sablonok - Windows Components - OneDrive.
- Kétszer kattintson az elemre: "Tiltsd meg az OneDrive használatát a fájlok tárolására a Windows 8 -ban.1 "és állítsa be a paraméter" befogadó "értékét, alkalmazza a végrehajtott változtatásokat.
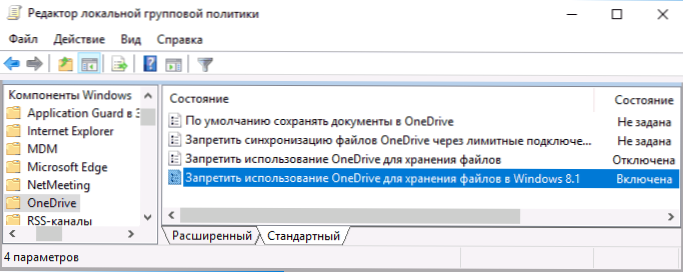
E műveletek után a OneDrive elem eltűnik a karmesterről.
Mint megjegyeztük: Ez a módszer maga nem távolítja el a OneDrive -t a számítógépről, hanem csak a megfelelő pontot távolítja el a vezető gyors hozzáférési paneléből. Az alkalmazás teljes törléséhez használhatja a cikk elején említett utasítást.

