Hogyan tegyünk jelszót az androidra
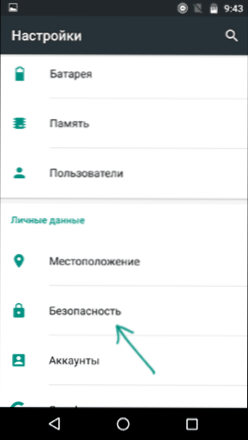
- 3957
- 1134
- Deák Kornél
Az Androidon lévő telefonok és táblagépek számos módon védik az eszközt a kívülállók általi használatával és az eszköz bezárásával: szöveges jelszó, grafikus kulcs, PIN -kód, ujjlenyomat és az Android 5, 6 és 7 -ben - további lehetőségek, például a szavazás feloldása, egy személy meghatározása vagy egy adott helyen tartózkodás.
Ebben az utasításban - lépésről lépésre arról, hogyan lehet egy jelszót az Android okostelefonra vagy táblagépre helyezni, valamint az eszköz képernyő feloldását további módszerekhez az intelligens zár segítségével (nem minden eszközön támogatott). CM. Továbbá: Hogyan lehet jelszót tenni az Android alkalmazásokra
Megjegyzés: Az összes képernyőkép az Android 6 -on készül.0 további héjak nélkül, az Android 5 és 7 -en minden pontosan ugyanaz. De néhány módosított felületű eszközön a menüelemeket kissé másképp, vagy akár a beállítások további szakaszaiban is lehet nevezni - mindenesetre ott vannak és könnyen felismerhetők.
Szöveges jelszó, grafikus kulcs- és PIN -kód telepítése
A jelszó beállításának standard módja az Androidon, amely a rendszer összes aktuális verziójában jelen van, a beállítások megfelelő pontjának használata, és a feloldás egyik rendelkezésre álló módszerének kiválasztása a szöveges jelszó (egy szokásos jelszó, amelyre szükség van beírja), egy PIN -kód (legalább 4 számból származó kód) vagy egy grafikus kulcsot (egy egyedi mintát, amelyet az ujjával a vezérlőpontokon futtatva kell beírni).
A hitelesítési lehetőségek egyikének beillesztéséhez használja a következő egyszerű lépéseket
- Lépjen a Beállításokba (az alkalmazások listájában vagy az értesítések mezőjében kattintson a „Gear” ikonra), és nyissa meg a „Biztonsági” elemet (vagy a „Blokkoló és Biztonsági képernyő” az utolsó Samsung eszközökön).
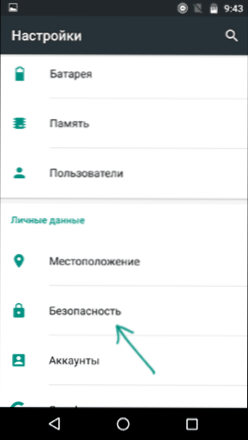
- Nyissa meg a "Screenshot Blokkoló" elemet ("Képernyőzár típusa" - a Samsung -on).
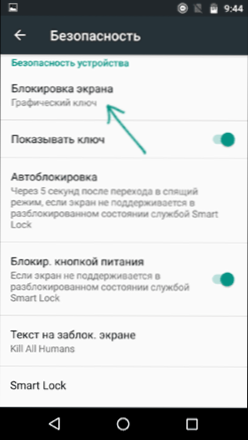
- Ha korábban bármilyen típusú zárat beállítottak, akkor a beállítások szakasz bejáratánál kérjük, hogy írja be az előző gombot vagy jelszót.
- Válassza ki az egyik típusú kódfajtát a feloldáshoz az androidhoz. Ebben a példában: "Jelszó" (egyszerű szöveges jelszó, de az összes többi pont körülbelül hasonló módon van beállítva).
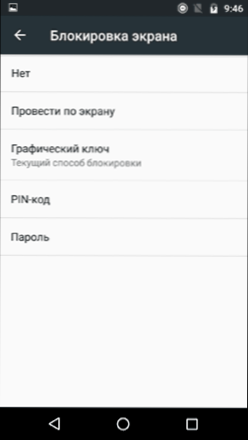
- Írjon be egy olyan jelszót, amelynek legalább 4 karaktert tartalmaznia kell, és kattintson a „Folytatás” gombra (ha létrehoz egy grafikus kulcsot, húzzon fel egy ujját több pont tetszőleges kombinálásával, hogy egyedi minta létrejön).
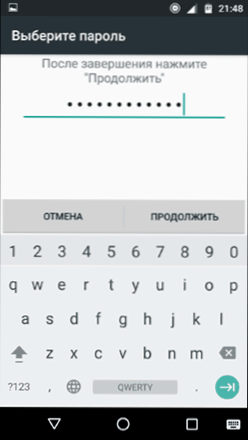
- Erősítse meg a jelszót (írja be újra a pontosan ugyanazt), és kattintson az OK gombra.
Megjegyzés: Az ujjlenyomat szkennerével felszerelt Android telefonokon van egy további opció - ujjlenyomat (a beállítások ugyanazon szakaszában van, ahol más blokkolási lehetőségek, vagy a Nexus és a Google Pixel eszközök esetében konfigurálva van a "Biztonság" - "Google lenyomata" szakasz vagy "Pixel lenyomat".
A beállítás befejeződött ezen, és ha kikapcsolja az eszköz képernyőjét, majd kapcsolja be újra, majd a feloldáskor felkéri, hogy írja be a beállított jelszót. Az Android biztonsági beállításainak elérésekor is kérésre kerül.
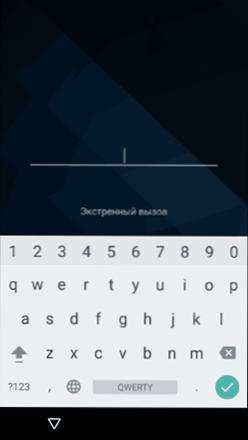
Az Android zárolásának és reteszelésének további paraméterei
Ezenkívül a következő lehetőségek konfigurálhatók a Biztonsági Beállítások lapon (csak azokról beszélünk, amelyek a jelszó, a PIN kód vagy a grafikus kulcs blokkolásához kapcsolódnak):
- Autoblokáció - Az az idő, amikor a telefon automatikusan blokkolja a jelszóval a képernyő kikapcsolása után (viszont konfigurálhatja a képernyő automatikus leállítását a Beállításokba - képernyő - alvó mód).
- Blokkolás egy bekapcsológombbal - hogy az eszközt azonnal blokkolja -e a bekapcsoló gomb megnyomása után (átvitel az alvásba), vagy várja meg az "Autobloking" elemben megadott időintervallumot.
- Szöveg a blokkolt képernyőn - lehetővé teszi a szöveg megjelenítését a zár képernyőn (a dátum és az idő alatt található). Például kérhet egy kérést a telefon visszaadására a tulajdonosnak, és megadhatja a telefonszámot (nem az, amelyre a szöveg telepítve van).
- Egy további elem, amely jelen lehet az 5., 6. és 7. Android verzióban - Smart Lock (intelligens blokkolás), amelyről érdemes külön beszélni.
Az intelligens zárolási képességek az androidon
Az Android új verziói további lehetőségeket kínálnak az eszköz feloldásához a tulajdonosok számára (a beállításokban található paramétereket találhat - biztonság - intelligens zár).
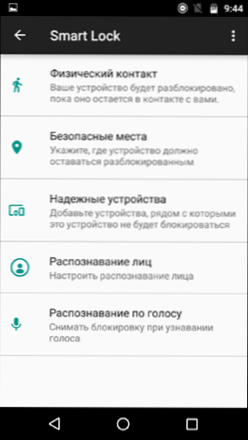
- Fizikai kapcsolat - A telefon vagy a táblagép addig nem blokkolva, amíg nem érintkezik (az érzékelőkből származó információk olvashatók). Például, nézett valamit a telefonon, kikapcsolta a képernyőt, tedd a zsebébe - ez nem blokkolva (mivel mozogsz). Ha felteszi az asztalra, akkor az blokkolási paraméterekkel összhangban blokkolva van. Mínusz: Ha az eszközt kihúzzák a zsebéből, akkor azt nem blokkolják (mivel az érzékelőkből származó információk továbbra is megérkeznek).
- Biztonságos helyek - Az a helyek jelzése, amelyekben a készüléket nem blokkolják (a ferde hely szükséges).
- Megbízható eszközök - Az eszközök feladata, amikor a Bluetooth telefon vagy a táblagép fel van oldva a Bluetooth sugárában (a Bluetooth modulhoz Androidon és megbízható eszközön van szükség).
- Személyek felismerése - A reteszelés automatikus eltávolítása Ha a tulajdonos megvizsgálja az eszközt (elülső kamera szükséges). A sikeres feloldásokhoz azt javaslom, hogy az eszközt többször edzse az arcán, tartsa azt, ahogy általában megteszi (lehajolt a fejed a képernyő felé).
- Hangfelismerés - A zár eltávolítása az "OK, Google" kifejezésen. Az opció konfigurálásához háromszor meg kell ismételnie ezt a kifejezést (beállításakor hozzáférést kell biztosítania az internethez és az „Elismert OK Google bármely képernyőn”), a feloldáshoz szükséges beállítások befejezése után bekapcsolhatja a képernyőt és mondd meg ugyanazt a kifejezést (az internet nem szükséges a feloldáskor).
Talán mindez mind az Android -eszközök védelmére vonatkozik jelszóval. Ha a kérdések megmaradnak, vagy valami nem működik úgy, akkor megpróbálom megválaszolni a megjegyzéseit.
- « Mi a Runtime Broker, és mit kell tennie, ha a RuntimeBroker.Exe betölti a processzort
- Hogyan lehet törölni a OneDrive -t a Windows 10 karmesterről »

