Hogyan lehet csatlakoztatni az útválasztót egy laptophoz?
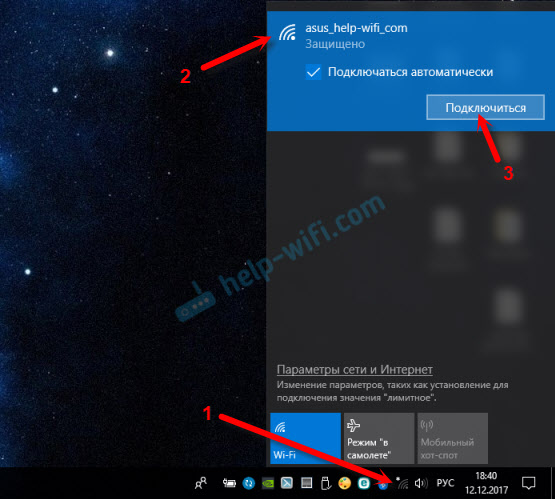
- 872
- 38
- Deák Kornél
Hogyan lehet csatlakoztatni az útválasztót egy laptophoz?
Az útválasztó beállítása vagy a beállítás után, amikor minden már működik, gyakran csatlakozni kell az útválasztóhoz a laptophoz. Úgy, hogy hozzáférhessen az internethez a laptopon, és lehetősége volt megadni az útválasztó beállításait, ha szükséges.
Ez egy cikk kezdőknek. Megmutatom, hogyan lehet csatlakoztatni egy útválasztót egy laptophoz kábel nélkül (Wi-Fi-n keresztül) és egy hálózati kábelen keresztül. Kiderül, hogy legalább kétféle módon csatlakoztathatja ezt a két eszközt.
Van egy pont. Nem egy útválasztót csatlakoztatunk egy laptophoz, hanem egy laptopot az útválasztóhoz. Igen, nincs különbség, de helyesebb lesz. A helyzet az, hogy az útválasztó független eszköz. És az ehhez csatlakoztatott összes eszköz az ügyfelek. Mi az útválasztó, már mondtam.
És tehát két lehetőség:
- Huzal nélkül, wi-fi. Mivel szinte minden laptopban van egy beépített Wi-Fi modul, és az útválasztó Wi-Fi hálózatot ad ki, a legtöbb az internethez van csatlakoztatva, pontosan "levegővel". Ez sokkal kényelmesebb.
- A kábelen keresztül. Különböző helyzetek vannak. Lehet, hogy a Wi-Fi nem működik egy laptopon, egy vezeték nélküli hálózat le van tiltva az útválasztón, néhány problémát, alacsony sebességet stb. D. Ebben az esetben csatlakoztathat egy útválasztót egy laptophoz hálózati kábel segítségével. De a laptopok új modelljein (elsősorban ultrabooks) már nincs beépített LAN -port. Általában adapterként jár a készletben.
Azonnal adok egy választ, hogy a jövőben nem merül fel, például: „Megmutatja a TP-link példáját, és az Asus útválasztóval, hogyan kell mindent megtenni?"-Nem számít, hogy melyik gyártónak van útválasztója (TP-Link, Netis, Asus, D-Link, Zyxel, Tenda stb. D.). Oszthatja az internetet a kábelen és a wi-fi-n keresztül. Csak akkor, ha ez egy szokásos útválasztó, és nem valamilyen mobil, vagy modem Wi-Fi nélkül.
Csatlakozunk egy laptopot egy útválasztóhoz vezeték nélkül
Nincs benne semmi bonyolult. Csak nem ritka, hogy a Wi-Fi nincs behangolva egy laptopra. Leggyakrabban az illesztőprogram nincs telepítve, amire szükség van a Wi-Fi modulhoz, vagy maga az adapter le van tiltva.
Először megmutatom, hogyan kell telepíteni a vezeték nélküli hálózati kapcsolatot, és ezt követően mérlegeljük a lehetséges problémákat. Hagyom a linkeket az utasításokhoz döntésekkel.
A Windows 10 példáján. Kattintson a Connection ikonra, amely az értesítési panelen található. Válassza ki a hálózatot, majd kattintson a "Csatlakozás" gombra.
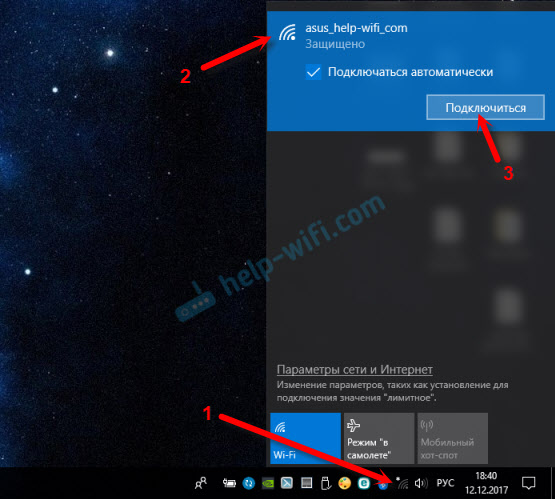
Ha van védett, akkor be kell írnia egy jelszót. Ha még nem változtatta meg a jelszót, állítson be egy új útválasztót, akkor a jelszót valószínűleg a matricán jelöli az útválasztó alatt. Pin vagy jelszó formájában aláírható. Írja be a jelszót és csatlakoztassa.
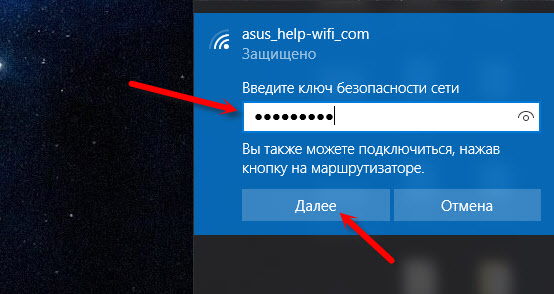
Ha a jelszót helyesen adják meg, és minden rendben van, akkor a laptop Wi-Fi hálózaton keresztül csatlakozik az útválasztóhoz.
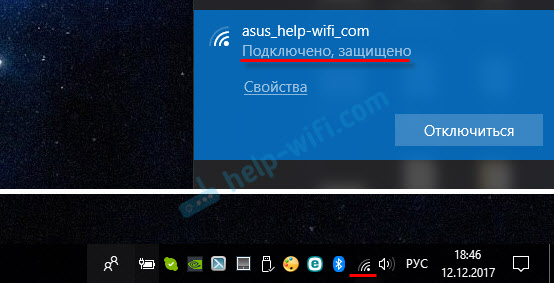
Mindent, használhat.
Hogyan lehet csatlakozni a Wi-Fi-hez a Windows 7-ben, és megoldani néhány kapcsolatproblémát, itt írtam.
A legnépszerűbb problémák és hibák:
- Leggyakrabban egyáltalán nincs vezeték nélküli hálózat a laptopon. Nincs beállítás, adapter, gombok stb. D. A probléma megoldásáról a Windows 7-ben egy laptopról szóló cikkben írtam, nincs vezeték nélküli hálózati kapcsolat Wi-Fi (a illesztőprogram telepítésének utasításaira is van link), és ha van Windows 10, akkor muff a Cikk, hogyan lehet felvenni a Wi-Fi-t a Windows 10-be, ha nincs Wi-Fi gomb.
- Ha van egy Wi-Fi hálózat, de a számítógép nem látja a hálózatot, és a Vörös ikont a vezeték nélküli hálózat ikonja közelében, akkor a Windows 10 cikke nem látja a Wi-Fi hálózatot. Általános szabály, hogy a Windows más verzióiban a megoldás megegyezik - el kell indítania a WLAN Auto -építési szolgáltatást.
- A Wi-Fi nem működik egy laptopon. Mit kell tenni?
- Bizonyos esetekben a hálózathoz való csatlakozás után az "Internethez való hozzáférés nélkül" (korlátozott) állapot. Írtam egy probléma megoldásáról a Windows 10 -ben.
- A DNS -kiszolgáló nem válaszol a Windows -ban - a problémát a DNS -vel javítjuk.
- És a megoldás, amikor a böngészőben található helyek nem nyílnak meg. Ugyanakkor úgy tűnik, hogy az internet működik (normál csatlakozási állapot).
Hogyan lehet csatlakozni kábelek nélkül, kitaláltuk. Ha a vezeték nélküli hálózat útválasztójával való kapcsolatra vonatkozó pontok nem egyértelműek, akkor tegyen fel kérdéseket a megjegyzésekben.
Hogyan lehet csatlakoztatni az útválasztót egy laptophoz kábel segítségével?
Ez a csatlakozási módszer sokkal könnyebb, mint a Wi-Fi esetében.
Ideális esetben a laptopon lévő internetnek azonnal és automatikusan működnie kell a hálózati kábel csatlakoztatása után. Csak az útválasztót kell konfigurálni és terjeszteni az internetet. Ha csak telepíti, és csatlakozni szeretne ahhoz, hogy hangoljon, akkor előfordulhat, hogy az internethez való hozzáférés nem lesz. De ez normális, mivel az útválasztó még nincs konfigurálva, és az internetnek nincs szükség a beállítások eléréséhez (webes felület). Csak csatlakozzon.
Megvásárolhat egy kívánt hosszúságot, elkészíthet egy hálózati kábelt a saját kezével, vagy használhatja azt, amelyet általában egy routerrel rendelkező dobozba helyeznek. Csak csatlakoztassa a kábel egyik végét az útválasztó LAN -portjához (az "Otthoni hálózat" aláírható), és a LAN -port második vége a laptopon. Ha nem, akkor az USB-LAN adaptert használjuk. És ha nincs ilyen adapter, akkor meg kell vásárolnia. Például a tp-link UE300.

Közvetlenül az internet csatlakoztatása után a laptopon működnie kell.
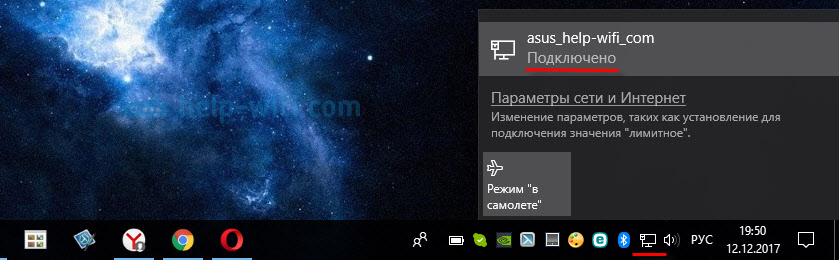
A témával kapcsolatos további információk a cikkben találhatók, hogyan lehet csatlakoztatni az internetet az útválasztótól a számítógéphez (laptop) hálózati kábelen keresztül.
A cikkben összegyűjtött kapcsolattartási problémák egy részének megoldása nem működik az interneten a számítógépen lévő számítógépen egy Wi-Fi útválasztóból.
- « Hogyan lehet csatlakoztatni a TV -t egy számítógéphez a HDMI -n keresztül
- A Wi-Fi-t a TP-Link adapteren keresztül terjesztjük. A SOTAP indítás segédprogrammal »

