A Wi-Fi-t a TP-Link adapteren keresztül terjesztjük. A SOTAP indítás segédprogrammal

- 682
- 96
- Nemes Benjámin
A Wi-Fi-t a TP-Link adapteren keresztül terjesztjük. A SOTAP indítás segédprogrammal
Nem titok, hogy egy laptopból vagy álló számítógépről az internetet más eszközökre oszthatja el a Wi-Fi hálózaton keresztül. Az eloszlás egy Wi-Fi modulon megy keresztül (adapter). A laptopokban általában beépített, és a számítógépen belső vagy külső Wi-Fi adaptereket használnak. Itt írtam az ilyen adapterek megválasztásáról.
A TP-link vezeték nélküli adapterei nagyon népszerűek. Ebben a cikkben megmutatom, hogyan lehet az internetet elosztani a számítógépről a TP-Link adapteren keresztül. Tun SOCTAP (Access Software) a márkás segédprogramon keresztül fogunk menni. Az internet kábelrel vagy USB modemen keresztül csatlakoztatható.
Az adaptert csatlakoztatni kell a számítógépéhez. Konfigurálni kell. A sofőr és maga a segédprogram telepítette. Megnézheti a TP-Link beállítások példáját a TL-WN722N. A segédprogram telepíthető a mellékelt lemezről, vagy töltse le a hivatalos webhelyről az adapter modelljére.

Konfigurálhat egy hozzáférési pontot segédprogram nélkül, egy standard Windows eszköz nélkül. A parancssoron vagy a mobil forró ponton keresztül (ha van Windows 10).
A SOTAP beállítása a TP-Link adapter segédprogramján keresztül
Nyissa meg a "TP-LINK vezeték nélküli beállítások" programot a számítógépen, és lépjen a "Ezen felül" szakaszba. A "SOFTAP" pont közelében állítsa be a kapcsolót a "VCL" közelében. Az új ablakban kattintson az "OK" gombra.
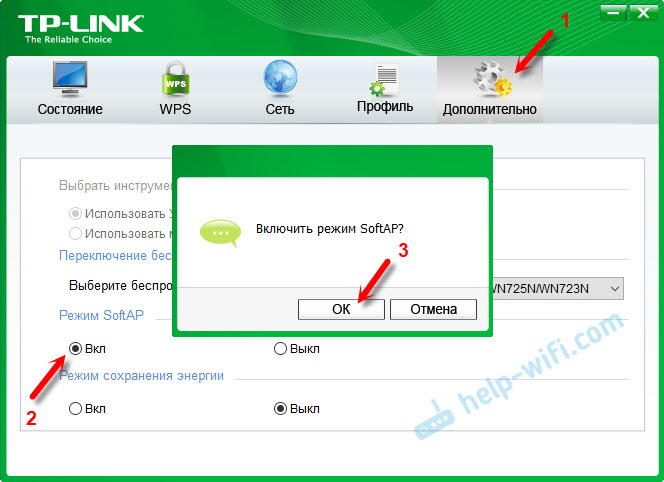
Megjelenik egy új "SHOBAP" lap. Ha a hiba "nem tudja konfigurálni az IC -ket, akkor csatlakozhat a SOTAP -hoz, de ha az interneten a közös hozzáférés megszervezését, a problémák lehetséges", majd kattintson az "OK" gombra.
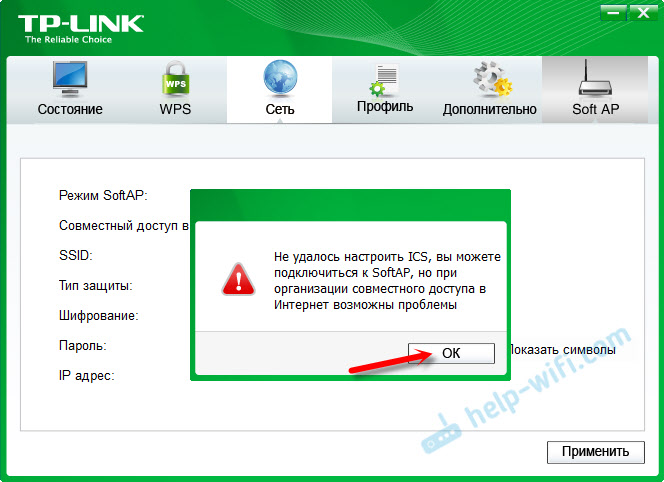
Az új szakaszban beállíthatja a hozzáférési pont összes paraméterét, amelyet a TP-Link adapter terjeszt.
- Nyissa meg a "SHOBAP" részt
- Nagyon fontos pont: "Közös internet -hozzáférés (ICS)". Itt a csepp -d -lejtő menüben ki kell választania egy kapcsolatot, amelyen keresztül csatlakozik az internethez. Van egy közös kapcsolatom kábelen, ezért az Ethernet -t választom (a Windows 10 -ben).
- Ssid. Itt beállíthatja a Wi-Fi hálózat nevet.
- Beállítottuk a Wi-Fi hálózat jelszavát. Legalább 8 karakternek kell lennie.
- Mentjük a beállításokat.
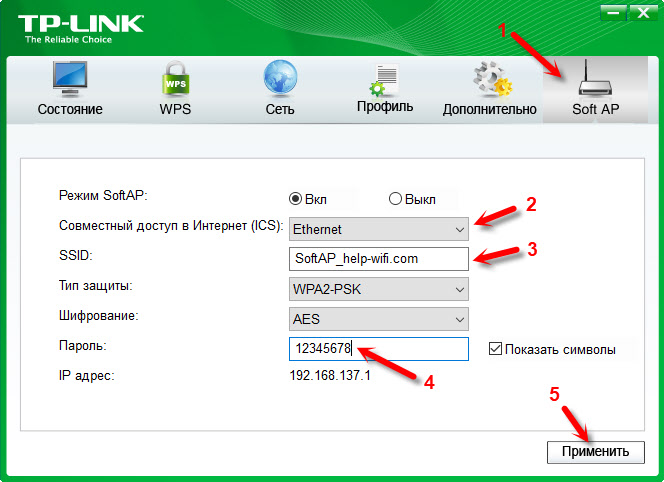
A "SOTAP mód sikeresen konfigurálva" üzenet.

Most a Wi-Fi adapter vezet egy vezeték nélküli hálózatot, amelyhez csatlakoztathatja eszközeit. Csak kapcsolja be a Wi-Fi-t a telefonon, táblagépen, laptopon stb. D., Válassza ki a hálózatot, jelezze a jelszót és csatlakoztassa.
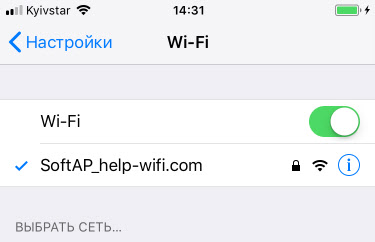
Igaz, hogy nem mindig lehet először konfigurálni ezt a sémát. Most elmondom, hogyan lehet megoldani a leggyakoribb problémákat.
Az eszközök nem csatlakoznak egy hozzáférési ponthoz, vagy nem férnek hozzá az internethez
Hogyan lehet nagyon gyakoriság, a SOTAP eszközök beállítása után vagy nem csatlakoznak a hozzáférési ponthoz, vagy csatlakoznak, de az internet nem működik. Leggyakrabban ennek oka a vírus vírus, amely blokkolja a forgalmat, vagy csatlakoztatja az eszközöket, vagy az általános hozzáférési beállítások miatt, amelyeket csak manuálisan kell beállítani.
- Mindenekelőtt azt javaslom, hogy kapcsolja ki a víruskereső vírusát. Csak a beépített Brandmauer letilthatja. Megpróbálhatja letiltani a beépített tűzfalat a Windows -ban. Vagy fordítva - kapcsolja be.
- Ha nem segített, akkor ellenőriznie kell a teljes hozzáférés beállításait. Kattintson a kulcskombinációra WIN + R, Írja be a parancsot NCPA.CPL És kattintson az OK gombra. Vagy nyissa meg a "hálózati kapcsolatok" másképp.
Nyomja meg a jobb egérgombbal annak a kapcsolatot, amelyen keresztül a számítógép csatlakozik az internethez. Válassza a "Tulajdonságok" lehetőséget. Ezután lépjen a "Hozzáférés" fülre. Ha az általános hozzáférés már be van kapcsolva, akkor távolítsa el a "Engedélyezze más hálózati felhasználókat ...". Kattintson az OK gombra. Ezután lépjen be újra ezekbe a beállításokba, tedd a listából a "Engedélyezze más hálózati felhasználókat ..." mezőt, válassza ki a kapcsolatot a végén található számmal. Megvan ez a "kapcsolat a helyi hálózaton* 21".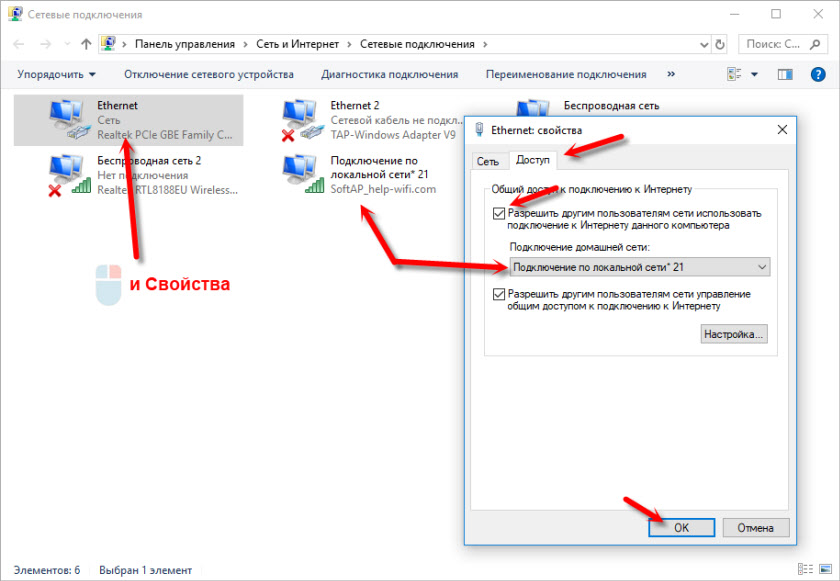 Ezután kapcsolja ki a Wi-Fi-t, és csatlakoztassa újra a készüléket. Mindennek keresnie kell.
Ezután kapcsolja ki a Wi-Fi-t, és csatlakoztassa újra a készüléket. Mindennek keresnie kell. - Újratöltheti a számítógépet, és újra elindíthatja a hozzáférési pontot. Vagy készítsen visszaállítást a hálózati paramétereket.
- Cikk erről a témáról: Nem tudok elosztani a Wi-Fi-t a Windows 7, a Windows 10 (8) laptopjáról.
Ahogy már a cikk elején írtam, segédprogram nélkül megteheti, és a hozzáférési pontot standard eszközökkel konfigurálhatja a Windows -ban. De talán könnyebb lesz valakinek a tp-link érthető felületén keresztül ellenőrizni az eloszlást. Csak az általános hozzáférés beállításaival vannak problémák.
- « Hogyan lehet csatlakoztatni az útválasztót egy laptophoz?
- Az útválasztó személyes beszámolója. Mi ez és hogyan kell menni? »

