Hogyan lehet csatlakoztatni a TV -t egy számítógéphez a HDMI -n keresztül

- 2153
- 424
- Hegedüs Sándor
Hogyan lehet csatlakoztatni a TV -t egy számítógéphez a HDMI -n keresztül
Úgy döntöttem, hogy elkészítek egy külön cikket, amelyben részletesen elmondhatom, és egy példában megmutatom, hogyan lehet a TV -t egy normál helyhez kötött számítógéphez csatlakoztatni a HDMI kábellel. A téma releváns, és gyakran kérdezik tőlem. Valójában - semmi sem nehéz. De vannak olyan árnyalatok, amelyekben megpróbáljuk kitalálni a cikk keretein belül.
Szinte minden új TV -ben legalább egy HDMI bemenet van legalább egy. És a számítógépen, a rendszer egység hátsó panelén van HDMI kimenet. Ez azt jelenti, hogy könnyen csatlakoztathatunk egy számítógépet egy TV -vel egy szokásos HDMI -kábel segítségével, amelyet valószínűleg minden digitális berendezés -áruházban megvásárolhatunk.
Miért csatlakoztassa őket? Minden nagyon egyszerű. A TV monitorként működhet. Vagyis megjelenítheti a képet a számítógépről a TV -képernyőre. A TV használható főként vagy második monitorként. Ez azt jelenti, hogy a PC -vel rendelkező kép megjelenik a hagyományos monitor és a TV képernyőjén egyszerre. Vagy csak a tévében. Ez már a feladataitól függ. Meg kell jegyezni, hogy a képet nemcsak a HDMI jeleníti meg, hanem a hangot is.
Én magam, és más felhasználók leggyakrabban a PC -t TV -vel csatlakoztatják, hogy filmeket nézzenek egy nagy képernyőn, vagy a játékhoz. Csatlakozhat egy gamepadot a számítógéphez és lejátszhat a nagy képernyőn. Egyesek a monitorok helyett a tévéket használják. Dolgozzon a dokumentumokkal, üljön az interneten és a T. D. De számomra úgy tűnik, hogy ez nem túl kényelmes. És a szemek gyorsabban fáradnak. A számítógépen végzett folyamatos munkához jobb, ha a monitort használja. És csatlakoztassa a TV -t filmek, fényképek, játékok stb. D.
A csatlakozási folyamat megegyezik a különféle gyártók TV -jeire: LG, Samsung, Sony, Philips, Panasonic, Ergo, Hitachi stb. D. Csakúgy, mint a Windows beállításaiban nem lesz erős különbség. Igen, a Windows 10, Windows 8, Windows 7 beállításai kissé eltérnek, de nem kritikusak. Mindent megmutatok.
Ha van laptopja, akkor mindent megtehet e cikk alatt: Hogyan lehet csatlakoztatni egy laptopot a TV -hez a HDMI -n keresztül.
Előkészítés: Ellenőrizze a HDMI portjait a TV -n és a számítógépen, válassza a Kábel lehetőséget
Először ellenőriznie kell, hogy vannak -e a szükséges portok az eszközeinken. Szükségünk van HDMI -kábelre is a csatlakozáshoz. Nézzünk egyre inkább. Ha mindent megvan, akkor közvetlenül a kapcsolatra és a beállításra léphet.
- A HDMI bejárata a TV -n általában az oldalán vagy a hátsó panelen található (néha, ott és ott). Aláírni és számozni kell őket. Így néznek ki (Philips bal oldalán, a jobb oldalon):
 Ha a TV -jének legalább egy ilyen portja van a tévében, akkor minden sikerül.
Ha a TV -jének legalább egy ilyen portja van a tévében, akkor minden sikerül. - Ezután nézd meg a számítógép hátlapját (van egy rendszer egységem). Ott meg kell találnunk a HDMI kimenetet. A HDMI mind az alaplapon lehet (az új táblákon beépített ütemtervek), vagy a nézőponton. De még akkor is, ha van ez a port az alaplapon (mint az alábbi képen van), és van egy különálló diszkrét videokártya, amelynek HDMI kimenete van, akkor a TV -t csatlakoztatni kell a videokártyához.
 Fényképeztem a rendszeregységről vízszintes helyzetben. Az én esetemben a TV csatlakoztatható a HDMI kimenethez a videokártyán.Ha a számítógépének nincs HDMI kimenete, de van DVI, akkor vásárolhat egy adapter DVI-HDMI-t. És ha csak egy régi VGA van, akkor használhatja a VGA-HDMI adaptert is, de a hang nem jelenik meg a TV-ben, mivel a VGA nem digitális kimenet. Ha egyidejűleg csatlakoztatni szeretné a TV -t, és figyelni szeretne a számítógéphez, akkor két HDMI -re, vagy HDMI -re és DVI -re lesz szüksége. Szükségünk van a megfelelő kábelekre is.
Fényképeztem a rendszeregységről vízszintes helyzetben. Az én esetemben a TV csatlakoztatható a HDMI kimenethez a videokártyán.Ha a számítógépének nincs HDMI kimenete, de van DVI, akkor vásárolhat egy adapter DVI-HDMI-t. És ha csak egy régi VGA van, akkor használhatja a VGA-HDMI adaptert is, de a hang nem jelenik meg a TV-ben, mivel a VGA nem digitális kimenet. Ha egyidejűleg csatlakoztatni szeretné a TV -t, és figyelni szeretne a számítógéphez, akkor két HDMI -re, vagy HDMI -re és DVI -re lesz szüksége. Szükségünk van a megfelelő kábelekre is. - A HDMI kábelnek szükség van számunkra. Ha nem tévedek, akkor akár 20 méter is lehet. Ha nincs külön kábele, akkor használhatja azt, amelyet a monitor csatlakoztatott. Ha a HDMI csatlakozik. Van ilyen kábelem:
 A leggyakoribb, legolcsóbb kábel.
A leggyakoribb, legolcsóbb kábel.
Ha mindkét eszközön vannak portok, és van egy kábel, akkor csatlakozhat.
Csatlakoztassa a TV -t egy számítógéppel HDMI kábel segítségével
Elegendő csak egy kábelt venni, csatlakoztatni a számítógépen lévő HDMI kimenethez és a TV HDMI bejáratánál.
Fontos! Az eszközöket ki kell kapcsolni, amikor ki van kapcsolva, és le van tiltva az energia. A kikötők égésének veszélye van. Vannak ilyen esetek.Ha a TV -t monitorként csatlakoztatja, azaz az egyetlen képernyő, akkor a séma ilyesmire néz ki:

Nézzünk meg egy másik esetet is, amikor a TV és a monitor egyszerre van csatlakoztatva.
TV a PC második monitoraként
A monitort a HDMI (mint az alábbi fotómhoz hasonlóan), a DVI, vagy akár a VGA csatlakoztathatja. Ennek eredményeként két képernyőt csatlakoztatnak a PC -hez.

Kitaláltam a kapcsolatot. Valószínűleg az Ön esetében már lesz egy rendszeregység, amelyhez csatlakoztatott monitor van. És csak annyit kell tennie, hogy összekapcsolja a TV -t vele.
Válassza a HDMI bemenetet jelforrásként a TV -beállításokban
Leggyakrabban az eszközök csatlakoztatása és bekapcsolása után nincs kép a TV -ben. A "nincs jel" típusú felirat, "nem választott jelforrást", vagy valami hasonló megjelenik. A tévében ki kell választania egy jelforrást. A port, amelyhez csatlakoztattuk a kábelt.
Ehhez a TV távirányítóján külön gombnak kell lennie, "Források" vagy "Bemenet".
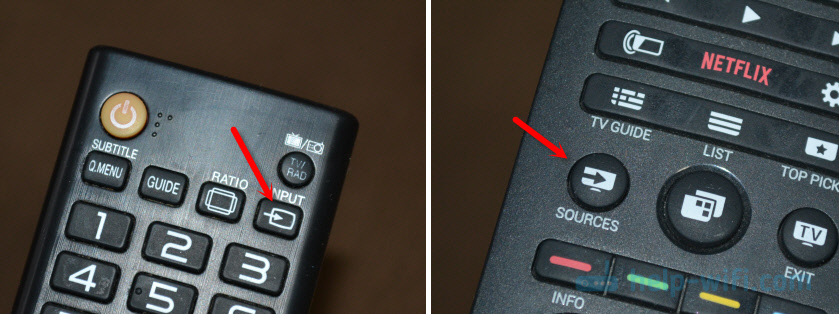
A rá kattintás után egy menünek kell kinyílnia, amelyben kiválaszthat egy jelforrást. Láthatja, hogy a TV -n melyik port csatlakoztatta a kábelt (minden portnak megvan a saját száma). Vagy csak válasszon egy aktív forrást. Maga a folyamat a TV -től függően eltérhet. Van egy régi LG -m.
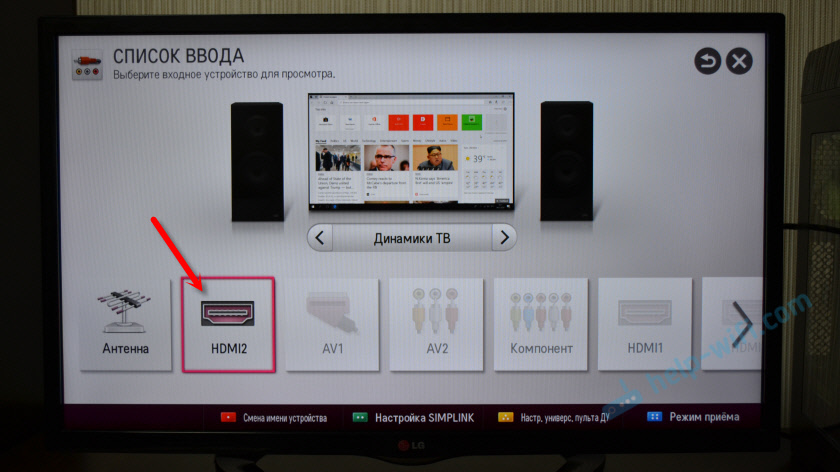
A számítógépről megjelenő képnek meg kell jelennie a TV -ben. Ez vagy a monitoron megjelenő (ha van) megjelenítésének másolata, vagy egy tiszta asztal (Expand).
Egy cikk, amely ebben a szakaszban hasznos lehet: Miért a HDMI kábelen keresztül nincs kép a TV -ben a számítógépről (laptop).A legfontosabb az, hogy a számítógépről a kép megjelent a TV -képernyőn. Ezenkívül a Windows beállításaiban már megváltoztathatjuk a kép kimeneti módját. Vannak közülük több is.
Beállítás a HDMI TV -n a Windows -ban
A képernyőfelbontás a legtöbb esetben automatikusan be van állítva. Tehát a Windows beállításaiban csak több kijelzővel változtathatjuk meg a működési módot. Ez csak akkor releváns, ha a monitor és a TV csatlakozik a PC -hez. Ha csak egy kijelző, akkor ezekre a beállításokra nincs szükség.
Az üzemmód megváltoztatásának legegyszerűbb módja a Windows 10, a Windows 8 és a Windows 7 rendszerben a kulcs kombináció Win + P.

Miután rájuk kattint, megjelenik a "projekt" menü. Az első tízben így néz ki:
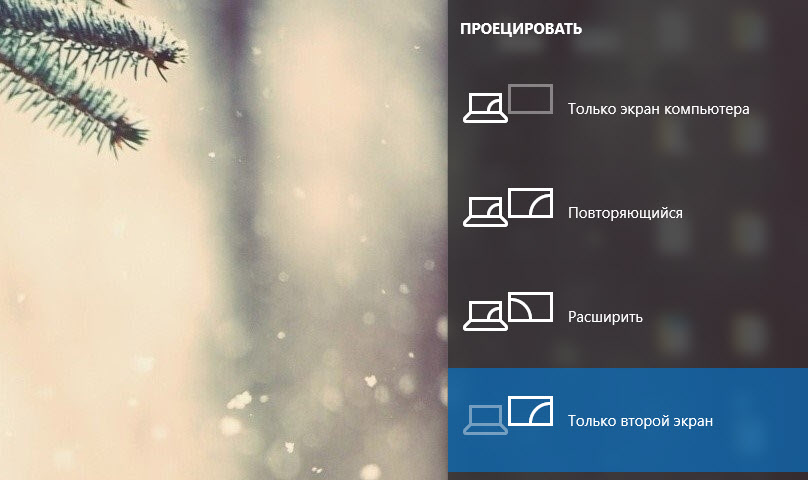
A Windows 7 -ben, mint ez:
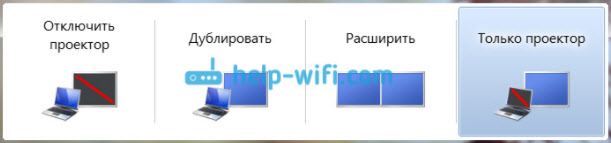
Nézzük meg az egyes módokat részletesebben.
- Csak egy számítógép képernyője (Válasszuk le a projektorot) - Ebben a módban a kép csak a monitoron lesz.
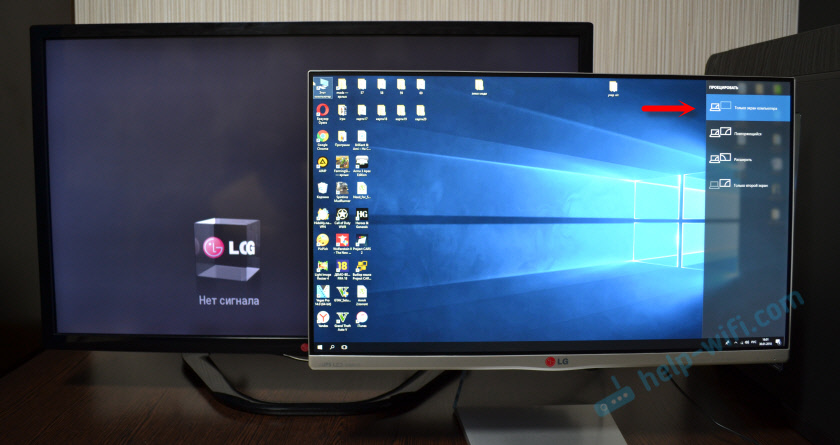
- Ismétlő (Duplikátum) - A monitor és a TV képernyőjén ugyanaz a kép lesz. Van egy árnyalat ebben a módban. Ez egy képernyőfelbontás. Például, ha, mint az én esetemben, az 1920x1080 monitor felbontása, és a TV 1366x768, akkor az 13666x768 -at a monitoron kell kiállítani, és a kép nem lesz túl. És ha a Monitor 1920x1080 és a TV -n is 1920x1080, akkor a kép mindkét képernyőn világos lesz.
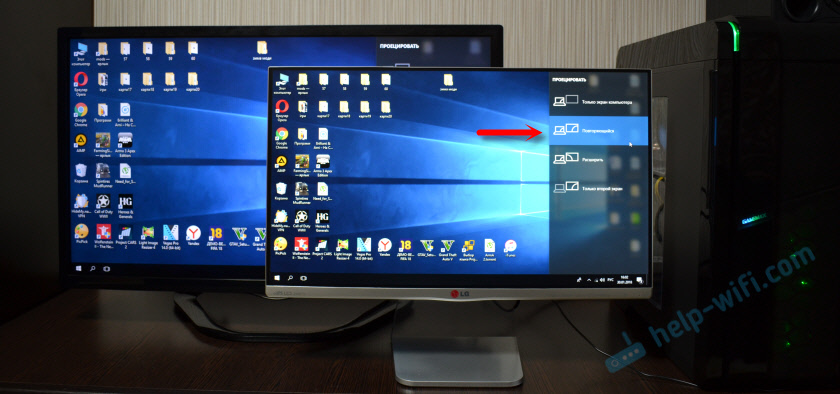
- Kiterjed - Az asztalt a második képernyőre bővítik. A mi esetünkben ez egy TV.

- Csak a második képernyő (Csak egy projektor) - Ebben az esetben a számítógépről származó kép csak a tévében jelenik meg. A monitor le van tiltva.

A legtöbb esetben ezek a beállítások elégek.
További képernyőparaméterek
Nyissa meg őket, csak nyomja meg a jobb egérgombot az asztal üres területén. A Windows 10 -ben ki kell választania a "Screenshot paramétereket" elemet, és a Windows 7 -ben - "Képernyőfelbontás".
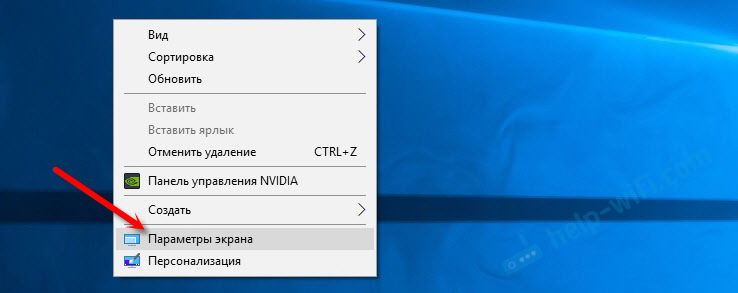
Megnyílik a beállításokkal ellátott ablak, ahol láthatja, hogy hány képernyő van csatlakoztatva a számítógéphez.
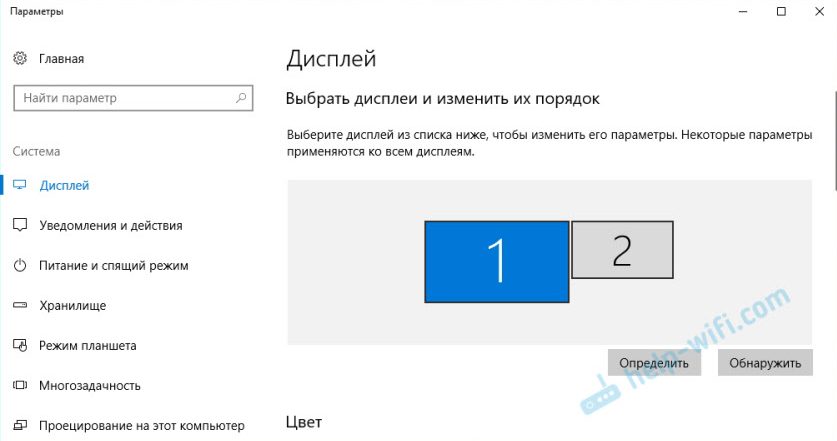
Meghatározhatja azokat is (a "Határozzon" gombra kattintva megváltoztathatja az egyes képernyő feloldását és a működési módot (amiről fentebb beszéltem).
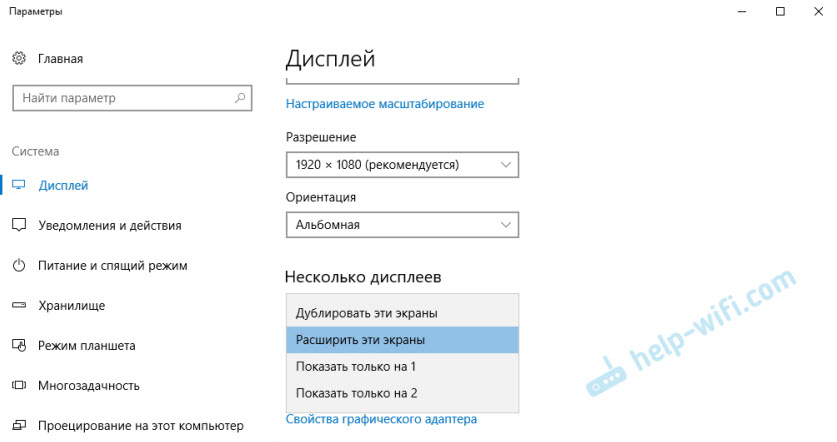
A Windows 7 -ben a HDMI -n keresztül csatlakoztatott TV -beállítások így néznek ki:
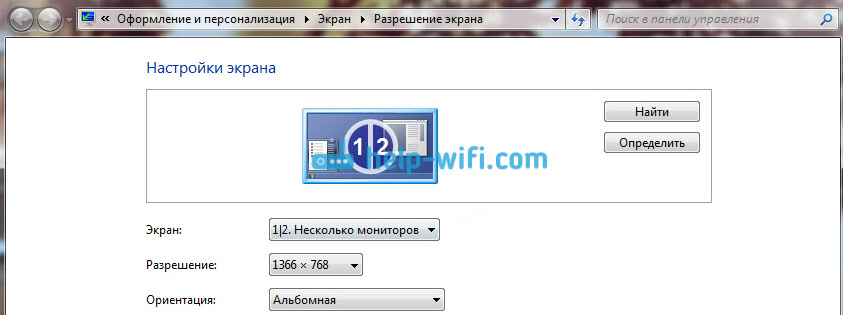
Kitaláltam a kép beállítását a számítógépen.
Mi a teendő, ha a hang nem megy a TV -re a számítógépről?
Ez nagyon gyakran történik. Megjelent a tévében a kép, de nincs hang. Egyáltalán nem, vagy a számítógéphez csatlakoztatott hangszórórendszerrel hangzik. Ha azt akarja, hogy a hang átmenjen a TV -n, akkor először ellenőrizze, hogy a hang ki van kapcsolva -e a tévében, és hogy csavart -e.
Ezután el kell mennie a "Playback eszközökre".
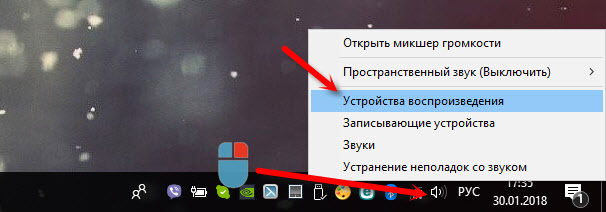
Az eszközök listájának a TV -nek kell lennie. Meg kell nyomnia a jobb egérgombbal, és telepítenie kell a "Alapértelmezés szerint használja" telepítést.

Ha a TV nem szerepel a listán, akkor nyomja meg az üres régió jobb egérgombját, és tegye az ellenőrző jeleket két pont közelében: "Mutasd meg a letiltott eszközöket" és "A" Diskonnected eszközök megjelenítését "mutatják be.
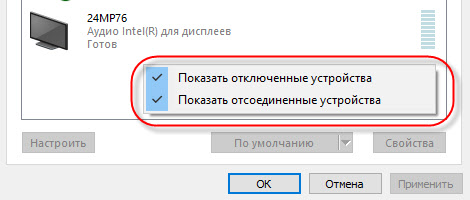
Ha ez nem segített, és még mindig nincs hang a PC -vel a tévében, akkor próbálja meg újra telepíteni a videokártya illesztőprogramot. Csak töltse le és futtassa a telepítést. HDMI kábel Jelenleg csatlakozzon egy számítógéphez.
Hogyan lehet ellenőrizni ezeket a beállításokat a Windows 7 -ben, a cikkben megmutattam, hogy miért nincs hang a HDMI -n keresztül a TV -n, amikor egy laptopot csatlakoztat (PC). Ügyeljen arra, hogy nézze meg, és olvassa el a megjegyzéseket. Nagyon sok hasznos információ van ott.
Soha nem találkoztam a HDMI hangzásának problémájával. Mennyit csatlakoztattam, minden egyszerre működött a csatlakozás után. De van ilyen probléma.
Connection 4K TV a számítógéphez. Ultra HD HDMI
Ha van Ultra HD TV (más néven 4K), és a videokártya támogatja ezt a felbontást, azaz egy esélyt, hogy gyönyörű és tiszta képet kapjon. Ellenőriztem, minden működik. Van egy 4K TV -m a Philips -től. És a Videkart GeForce GTX 750TI számítógépén, amely támogatja a 4096x2160 felbontást.
Nagyon sok árnyalat van ott. Nem vagyok játékos, ezért megpróbálom elmagyarázni, amennyire csak tudok. A helyzet az, hogy a HDMI 4K -os képet jeleníthet meg, és én ezt megtettem. De valószínűleg megkapjuk a személyzet megújulásának gyakoriságát 30 Hz -re. Ami nagyon kicsi. A 60 Hz -es beszerzéshez szükségünk van egy videokártyára a HDMI 2 -vel.0 és ugyanaz a kábel. Ezért használják a DVI -kábelt a 4K monitorokhoz való csatlakozáshoz. És a TV -ben nem találkoztam valamivel.
Mindent csatlakoztattam, elindítottam egy számítógépet, és láttam, hogy a TV -ben a kép valami furcsa, rossz színek. Talán ez csak az én esetemben van.
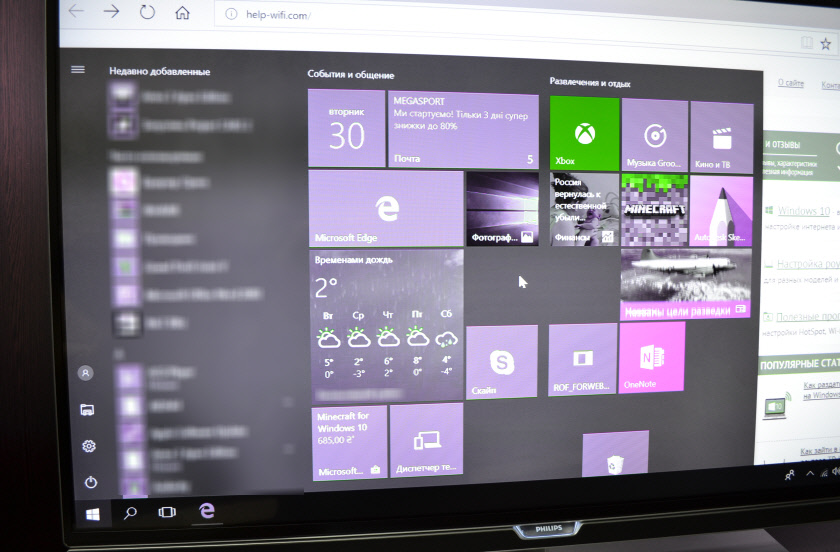
Minden nagyon egyszerűen megoldódik. Először megpróbáltam letiltani az UHD -t (Ultra HD) a HDMI porthoz, amelyhez a PC csatlakozik a TV -beállításokban. A kép normálissá vált, de a felbontás rendesnek bizonyult, 1920x1080. Ezért ez az út nem nagyon alkalmas számunkra.
Ahhoz, hogy valódi 4K -os képet kapjon természetes színekkel, csak a Windows 10 -es kijelző tulajdonságaiban változtassa meg a képernyőfelbontást legfeljebb 3840x2160 -ra.
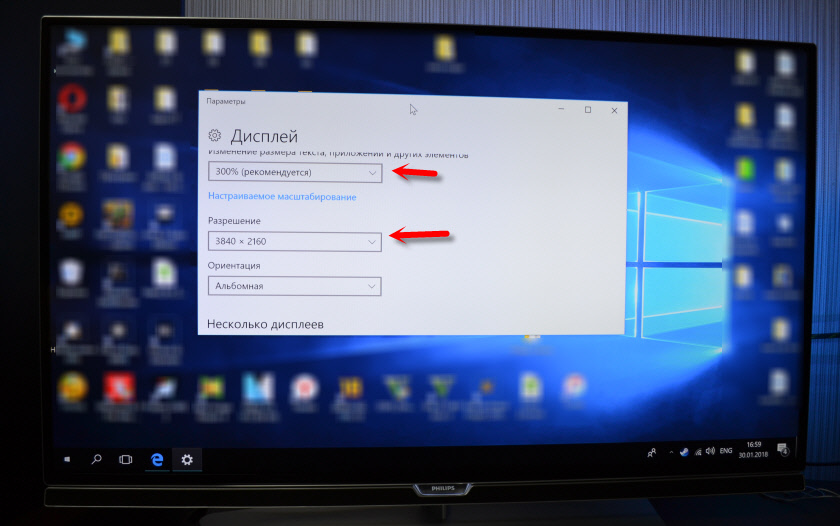
A kép azonnal normálissá vált. A 300% -os skálát szintén automatikusan beállították. Ellenkező esetben minden nagyon kicsi lenne. Szükség esetén megváltoztatható. Nem próbáltam ilyen állásfoglalással játszani. De azt hiszem, ez nem valós. Sőt, a számítógépemen lévő videokártya nem a legújabb, és nem a legerősebb.
Várakozás a megjegyzéseidre. Tegyen fel kérdéseket, és ne felejtse el megosztani tanácsokat. Legjobbakat kívánom!
- « Hogyan lehet csatlakoztatni az internetet a telefonon az LG TV-n (a WebOS-on) a Wi-Fi-n keresztül?
- Hogyan lehet csatlakoztatni az útválasztót egy laptophoz? »

